Το Steam χρησιμοποιεί χώρο αποθήκευσης στο cloud για να αποθηκεύει τα αρχεία των παιχνιδιών σας και διάφορα δεδομένα. Καθιστά δυνατή την πρόσβαση στις εξατομικευμένες ρυθμίσεις σας σε οποιονδήποτε υπολογιστή στον οποίο θέλετε να παίξετε.
Μόλις εγκαταστήσετε το Steam σε μια νέα συσκευή, η εφαρμογή κατεβάζει τον αποθηκευτικό χώρο cloud στον υπολογιστή σας, ώστε να μπορείτε να συνεχίσετε να έχετε πρόσβαση στα προσαρμοσμένα δεδομένα σας ακόμα και όταν είστε εκτός σύνδεσης.
Ωστόσο, μερικές φορές το Steam αποτυγχάνει να κατεβάσει τις πληροφορίες σας και μπορεί να πιστεύετε ότι χάθηκαν όλα τα δεδομένα του παιχνιδιού σας. Δεν είναι αλήθεια, καθώς εξακολουθείτε να μπορείτε να κάνετε λήψη των αποθηκευμένων σας στο σύννεφο Steam με μη αυτόματο τρόπο. Απλά πρέπει να ξέρετε πού να κοιτάξετε.

Η λήψη αρχείων παιχνιδιών Steam είναι ιδιαίτερα χρήσιμη όταν θέλετε να παίξετε ένα παιχνίδι σε διαφορετική πλατφόρμα. Για παράδειγμα, εάν είχατε παίξει στο παρελθόν σε Windows και αυτήν τη στιγμή αλλάζετε σε Mac, το Steam ενδέχεται να έχει πρόβλημα με τη λήψη των αρχείων του παιχνιδιού μεταξύ πλατφορμών. Αλλά μπορείτε να το βοηθήσετε κάνοντας μη αυτόματη λήψη των αποθηκευμένων και στη συνέχεια εισαγωγή των αρχείων στο Steam στο Mac.
Πίνακας περιεχομένων
Πώς να αποκτήσετε πρόσβαση και να κατεβάσετε τα αποθηκευμένα στο Steam Cloud
Πριν προσπαθήσετε να κάνετε λήψη των αποθηκευμένων σας στο Steam Cloud, θα πρέπει να βεβαιωθείτε ότι όντως μεταφορτώνονται στους διακομιστές Steam. Για να το κάνετε αυτό, μπορείτε να ελέγξετε την κατάσταση ενημέρωσης κάθε παιχνιδιού που σας ενδιαφέρει.
Πώς να ενεργοποιήσετε τον συγχρονισμό Steam Cloud
Εκκινήστε το Steam και αποκτήστε πρόσβαση στη βιβλιοθήκη σας
Κάντε δεξί κλικ σε ένα παιχνίδι και επιλέξτε Ιδιότητες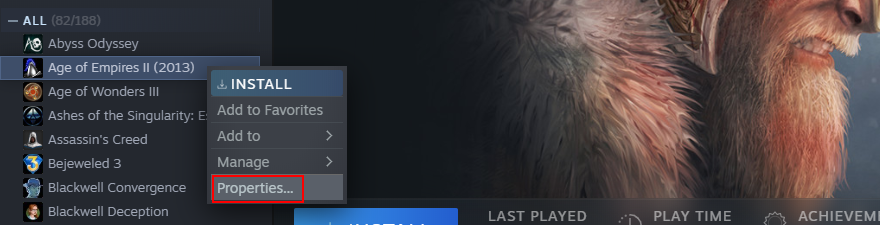
Στην καρτέλα Γενικά, ενεργοποιήστε το Keep games saves στο Steam Cloud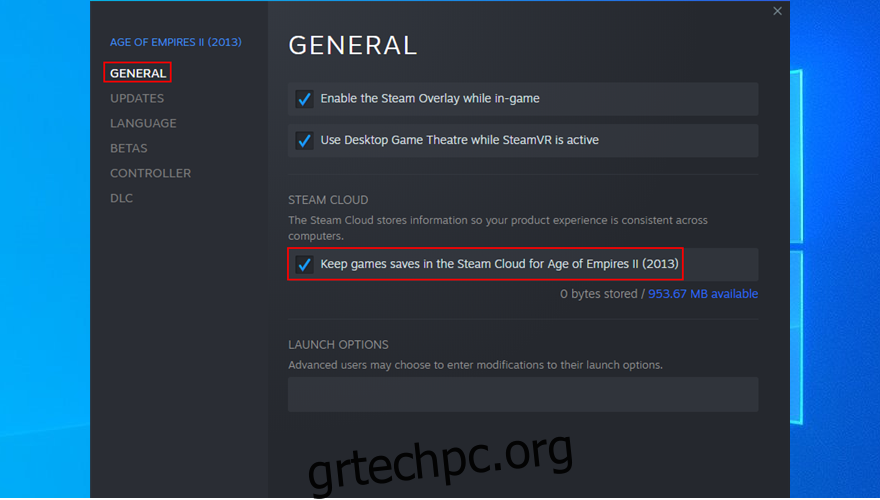
Μεταβείτε στην καρτέλα Ενημερώσεις
Ορίστε τις Αυτόματες ενημερώσεις σε Να διατηρείται πάντα ενημερωμένο αυτό το παιχνίδι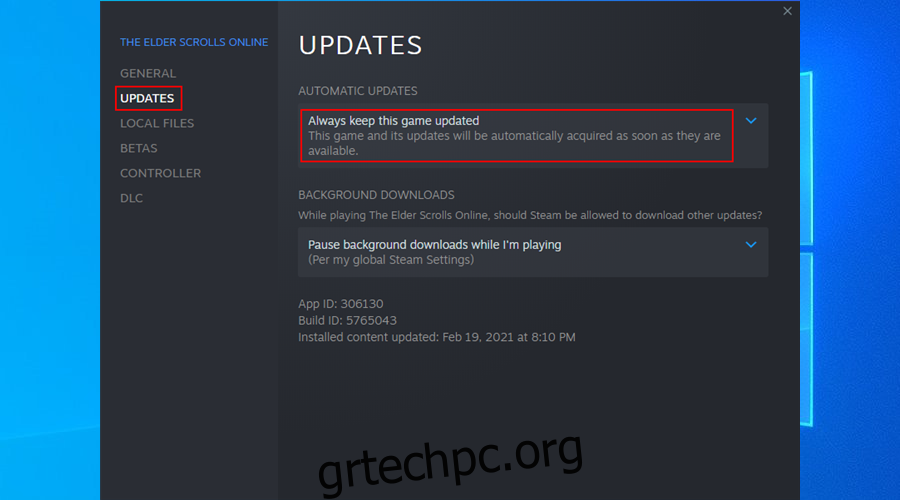
Βγείτε από αυτό το παράθυρο, ανοίξτε το μενού Steam και μεταβείτε στις Ρυθμίσεις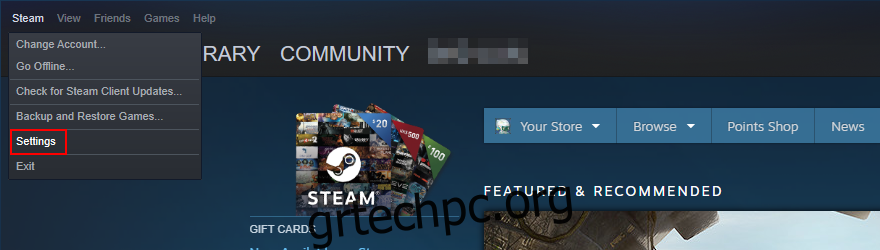
Μεταβείτε στην καρτέλα Cloud
Επιλέξτε Ενεργοποίηση συγχρονισμού Steam Cloud για εφαρμογές που τον υποστηρίζουν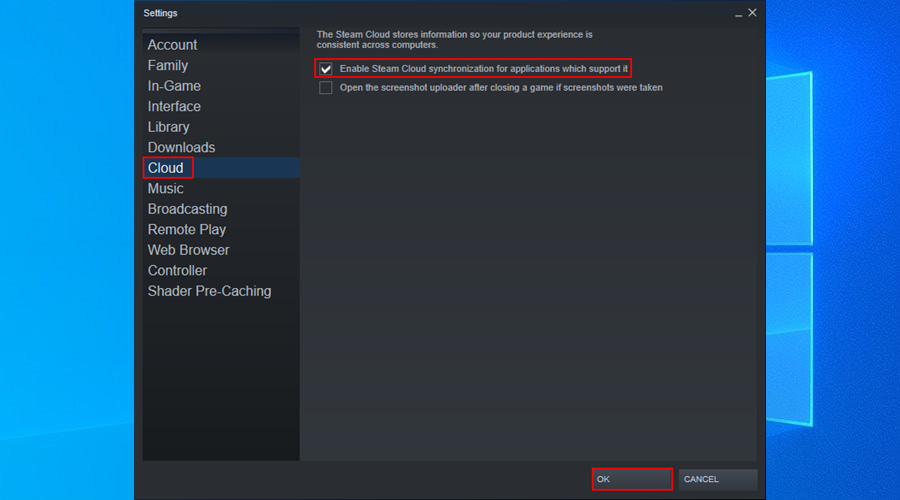
Κάντε κλικ στο OK
Αφού βεβαιωθείτε ότι τα αρχεία παιχνιδιών είναι συγχρονισμένα με το cloud, μπορείτε εύκολα να πραγματοποιήσετε λήψη αποθηκευμένων στο Steam Cloud στη συσκευή σας χρησιμοποιώντας οποιοδήποτε πρόγραμμα περιήγησης ιστού.
Πώς να κατεβάσετε το Steam Cloud saves
Ανοίξτε το πρόγραμμα περιήγησής σας και αποκτήστε πρόσβαση στο Σελίδα Steam Cloud
Συνδεθείτε με τον λογαριασμό σας στο Steam
Μπορείτε να δείτε όλα τα αρχεία παιχνιδιού που είναι αποθηκευμένα στο Steam Cloud εδώ. Εντοπίστε το παιχνίδι του οποίου τα αρχεία θέλετε να κατεβάσετε και κάντε κλικ στην επιλογή Εμφάνιση αρχείων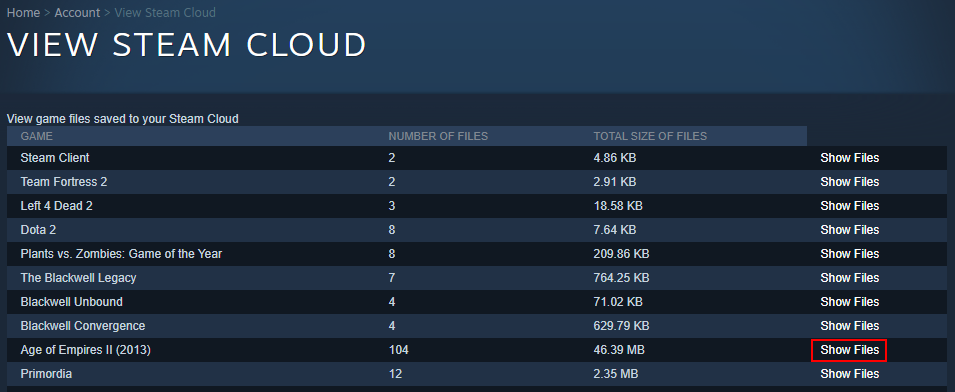
Κάντε κλικ στην επιλογή Λήψη δίπλα σε κάθε αρχείο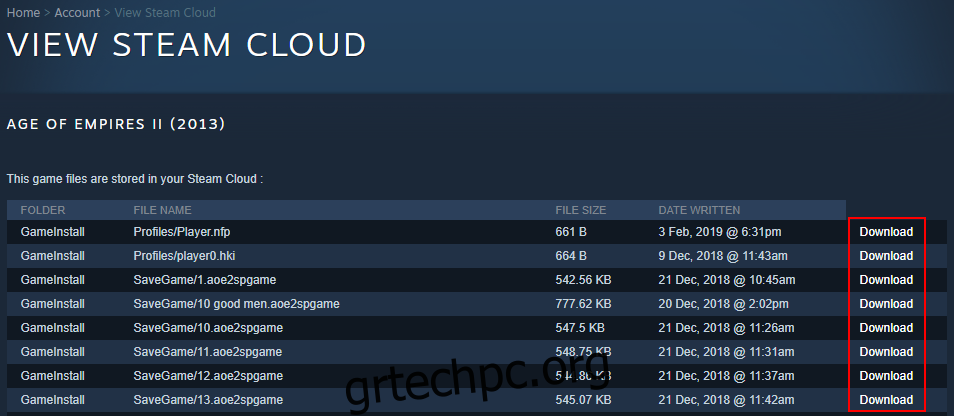
Αποθηκεύστε τα ληφθέντα αρχεία στον υπολογιστή σας
Ορισμένοι χρήστες επιθυμούν να επαναλάβουν τα παιχνίδια από την αρχή αναζητούν μια λύση για να αφαιρέσουν τις αποθηκευμένες ρυθμίσεις από το Steam Cloud. Αυτό συμβαίνει επειδή η διαγραφή των αποθηκευτικών στοιχείων εκτός σύνδεσης δεν θα επιλύσει απαραίτητα το πρόβλημα.
Πώς να διαγράψετε τα αποθηκευμένα στο Steam Cloud
Δυστυχώς, είναι αρκετά δύσκολο να απαλλαγείτε από τις αποθηκευμένες θέσεις στο Steam Cloud. Επειδή το Steam προσπαθεί πάντα να ενημερώνει τα πάντα. Αλλά δεν είναι αδύνατο, αρκεί να ακολουθήσετε ακριβώς τα παρακάτω βήματα.
Ανοίξτε τις ρυθμίσεις Steam, επιλέξτε την καρτέλα Cloud και βεβαιωθείτε ότι είναι επιλεγμένο το Ενεργοποίηση συγχρονισμού Steam Cloud για εφαρμογές που τον υποστηρίζουν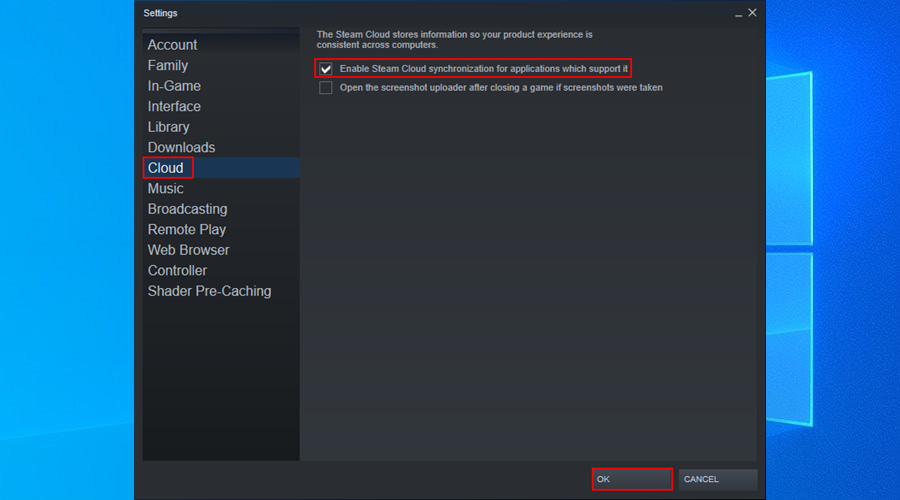
Μεταβείτε στην καρτέλα Ενημερώσεις και αντιγράψτε το αναγνωριστικό εφαρμογής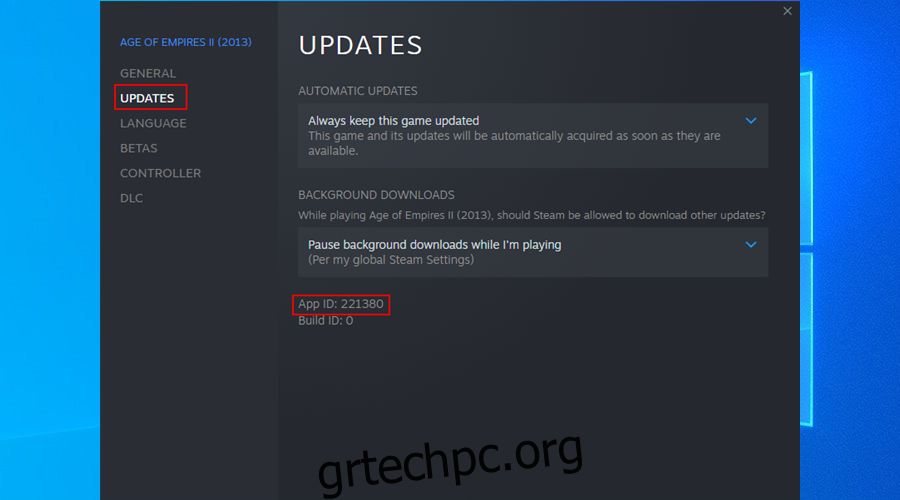
Έξοδος από το Steam
Κάντε δεξί κλικ στη γραμμή εργασιών των Windows και ανοίξτε τη Διαχείριση εργασιών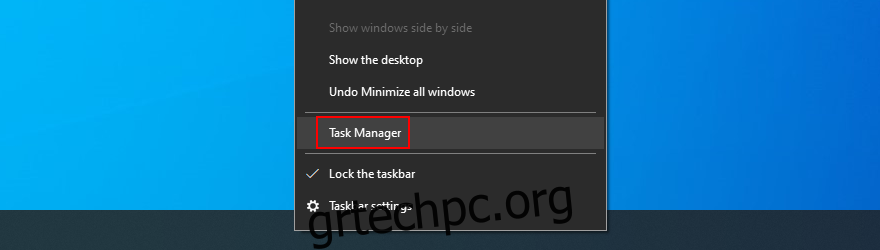
Εάν βρείτε διαδικασίες Steam που εκτελούνται, τερματίστε όλες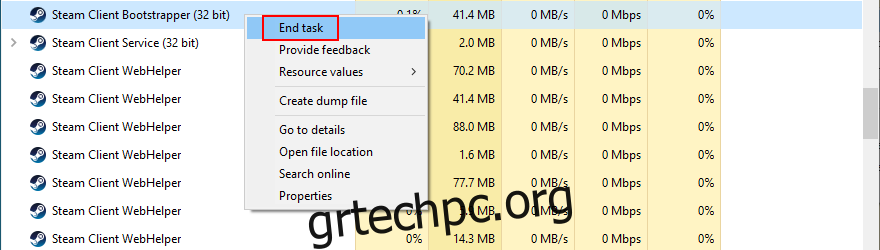
Ανοίξτε τον εξερευνητή αρχείων σας και μεταβείτε στον φάκελο εγκατάστασης του Steam (π.χ. C:Program Files (x86)Steam)
Ανοίξτε τον κατάλογο δεδομένων χρήστη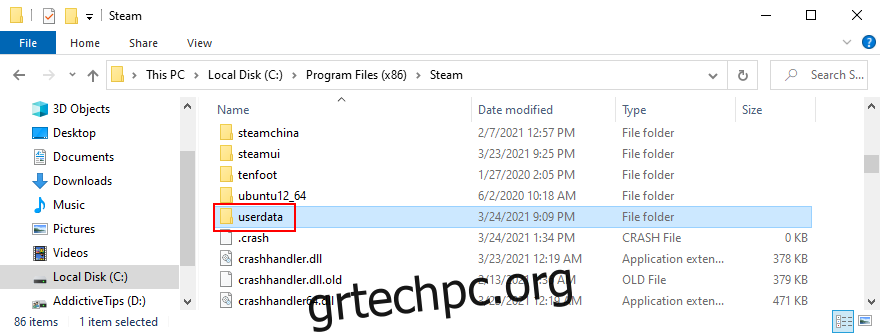
Βρείτε και ανοίξτε το φάκελο του παιχνιδιού αναζητώντας το αναγνωριστικό εφαρμογής του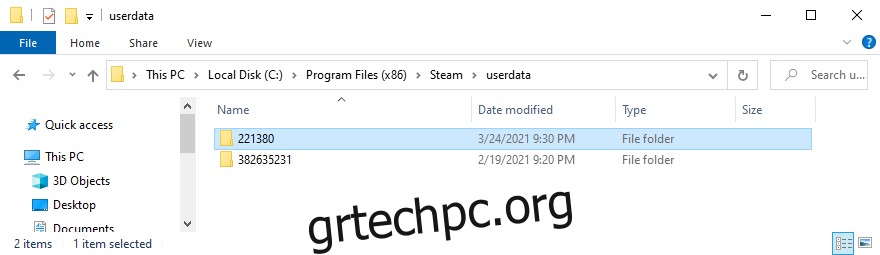
Ανοίξτε τον απομακρυσμένο υποφάκελο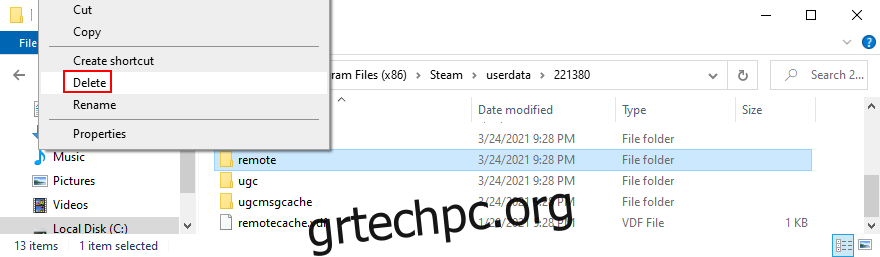
Πατήστε και κρατήστε πατημένο το Shift, κάντε δεξί κλικ σε μια κενή περιοχή της εξερεύνησης αρχείων και επιλέξτε Άνοιγμα παραθύρου PowerShell εδώ
Πληκτρολογήστε clc * και πατήστε Enter
Έξοδος από το PowerShell. Όλα τα αρχεία στον απομακρυσμένο υποφάκελο του φακέλου App ID θα πρέπει τώρα να είναι άδεια
Πηγαίνετε πίσω ένα επίπεδο (στο φάκελο App ID) και διαγράψτε το remotecache.vdf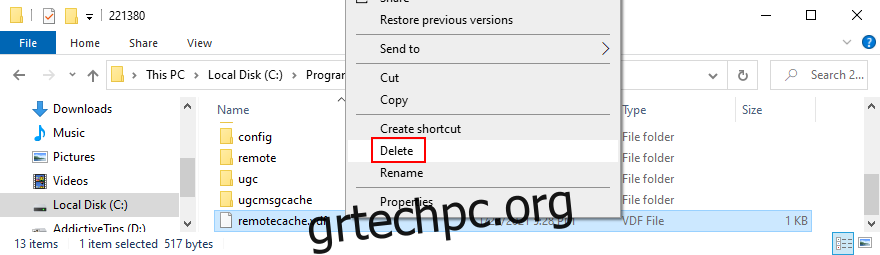
Εκκινήστε το Steam και το παιχνίδι σας για να ενεργοποιήσετε την οθόνη Conflict του Cloud Sync
Μην κάνετε κλικ σε τίποτα στο παράθυρο διαλόγου Σύγκρουση συγχρονισμού Cloud
Επιστρέψτε στο φάκελο App ID για να διαγράψετε τον απομακρυσμένο φάκελο και το αρχείο remotecache.vdf
Επιστρέψτε στο Steam και κάντε κλικ στο Upload στο Steam Cloud
Ενώ είστε στο παιχνίδι, μεταβείτε στις ρυθμίσεις Steam
Στην καρτέλα Cloud, καταργήστε την επιλογή Συγχρονισμός Steam Cloud για εφαρμογές που τον υποστηρίζουν
Επιστρέψτε στο παιχνίδι σας, κλείστε την επιφάνεια εργασίας και τερματίστε όλες τις διαδικασίες Steam
Επιστρέψτε στο φάκελο App ID και διαγράψτε τον εντελώς
Ξεκινήστε το παιχνίδι σας. Το Steam δεν θα πρέπει πλέον να συγχρονίζει τις αποθηκευμένες αποθήκες παιχνιδιών
συμπέρασμα
Για να το ολοκληρώσετε, μπορείτε εύκολα να κάνετε λήψη των αποθηκευμένων σας στο Steam Cloud σε οποιονδήποτε υπολογιστή χρησιμοποιώντας απλώς ένα πρόγραμμα περιήγησης ιστού και συνδέοντας τον λογαριασμό σας στο Steam.
Ωστόσο, τα πράγματα περιπλέκονται λίγο όταν πρόκειται να διαγράψετε τις αποθηκευμένες θέσεις του παιχνιδιού στο Steam Cloud επειδή δεν υπάρχει απλός τρόπος. Θα φτάσετε εκεί τελικά, ωστόσο, αρκεί να ακολουθήσετε κατά γράμμα τις παραπάνω οδηγίες.
Καταφέρατε να διαγράψετε επιτυχώς τις αποθηκευτικές σας αποθήκες στο cloud και να ξεγελάσετε το Steam ώστε να μην συγχρονίσει τα πάντα; Ενημερώστε μας στην περιοχή σχολίων παρακάτω.

