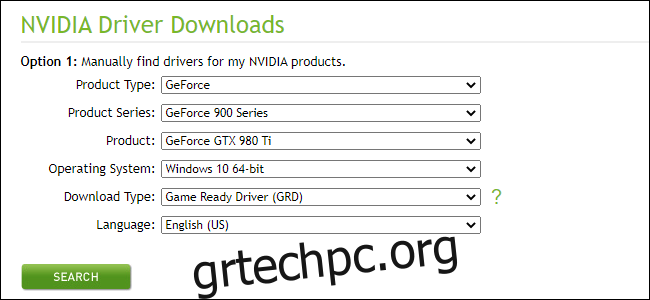Θέλετε να κατεβάσετε προγράμματα οδήγησης για τη GPU NVIDIA GeForce χωρίς να εγκαταστήσετε την εφαρμογή GeForce Experience της NVIDIA; Η NVIDIA δεν διευκολύνει την εύρεση τους, αλλά μπορείτε να το κάνετε. Δείτε πώς μπορείτε να αποφύγετε το GeForce Experience στα Windows.
Πίνακας περιεχομένων
Είναι επιλογή σου
Δεν καταδικάζουμε την GeForce Experience εδώ. Διαθέτει ορισμένα προσεγμένα χαρακτηριστικά, όπως τη δυνατότητα αυτόματης βελτιστοποίησης των ρυθμίσεων γραφικών για τα παιχνίδια του υπολογιστή σας και εγγραφής του παιχνιδιού σας. Μπορεί επίσης να αναζητήσει και να εγκαταστήσει αυτόματα ενημερώσεις προγραμμάτων οδήγησης. Θα πρέπει να βρείτε και να εγκαταστήσετε ενημερώσεις με μη αυτόματο τρόπο, εάν παραλείψετε την εφαρμογή GeForce Experience.
Αλλά το GeForce Experience είναι επίσης μια πιο βαριά εφαρμογή που απαιτεί να συνδεθείτε με λογαριασμό. Πρέπει ακόμη και να συνδεθείτε με έναν λογαριασμό μόνο για να λαμβάνετε ενημερώσεις προγραμμάτων οδήγησης. Εάν θέλετε να εγκαταστήσετε τα προγράμματα οδήγησης με τον κλασικό τρόπο—μόνο τα ίδια τα προγράμματα οδήγησης και το εργαλείο του Πίνακα Ελέγχου της NVIDIA—μπορείτε.
Πώς να κατεβάσετε τα προγράμματα οδήγησης της NVIDIA χωρίς εμπειρία GeForce
Μπορείτε να κάνετε λήψη των προγραμμάτων οδήγησης από τον ιστότοπο της NVIDIA. Είτε κατευθυνθείτε προς το νεότερο Σελίδα προγράμματος οδήγησης GeForce και χρησιμοποιήστε την ενότητα “Μη αυτόματη αναζήτηση προγράμματος οδήγησης” ή χρησιμοποιήστε η κλασική σελίδα λήψης προγράμματος οδήγησης NVIDIA.
Όποια σελίδα κι αν χρησιμοποιείτε, θα πρέπει να γνωρίζετε το μοντέλο της κάρτας γραφικών σας, αν χρησιμοποιείτε έκδοση 32 bit ή 64 bit των Windows και ποιον τύπο προγράμματος οδήγησης θέλετε. (Δεν είμαι σίγουρος ποια GPU διαθέτετε ή τι τύπο λειτουργικού συστήματος Windows έχετε; Κάντε κύλιση προς τα κάτω για οδηγίες σχετικά με το πώς μπορείτε να μάθετε.)
Το “Game Ready Driver (GRD)” διαθέτει βελτιστοποιήσεις για τα πιο πρόσφατα παιχνίδια και προορίζεται για παίκτες, ενώ το “Studio Driver (SD)” δίνει προτεραιότητα στη σταθερότητα και προορίζεται για δημιουργικούς επαγγελματίες
Χρησιμοποιήστε τα πεδία για να επιλέξετε τα προγράμματα οδήγησης και κάντε κλικ στην «Αναζήτηση». Όταν τελειώσετε, κάντε κλικ στο κουμπί “Λήψη” για να λάβετε τα προγράμματα οδήγησης.
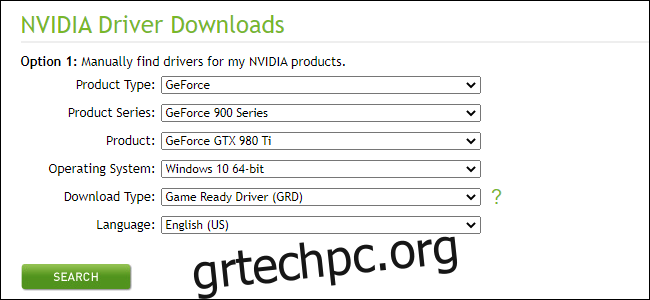
Πώς να εγκαταστήσετε τα προγράμματα οδήγησης χωρίς εμπειρία GeForce
Κατεβάστε το αρχείο EXE του προγράμματος οδήγησης και κάντε διπλό κλικ σε αυτό για να εγκαταστήσετε όπως οποιαδήποτε άλλη εφαρμογή. Αφήστε το πρόγραμμα εγκατάστασης να εξαγάγει τα αρχεία του και να ξεκινήσει την εγκατάσταση.
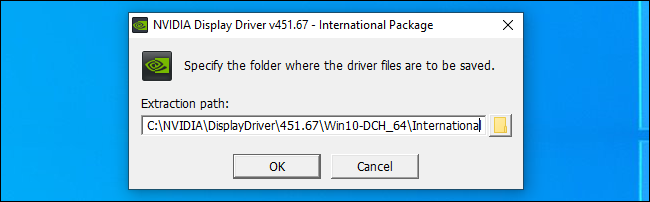
Αφού το πρόγραμμα εγκατάστασης εξαγάγει τα αρχεία του και ξεκινήσει, θα σας ζητηθεί να επιλέξετε το είδος της εγκατάστασης που θέλετε. Από προεπιλογή, θα προσπαθήσει να εγκαταστήσει το λογισμικό «NVIDIA Graphics Driver and GeForce Experience».
Φροντίστε να επιλέξετε “NVIDIA Graphics Driver” για να αποφύγετε την εγκατάσταση του NVIDIA GeForce Experience.
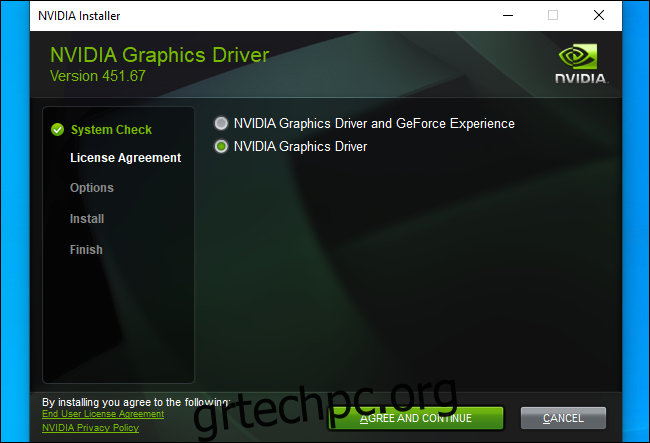
Πώς να δείτε ποια GPU NVIDIA έχετε
Για να ελέγξετε ποια GPU NVIDIA έχετε στον υπολογιστή σας με Windows 10, ανοίξτε τη Διαχείριση εργασιών. Μπορείτε να το κάνετε πατώντας Ctrl+Shift+Esc ή κάνοντας δεξί κλικ στη γραμμή εργασιών και επιλέγοντας «Task Manager».
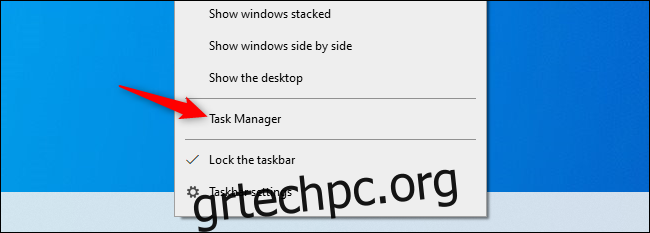
Κάντε κλικ στην καρτέλα “Απόδοση” στο επάνω μέρος του παραθύρου της Διαχείρισης εργασιών. Εάν είναι απαραίτητο, κάντε κλικ στο «Περισσότερες λεπτομέρειες» στο κάτω μέρος της Διαχείρισης εργασιών για να αναπτύξετε τη Διαχείριση εργασιών και να προβάλετε τις καρτέλες.
Επιλέξτε την καταχώρηση “GPU” στην πλαϊνή γραμμή εδώ. Αναζητήστε το όνομα της GPU σας κοντά στην επάνω δεξιά γωνία του παραθύρου Task Manager.
Εάν έχετε πολλές GPU στο σύστημά σας, κάντε κλικ σε καθεμία και εξετάστε τα ονόματά τους. Εάν έχετε φορητό υπολογιστή παιχνιδιών, υπάρχει μεγάλη πιθανότητα να έχετε και γραφικά NVIDIA και γραφικά Intel. Αναζητήστε το όνομα της GPU της NVIDIA.
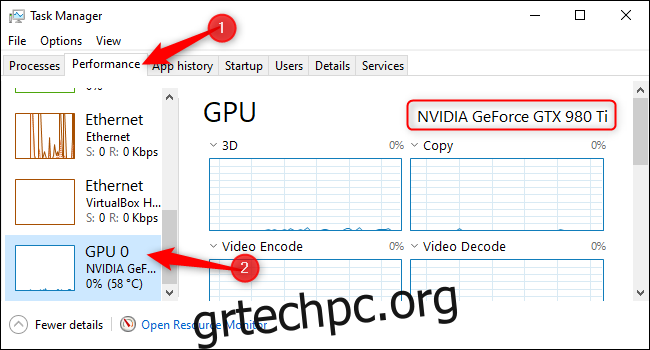
Πώς να δείτε εάν χρησιμοποιείτε Windows 64-bit
Για να ελέγξετε εάν χρησιμοποιείτε έκδοση 32-bit ή 64-bit των Windows, μεταβείτε στις Ρυθμίσεις > Σύστημα > Πληροφορίες. Μπορείτε να ανοίξετε το παράθυρο Ρυθμίσεις από το μενού Έναρξη ή πατώντας Windows+i.
Αναζητήστε την ενότητα “Προδιαγραφές συσκευής” σε αυτήν την οθόνη. Στα δεξιά του “Τύπος συστήματος”, θα δείτε εάν χρησιμοποιείτε “λειτουργικό σύστημα 64 bit” ή “λειτουργικό σύστημα 32 bit”.
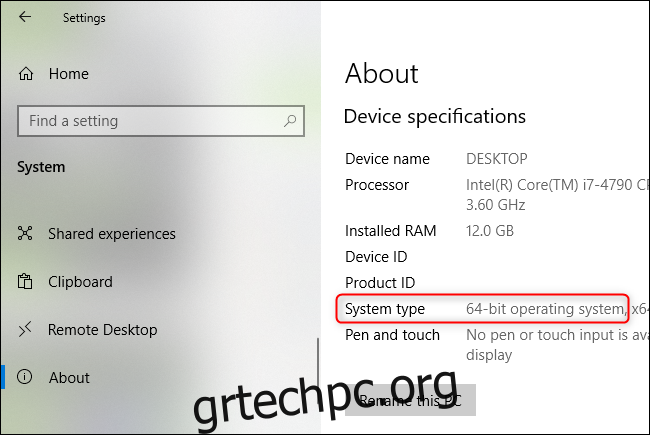
Θυμηθείτε, θα πρέπει να τα ενημερώσετε με μη αυτόματο τρόπο
Είστε πλέον υπεύθυνοι για την ενημέρωση των δικών σας προγραμμάτων οδήγησης NVIDIA. Δεν θα ελέγχουν αυτόματα για ενημερώσεις ούτε θα κάνουν λήψη και εγκατάσταση νέων εκδόσεων των προγραμμάτων οδήγησης GPU για εσάς. Αυτή η δυνατότητα απαιτεί το λογισμικό NVIDIA GeForce Experience.
Πώς να απεγκαταστήσετε το GeForce Experience
Παρεμπιπτόντως, εάν έχετε ήδη εγκατεστημένο το λογισμικό NVIDIA GeForce Experience, μπορείτε να το απεγκαταστήσετε ενώ αφήνετε εγκατεστημένα τα προγράμματα οδήγησης.
Απλώς κατευθυνθείτε στον Πίνακα Ελέγχου > Απεγκατάσταση προγράμματος, αναζητήστε “nvidia” και απεγκαταστήστε την εφαρμογή “NVIDIA GeForce Experience”. Αφήστε εγκατεστημένες τις άλλες εγγραφές προγραμμάτων οδήγησης NVIDIA.
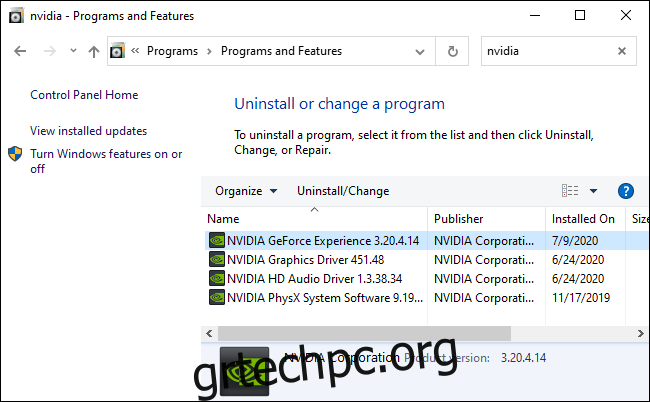
Ή απλώς χρησιμοποιήστε το Windows Update
Εάν δεν παίζετε παίκτες υπολογιστή, μπορείτε πάντα να λάβετε τα προγράμματα οδήγησης μέσω του Windows Update. Μην εγκαταστήσετε τίποτα από τη NVIDIA και τα Windows θα εγκαταστήσουν αυτόματα προγράμματα οδήγησης για τη GPU σας. Ωστόσο, τα προγράμματα οδήγησης δεν θα είναι τα πιο ενημερωμένα για τα πιο πρόσφατα παιχνίδια υπολογιστή και δεν λαμβάνετε βοηθητικά προγράμματα όπως ο Πίνακας Ελέγχου της NVIDIA.
Η κατοχή των πιο πρόσφατων προγραμμάτων οδήγησης είναι σημαντική για τους παίκτες, αλλά ο μέσος χρήστης υπολογιστή μπορεί να τα βγάλει πέρα με τα προγράμματα οδήγησης από το Windows Update.