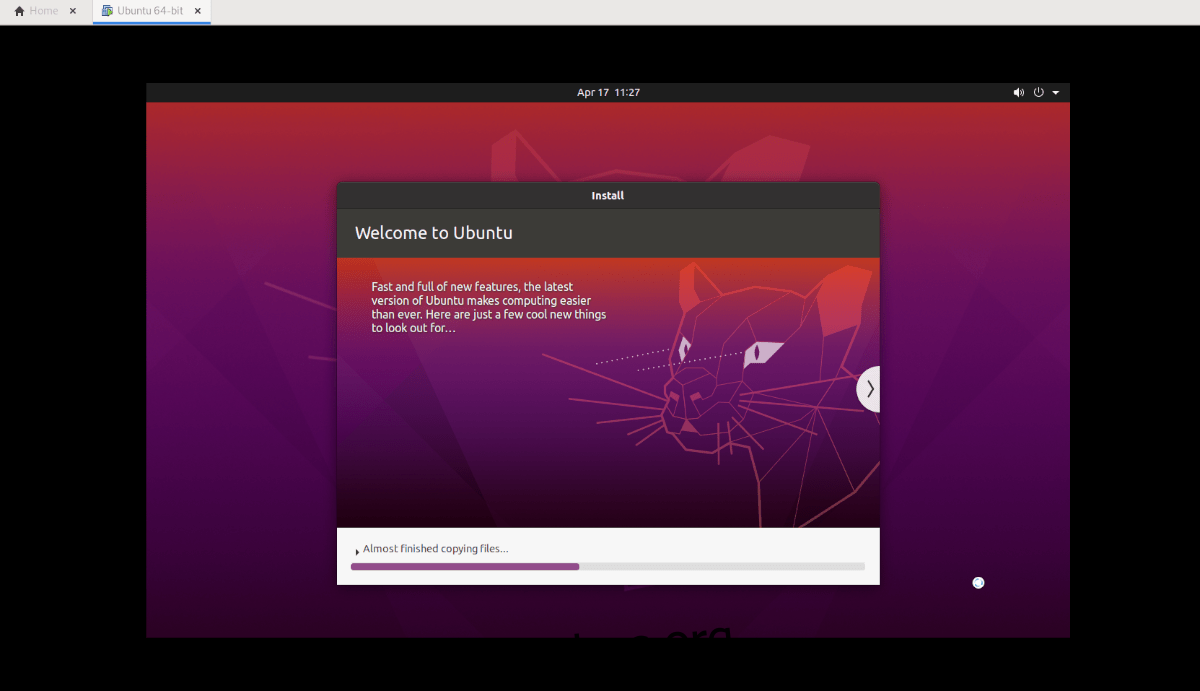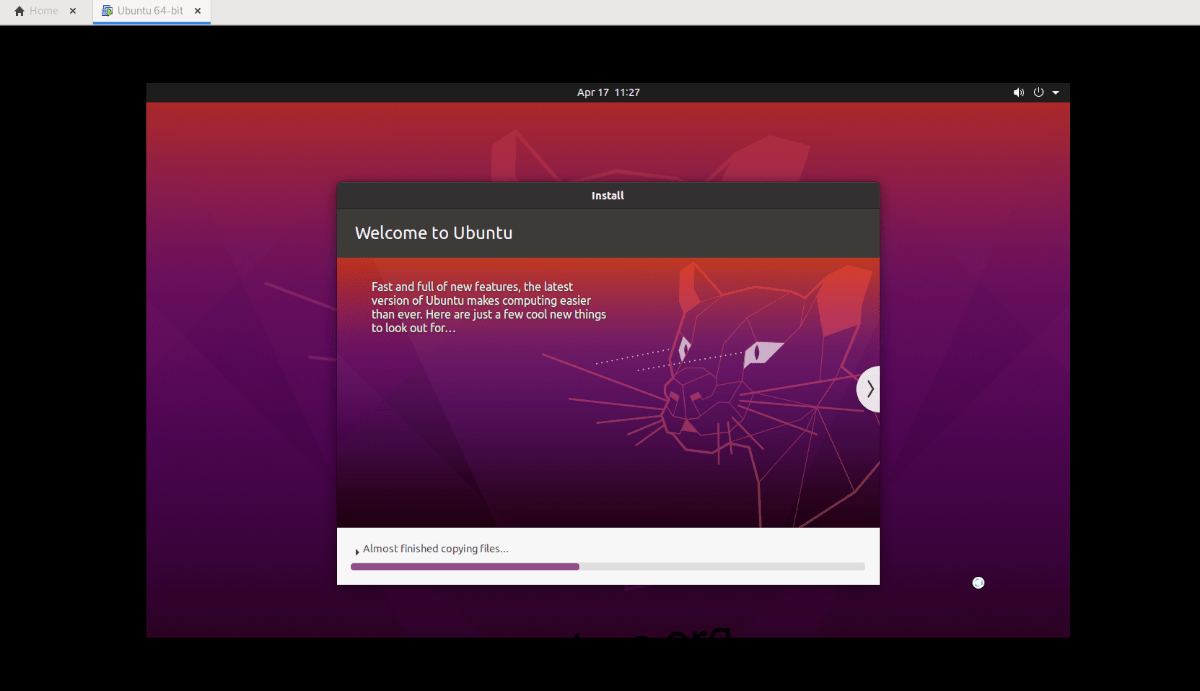Χρειάζεται να εγκαταστήσετε ένα Ubuntu Desktop VM στο VMware Workstation στον υπολογιστή σας Windows, Mac ή Linux; Δεν μπορείτε να καταλάβετε πώς να το κάνετε; Μπορούμε να βοηθήσουμε! Ακολουθήστε καθώς εξετάζουμε πώς να ρυθμίσετε ένα Ubuntu Desktop VM στο VMware Workstation.
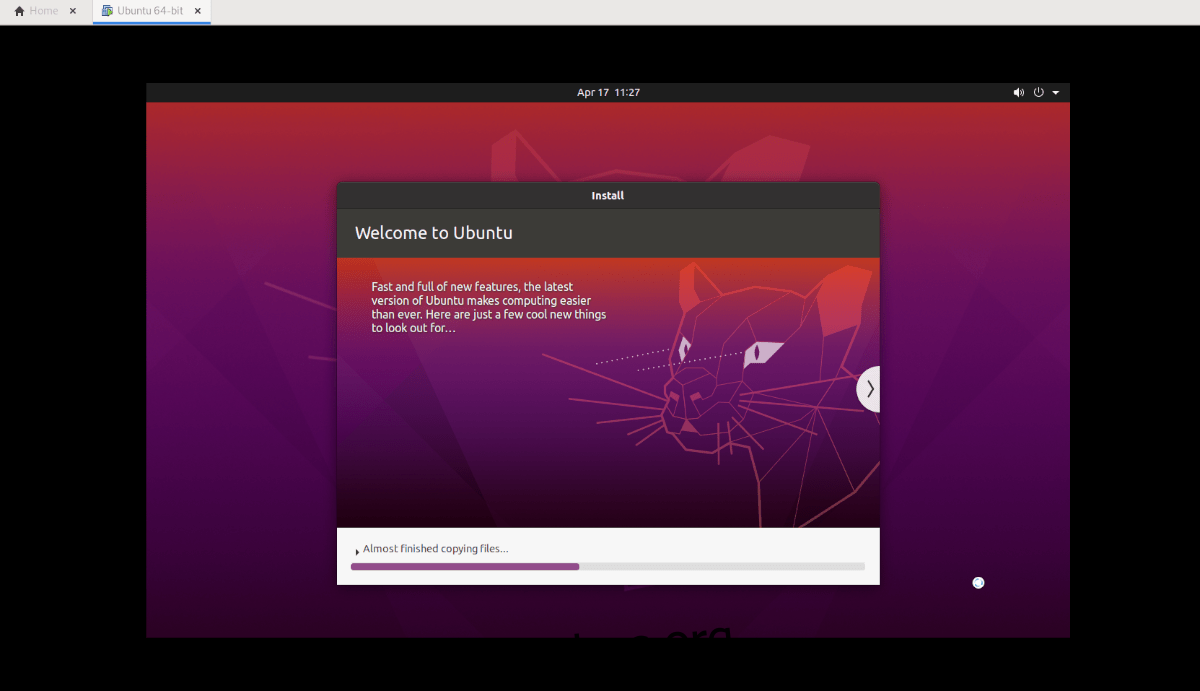
Πίνακας περιεχομένων
Λήψη της εικόνας VMware
Εάν πρέπει να δημιουργήσετε μια εικόνα VMware του Ubuntu για χρήση στο σταθμό εργασίας VMware, υπάρχουν μερικοί τρόποι για να το κάνετε. Θα μπορούσατε να μεταβείτε στο Ubuntu.com, να κάνετε λήψη του ISO και να εγκαταστήσετε μη αυτόματα το λειτουργικό σύστημα. Ή, θα μπορούσατε να κάνετε λήψη μιας έτοιμης εικόνας VMware από το OSBox. Σε αυτήν την ενότητα του οδηγού, θα σας δείξουμε πώς να κάνετε και τα δύο.
Λήψη από το Ubuntu.com
Εάν προτιμάτε να ρυθμίσετε την εικόνα του Ubuntu VMWare από την αρχή, θα πρέπει να κάνετε λήψη του αρχείου ISO από Ubuntu.com χειροκίνητα. Μεταβείτε στο Ubuntu.com και βρείτε την καρτέλα “Λήψη”.
Κάντε κλικ στο «Λήψη». Μόλις το κάνετε, θα εμφανιστεί ένα αναδυόμενο παράθυρο στην οθόνη. Σε αυτό το παράθυρο, εντοπίστε την ενότητα “Ubuntu Desktop” και επιλέξτε 20.04 LTS. Αφού επιλέξετε αυτό το κουμπί, θα οδηγηθείτε στη διαδικασία λήψης.
Η διαδικασία λήψης θα πρέπει να ξεκινήσει αμέσως. Το αρχείο ISO του Ubuntu έχει μέγεθος περίπου 2,7 GB. Ως αποτέλεσμα, μπορεί να χρειαστούν μερικά λεπτά για τη λήψη. Όταν ολοκληρωθεί η διαδικασία, προχωρήστε στην επόμενη ενότητα του οδηγού.
Λήψη εικόνας OSBoxes VMWare
Εάν δεν σας ενδιαφέρει καθόλου να ασχοληθείτε με την εγκατάσταση του Ubuntu και τα αρχεία ISO, μπορείτε να κατεβάσετε μια προρυθμισμένη έκδοση του Ubuntu προσαρμοσμένη για VMware. Το μόνο μειονέκτημα αυτής της μεθόδου είναι ότι δεν μπορείτε να προσαρμόσετε τον κωδικό πρόσβασης ή το όνομα χρήστη σας.
Για να ξεκινήσετε τη λήψη, μεταβείτε στο Σελίδα Ubuntu OSBox. Μόλις φτάσετε εκεί, αναζητήστε το Ubuntu 20.04 LTS. Στη συνέχεια, κάντε κλικ στην καρτέλα “VMware”. Κάνοντας κλικ σε αυτήν την καρτέλα, θα δείτε το “VMware (VMDK) 64bit”, ακολουθούμενο από έναν σύνδεσμο λήψης.
Κάντε κλικ στον σύνδεσμο λήψης για να πάρετε ένα συμπιεσμένο αρχείο Ubuntu VMDK. Η λήψη δεν πρέπει να διαρκέσει πολύ, καθώς έχει μέγεθος μόνο περίπου 1,9 GB. Όταν ολοκληρωθεί η λήψη, ανοίξτε τον διαχειριστή αρχείων σας, επιλέξτε «Λήψεις», κάντε δεξί κλικ στο «64bit.7z» και αποσυμπιέστε το για να το χρησιμοποιήσετε ως εικόνα VMware.
Αφού αποσυμπιέσετε το αρχείο VMDK από το αρχείο “64bit.7z”, μετονομάστε το από “Ubuntu 20.04.2 (64bit).vmdk” σε “Ubuntu.vmdk”.
Ρύθμιση του μηχανήματος Ubuntu VMware
Τώρα που έγινε λήψη του Ubuntu (είτε με ISO είτε με VMDK από OSBox), ήρθε η ώρα να διαμορφώσετε το VM στο VMware. Ακολουθήστε τις παρακάτω οδηγίες που ταιριάζουν στην περίπτωση χρήσης σας.
Ρύθμιση του Ubuntu στο VMware μέσω λήψης εικόνας ISO
Αρχικά, ανοίξτε το VMware Workstation 16 σε Linux, Windows ή οποιοδήποτε άλλο λειτουργικό σύστημα χρησιμοποιείτε ως λειτουργικό σύστημα κεντρικού υπολογιστή. Μόλις ανοίξει, εντοπίστε το κουμπί «Δημιουργία νέας εικονικής μηχανής» στην καρτέλα Αρχική σελίδα στο VMWare. Εναλλακτικά, επιλέξτε “Αρχείο” και στη συνέχεια “Νέα εικονική μηχανή”.
Αφού κάνετε κλικ στο “New Virtual Machine”, θα εμφανιστεί ένας Οδηγός. Αυτός ο Οδηγός είναι για να σας βοηθήσει να διαμορφώσετε το νέο σας VM. Επιλέξτε την επιλογή «Τυπικό (προτείνεται)» και επιλέξτε «Επόμενο» για να συνεχίσετε στην επόμενη σελίδα.
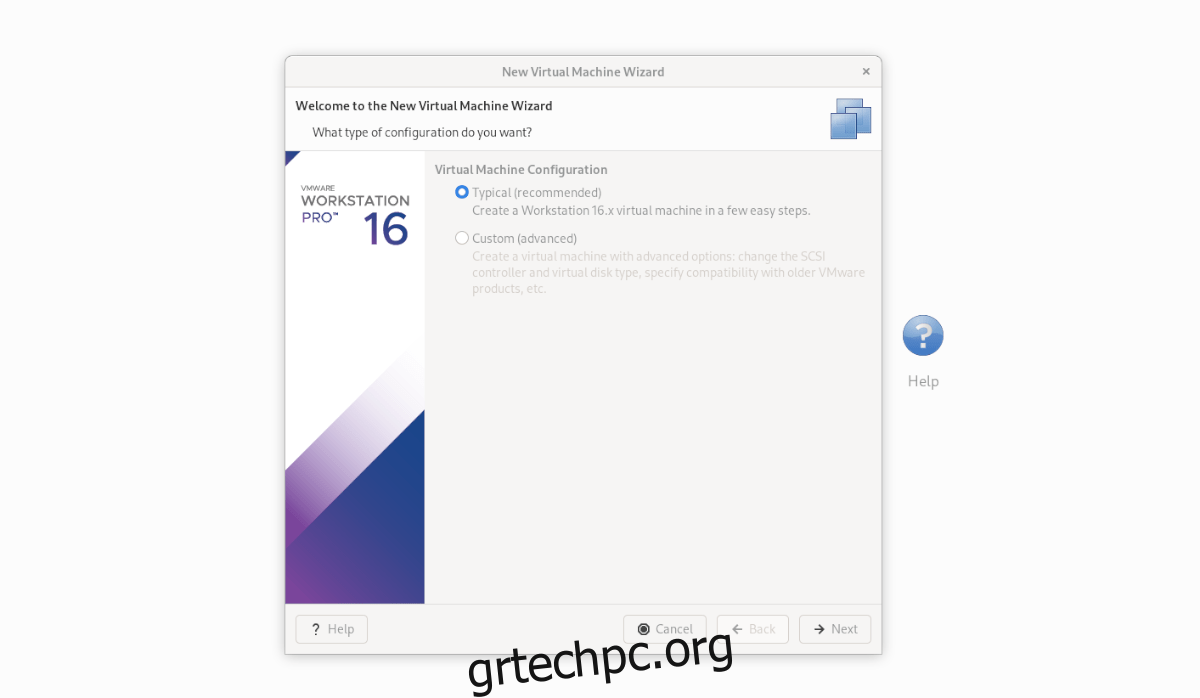
Στην επόμενη σελίδα, εντοπίστε το “Χρήση εικόνας ISO” και κάντε κλικ σε αυτό με το ποντίκι. Στη συνέχεια, επιλέξτε «Αναζήτηση» και αναζητήστε το αρχείο ISO του Ubuntu στον υπολογιστή.
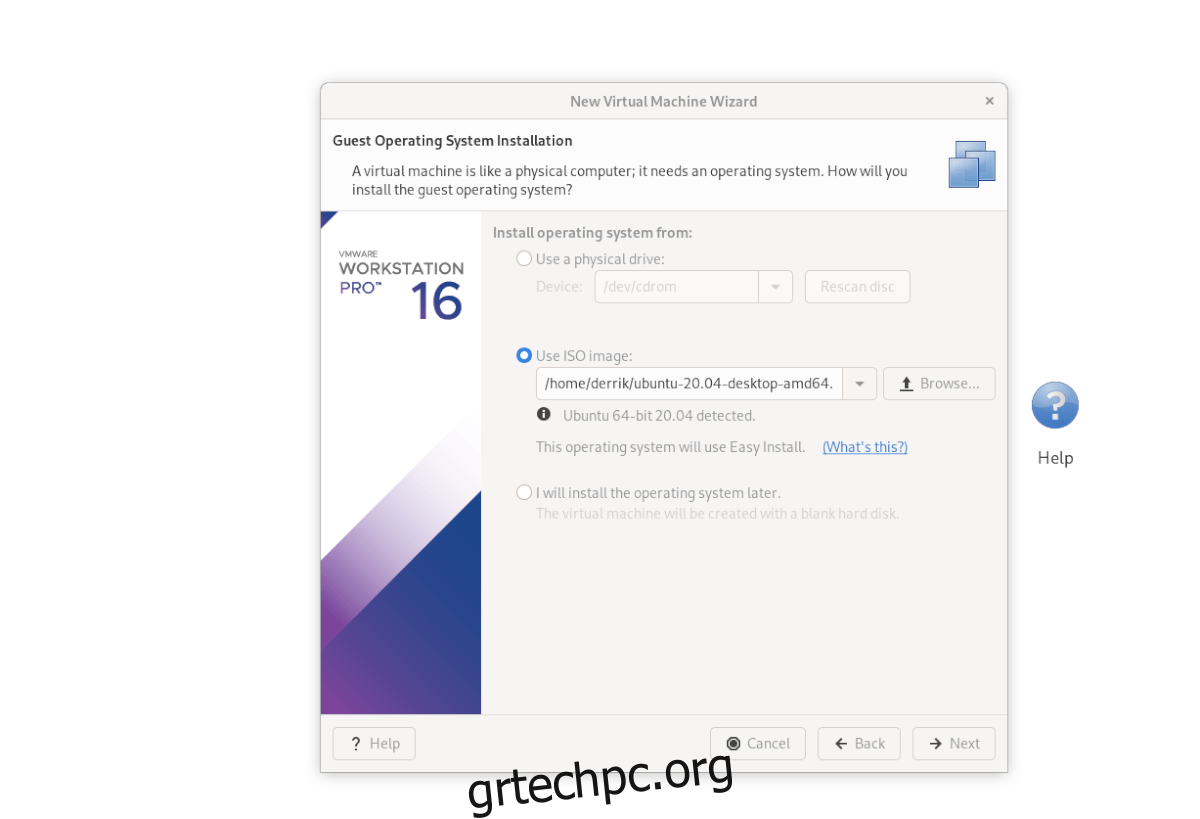
Με το ISO φορτωμένο στο VMware Workstation, θα δείτε “Πληροφορίες εύκολης εγκατάστασης”. Σε αυτήν τη σελίδα, συμπληρώστε το πλήρες όνομά σας, το προτιμώμενο όνομα χρήστη Ubuntu καθώς και έναν κωδικό πρόσβασης. Όταν είναι κάτω, πατήστε “Επόμενο”.
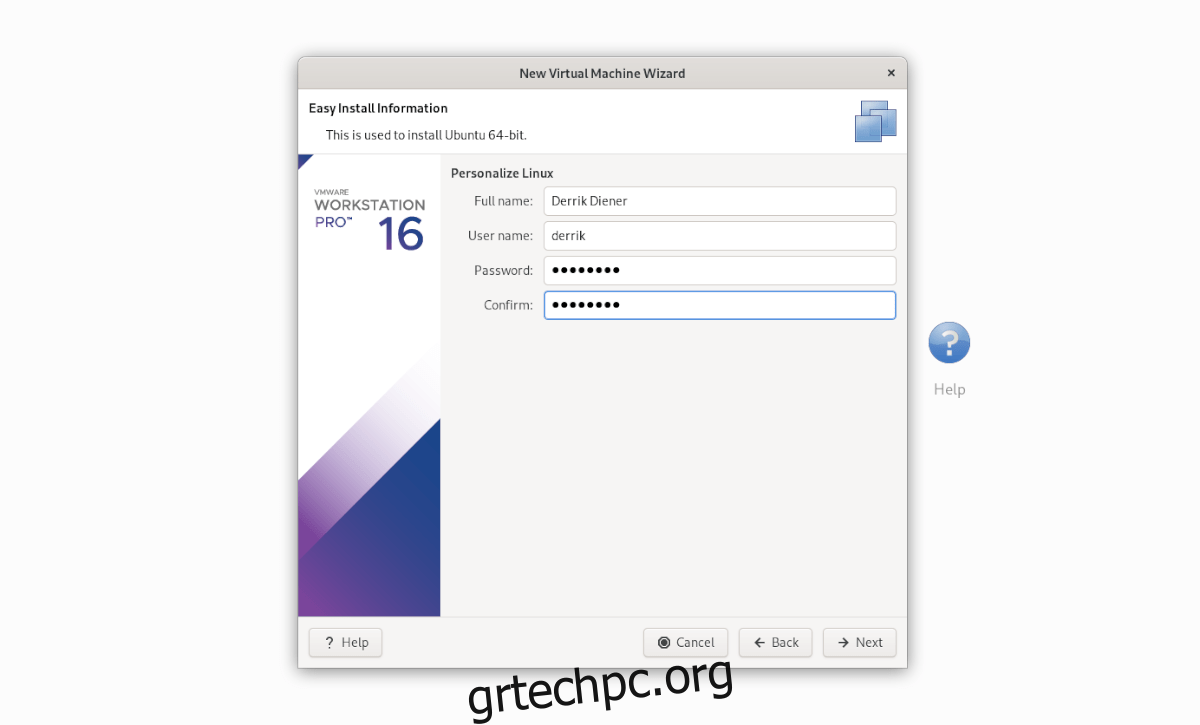
Πρέπει τώρα να ονομάσετε το VM σας. Από προεπιλογή, έχει οριστεί ως “Ubuntu 64-bit”. Αφήστε το και πατήστε «Επόμενο» για να συνεχίσετε. Ή, μετονομάστε το και πατήστε “Επόμενο”.
Στην επόμενη σελίδα, επιλέξτε «Αποθήκευση εικονικού δίσκου ως μεμονωμένο αρχείο». Στη συνέχεια, κάντε κλικ στο κουμπί «Επόμενο» για να συνεχίσετε. Στη συνέχεια, αφού μεταβείτε στην επόμενη σελίδα, επιλέξτε «Τέλος» για να κλείσετε τον Οδηγό.
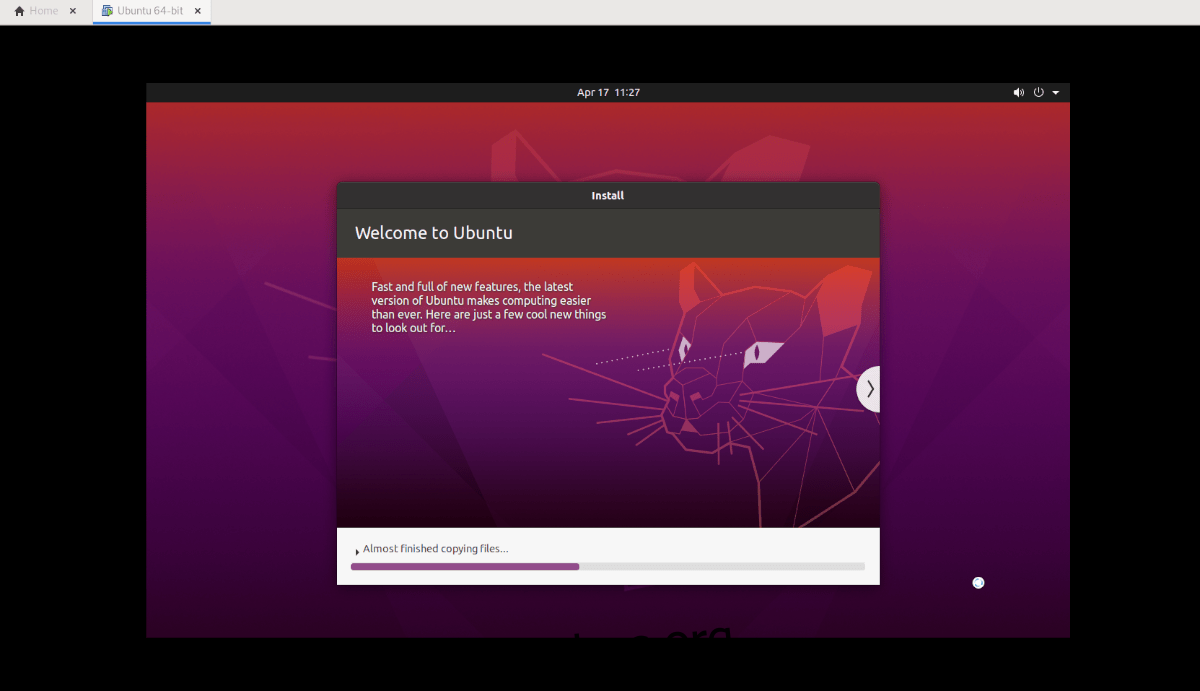
Όταν κάνετε κλικ στο «Τέλος», το Ubuntu θα πρέπει να ξεκινήσει αμέσως και να ξεκινήσει την εγκατάσταση του VM. Όταν ολοκληρωθεί η εγκατάσταση, θα είναι έτοιμο για χρήση!
Ρύθμιση του Ubuntu στο VMware μέσω του OSboxes VMDK
Για να ρυθμίσετε ένα Ubuntu VM με το ληφθέν OSBoxes VMDK, κάντε τα εξής. Πρώτα, κάντε κλικ στην καρτέλα Αρχική σελίδα και επιλέξτε «Δημιουργία νέας εικονικής μηχανής». Στη συνέχεια, επιλέξτε «Τυπικό (συνιστάται)».
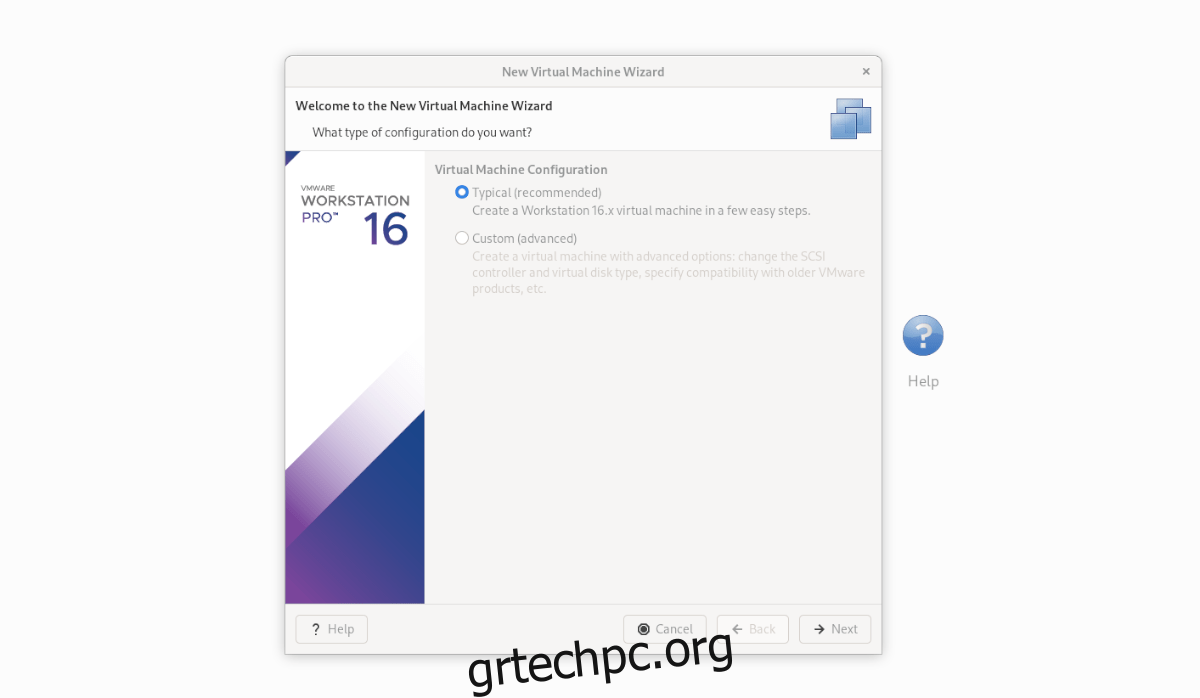
Στην επόμενη σελίδα, επιλέξτε «Θα εγκαταστήσω το λειτουργικό σύστημα αργότερα». Δεν χρειάζεται να εγκαταστήσουμε το λειτουργικό σύστημα, καθώς είναι ήδη ρυθμισμένο στο VMDK που κατεβάσαμε από το OSBox.
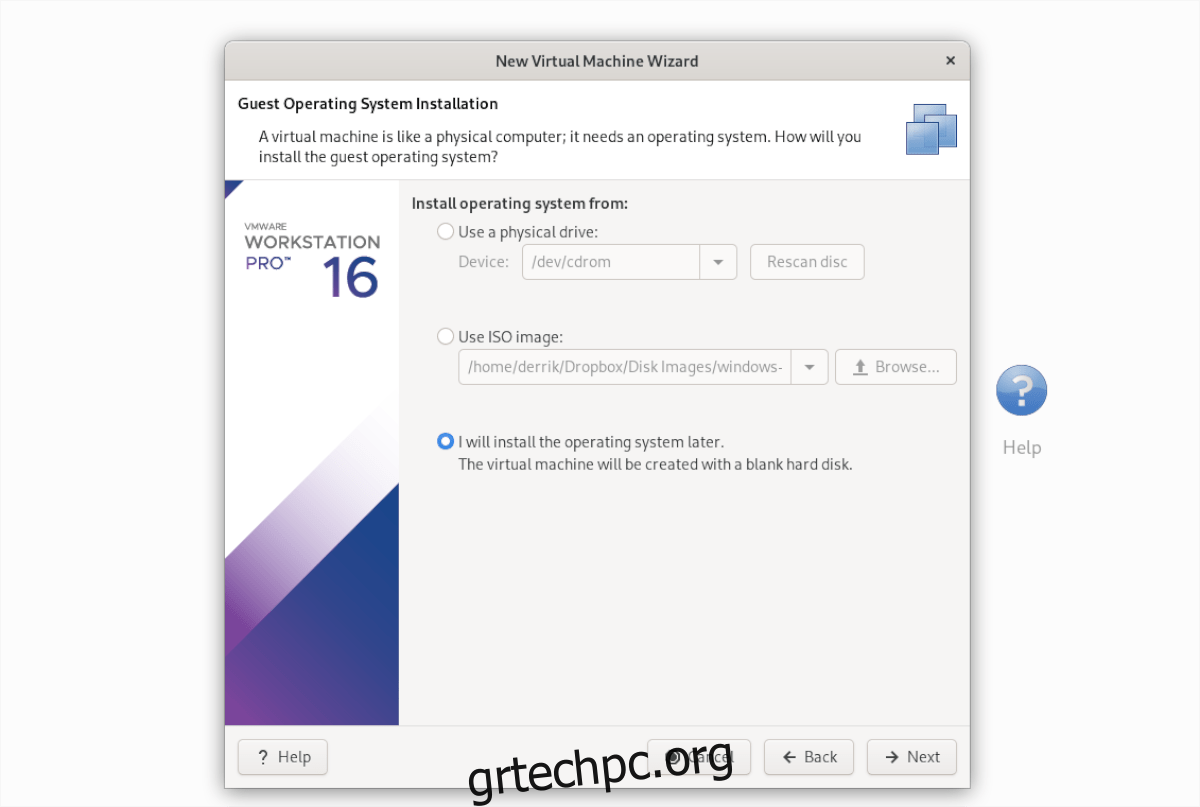
Στο «Επιλογή λειτουργικού συστήματος επισκέπτη», επιλέξτε «2. Linux” και πατήστε το κουμπί “Επόμενο” για να συνεχίσετε.
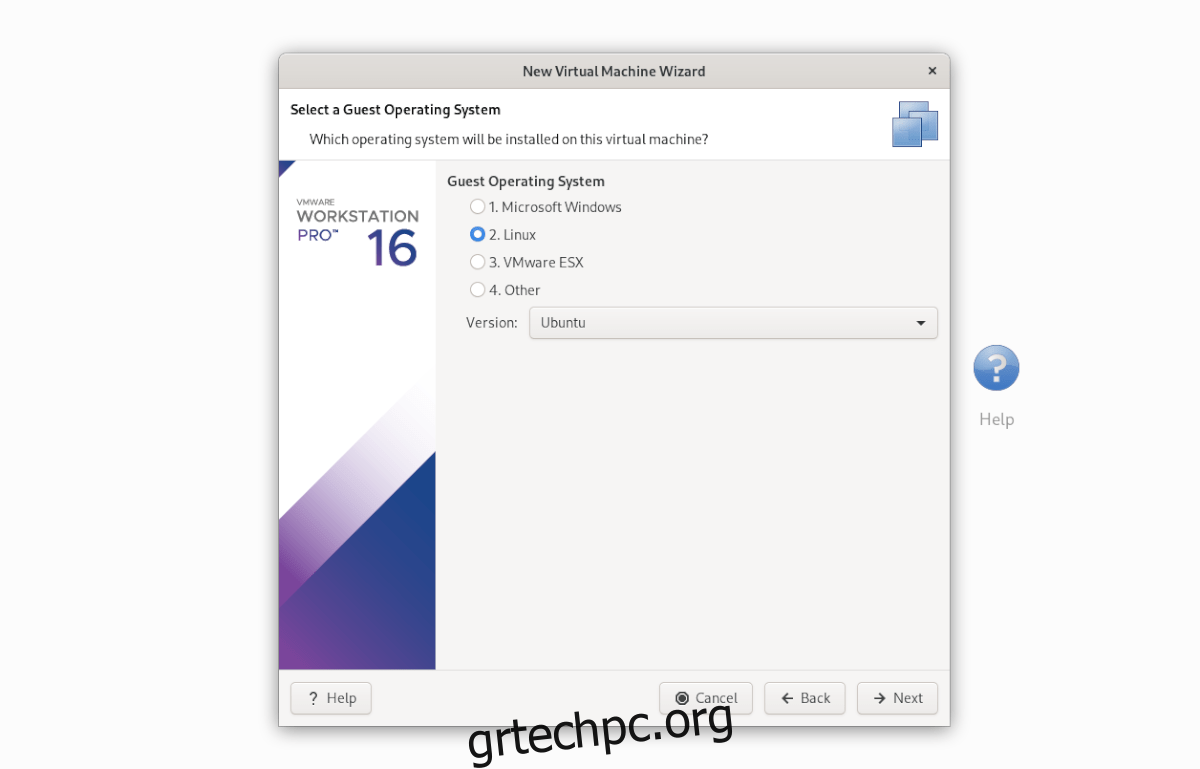
Στην επόμενη σελίδα, ορίστε το όνομα ως “Ubuntu” και κάντε κλικ στο “Επόμενο” για να μεταβείτε στην επόμενη σελίδα. Αφού επιλέξετε ένα όνομα, επιλέξτε “Αποθήκευση εικονικού δίσκου ως μεμονωμένο αρχείο”.
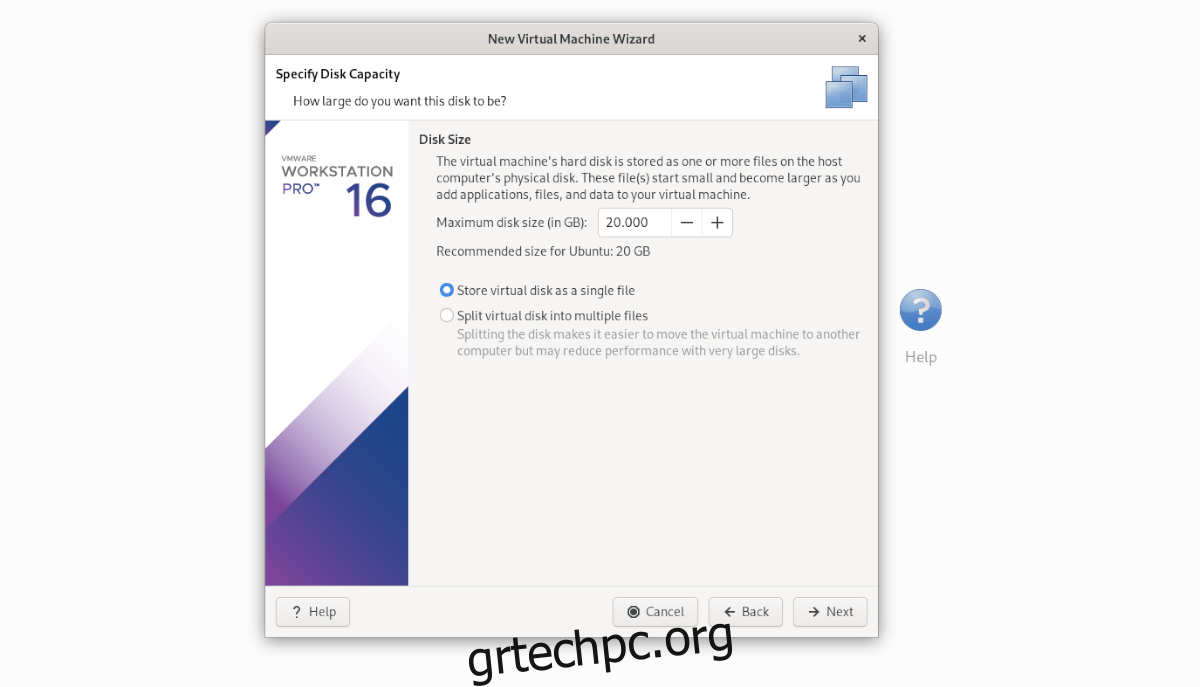
Επιλέξτε το κουμπί «Τέλος» για να κλείσετε το πρόγραμμα εγκατάστασης. Όταν το πρόγραμμα εγκατάστασης είναι κλειστό, μεταβείτε στο “Ubuntu” VM στην πλαϊνή γραμμή της βιβλιοθήκης και κάντε δεξί κλικ πάνω του. Στη συνέχεια, επιλέξτε την επιλογή «Άνοιγμα καταλόγου VM».
Με το άνοιγμα του καταλόγου VM, διαγράψτε το Ubuntu.vmdk. Στη συνέχεια, ανοίξτε ένα δεύτερο παράθυρο διαχείρισης αρχείων και σύρετε το αρχείο Osboxes “Ubuntu.vmdk” (το οποίο μετονομάσατε από “Ubuntu 20.04.2 (64bit).vmdk” σε “Ubuntu.vmdk” νωρίτερα) στον κατάλογο VM.
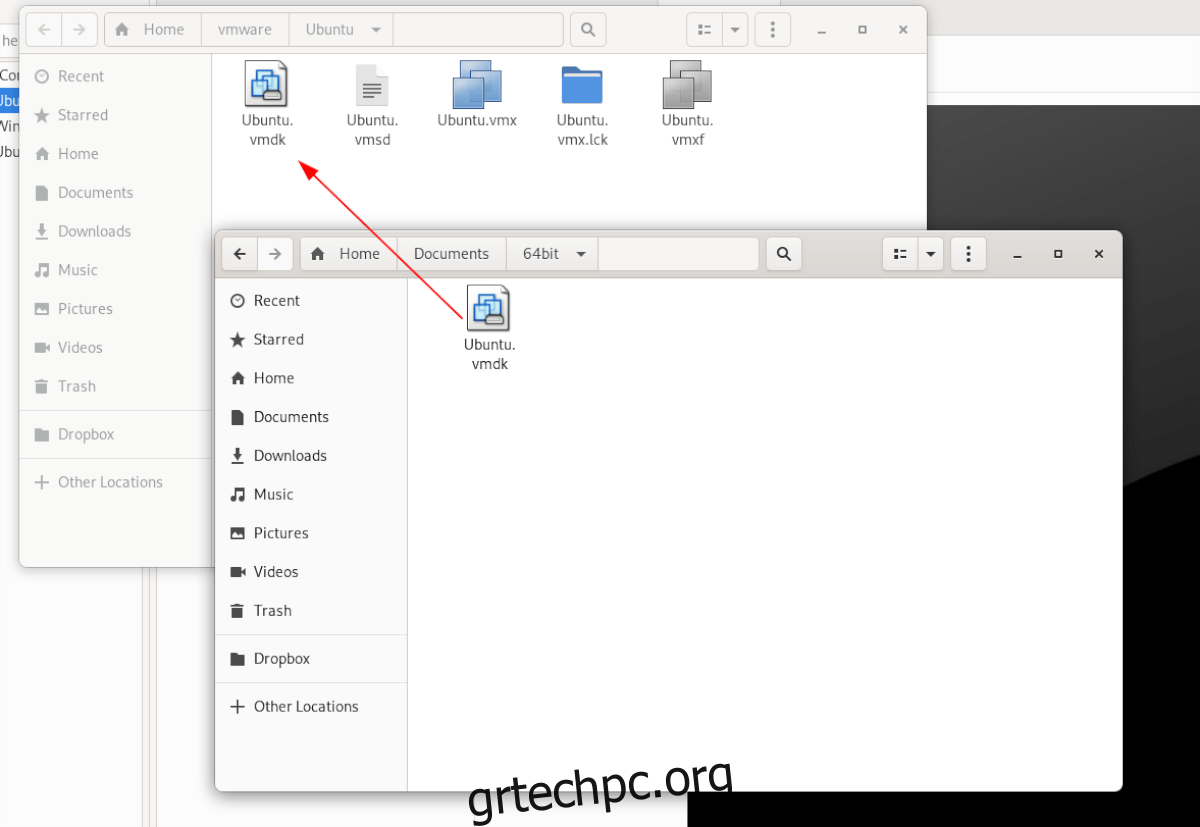
Αφού ανταλλάξετε το αρχείο VMDK, επιστρέψτε στο “Ubuntu” VM στην πλαϊνή γραμμή “Βιβλιοθήκη” στο VMware και επιλέξτε “Start up this guest λειτουργικό σύστημα” για να το ενεργοποιήσετε!