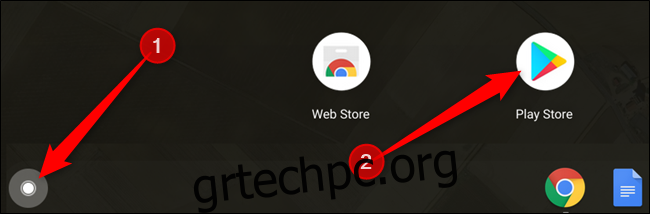Ένα από τα καλύτερα πράγματα για τα Chromebook ήταν η εισαγωγή του Google Play Store για πρόσβαση στις εκατομμύρια εφαρμογές Android σε υποστηριζόμενες συσκευές Chrome OS. Δείτε πώς μπορείτε να εγκαταστήσετε εφαρμογές Android στο Chromebook σας.
Πίνακας περιεχομένων
Ποιες συσκευές υποστηρίζουν το Play Store;
Ενώ τα περισσότερα νέα Chromebook διαθέτουν εξαρχής το Google Play Store, ορισμένες συσκευές εξακολουθούν να μην υποστηρίζουν το Play Store. Ελέγξτε το Σελίδα Έργα Chromium για να δείτε μια πλήρη λίστα συσκευών που υποστηρίζουν εφαρμογές Android και αυτές που έχουν προγραμματιστεί. Η Google συνεχίζει να αξιολογεί περισσότερες συσκευές ως προς τη συμβατότητα και ενημερώνει τη λίστα καθώς προστίθενται νέες συσκευές.
Εάν εξακολουθείτε να μην βλέπετε την εφαρμογή Play Store στη Εφαρμογή εκκίνησης, το Chromebook σας μπορεί απλώς να χρειάζεται ενημέρωση λογισμικού. Βεβαιωθείτε ότι το Chrome OS εκτελεί την πιο πρόσφατη έκδοση και προσπαθήστε να ενημερώσετε το Chromebook στην πιο πρόσφατη έκδοση.
Πώς να εγκαταστήσετε εφαρμογές Android
Για να ξεκινήσετε, πρέπει πρώτα να ανοίξετε το Play Store. Κάντε κλικ στο εικονίδιο Εκκίνησης, κάντε κύλιση προς τα κάτω μέχρι να δείτε το εικονίδιο του Play Store και, στη συνέχεια, κάντε κλικ σε αυτό.
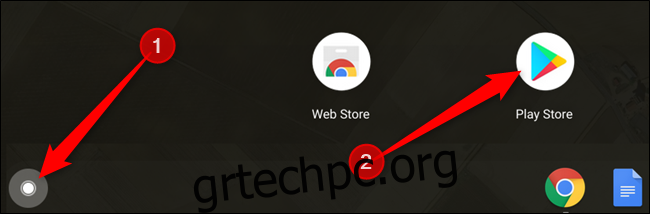
Αφού ανοίξει το Play Store, πληκτρολογήστε ένα όνομα εφαρμογής στη γραμμή αναζήτησης στο επάνω μέρος και πατήστε το πλήκτρο Enter.
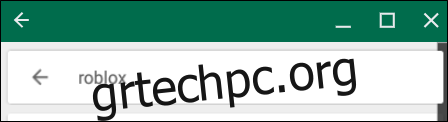
Από τη λίστα των αποτελεσμάτων αναζήτησης, κάντε κλικ στην “Εγκατάσταση” κάτω από την εφαρμογή που θέλετε να ξεκινήσετε τη λήψη.
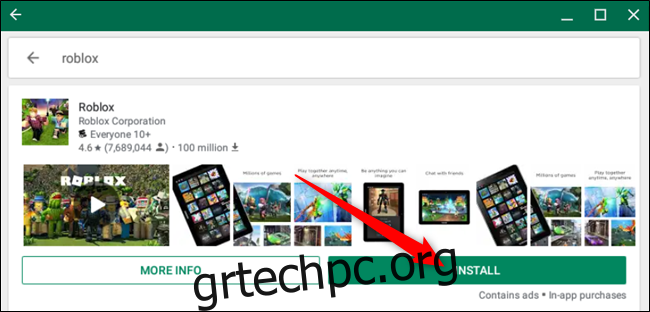
Μετά την εγκατάσταση της εφαρμογής, κάντε κλικ στο «Άνοιγμα».
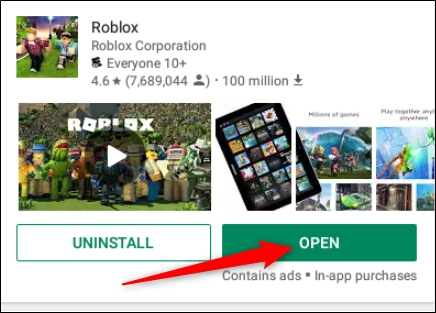
Εάν προτιμάτε να το ανοίξετε αργότερα, μπορείτε να το κάνετε από το συρτάρι εφαρμογών. Κάντε κλικ στο εικονίδιο του συρταριού, κάντε κύλιση μέχρι να δείτε το εικονίδιο της εφαρμογής και, στη συνέχεια, επιλέξτε το.
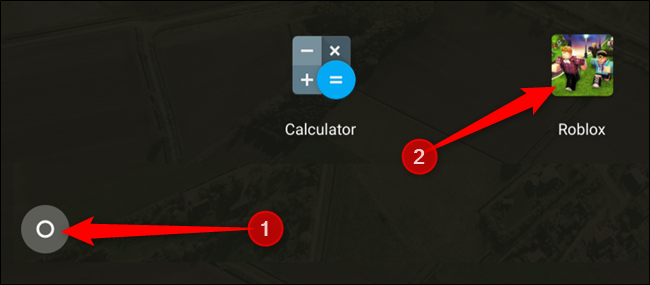
Πώς να οργανώσετε τις εφαρμογές που έχετε λάβει
Αφού κατεβάσετε μια δέσμη εφαρμογών, μπορεί να παρατηρήσετε ότι το συρτάρι εφαρμογών είναι λίγο ακατάστατο. Αν και δεν υπάρχει τρόπος αυτόματης ταξινόμησης των εφαρμογών στο συρτάρι, μπορείτε να τις προσθέσετε σε φακέλους και να αναδιατάξετε με μη αυτόματο τρόπο τη σειρά τους στο συρτάρι.
Πώς να προσθέσετε εφαρμογές σε φακέλους
Για να τα οργανώσετε σε διαφορετικές κατηγορίες για εύκολη πρόσβαση, μπορείτε να τα ομαδοποιήσετε μέσα σε ένα φάκελο στο συρτάρι εφαρμογών.
Ανοίξτε το συρτάρι της εφαρμογής, πατήστε παρατεταμένα και σύρετε μια εφαρμογή πάνω από μια άλλη εφαρμογή και, στη συνέχεια, αποθέστε την.
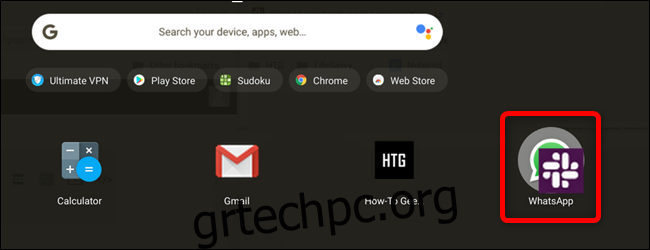
Ένας φάκελος χωρίς όνομα δημιουργείται με τις εφαρμογές. Για να μετονομάσετε το φάκελο σε κάτι λίγο πιο περιγραφικό, κάντε κλικ στο φάκελο, επιλέξτε “Unnamed” και, στη συνέχεια, πληκτρολογήστε ένα νέο όνομα.
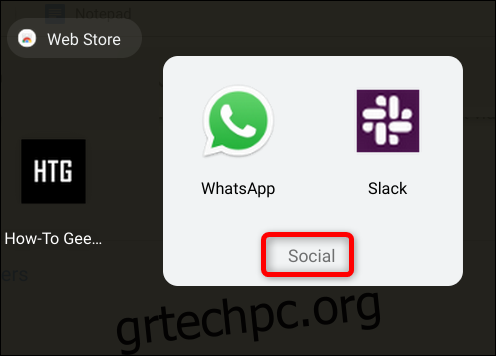
Πώς να αναδιατάξετε τις εφαρμογές
Τώρα που έχετε τις εφαρμογές οργανωμένες σε φακέλους, ίσως θελήσετε να τις αναδιατάξετε στο συρτάρι εφαρμογών. Μπορείτε να τοποθετήσετε τις πιο χρησιμοποιούμενες εφαρμογές/φακέλους στο επάνω μέρος και να σπρώξετε αυτές που χρησιμοποιείτε σπάνια στο κάτω μέρος του συρταριού.
Όπως κάνατε πριν, πατήστε παρατεταμένα και σύρετε μια εφαρμογή/φάκελο σε οποιαδήποτε θέση στο συρτάρι εφαρμογών και, στη συνέχεια, αφήστε την.
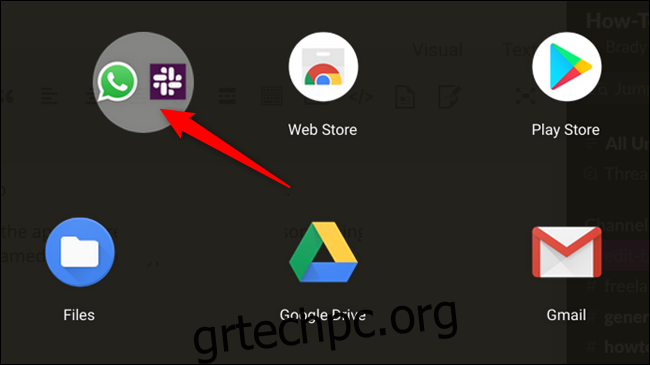
Πώς να απεγκαταστήσετε εφαρμογές Android
Η εγκατάσταση πολλών εφαρμογών Android στο Chromebook σας είναι βέβαιο ότι θα καταναλώσει ένα μεγάλο κομμάτι αποθηκευτικού χώρου. Ευτυχώς, μπορείτε εύκολα να απεγκαταστήσετε όλες τις εφαρμογές που δεν έχετε χρησιμοποιήσει εδώ και καιρό και που καταλαμβάνουν αυτόν τον τόσο απαραίτητο χώρο.
Ανοίξτε το συρτάρι εφαρμογών, κάντε δεξί κλικ στην εφαρμογή που θέλετε να απεγκαταστήσετε και, στη συνέχεια, κάντε κλικ στο «Κατάργηση εγκατάστασης».
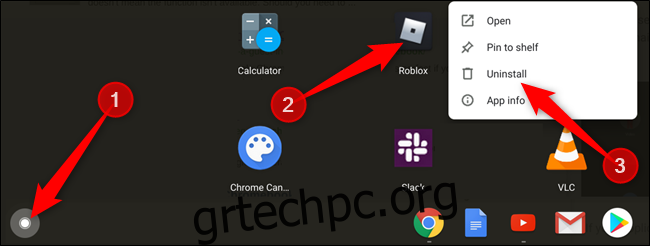
Εμφανίζεται ένα μήνυμα που σας ζητά να επιβεβαιώσετε ότι θέλετε να απεγκαταστήσετε την εφαρμογή. Κάντε κλικ στο «Κατάργηση εγκατάστασης».
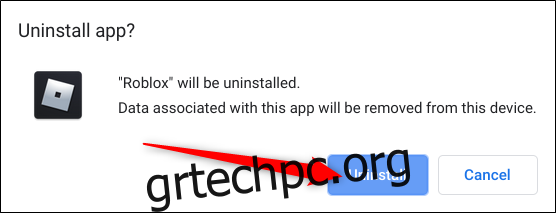
Μετά την απεγκατάσταση της εφαρμογής, μπορείτε να προχωρήσετε και να εγκαταστήσετε τυχόν πρόσθετες εφαρμογές με τον ελεύθερο χώρο που αποκτήσατε από την κατάργηση εφαρμογών που δεν χρειάζεστε πλέον.