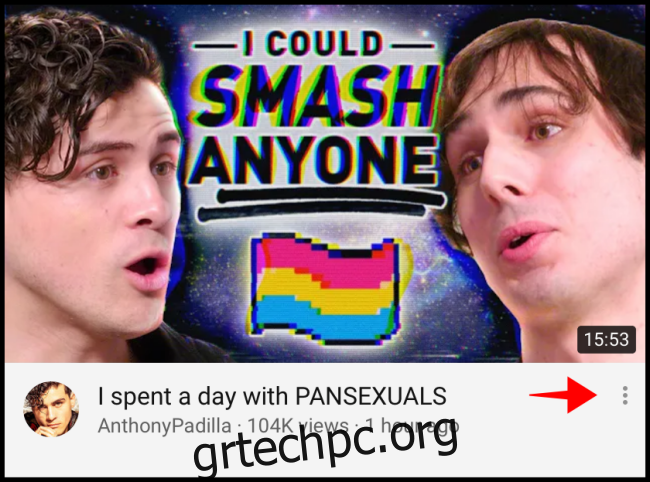Λήψη βίντεο YouTube στο δικό σας iPhone, iPad, ή Android Η συσκευή για παρακολούθηση αργότερα είναι ένας πολύ καλός τρόπος για να περάσετε την ώρα σας εάν δεν έχετε διαθέσιμο Wi-Fi. Δεν θα χρειαστεί να βαρεθείτε κατά τη διάρκεια ενός μεγάλου ταξιδιού ή εάν επισκέπτεστε μια περιοχή με περιορισμένα δεδομένα.
Αν και πρέπει να έχετε YouTube Premium για να κατεβάσετε επίσημα οποιοδήποτε περιεχόμενο, αξίζει τον κόπο να απολαύσετε τα βίντεο οπουδήποτε. Επίσης, δεν μπορείτε να κάνετε λήψη βίντεο στον ιστότοπο για υπολογιστές ή σε οποιαδήποτε Smart TV, επομένως αυτό θα είναι μόνο στην ίδια την επίσημη εφαρμογή YouTube για κινητά. Με 12 $ το μήνα, μπορείτε να έχετε βίντεο χωρίς διαφημίσεις που μπορείτε να κατεβάσετε και να πάρετε μαζί σας σε οποιαδήποτε κινητή συσκευή.
Πίνακας περιεχομένων
Πώς να κατεβάσετε βίντεο από το YouTube σε smartphone ή tablet
Όταν έχετε ένα βίντεο που εμφανίζεται στην αρχική οθόνη του YouTube ή ένα βίντεο που έχετε αναζητήσει, είναι εύκολο να το κατεβάσετε. Θα δείτε την επιλογή μενού, που εμφανίζεται με τρεις μικρές κουκκίδες σε μια στήλη. Αυτό θα βρίσκεται ακριβώς δίπλα στον τίτλο του βίντεο του περιεχομένου που θέλετε να κατεβάσετε.
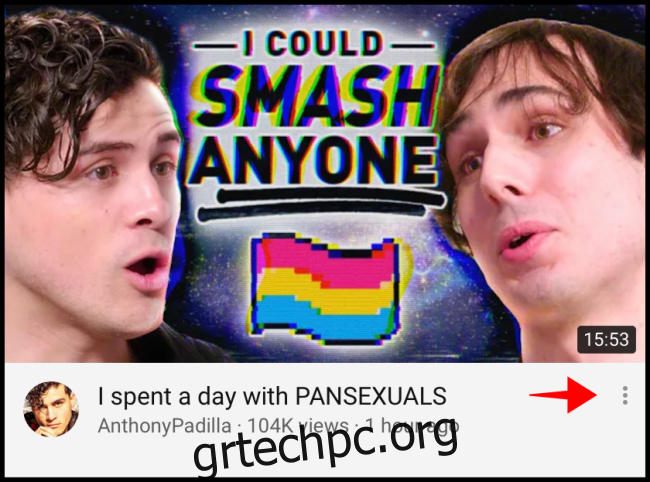
Όταν επιλέγετε το εικονίδιο, θα εμφανιστούν πολλές επιλογές σε ένα αναδυόμενο μενού. Θα θέλετε να επιλέξετε «Λήψη» για να το προσθέσετε στη βιβλιοθήκη σας.
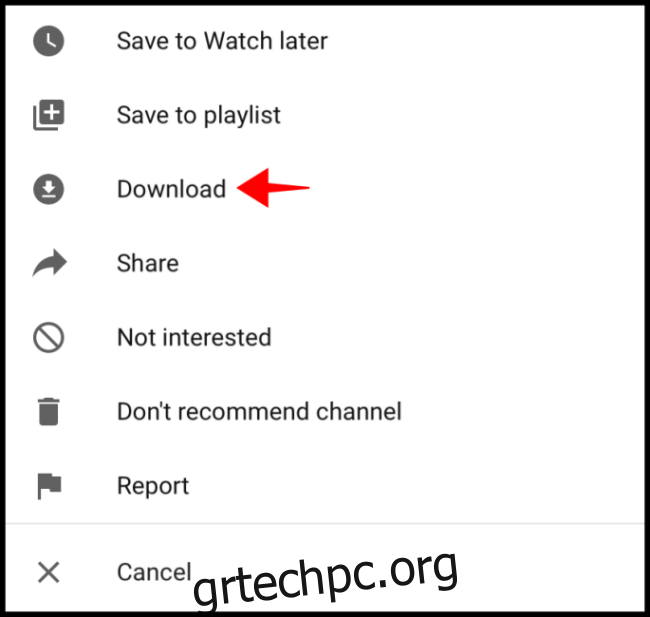
Αν παρακολουθείτε ήδη ένα βίντεο στο YouTube και θέλετε να το κατεβάσετε για να το παρακολουθήσετε αργότερα, είναι εξίσου εύκολο. Κατά την αναπαραγωγή του βίντεο, θα δείτε μια επιλογή ακριβώς κάτω από τον τίτλο που λέει “Λήψη”. Επιλέξτε αυτήν την επιλογή και θα προστεθεί στη βιβλιοθήκη της συσκευής σας.
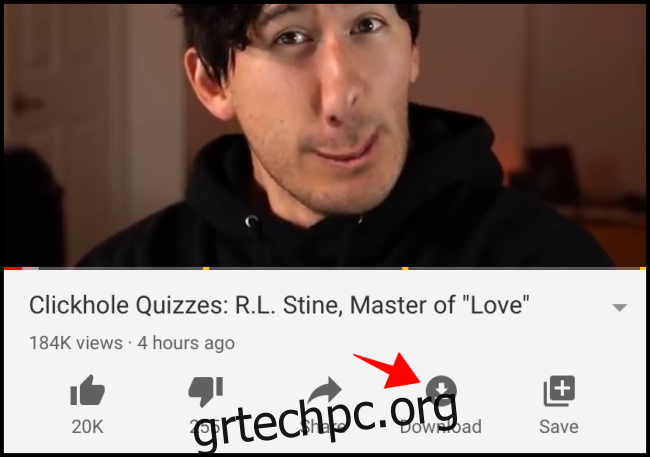
Πώς να βρείτε βίντεο που έχετε κατεβάσει στο smartphone ή το tablet σας
Τώρα που έχετε κατεβάσει ένα ή δύο βίντεο, θα θέλετε να επιλέξετε την καρτέλα “Βιβλιοθήκη” στην κάτω δεξιά γωνία.
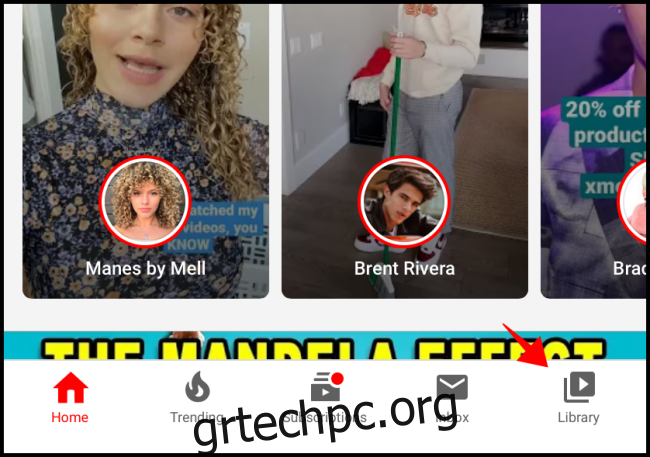
Στη συνέχεια, θα υπάρχει μια επιλογή “Λήψεις” ακριβώς κάτω από το “Ιστορικό”, όπου βρίσκονται όλες οι λήψεις σας. Πατήστε «Λήψεις».
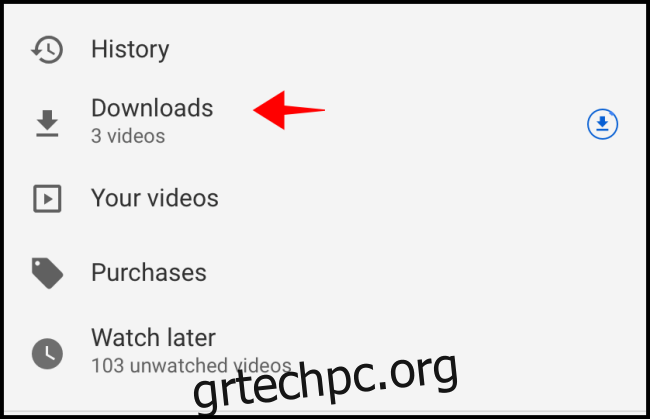
Αυτό θα σας μεταφέρει στο μενού Λήψεις που εμφανίζει όλα τα βίντεο που έχετε αποθηκεύσει και μπορείτε να τα παρακολουθήσετε εκτός σύνδεσης. Πατήστε στη μικρογραφία του βίντεο για να ξεκινήσει η αναπαραγωγή.
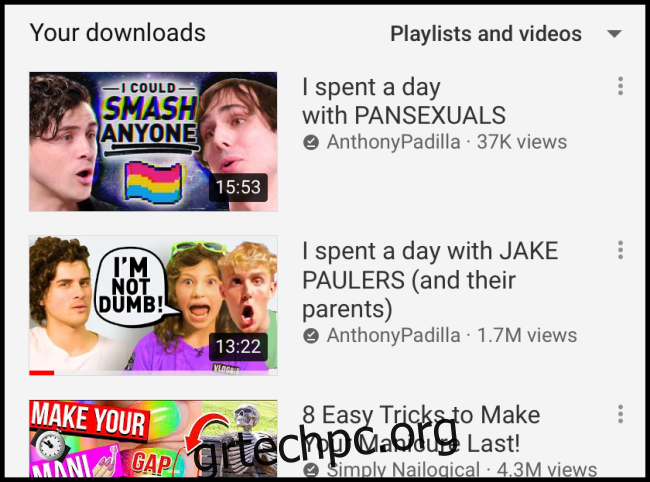
Πώς να αφαιρέσετε τα ληφθέντα βίντεο από το smartphone ή το tablet σας
Αφού παρακολουθήσετε ένα βίντεο που έχετε κατεβάσει, ίσως θελήσετε να το αφαιρέσετε, ώστε ο αποθηκευτικός χώρος της συσκευής σας iPhone, iPad ή Android να μην γεμίσει πολύ. Από την αρχική σελίδα της εφαρμογής YouTube, επιλέξτε την καρτέλα “Βιβλιοθήκη” στην κάτω δεξιά γωνία.
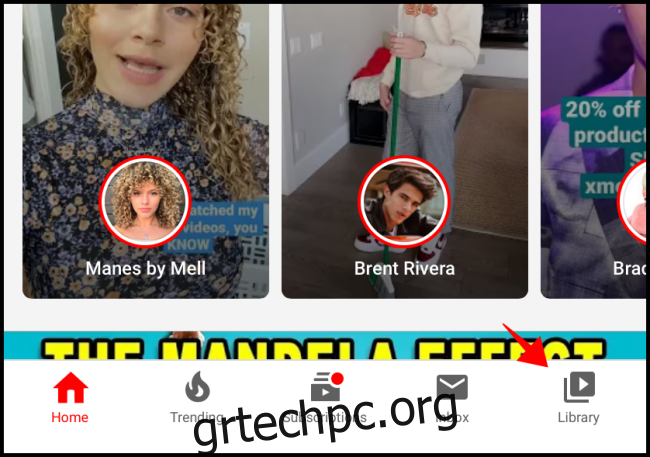
Μόλις ανασυρθεί αυτό το μενού, επιλέξτε την επιλογή “Λήψεις”.
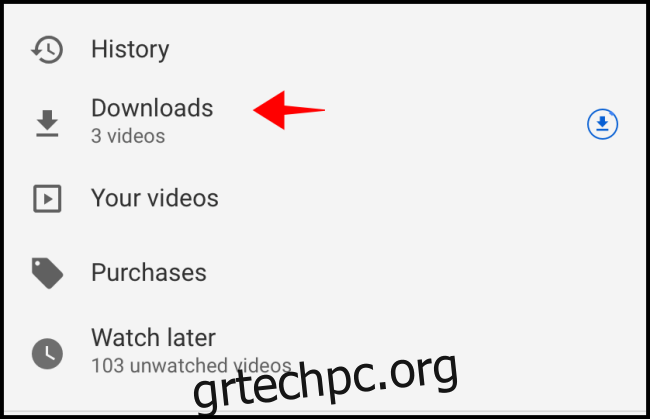
Επιλέξτε το εικονίδιο μενού με τις τρεις κουκκίδες που συσχετίζεται με το βίντεο που θέλετε να διαγράψετε από το ακουστικό σας.
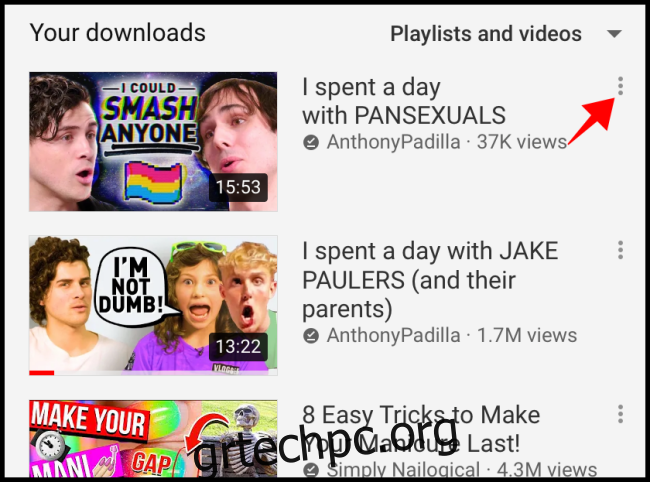
Επιλέξτε “Διαγραφή από λήψεις”.
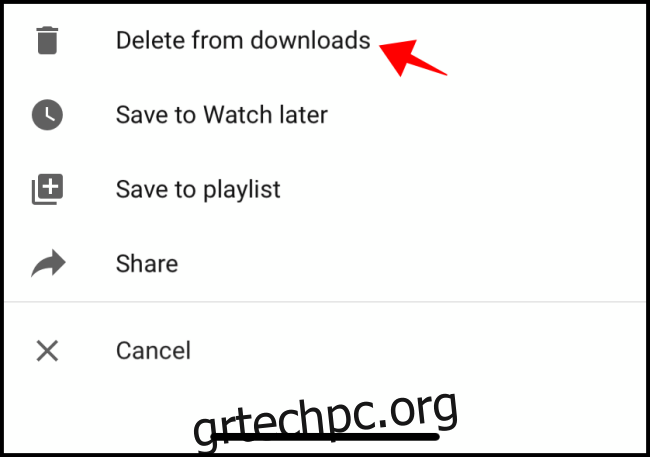
Θα πρέπει να λάβετε ένα μήνυμα στο κάτω μέρος της οθόνης που λέει “Το βίντεο διαγράφηκε από τις λήψεις”. Μπορείτε πάντα να πατήσετε την επιλογή “Αναίρεση” σε περίπτωση που διαγράψετε λάθος βίντεο.
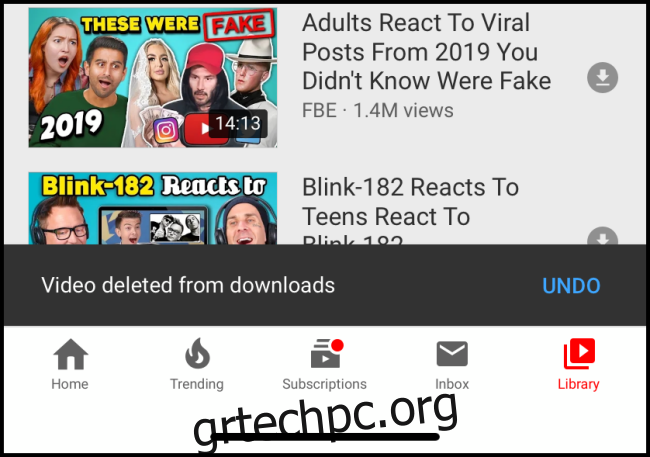
Έχετε πλέον προσθέσει ή αφαιρέσει με επιτυχία βίντεο από τις λήψεις σας και γνωρίζετε ακριβώς πώς να αποκτήσετε πρόσβαση σε αυτά. Αυτό είναι απίστευτα χρήσιμο εάν έχετε μεγάλες βόλτες με αεροπλάνο, βόλτες με αυτοκίνητο ή μπορεί να πηγαίνετε σε οποιαδήποτε περιοχή χωρίς Wi-Fi. Θα μπορείτε να κατεβάζετε τόνους περιεχομένου για να σας διασκεδάζουν για ώρες.