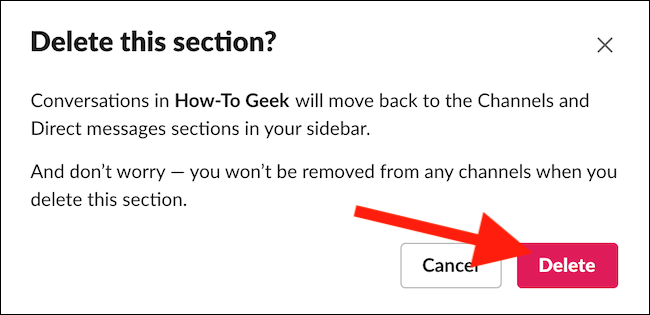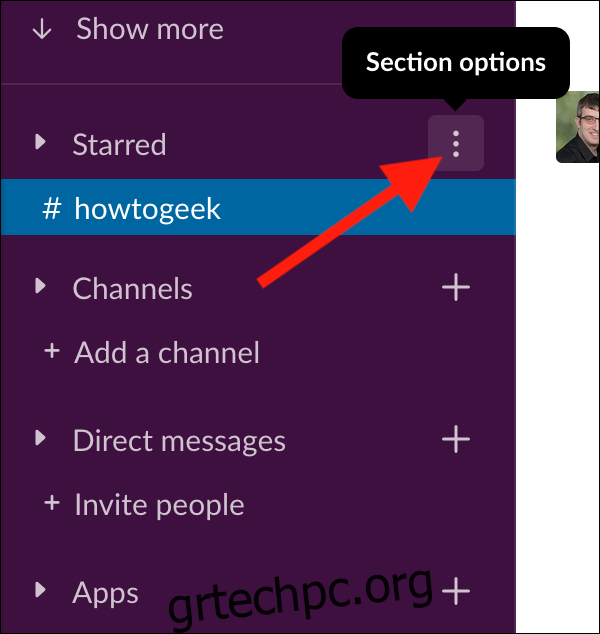Εκτός από ένα ελαφρύ επανασχεδιασμό, ο Slack εισήγαγε πρόσφατα τη δυνατότητα ομαδοποίησης καναλιών σε κάτι που η εταιρεία ονομάζει “Ενότητες”. Αυτές οι ενότητες σας διευκολύνουν να οργανώσετε το πλαϊνό πλαίσιο του χώρου εργασίας σας, ειδικά αν σας κατακλύζουν συνομιλίες.
Πριν ξεκινήσουμε, σημειώστε ότι η λειτουργία Ενότητες είναι διαθέσιμη μόνο για όσους διαθέτουν λογαριασμούς Slack επί πληρωμή. Επιπλέον, μπορείτε να ομαδοποιήσετε και να οργανώσετε τα κανάλια σας μόνο χρησιμοποιώντας επιτραπέζιους υπολογιστές ή προγράμματα-πελάτες ιστού. Μόλις κάνετε οποιεσδήποτε αλλαγές, θα δείτε τις ενότητες στο δικό σας iPhone, iPad, ή Android συσκευή.
Πίνακας περιεχομένων
Πώς να δημιουργήσετε ένα Slack τμήμα
Ξεκινήστε με την εκκίνηση σας Χαλαρή επιφάνεια εργασίας ή εφαρμογή ιστού και στη συνέχεια επιλέγοντας τον χώρο εργασίας που θέλετε να προσαρμόσετε.
Στη συνέχεια, εντοπίστε μία από τις προεπιλεγμένες ενότητες, όπως “Με αστέρι” ή “Κανάλια”. Τοποθετήστε το ποντίκι σας πάνω από τον τίτλο της ενότητας και, στη συνέχεια, κάντε κλικ στο αντίστοιχο εικονίδιο επιλογών με τις τρεις κουκκίδες.
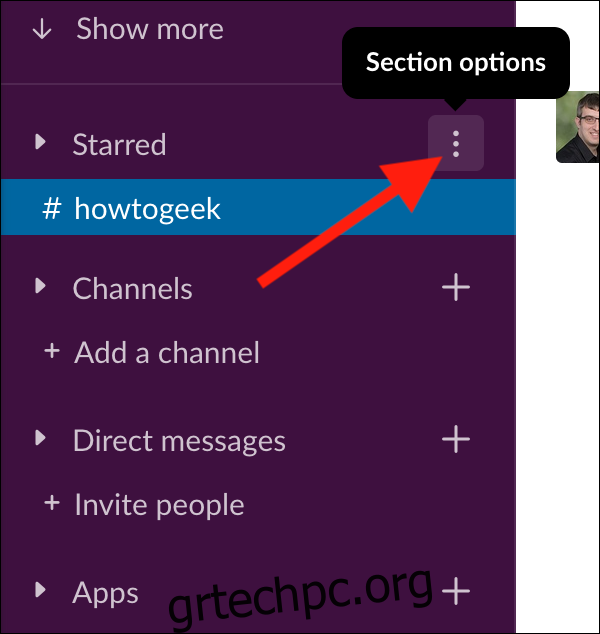
Σημείωση: Το Slack ανανεώνει τον επανασχεδιασμό του πολύ αργά. Εάν δεν βλέπετε αυτές τις επιλογές, ίσως χρειαστεί να περιμένετε μερικές ακόμη εβδομάδες πριν έρθει η αναβάθμιση στον χώρο εργασίας σας.
Επιλέξτε το κουμπί «Δημιουργία νέας ενότητας» που βρίσκεται στο κάτω μέρος του μενού που εμφανίζεται.
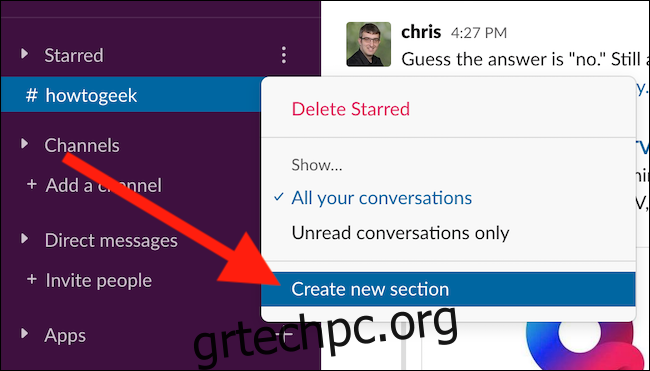
Ένα νέο παράθυρο «Δημιουργία ενότητας πλευρικής γραμμής» θα εμφανιστεί στη μέση της οθόνης σας. Πληκτρολογήστε ένα όνομα για την ενότητα στο πλαίσιο “Επιλέξτε ένα χρήσιμο όνομα”.
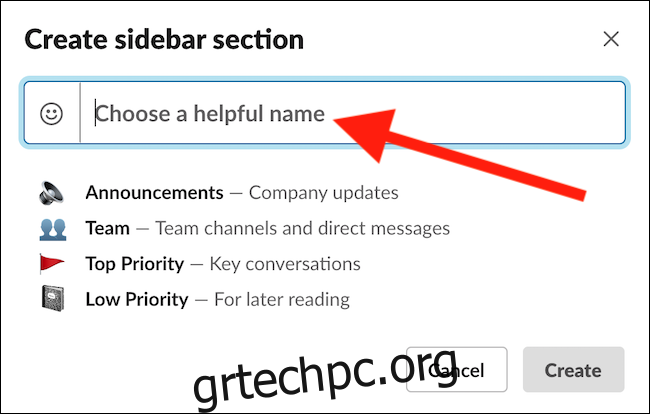
Κάντε κλικ στο κουμπί “Δημιουργία” για να προσθέσετε την ενότητα στην πλαϊνή γραμμή του Slack.
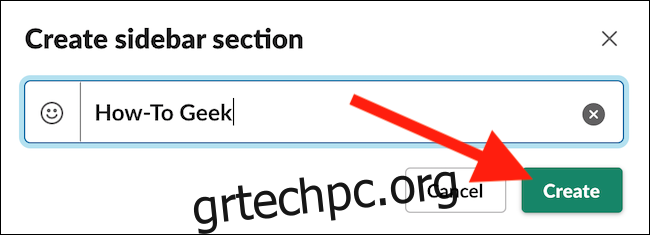
Με την ενότητα που έχει πλέον προστεθεί στην κορυφή της πλαϊνής γραμμής σας, ήρθε η ώρα να ομαδοποιήσετε κανάλια και να κατευθύνετε μηνύματα για να οργανώσετε τον χώρο εργασίας σας.
Κάντε κλικ παρατεταμένα σε οποιοδήποτε κανάλι ή άμεσο μήνυμα και, στη συνέχεια, σύρετέ το στην κορυφή της ενότητας. Αφήστε το να ρίξετε το κανάλι ή το άμεσο μήνυμα στην ενότητα.
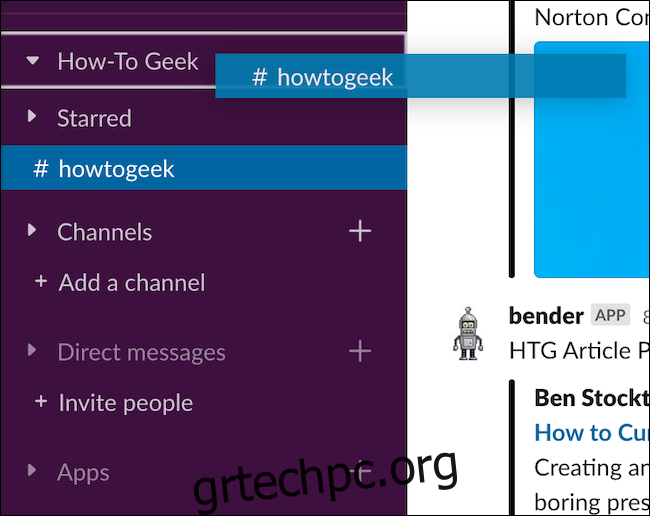
Μπορείτε να προσαρμόσετε περαιτέρω τη σειρά της πλαϊνής γραμμής του χώρου εργασίας σας Slack κάνοντας κλικ και σύροντας τις ενότητες καθώς και τα κανάλια/άμεσα μηνύματα μέσα στις ενότητες.
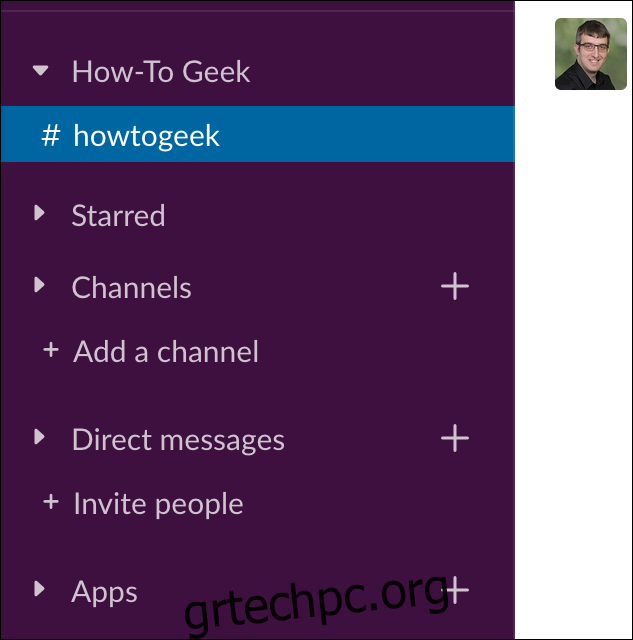
Πώς να μετονομάσετε ένα Slack Section
Εάν χρειαστεί να αλλάξετε ποτέ το όνομα μιας ενότητας, η μετονομασία της ομάδας διαρκεί μόνο μερικά δευτερόλεπτα.
Ξεκινήστε ανοίγοντας τον χώρο εργασίας Slack που περιλαμβάνει την ενότητα που θέλετε να μετονομάσετε. Τοποθετήστε το δείκτη του ποντικιού πάνω από τον τίτλο της ενότητας και, στη συνέχεια, κάντε κλικ στο εικονίδιο επιλογών με τις τρεις κουκκίδες.
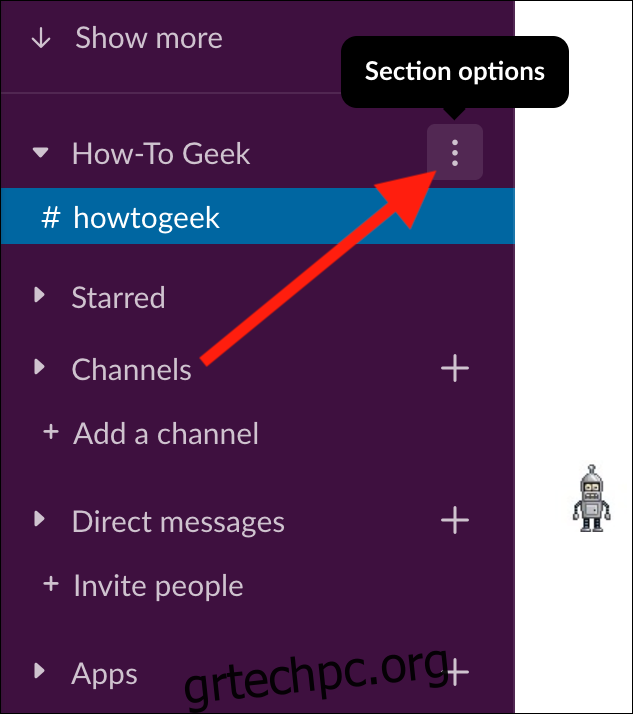
Στη συνέχεια, επιλέξτε το κουμπί “Μετονομασία” στο επάνω μέρος του αναδυόμενου μενού.
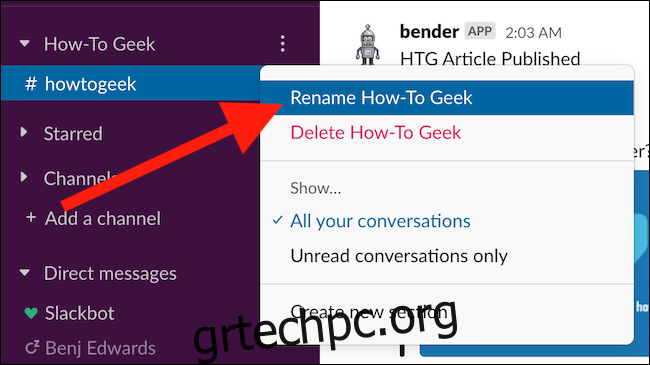
Τέλος, μετονομάστε την ενότητα σας και, στη συνέχεια, κάντε κλικ στο κουμπί «Αποθήκευση».
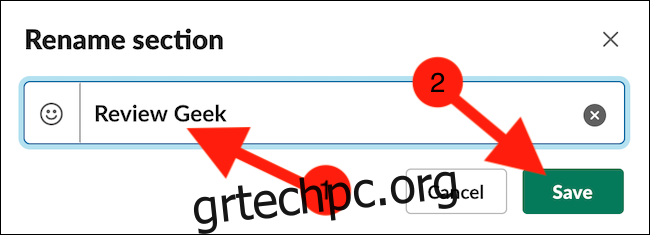
Πώς να διαγράψετε μια ενότητα Slack
Η διαγραφή μιας ενότητας που δεν χρησιμοποιείται είναι πιο απλή από τη δημιουργία μιας. Ξεκινήστε ανοίγοντας τον χώρο εργασίας σας Slack, τοποθετήστε το δείκτη του ποντικιού πάνω από την ενότητα που θέλετε να καταργήσετε και, στη συνέχεια, κάντε κλικ στο αντίστοιχο εικονίδιο επιλογών με τις τρεις κουκκίδες.
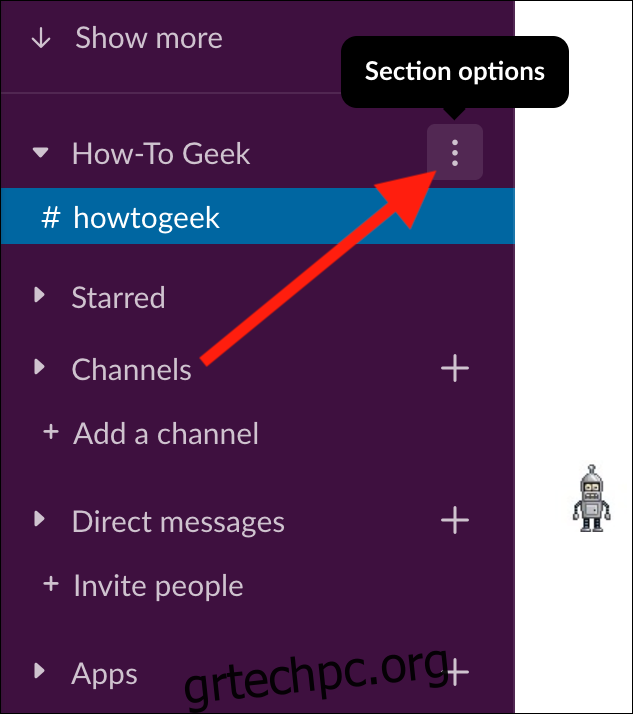
Στη συνέχεια, επιλέξτε την επιλογή «Διαγραφή» από το αναδυόμενο μενού.
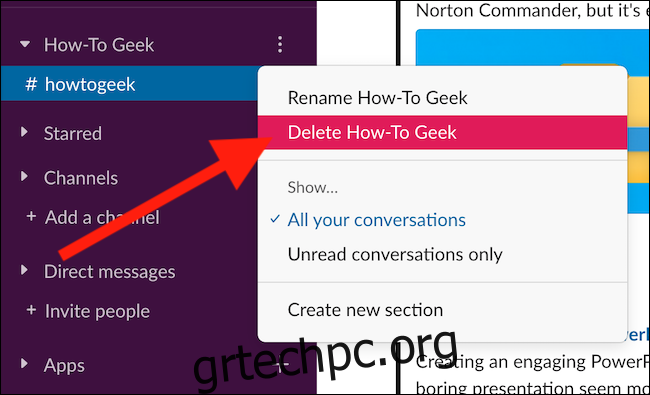
Τέλος, κάντε κλικ στο κουμπί «Διαγραφή». Μην ανησυχείτε, η κατάργηση της ενότητας δεν θα διαγράψει οριστικά καμία συνομιλία ούτε θα σας διώξει από κανένα κανάλι. Όλα τα κανάλια εντός της διαγραμμένης ενότητας θα μετακινηθούν αυτόματα στις προεπιλεγμένες ενότητες.