Το παράθυρο πλοήγησης στην Εξερεύνηση αρχείων συνοδεύεται από ορισμένα στοιχεία καρφιτσωμένα σε αυτό από προεπιλογή. Ένα από αυτά τα στοιχεία είναι Αυτός ο υπολογιστής και εάν το επεκτείνετε, μπορείτε να αποκτήσετε πρόσβαση στις βιβλιοθήκες των Windows σας καθώς και στις μονάδες δίσκου σας. Εάν χρειάζεται να καρφιτσώσετε επιπλέον στοιχεία στο παράθυρο πλοήγησης, μπορείτε να τα καρφιτσώσετε στην περιοχή “Γρήγορη πρόσβαση”. Μπορείτε να καρφιτσώσετε και τις μονάδες δίσκου και τους φακέλους εδώ. Εάν προτιμάτε να καρφιτσώσετε μονάδες δίσκου στο παράθυρο πλοήγησης έτσι ώστε να είναι καρφιτσωμένες ως δικό τους στοιχείο αντί για δευτερεύον στοιχείο κάτω από Αυτός ο υπολογιστής ή Γρήγορη πρόσβαση, μπορείτε. Για να το κάνετε αυτό, χρειάζεστε ένα σενάριο δέσμης.
Αυτό το σενάριο γράφτηκε από τον χρήστη του Superuser JosefZ και μπορεί να καρφιτσώσει τις μονάδες δίσκου C και D στο παράθυρο πλοήγησης στην Εξερεύνηση αρχείων. Το σενάριο μπορεί να τροποποιηθεί για να καρφιτσώσει και άλλες μονάδες δίσκου.
Δημιουργία αντιγράφων ασφαλείας του κλειδιού μητρώου
Πριν χρησιμοποιήσετε αυτήν τη δέσμη ενεργειών, πρέπει να δημιουργήσετε αντίγραφο ασφαλείας ενός κλειδιού μητρώου. Ανοίξτε το μητρώο των Windows και μεταβείτε στην ακόλουθη τοποθεσία.
HKEY_CURRENT_USERSoftwareMicrosoftWindowsCurrentVersionExplorerHideDesktopIconsNewStartPanel
Κάντε δεξί κλικ στο κλειδί NewStartPanel και εξαγάγετε το σε μια ασφαλή τοποθεσία. Αυτή είναι μια προφύλαξη που πρέπει οπωσδήποτε να λάβετε.
Καρφιτσώστε τη μονάδα δίσκου στο παράθυρο πλοήγησης
Ανοίξτε το Σημειωματάριο και επικολλήστε τα παρακάτω σε αυτό. Αποθηκεύστε το αρχείο με οποιοδήποτε όνομα της επιλογής σας και με την επέκταση αρχείου BAT.
@ECHO OFF
SETLOCAL EnableExtensions
set "_icon=%%SystemRoot%%system32imageres.dll,27"
set "_name=D DataDisk"
set "_guid=ffffffff-ffff-ffff-0000-00000000000d"
set "_target=d:"
set "_regK=HKCUSoftwareClassesCLSID"
set "_regE=HKCUSoftwareMicrosoftWindowsCurrentVersionExplorer"
if NOT "%~1"=="" goto :deleAll
reg add %_regK%{%_guid%} /ve /t REG_SZ /d "%_name%" /f
reg add %_regK%{%_guid%}DefaultIcon /ve /t REG_EXPAND_SZ /d %_icon% /f
reg add %_regK%{%_guid%} /v System.IsPinnedToNameSpaceTree /t REG_DWORD /d 0x1 /f
reg add %_regK%{%_guid%} /v SortOrderIndex /t REG_DWORD /d 0x42 /f
reg add %_regK%{%_guid%}InProcServer32 /ve /t REG_EXPAND_SZ /d %%systemroot%%system32shell32.dll /f
reg add %_regK%{%_guid%}Instance /v CLSID /t REG_SZ /d {0E5AAE11-A475-4c5b-AB00-C66DE400274E} /f
reg add %_regK%{%_guid%}InstanceInitPropertyBag /v Attributes /t REG_DWORD /d 0x11 /f
reg add %_regK%{%_guid%}InstanceInitPropertyBag /v TargetFolderPath /t REG_EXPAND_SZ /d "%_target%" /f
reg add %_regK%{%_guid%}ShellFolder /v FolderValueFlags /t REG_DWORD /d 0x28 /f
reg add %_regK%{%_guid%}ShellFolder /v Attributes /t REG_DWORD /d 0xF080004D /f
reg add %_regE%DesktopNameSpace{%_guid%} /ve /t REG_SZ /d "%_name%" /f
reg add %_regE%HideDesktopIconsNewStartPanel /v {%_guid%} /t REG_DWORD /d 0x1 /f
:endlocal
ENDLOCAL
goto :eof
:deleAll
reg delete %_regK%{%_guid%} /f
reg delete %_regE%DesktopNameSpace{%_guid%} /f
reg delete %_regE%HideDesktopIconsNewStartPanel /v {%_guid%} /f
goto :endlocal

Μόλις αποθηκεύσετε το αρχείο, κάντε δεξί κλικ σε αυτό και εκτελέστε το με δικαιώματα διαχειριστή. Η παραπάνω δέσμη ενεργειών θα προσθέσει τη μονάδα δίσκου D στο παράθυρο πλοήγησης στην Εξερεύνηση αρχείων.
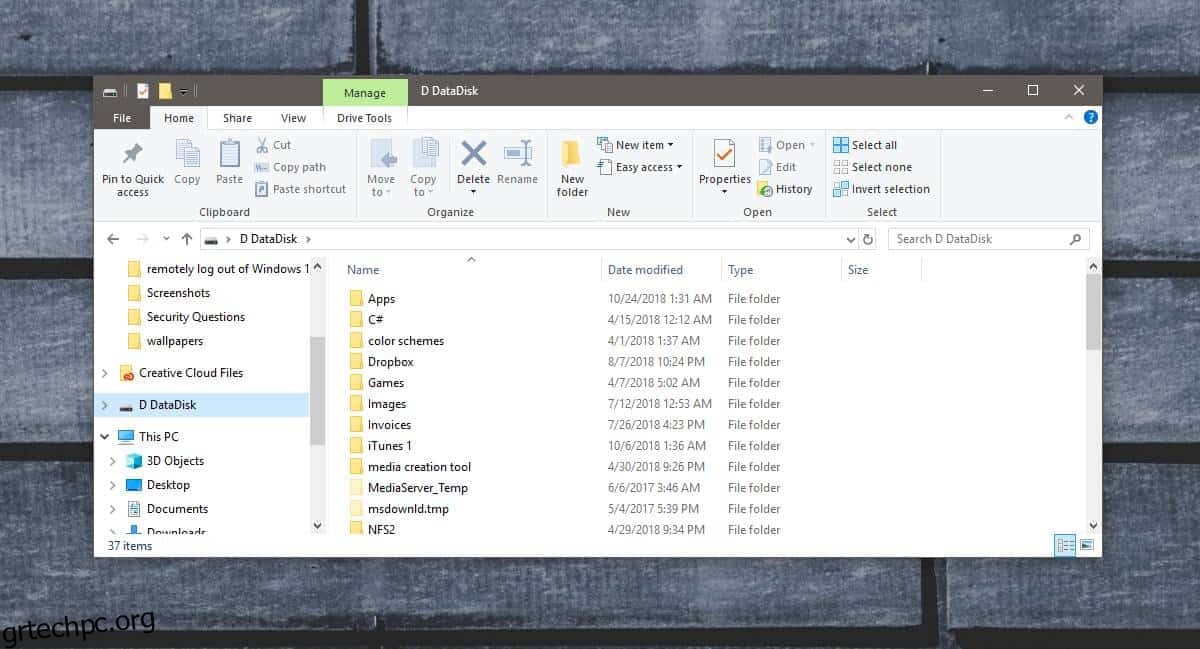
Για να προσθέσετε τη μονάδα δίσκου C, πρέπει να τροποποιήσετε την παραπάνω δέσμη ενεργειών. Συγκεκριμένα, πρέπει να τροποποιήσετε τις γραμμές 3-6 και να τις αλλάξετε ως εξής.
set "_icon=%%SystemRoot%%system32imageres.dll,31" set "_name=c SystemDisk" set "_guid=ffffffff-ffff-ffff-0000-00000000000c" set "_target=c:"
Συγκρίνετε τα δύο σύνολα γραμμών και θα μπορείτε να τροποποιήσετε το σενάριο έτσι ώστε να μπορεί να προσθέσει οποιαδήποτε μονάδα δίσκου της επιλογής σας.
Για να αφαιρέσετε μια μονάδα δίσκου, ανοίξτε τη Γραμμή εντολών με δικαιώματα διαχειριστή και CD στο φάκελο όπου έχετε αποθηκεύσει τα σενάρια. Εκτελέστε την ακόλουθη εντολή αλλά αντικαταστήστε το ‘name-of-script.bat’ με το όνομα με το οποίο αποθηκεύσατε το σενάριο.
name-of-script.bat x
Θα πρέπει να το εκτελέσετε για όλες τις μονάδες δίσκου που έχετε καρφιτσώσει στο παράθυρο πλοήγησης. Εάν η εκτέλεση της εντολής έχει ως αποτέλεσμα προβλήματα, επαναφέρετε το κλειδί μητρώου για το οποίο δημιουργήσατε αντίγραφο ασφαλείας.
