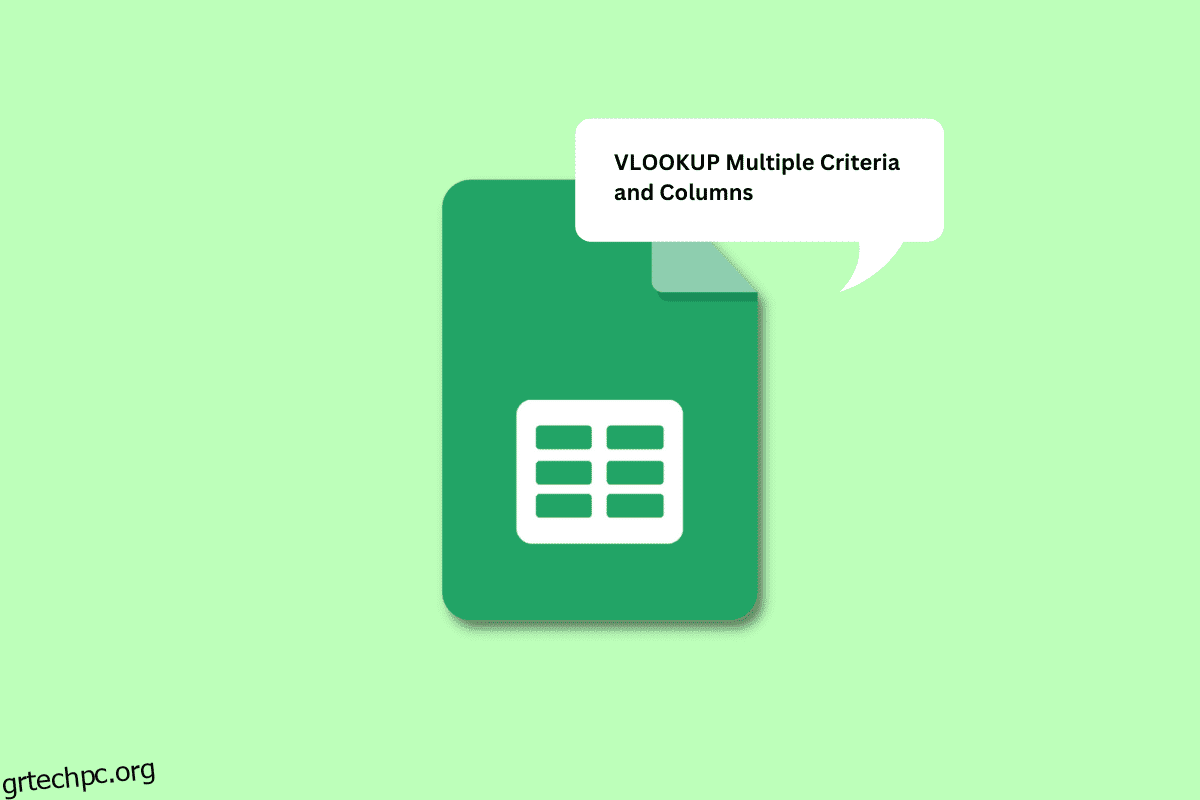Εκτός από το MS Excel, τα Φύλλα Google είναι μια εφαρμογή που χρησιμοποιεί πολύ περισσότερο από οποιαδήποτε άλλη εφαρμογή για την αποθήκευση και τη διαχείριση δεδομένων. Οι λειτουργίες που εκτελεί έχουν κάνει τη διαχείριση δεδομένων, τόσο απλή εργασία με λίγα μόνο κλικ. Συγκεκριμένα, η συνάρτηση VLOOKUP ονομάζεται επίσης συνάρτηση κάθετης αναζήτησης. Όπως το MS Excel, το VLOOKUP εδώ σάς επιτρέπει να αναζητάτε τις απαιτούμενες τιμές κάθετα και να εξάγετε δεδομένα από άλλους πίνακες ή φύλλα. Ωστόσο, στα Φύλλα Google, η σύνταξη του VLOOKUP σάς επιτρέπει να αναζητάτε μόνο μία στήλη ταυτόχρονα. Αν ψάχνετε τρόπους να χρησιμοποιήσετε πολλά κριτήρια και στήλες VLOOKUP στα Φύλλα Google, βρίσκεστε στο σωστό μέρος. Σε αυτό το άρθρο, θα μάθετε πώς να κάνετε VLOOKUP πολλαπλών κριτηρίων και στηλών στα Φύλλα Google. Εκτός από αυτό, θα γνωρίζετε επίσης περισσότερα σχετικά με το πότε πρέπει να κάνουμε VLOOKUP πολλαπλών κριτηρίων στα Φύλλα Google. Ας ξεκινήσουμε με τη σύνταξη μιας κανονικής συνάρτησης VLOOKUP.
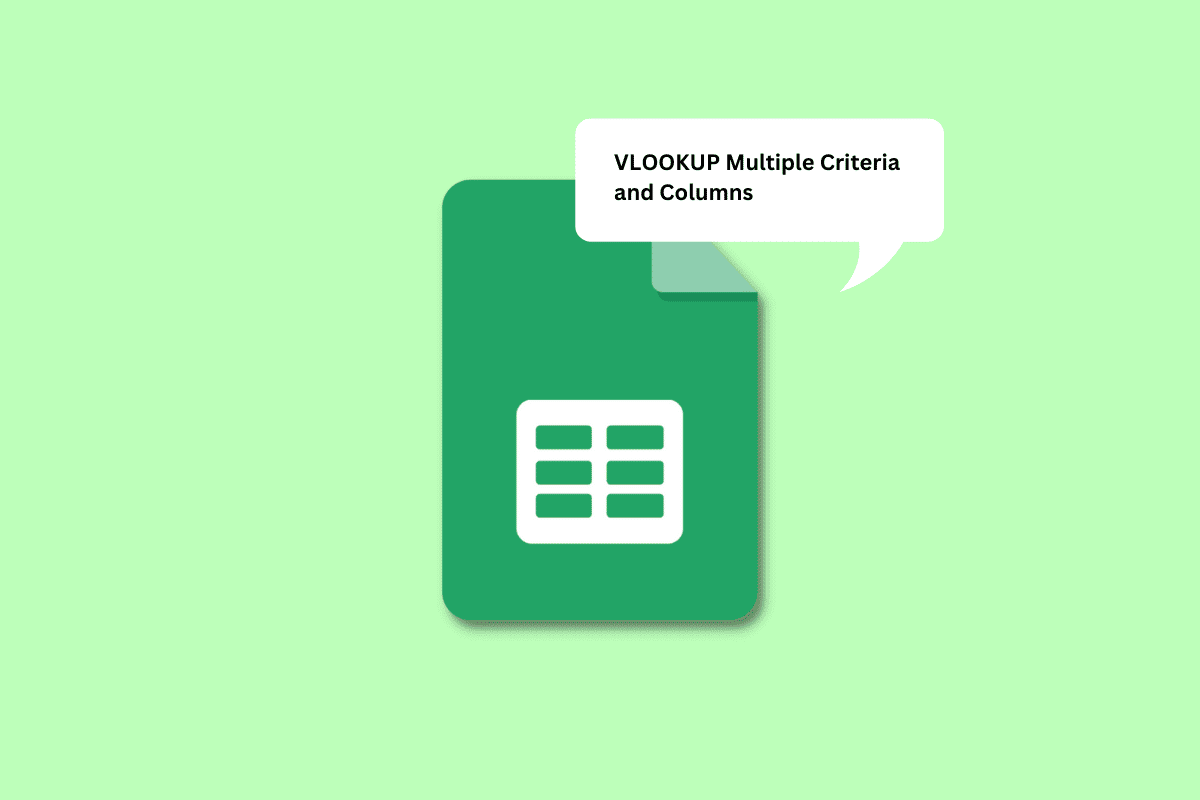
Πίνακας περιεχομένων
Πώς να κάνετε VLOOKUP πολλαπλών κριτηρίων και στηλών στα φύλλα Google
Θα μάθετε τι είναι η σύνταξη μιας κανονικής συνάρτησης VLOOKUP και πώς να κάνετε VLOOKUP πολλαπλών κριτηρίων και στηλών στα Φύλλα Google περαιτέρω σε αυτό το άρθρο. Συνεχίστε να διαβάζετε για να μάθετε περισσότερα σχετικά με αυτό λεπτομερώς.
Τι είναι η σύνταξη μιας κανονικής συνάρτησης VLOOKUP;
Η σύνταξη μιας κανονικής συνάρτησης VLOOKUP στα Φύλλα Google είναι:
=VLOOKUP( search_key, range, index, [is_sorted])
Κάθε μία από αυτές τις εισόδους αντιπροσωπεύει,
-
search_key: Είναι η τιμή που αναζητάτε στην πρώτη στήλη του εύρους. Μπορεί να είναι το κελί που περιέχει την τιμή ή ένα κελί που μπορεί να χρησιμοποιηθεί ως αναφορά στο κελί που περιέχει την τιμή.
-
εύρος: Είναι μια περιοχή κελιών που περιλαμβάνει κελιά που η συνάρτηση VLOOKUP αναζητά τις τιμές. Πρέπει να προσδιορίσετε τη στήλη που περιέχει το search_key ως πρώτη στήλη. Αυτό το εύρος θα πρέπει επίσης να περιλαμβάνει τη στήλη που αποτελείται από την τιμή στόχο.
-
δείκτης: δείκτης είναι ο όρος που χρησιμοποιείται για να αναφέρεται στον αριθμό της στήλης εντός του εύρους που περιλαμβάνει την τιμή στόχο. Η πρώτη στήλη του εύρους έχει δείκτη 1, η δεύτερη στήλη έχει δείκτη 2 και ούτω καθεξής.
-
is_sorted: Είναι το τμήμα της σύνταξης που υποδηλώνει εάν η στήλη πρέπει να ταξινομηθεί ή όχι. Μπορεί να γίνει χρησιμοποιώντας το True ή False.
Τώρα που καταλάβατε τη σύνταξη μιας κανονικής συνάρτησης VLOOKUP, ας προχωρήσουμε στο να κατανοήσουμε πότε πρέπει να κάνουμε VLOOKUP πολλαπλά κριτήρια στα Φύλλα Google.
Πότε πρέπει να κάνουμε VLOOKUP πολλαπλών κριτηρίων στα Φύλλα Google;
Μπορεί να υπάρχουν διαφορετικές καταστάσεις και λόγοι για τους οποίους πρέπει να κάνετε VLOOKUP πολλαπλών κριτηρίων στα Φύλλα Google. Μερικοί από τους λόγους παρατίθενται παρακάτω:
- Μπορεί να χρησιμοποιηθεί σε περιπτώσεις που πρέπει να αναζητήσετε διαφορετικούς πίνακες για να βρείτε βαθμολογίες μαθητών σε ένα συγκεκριμένο μάθημα, από ένα τμήμα και με συγκεκριμένους όρους.
- Μια άλλη κατάσταση μπορεί να είναι όταν πρέπει να λάβετε σωστά δύο κριτήρια για να βρείτε μια τιμή. Για παράδειγμα, μπορεί να απαιτήσετε την παρουσία ενός υπαλλήλου που κατάφερε να λάβει μπόνους απόδοσης.
- Ένα ακόμη παράδειγμα όπου μπορείτε να χρησιμοποιήσετε πολλαπλά κριτήρια VLOOKUP στα Φύλλα Google είναι όταν έχετε πολλά δεδομένα σε μία στήλη. Για παράδειγμα, η καθημερινή παρουσία ενός οργανισμού αποτελείται από πολλές λεπτομέρειες μαζί, όπως η παρούσα, η απόντα, η ιατρική άδεια κ.λπ.
Μπορεί να χρησιμοποιηθεί σε πολύ περισσότερες περιπτώσεις από ό,τι έχουμε παραθέσει εδώ. Ας προχωρήσουμε στην επόμενη ενότητα του άρθρου.
Πώς να χρησιμοποιήσετε το VLOOKUP με πολλαπλά κριτήρια στα Φύλλα Google;
Μπορείτε να χρησιμοποιήσετε δύο μεθόδους για να χρησιμοποιήσετε το VLOOKUP με πολλά κριτήρια. Η πρώτη μέθοδος περιλαμβάνει τη χρήση μιας βοηθητικής στήλης για την ανάκτηση των απαιτούμενων τιμών. Διαβάστε περαιτέρω για να δείτε πώς ξετυλίγεται αυτή η μέθοδος για τη λήψη πολλαπλών κριτηρίων VLOOKUP σε μία στήλη.
Σημείωση: Θα χρησιμοποιήσουμε δεδομένα που περιλαμβάνουν βαθμολογίες Μαθηματικών και Φυσικών Επιστημών 3 όρων που συγκεντρώνονται μαζί με τη λίστα ονομάτων των μαθητών. Με τις μεθόδους που αναφέρονται παρακάτω, θα ταξινομήσουμε τις βαθμολογίες των Μαθηματικών και των 3 όρων χωριστά.
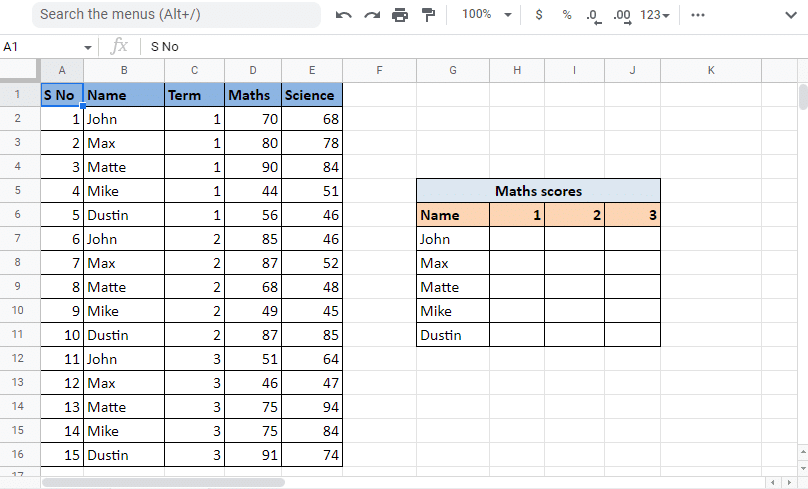
Μέθοδος 1: Χρήση στήλης βοήθειας
Η χρήση της βοηθητικής στήλης είναι μία από τις μεθόδους που μπορούν να χρησιμοποιηθούν για την VLOOKUP πολλαπλών κριτηρίων σε μία στήλη. Αυτή η μέθοδος περιλαμβάνει τη χρήση μιας πρόσθετης στήλης που μπορεί να αναφέρεται ως βοηθητική στήλη. Σε αυτήν την περίπτωση, θα εισαγάγουμε τη βοηθητική στήλη ακριβώς πριν από τη στήλη ονόματος. Αυτό θα επιτρέψει στη βοηθητική στήλη να γίνει η πρώτη στήλη στην περιοχή. Θα χρησιμοποιήσουμε τη βοηθητική στήλη για να συνδυάσουμε τις τιμές των στηλών Όνομα και Όρος. Ακολουθήστε τα βήματα που αναφέρονται παρακάτω,
Χρησιμοποιώντας μια βοηθητική στήλη:
1. Ανοίξτε το Φύλλο Google με τα απαιτούμενα στοιχεία.
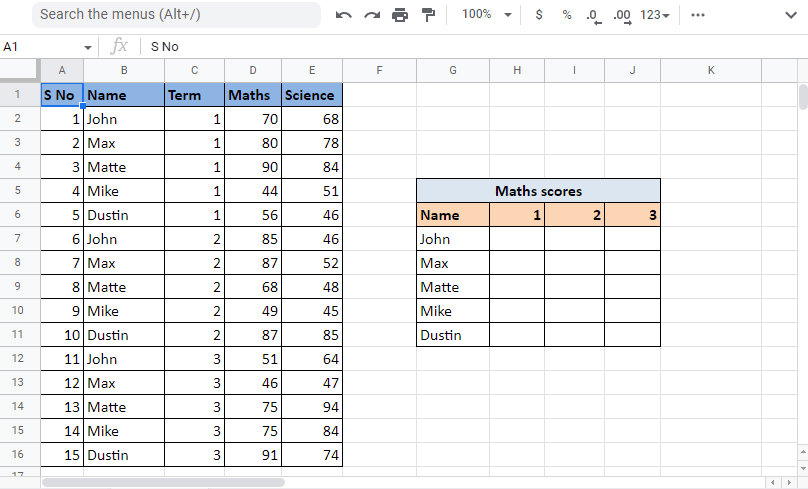
2. Εισαγάγετε τη βοηθητική στήλη αριστερά στη στήλη Όνομα κάνοντας δεξί κλικ στην κεφαλίδα στήλης της ίδιας στήλης και κάνοντας κλικ στην Εισαγωγή 1 στήλης στα αριστερά.
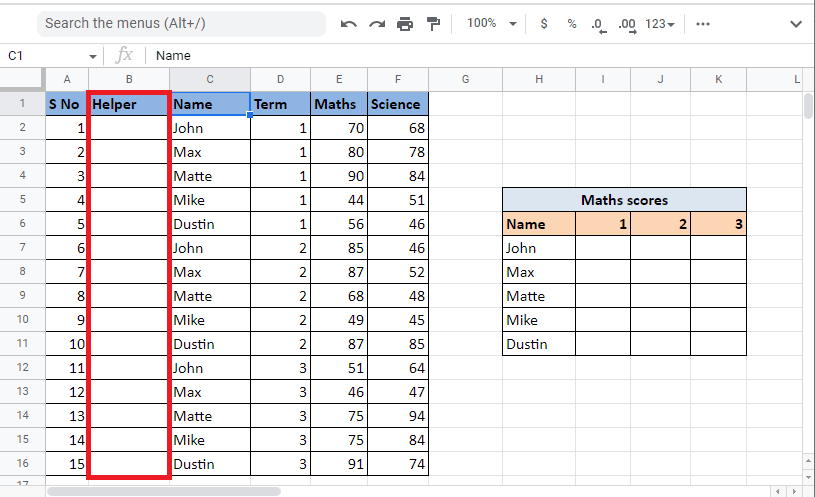
3. Στο πρώτο κελί της βοηθητικής στήλης, πληκτρολογήστε τον τύπο =C2&”,”&D2 για να συνδυάσετε τα κελιά.
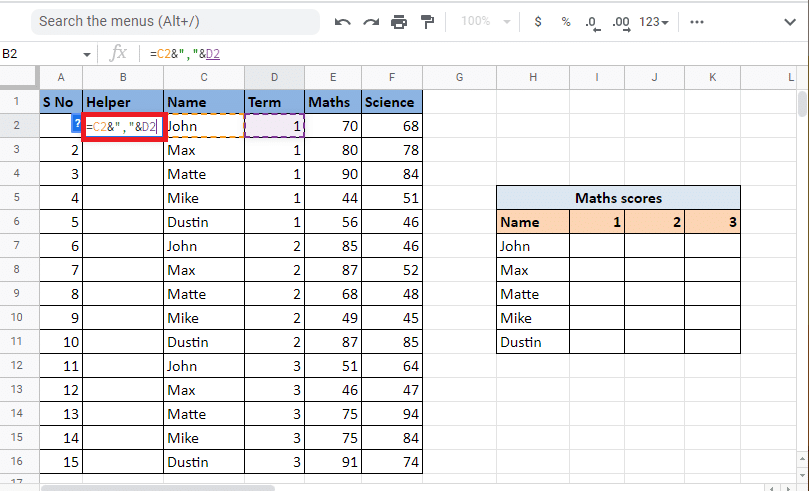
4. Πατήστε το πλήκτρο Enter για να δείτε το αποτέλεσμα του συνδυασμού, δηλαδή John,1.
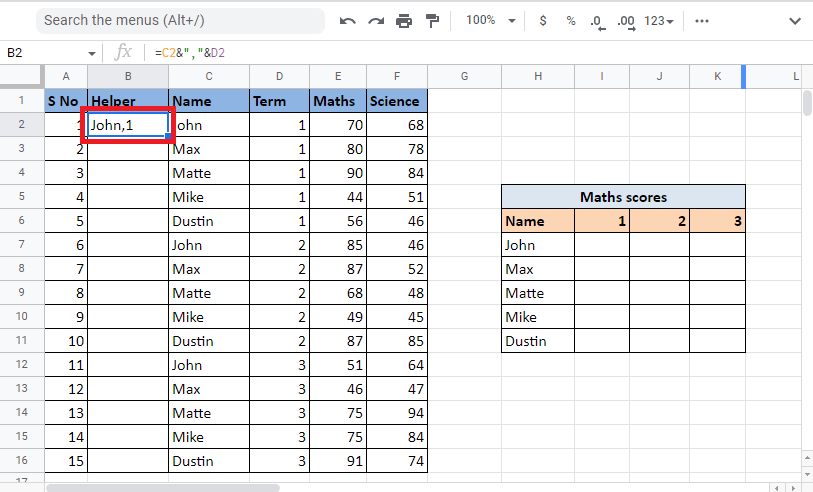
5. Σύρετε τη γωνία του κελιού για να γεμίσετε τη στήλη με τον ίδιο τύπο.
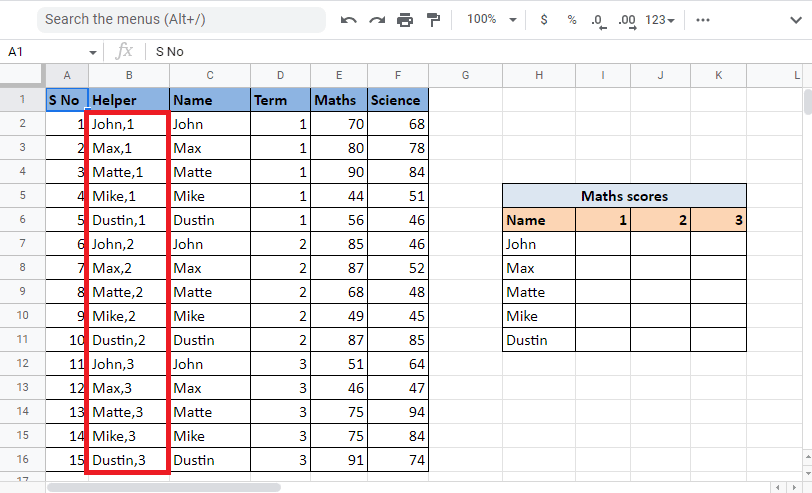
6. Επιλέξτε το επιθυμητό κελί όπου θέλετε την τιμή και εφαρμόστε τον τύπο VLOOKUP.
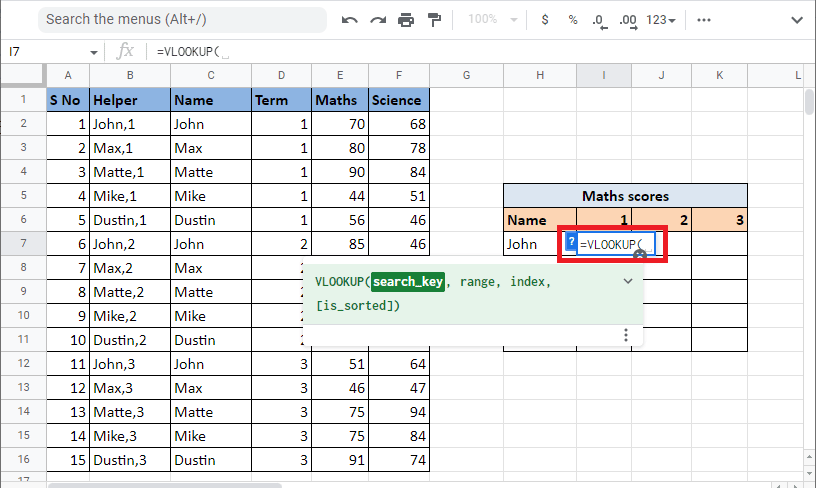
7. Εισαγάγετε το κλειδί_αναζήτησης που είναι το κελί αναφοράς H7 και I6 προσθέτοντας σύμφωνο και διαχωριστικό. Κλειδώστε το αντίστοιχο κελί και στήλη πατώντας το πλήκτρο F4.
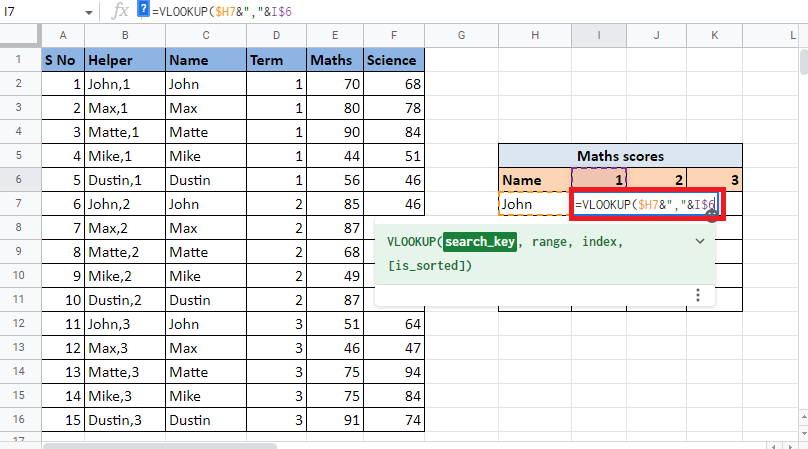
8. Προσθέστε κόμμα (,) για να μετακινηθείτε στο επόμενο εύρος σύνταξης. Επιλέξτε τις στήλες που περιέχουν τις τιμές που χρειαζόμαστε για να βρούμε την τιμή VLOOKUP.
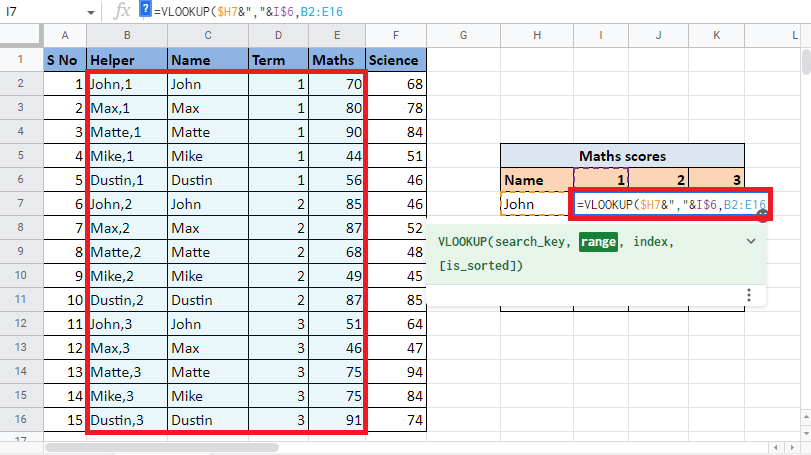
9. Κλειδώστε τις τιμές πατώντας το πλήκτρο F4 και προσθέστε ένα κόμμα (,) για να μετακινηθείτε στο επόμενο ευρετήριο ορισμάτων για να εκτελέσετε πολλαπλά κριτήρια και στήλες VLOOKUP στα Φύλλα Google.
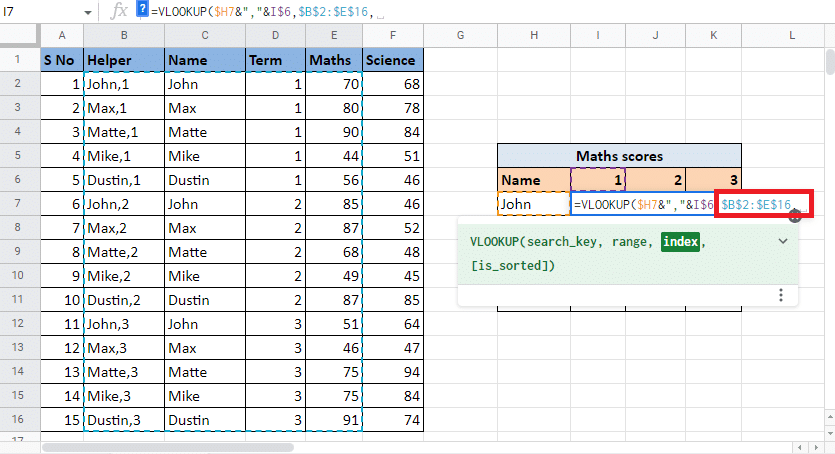
10. Στο όρισμα ευρετηρίου, πληκτρολογήστε τον αριθμό της στήλης που σας δίνει την τιμή-στόχο. Σε αυτή την περίπτωση, είναι η 4η στήλη. Έτσι, πληκτρολογήστε 4 στην τιμή του δείκτη.
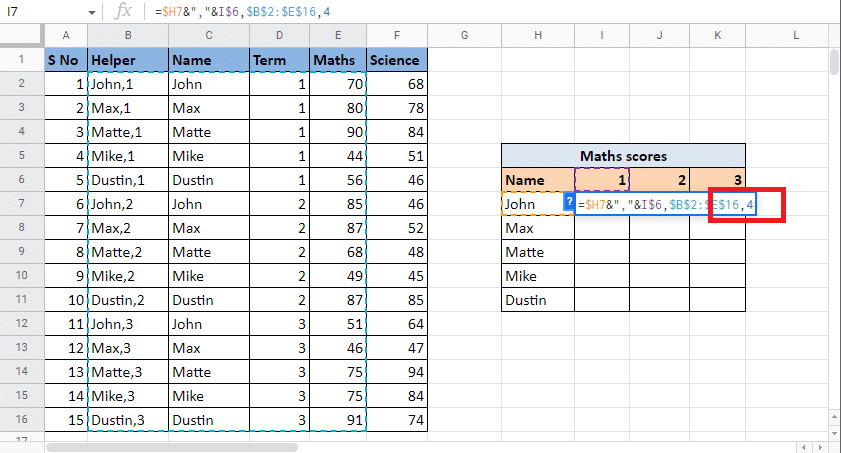
11. Προσθέστε κόμμα (,) για να μετακινηθείτε στο όρισμα is_sorted. Πληκτρολογήστε 0 για να λάβετε την ακριβή αντιστοίχιση.
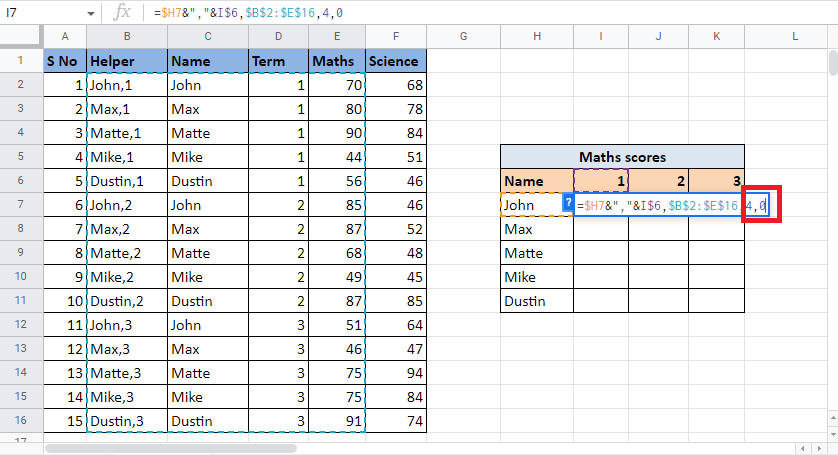
12. Κλείστε την αγκύλη και πατήστε Ctrl+Enter για να λάβετε την απαιτούμενη τιμή.
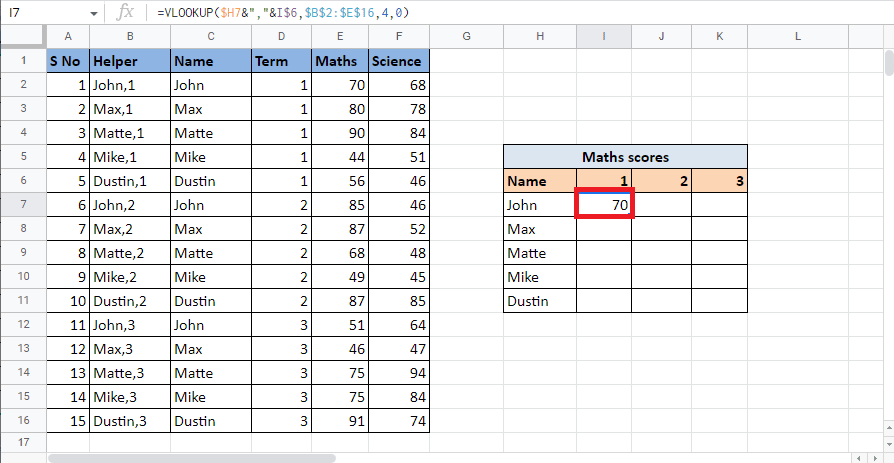
13. Σύρετε τη γωνία του κελιού και εφαρμόστε τον τύπο για να συμπληρώσετε τον πίνακα.
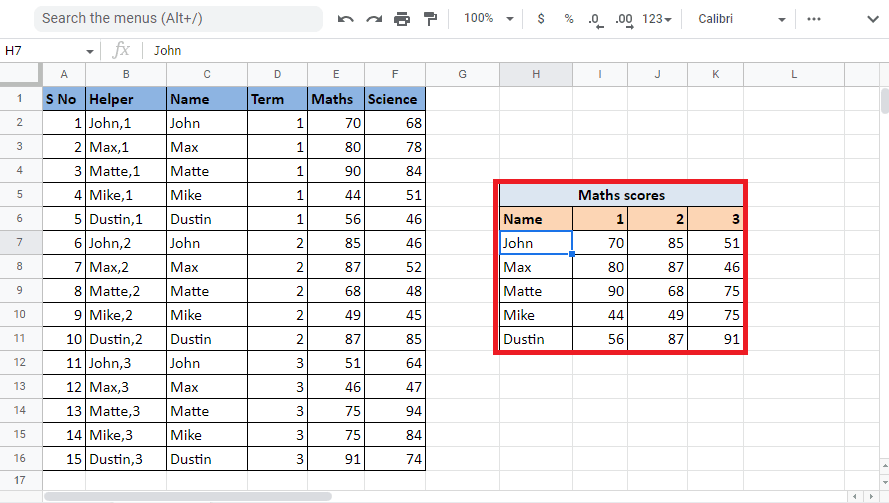
Αυτή η μέθοδος εξηγεί πώς να κάνετε VLOOKUP πολλαπλών κριτηρίων και στηλών στα Φύλλα Google χρησιμοποιώντας μια βοηθητική στήλη. Τώρα θα δούμε πώς να κάνετε VLOOKUP με πολλαπλά κριτήρια σε φύλλα Google χρησιμοποιώντας ΤΥΠΟΛΟΓΙΟ ΠΙΝΑΚΑ.
Μέθοδος 2: Χρήση ΤΥΠΟΥ ΠΙΝΑΚΑΣ
Μια άλλη μέθοδος είναι η VLOOKUP με πολλαπλά κριτήρια σε φύλλα Google χρησιμοποιώντας ΤΥΠΟΛΟΓΙΣΜΟ ΠΙΝΑΚΑ. Και οι δύο μέθοδοι λειτουργούν με τον ίδιο τρόπο, η μόνη διαφορά είναι ότι δεν χρειάζεστε μια βοηθητική στήλη σε αυτήν τη μέθοδο για να ολοκληρώσετε VLOOKUP πολλαπλά κριτήρια σε μία στήλη. Αντίθετα, θα πρέπει να δημιουργήσετε τις τιμές της βοηθητικής στήλης και του εύρους χρησιμοποιώντας τον τύπο. Διαβάστε τα παρακάτω βήματα για να κατανοήσετε τη διαδικασία εύρεσης τιμών με το VLOOKUP χρησιμοποιώντας τη ΦΟΡΜΟΥΛΑ ΠΑΡΑΣΚΕΥΗΣ. Θα χρησιμοποιήσουμε το ίδιο παράδειγμα που χρησιμοποιήσαμε στην προαναφερθείσα μέθοδο.
1. Ξεκινήστε πληκτρολογώντας το = ARRAY FORMULA στο απαιτούμενο κελί.
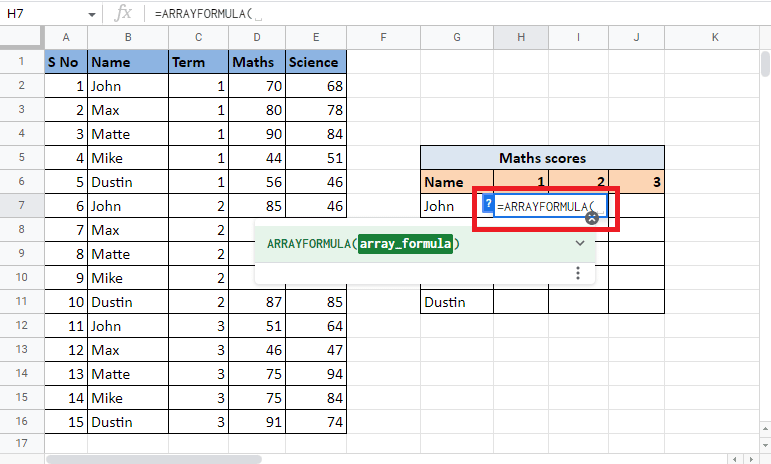
2. Εισαγάγετε τον τύπο VLOOKUP.
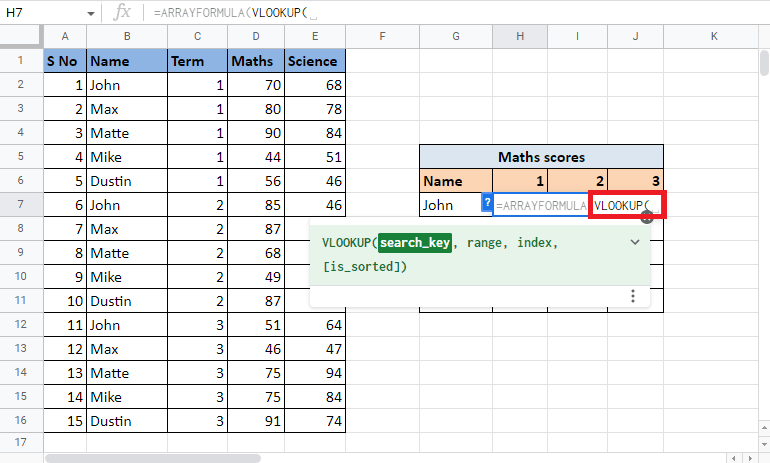
3. Επιλέξτε και κλειδώστε τα κελιά αναφοράς που είναι τα G7 και H6 πατώντας το πλήκτρο F4. Διαχωρίστε τα χρησιμοποιώντας ένα σύμβολο και διαχωριστικό.
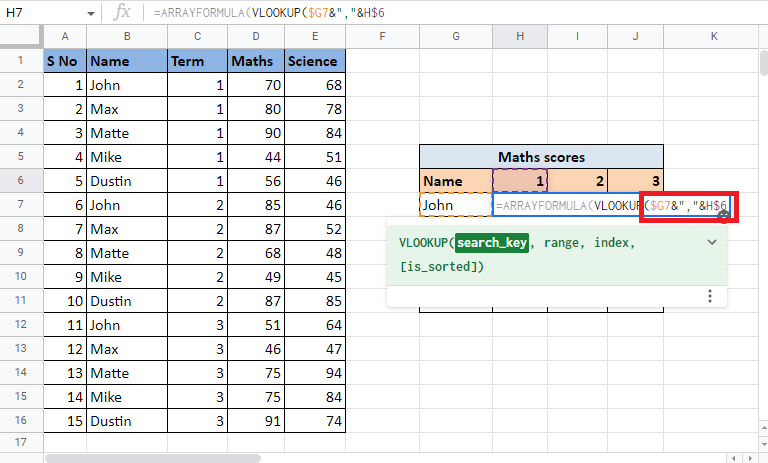
4. Προσθέστε κόμμα (,) και ξεκινήστε τη δημιουργία του εύρους ανοίγοντας μια σγουρή αγκύλη.
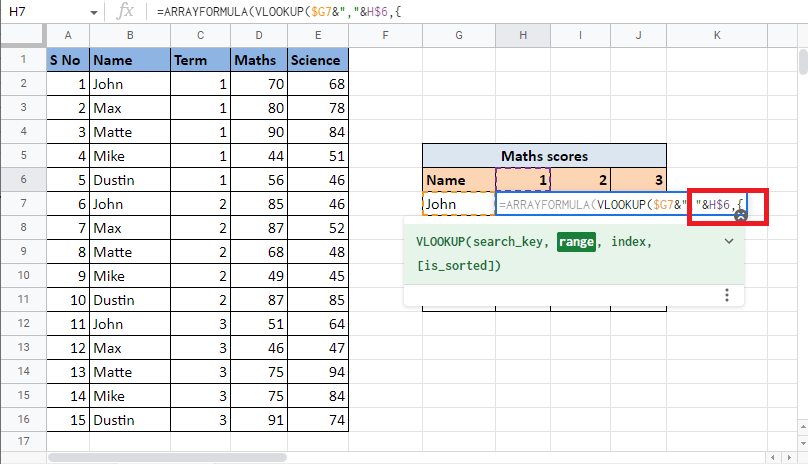
5. Επιλέξτε την πρώτη στήλη που είναι η στήλη Όνομα και κλειδώστε τα κελιά πατώντας το πλήκτρο F4.
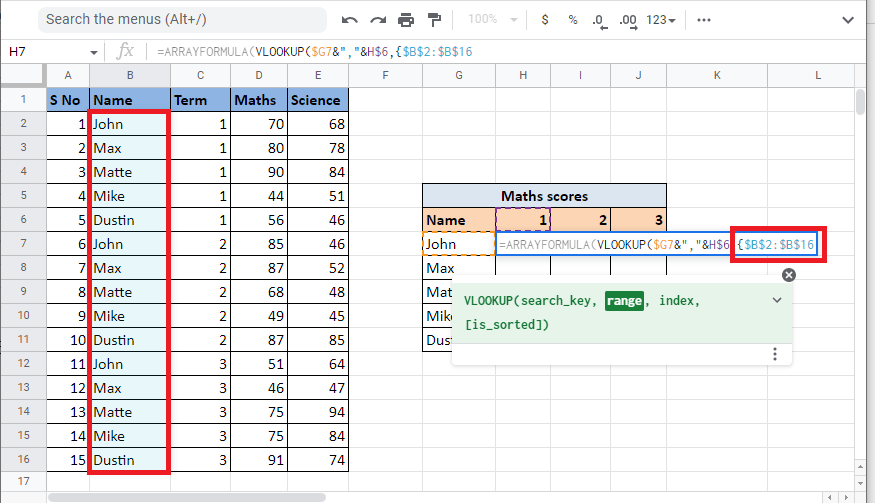
6. Προσθέστε ένα διαχωριστικό (&”,”&) και επιλέξτε τη στήλη Όρος την οποία θα συνδυάσουμε με τη στήλη Όνομα. Κλειδώστε τα επιλεγμένα κελιά πατώντας το πλήκτρο F4.
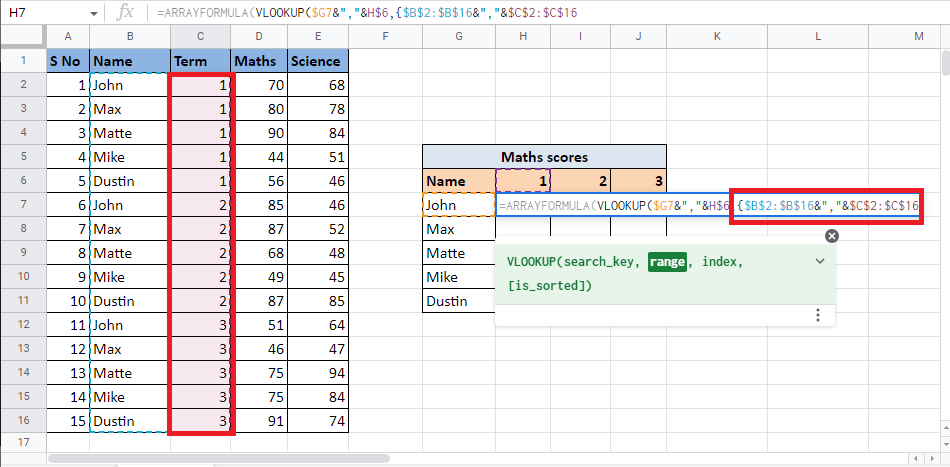
7. Προσθέστε κόμμα (,) και επιλέξτε την τρίτη στήλη Μαθηματικά που δίνει την τιμή στόχο και συμπληρώστε το εύρος.
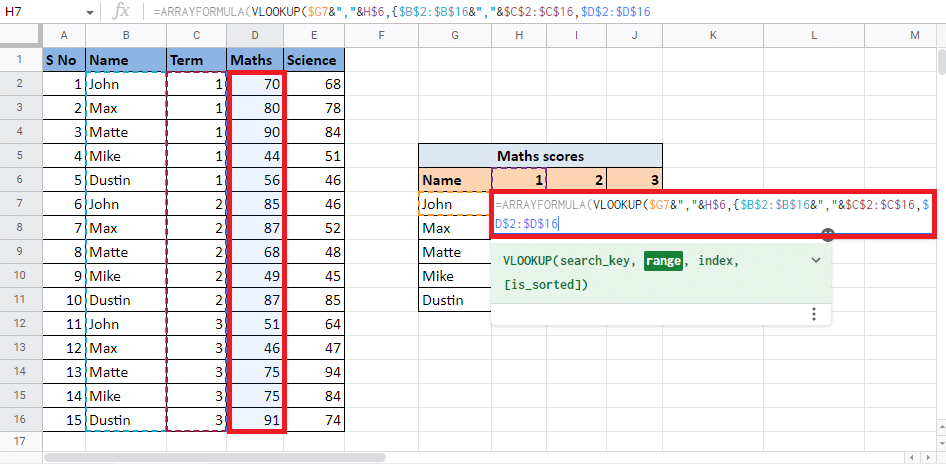
8. Κλείστε τη σγουρή αγκύλη και προσθέστε ένα κόμμα (,) για να μετακινηθείτε στο επόμενο όρισμα.
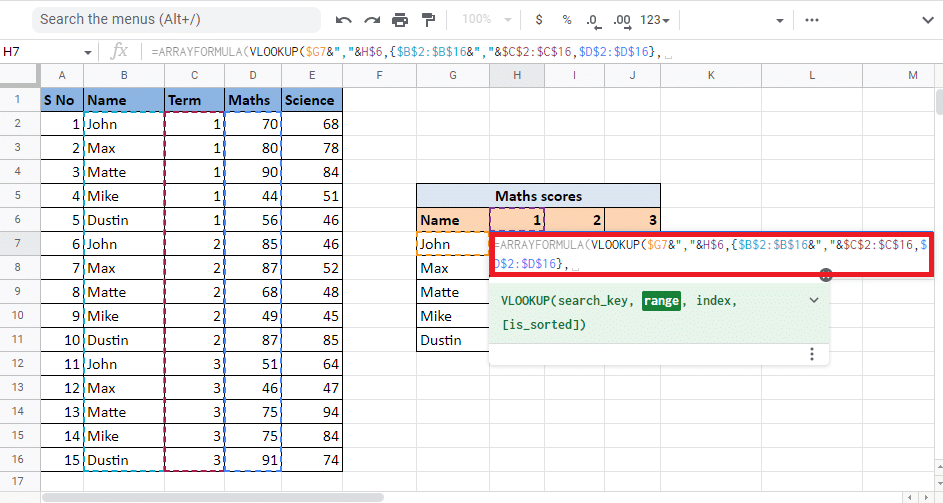
9. Πληκτρολογήστε την τιμή ευρετηρίου της στήλης που θα σας δώσει την τιμή-στόχο. Εδώ, θα πληκτρολογήσουμε 2 για να λάβουμε τις τιμές από τη στήλη Μαθηματικά.
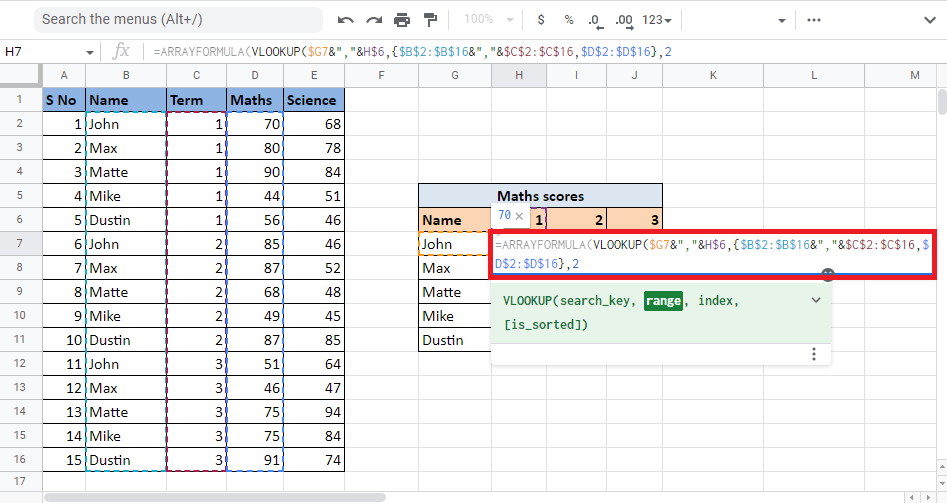
10. Προσθέστε κόμμα (,) και πληκτρολογήστε 0 για να λάβετε την ακριβή αντιστοίχιση και, στη συνέχεια, κλείστε την αγκύλη για να κλείσετε τον τύπο VLOOKUP.
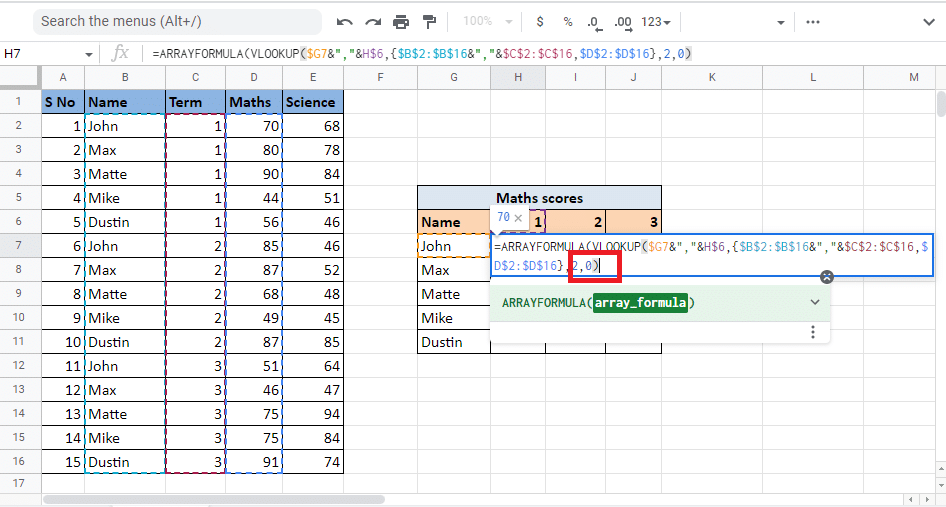
11. Κλείστε ξανά το στήριγμα για να κλείσετε τον ΤΥΠΟΛΟΓΙΣΜΟ ΣΥΝΑΞΗΣ.
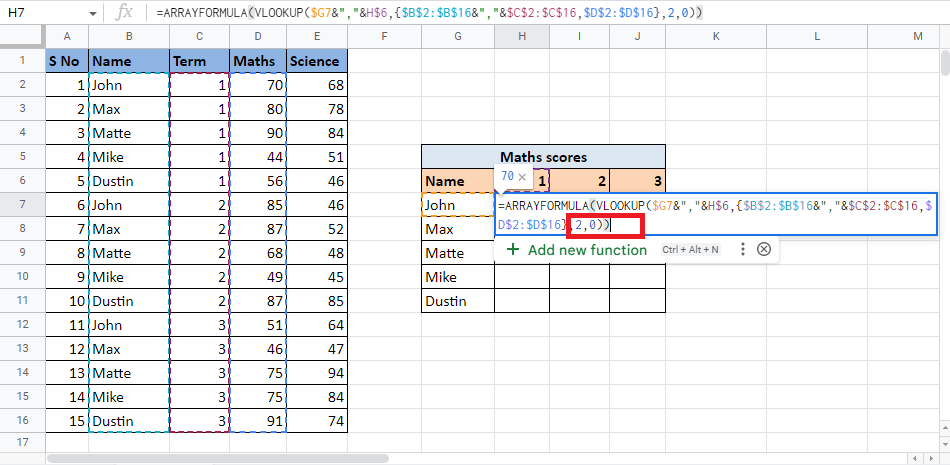
12. Πατήστε το πλήκτρο Enter για να λάβετε το αποτέλεσμα.
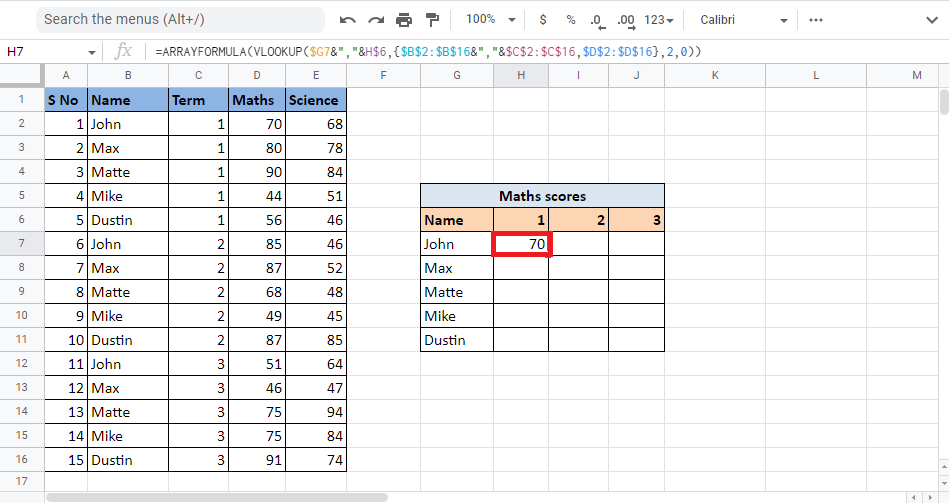
13. Σύρετε τη γωνία του κελιού για να δείτε το αποτέλεσμα σε όλο τον πίνακα.
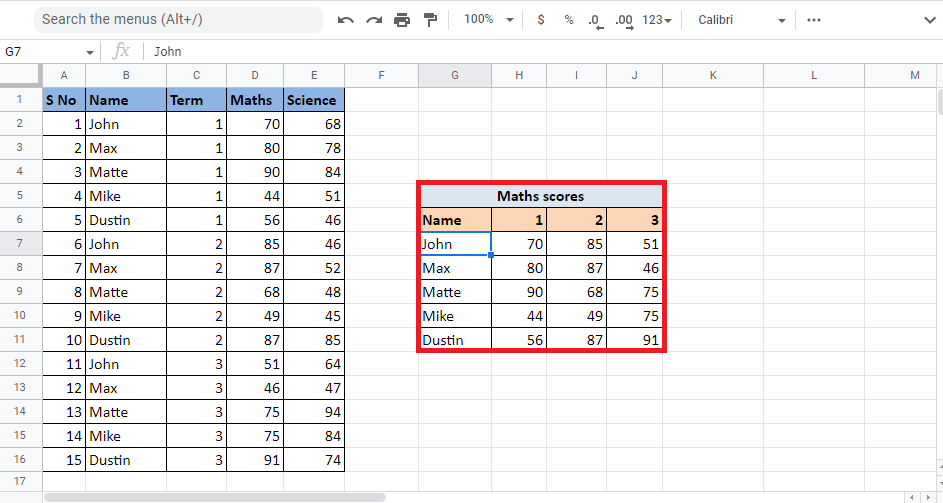
Αυτός είναι ο τρόπος με τον οποίο λαμβάνετε τις απαιτούμενες τιμές όταν πρέπει να κάνετε VLOOKUP με πολλά κριτήρια στα Φύλλα Google χρησιμοποιώντας τον τύπο Array.
***
Ελπίζουμε ότι αυτός ο οδηγός για το πώς να κάνετε VLOOKUP πολλαπλών κριτηρίων και στηλών στα Φύλλα Google ήταν χρήσιμος. Μπορείτε να αφήσετε τα ερωτήματά σας και τις προτάσεις θεμάτων για μελλοντικά άρθρα στην παρακάτω ενότητα σχολίων.