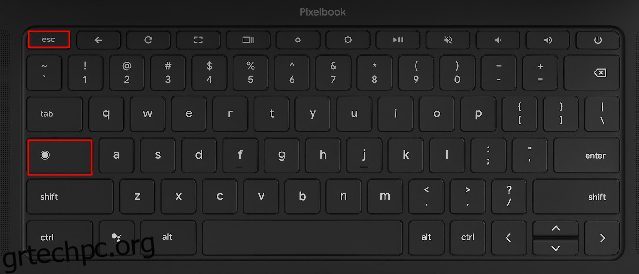Οι χρήστες που μετακινούνται από τα Windows στο Chrome OS δυσκολεύονται να πλοηγηθούν στο λειτουργικό σύστημα και να έχουν πρόσβαση σε βασικές πληροφορίες και εργαλεία. Για παράδειγμα, μπορείτε να χωρίσετε την οθόνη σε ένα Chromebook παρόμοιο με τα Windows 11/10, αλλά αυτή η απλή λειτουργία κρύβεται πίσω από μια σημαία Chrome. Εκτός από αυτό, υπάρχουν πολλοί τρόποι για να τραβήξετε ένα στιγμιότυπο οθόνης στο Chrome OS και ακόμη και να εκτελέσετε εφαρμογές των Windows σε ένα Chromebook. Αλλά σε περίπτωση που αναρωτιέστε αν έχουμε Διαχειριστή εργασιών στα Chromebook, η απάντηση είναι ναι. Αν και δεν είναι τόσο προηγμένο όσο το αντίστοιχο των Windows, θα σας διδάξουμε πώς να ανοίξετε τη Διαχείριση εργασιών στο Chromebook σας σε αυτόν τον οδηγό. Η Διαχείριση εργασιών στο Chrome OS σάς επιτρέπει να προβάλετε τις διαδικασίες και να τερματίσετε την εργασία αμέσως. Και αυτό είναι περίπου. Σε αυτό το σημείωμα, ας δούμε τις οδηγίες.
Πίνακας περιεχομένων
Ανοίξτε τη Διαχείριση εργασιών σε ένα Chromebook (2022)
Σε αυτόν τον οδηγό, έχουμε συμπεριλάβει δύο διαφορετικούς τρόπους για να ανοίξετε τη Διαχείριση εργασιών και να βρείτε σημαντικές πληροφορίες για το Chromebook σας. Μπορείτε να επεκτείνετε τον παρακάτω πίνακα και να μετακινηθείτε σε οποιαδήποτε ενότητα θέλετε.
Ανοίξτε τη Διαχείριση εργασιών του Chrome OS χρησιμοποιώντας τη συντόμευση πληκτρολογίου
Όπως και οι συντομεύσεις πληκτρολογίου των Windows 11, ο ευκολότερος τρόπος για να ανοίξετε το Task Managaer σε μια συσκευή Chrome OS είναι να χρησιμοποιήσετε μια συντόμευση πληκτρολογίου. Ετσι δουλευει:
1. Για να ανοίξετε τη Διαχείριση εργασιών σε ένα Chromebook, πρέπει απλώς να πατήσετε τη συντόμευση πληκτρολογίου «Αναζήτηση + Esc».
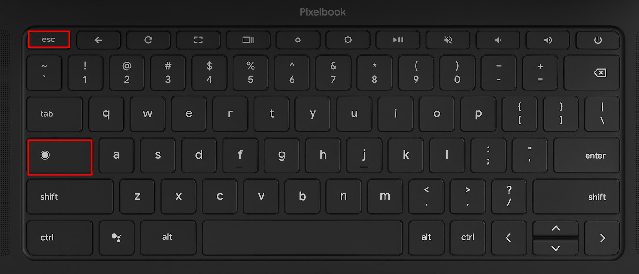
2. Αυτό θα ανοίξει απευθείας τη Διαχείριση εργασιών του Chrome OS. Εδώ, μπορείτε να ελέγξετε τις ενεργές εργασίες, την κατανάλωση μνήμης, τη χρήση της CPU, την ταχύτητα δικτύου και το PID (Αναγνωριστικό διαδικασίας) για μεμονωμένες εργασίες. Το καλύτερο μέρος είναι ότι εμφανίζει εργασίες τόσο από κοντέινερ Android όσο και από Linux, ώστε να μπορείτε να διαχειριστείτε και να τερματίσετε τις απαιτούμενες εργασίες.

3. Μόλις εντοπίσετε την εργασία, επιλέξτε την παράνομη εργασία και κάντε κλικ στο κουμπί «Τερματισμός διαδικασίας» κάτω δεξιά για να τερματίσετε τη διαδικασία.

4. Για να εμφανίσετε περισσότερες πληροφορίες, κάντε δεξί κλικ οπουδήποτε στην ενότητα “Εργασία” και επιλέξτε να εμφανίσετε τη χρήση της CPU, τη μνήμη GPU, την προσωρινή μνήμη εικόνων, την εναλλασσόμενη μνήμη και άλλα.

Ανοίξτε τη Διαχείριση εργασιών Chromebook μέσω του προγράμματος περιήγησης Chrome
Εκτός από τη συντόμευση πληκτρολογίου, μπορείτε να χρησιμοποιήσετε το πρόγραμμα περιήγησης Chrome για πρόσβαση στη Διαχείριση εργασιών σε ένα Chromebook. Δείτε πώς λειτουργεί αυτό:
1. Μπορείτε απλώς να κάνετε δεξί κλικ στη γραμμή τίτλου του προγράμματος περιήγησης Chrome και να επιλέξετε «Διαχείριση εργασιών» από το μενού περιβάλλοντος.

2. Εναλλακτικά, μπορείτε να κάνετε κλικ στο εικονίδιο του μενού με τις τρεις κουκκίδες στην επάνω δεξιά γωνία του Chrome και να επιλέξετε «Περισσότερα εργαλεία -> Διαχείριση εργασιών». Αυτό θα ανοίξει επίσης τη Διαχείριση εργασιών στο Chrome OS.

3. Και οι δύο μέθοδοι θα σας μεταφέρουν απευθείας στη Διαχείριση εργασιών στο Chromebook σας.

Χρησιμοποιήστε τη Διαγνωστική εφαρμογή του Chromebook για να βρείτε τη θερμοκρασία της CPU, τη χρήση της μνήμης
Η προεπιλεγμένη Διαχείριση εργασιών σε ένα Chromebook είναι barebones και σας επιτρέπει μόνο να τερματίσετε τις διαδικασίες. Σε περίπτωση που θέλετε να ελέγξετε τη συνολική χρήση της CPU του συστήματος, τη θερμοκρασία της CPU, τη διαθεσιμότητα μνήμης κ.λπ., παρόμοια με τα Windows, μπορείτε να χρησιμοποιήσετε την εγγενή εφαρμογή Diagnostics σε ένα Chromebook. Εμφανίζει επίσης πληροφορίες συνδεσιμότητας, μαζί με την κατάσταση της υγείας της μπαταρίας, επομένως είναι αρκετά χρήσιμο για τους χρήστες. Δείτε πώς μπορείτε να αποκτήσετε πρόσβαση στην εφαρμογή Διαγνωστικά του Chrome OS και να βρείτε όλες αυτές τις λεπτομερείς πληροφορίες.
1. Ανοίξτε την Εφαρμογή εκκίνησης στο Chromebook σας κάνοντας κλικ στο κυκλικό εικονίδιο στην κάτω αριστερή γωνία. Στη συνέχεια, αναζητήστε “Διαγνωστικά” και ανοίξτε την εφαρμογή.

2. Όπως φαίνεται στα παρακάτω στιγμιότυπα οθόνης, μπορείτε να ελέγξετε την υγεία της μπαταρίας, τη χρήση της CPU, τη θερμοκρασία της CPU και την κατανάλωση RAM. Εάν θέλετε να εκτελέσετε τεστ αντοχής για CPU και μνήμη, μπορείτε να το κάνετε σε αυτήν την εφαρμογή.
3. Στην καρτέλα “Συνδεσιμότητα”, θα βρείτε πληροφορίες δικτύου όπως διεύθυνση IP, SSID, διεύθυνση MAC κ.λπ.

Εκκινήστε τη Διαχείριση εργασιών στο Chrome OS με ευκολία
Έτσι, μπορείτε να ανοίξετε τη Διαχείριση εργασιών σε ένα Chromebook χρησιμοποιώντας δύο διαφορετικές μεθόδους και να προβάλετε όλες τις ενεργές εργασίες και τις εργασίες στο παρασκήνιο. Εύχομαι η Google να συγχωνεύσει την εφαρμογή Diagnostics με την προεπιλεγμένη Διαχείριση εργασιών και να επιτρέψει στους χρήστες να διαχειρίζονται εφαρμογές εκκίνησης για κοντέινερ Android/Linux. Επιπλέον, αν ψάχνετε τρόπο να απενεργοποιήστε την οθόνη αφής σε ένα Chromebook, μεταβείτε στον γρήγορο οδηγό μας. Και για να βρείτε περισσότερες τέτοιες συμβουλές και κόλπα για το Chrome OS, ακολουθήστε το εξαντλητικό άρθρο μας. Τέλος, εάν έχετε οποιεσδήποτε ερωτήσεις, ενημερώστε μας στην παρακάτω ενότητα σχολίων.