Λατρεύετε το Gnome Shell, αλλά θα θέλατε να μπορούσατε να συνδυάσετε τη μοντέρνα σχεδίασή του με κάτι περισσότερο σαν Windows; Αν ναι, ίσως θελήσετε να ελέγξετε το Dash to Panel. Είναι μια τροποποίηση του Gnome Shell που κάνει το Gnome Shell να μοιάζει με Windows προσθέτοντας ένα πλαίσιο με πλήρεις δυνατότητες μέσα στην περίοδο λειτουργίας του Gnome Shell.
Πίνακας περιεχομένων
Εγκαταστήστε το Dash To Panel
Το Dash to Panel είναι μια επέκταση Gnome, επομένως για να χρησιμοποιηθεί στο Gnome Shell, θα πρέπει να την εγκαταστήσετε. Για να αποκτήσετε αυτήν την επέκταση, φροντίστε να εγκαταστήσετε την επίσημη εφαρμογή ενσωμάτωσης του προγράμματος περιήγησης Gnome Shell. Δεν ξέρω πώς; Ακολουθήστε τον οδηγό μας εδώ για να ξεκινήσετε.
Για να εγκαταστήσετε την εφαρμογή Dash to Panel, κάντε κλικ σε αυτόν τον σύνδεσμο εδώ για να μεταβείτε στη σελίδα επέκτασης Gnome Shell. Εάν το πρόσθετο του προγράμματος περιήγησης Gnome Shell λειτουργεί, αναζητήστε το ρυθμιστικό και αλλάξτε τη θέση του από “off” σε “on”. Αυτό θα κατεβάσει γρήγορα το Dash to Panel στο Gnome και θα εμφανίσει ένα παράθυρο διαλόγου εγκατάστασης. Κάντε κλικ στο κουμπί “Εγκατάσταση” για να επιτρέψετε την εγκατάσταση της επέκτασης.
Μόλις ολοκληρωθεί η εγκατάσταση, το Dash to Panel θα πρέπει να ενεργοποιηθεί αυτόματα. Εάν δεν συμβαίνει αυτό, ανοίξτε τη λειτουργία επισκόπησης του Gnome (πατώντας Win στο πληκτρολόγιο) και αναζητήστε “Tweaks”.
Σημείωση: δεν μπορείτε να βρείτε τα Tweaks στο μενού της εφαρμογής σας; Δεν μπορεί να εγκατασταθεί. Αναζητήστε το “gnome-tweak-tool” ή “tweaks” στο Gnome Software και εγκαταστήστε το.
Ανοίξτε την εφαρμογή Tweaks και επιλέξτε το κουμπί “Επεκτάσεις” στο πλάι. Κάντε κύλιση προς τα κάτω, αναζητήστε το “Dash to Panel” και κάντε κλικ στο κουμπί δίπλα του για να ενεργοποιήσετε την επέκταση.
Ρύθμιση Dash To Panel
Από προεπιλογή, το Dash to Panel ρυθμίζεται αρκετά καλά. Ωστόσο, εξακολουθεί να χρησιμοποιεί έντονα τα κουμπιά σε στυλ εικονιδίων στη γραμμή εργασιών και βασίζεται στο κουμπί “δραστηριότητες” που χρησιμοποιεί το Gnome. Για κάποιον που βιάζεται, αυτό μπορεί να μην είναι μεγάλη υπόθεση, αλλά αν θέλετε να αλλάξετε το Gnome σε κάτι πιο παραδοσιακό, καλό είναι να αλλάξετε τον τρόπο με τον οποίο αναφέρονται οι εφαρμογές στη γραμμή εργασιών και να προσθέσετε ένα νέο μενού.
Για να αλλάξετε τις ρυθμίσεις για το Dash to Panel, θα χρειαστεί να ανοίξετε το Tweaks. Εκκινήστε την εφαρμογή αναζητώντας την στην παύλα του Gnome και μεταβείτε στην περιοχή “Επέκταση” της εφαρμογής.
Στην ενότητα “Επεκτάσεις” στο Tweaks, κάντε κύλιση προς τα κάτω στην επέκταση Dash to Panel και κάντε κλικ στο εικονίδιο με το γρανάζι δίπλα της για να εμφανιστεί το μενού ρυθμίσεων.
Για μια παραδοσιακή διάταξη πίνακα, κάντε κλικ στην καρτέλα «Συμπεριφορά» και επιλέξτε «απομαδοποίηση εφαρμογών». Αυτό θα επιτρέψει στο Dash to Panel να εμφανίζει τα ονόματα των προγραμμάτων δίπλα σε εικονίδια στον πίνακα. Δεν σας ενδιαφέρει να διατηρείτε τα αγαπημένα εικονίδια στο πάνελ σας; Αναζητήστε την επιλογή “Εμφάνιση αγαπημένων εφαρμογών” και απενεργοποιήστε το ρυθμιστικό.
Τέλος, βρείτε το “show previews on hover” και αλλάξτε το σε “off”.
Μενού εφαρμογής
Τώρα που έχουν ρυθμιστεί τα βασικά για το Dash to Panel, ήρθε η ώρα να προσθέσετε ένα νέο μενού εφαρμογής. Θα χρειαστούμε ένα πιο παραδοσιακό και αξιόπιστο από το προεπιλεγμένο κουμπί συρταριού εφαρμογών Gnome. Υπάρχουν πολλά μενού για να διαλέξετε, αλλά μακράν το πιο διαμορφώσιμο από αυτά είναι το Arc Menu.
Μόλις εγκατασταθεί το Arc Menu, κλείστε τις ρυθμίσεις για το Dash to Panel και ανοίξτε ξανά το Tweaks. Αναζητήστε το “Arc Menu” στη σελίδα “Επεκτάσεις” και κάντε κλικ στο εικονίδιο με το γρανάζι δίπλα του για να ανοίξετε τις ρυθμίσεις μενού.
Πρώτα, στις ρυθμίσεις του Arc Menu, κάντε κλικ στο “Behavior” και κάντε κλικ στο ρυθμιστικό δίπλα στο “Disable activity corner”.
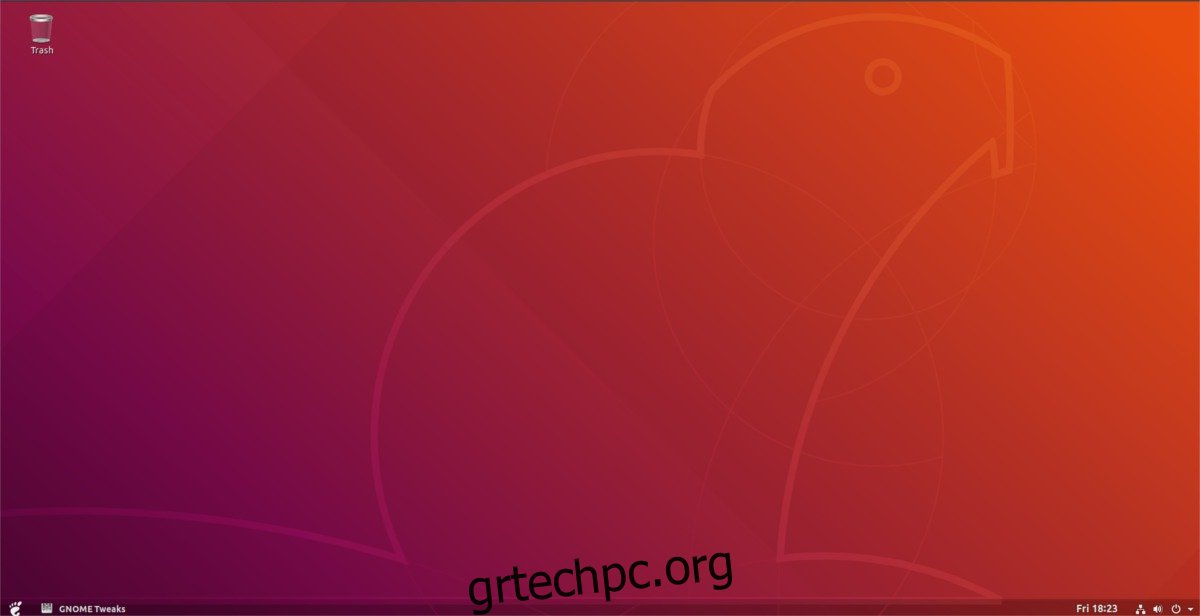
Στη συνέχεια, αναζητήστε την καρτέλα “Εμφάνιση” και επιλέξτε την. Μέσα στην περιοχή εμφάνισης, κάντε κλικ στο εικονίδιο με το γρανάζι για να ανοίξετε τις ρυθμίσεις εικονιδίων για προχωρημένους.
Αναζητήστε “Ενεργοποίηση του εικονιδίου βέλους δίπλα στο κείμενο του κουμπιού” και ρυθμίστε το σε απενεργοποίηση. Στη συνέχεια, αναζητήστε το μενού εικονιδίων μενού και αλλάξτε το αναπτυσσόμενο μενού από το “Arc Menu Icon” σε “System Icon”. Ορίστε το επιθυμητό μέγεθος εικονιδίου και, στη συνέχεια, κλείστε τις ρυθμίσεις του Arc Menu.
Αφού κλείσετε τις ρυθμίσεις του Arc Menu, ανοίξτε ξανά τις ρυθμίσεις Dash to Panel στην εφαρμογή Tweak, κάντε κλικ στο “Behavior” στις ρυθμίσεις Dash to Panel, αναζητήστε το “Show application icon” και απενεργοποιήστε το.
Επαναφορά του Gnome
Το Dash to Panel είναι ωραίο, καθώς επιτρέπει στους χρήστες να πάρουν το Gnome Shell και να το μετατρέψουν σε μια εντελώς διαφορετική εμπειρία επιφάνειας εργασίας. Προφανώς, αυτό είναι ελκυστικό, ειδικά για όσους δεν τους αρέσει ο προεπιλεγμένος τρόπος να κάνουν τα πράγματα. Ωστόσο, εάν διαπιστώσετε ότι η χρήση αυτού του πίνακα δεν είναι για εσάς, ακολουθήστε αυτές τις οδηγίες για να επαναφέρετε γρήγορα τα πάντα στο κανονικό.
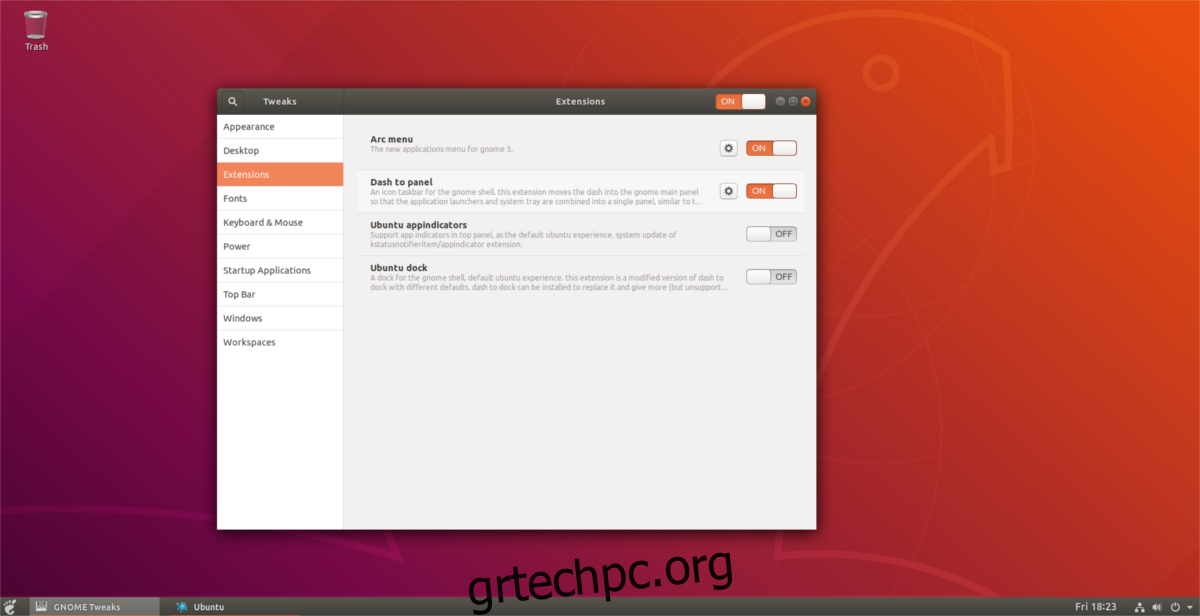
Ξεκινήστε ανοίγοντας το Tweaks. Μέσα στην εφαρμογή Tweaks, μεταβείτε στις “Επεκτάσεις”. Στην περιοχή “Επεκτάσεις”, αναζητήστε το μενού Arc και αλλάξτε το ρυθμιστικό από τη θέση “ON” στη θέση “OFF”. Αυτό θα απενεργοποιήσει αμέσως το μενού Arc και θα το αφαιρέσει από τον πίνακα.
Βρείτε το Dash to Panel και αλλάξτε το “ON” σε “OFF” για να το απενεργοποιήσετε επίσης. Η απενεργοποίηση και των δύο αυτών επεκτάσεων θα επιστρέψει το Gnome Shell στην εμφάνιση που είχε πριν από την τροποποίηση.
Για να επιστρέψετε στην τροποποιημένη επιφάνεια εργασίας, ενεργοποιήστε ξανά και τις δύο επεκτάσεις. Εάν θέλετε να καταργήσετε εντελώς τις επεκτάσεις, μεταβείτε στη σελίδα επέκτασης Gnome και κάντε κλικ στο κόκκινο κουμπί X δίπλα στο Arc Menu και στο Dash to Panel.
