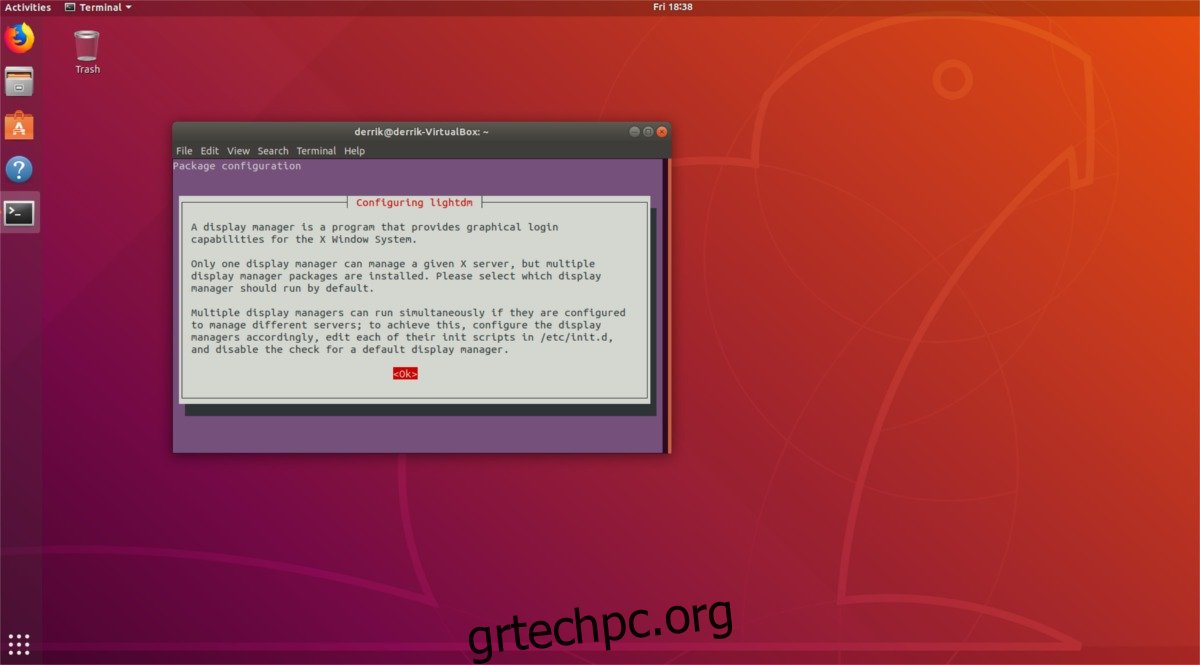Με το Ubuntu 17.10, η Canonical έκανε πολλά σχετικά με την απόρριψη του περιβάλλοντος επιφάνειας εργασίας Unity υπέρ του Gnome Shell. Ως επί το πλείστον, οι θαυμαστές του Linux ήταν ενθουσιασμένοι, καθώς το Unity δεν είναι ακριβώς το πιο δημοφιλές περιβάλλον επιφάνειας εργασίας στην κοινότητα. Ωστόσο, δεν ήταν όλοι ευχαριστημένοι. Όπως αποδεικνύεται, πολλοί άνθρωποι αγαπούν το Unity και βασίζονται σε αυτό καθημερινά. Εάν το Ubuntu Unity εξακολουθεί να αποτελεί μέρος της καθημερινής σας ρουτίνας και έχετε αναβάλει την αναβάθμιση από την 16.04, χαλαρώστε καθώς είναι δυνατό να αποκτήσετε το περιβάλλον επιφάνειας εργασίας Unity στο Ubuntu 18.04 LTS.
Σημείωση: Χρησιμοποιείτε το Ubuntu 17.10; Ακολουθήστε τις οδηγίες στο παρακάτω σεμινάριο. Οι οδηγίες περιγράφουν ότι λειτουργούν και για αυτήν την έκδοση του Ubuntu.
Πίνακας περιεχομένων
Εγκαταστήστε το Unity στο Ubuntu 18.04
Για να εγκαταστήσετε την επιφάνεια εργασίας Unity του Ubuntu, θα χρειαστεί να ανοίξετε ένα παράθυρο τερματικού. Δυστυχώς, δεν είναι πρακτικό να εγκαταστήσετε αυτό το περιβάλλον επιφάνειας εργασίας από το Κέντρο Λογισμικού Ubuntu, καθώς εμφανίζονται ορισμένες προτροπές σε επίπεδο συστήματος που απαιτούν αλληλεπίδραση με τον χρήστη. Ανοίξτε ένα παράθυρο τερματικού και χρησιμοποιήστε την εντολή ενημέρωσης για να ανανεώσετε το Ubuntu και να ελέγξετε για ενημερώσεις.
sudo apt update
Η εκτέλεση της ενημέρωσης apt είναι μια καλή ιδέα κατά την εγκατάσταση νέου λογισμικού, καθώς το νέο λογισμικό που εγκαθιστάτε πιθανότατα θα είναι στα καλύτερά του όταν όλα είναι ενημερωμένα. Αφού εκτελέσετε την εντολή ανανέωσης, θα παρατηρήσετε ότι το τερματικό λέει ότι το Ubuntu έχει κάποιες ενημερώσεις έτοιμες για εγκατάσταση. Εγκαταστήστε αυτές τις ενημερώσεις ακολουθώντας το apt update με την εντολή apt upgrade. Φροντίστε να προσθέσετε ένα -y στο τέλος της εντολής για να αποδεχτείτε αυτόματα την εγκατάσταση, διαφορετικά, θα πρέπει να το κάνετε με μη αυτόματο τρόπο.
sudo apt upgrade -y
Σε αυτό το σημείο, είναι ασφαλές να εγκαταστήσετε το περιβάλλον επιφάνειας εργασίας Unity στον υπολογιστή Ubuntu 18.04. Για να το κάνετε αυτό, εισάγετε την ακόλουθη εντολή.
sudo apt install ubuntu-unity-desktop
Η εκτέλεση αυτής της εγκατάστασης δεν είναι σαν την εγκατάσταση κανονικού λογισμικού. Είναι ένα πλήρες περιβάλλον επιφάνειας εργασίας που συνοδεύεται από τις δικές του διαμορφώσεις και ρυθμίσεις που πρέπει να τροποποιηθούν. Για το Unity, το μεγαλύτερο μέρος αυτού λαμβάνεται μέριμνα (εκτός από τον διαχειριστή σύνδεσης).
Στο Ubuntu 17.10, η Canonical απέκλεισε το LightDM ως την προεπιλεγμένη εφαρμογή διαχείρισης σύνδεσης, καθώς δεν χρησιμοποιούσε πλέον το Unity από προεπιλογή. Ως αποτέλεσμα, το Ubuntu 18.04 δεν έχει τον διαχειριστή επιφάνειας εργασίας Unity. Όταν εκτελείτε την εντολή εγκατάστασης για την επιφάνεια εργασίας Unity στις 18.04, θα έχετε επίσης την επιλογή να αλλάξετε τα πάντα στο LightDM.
Μην ανησυχείς! Αυτό δεν είναι απολύτως απαραίτητο και το Ubuntu θα πρέπει να λειτουργεί μια χαρά χρησιμοποιώντας την επιφάνεια εργασίας Unity χωρίς αυτό. Ωστόσο, εάν σας λείπει το περιβάλλον επιφάνειας εργασίας Unity και το θέλετε στις 18.04, είναι επίσης καλή ιδέα να μεταβείτε από το GDM στο LightDM.
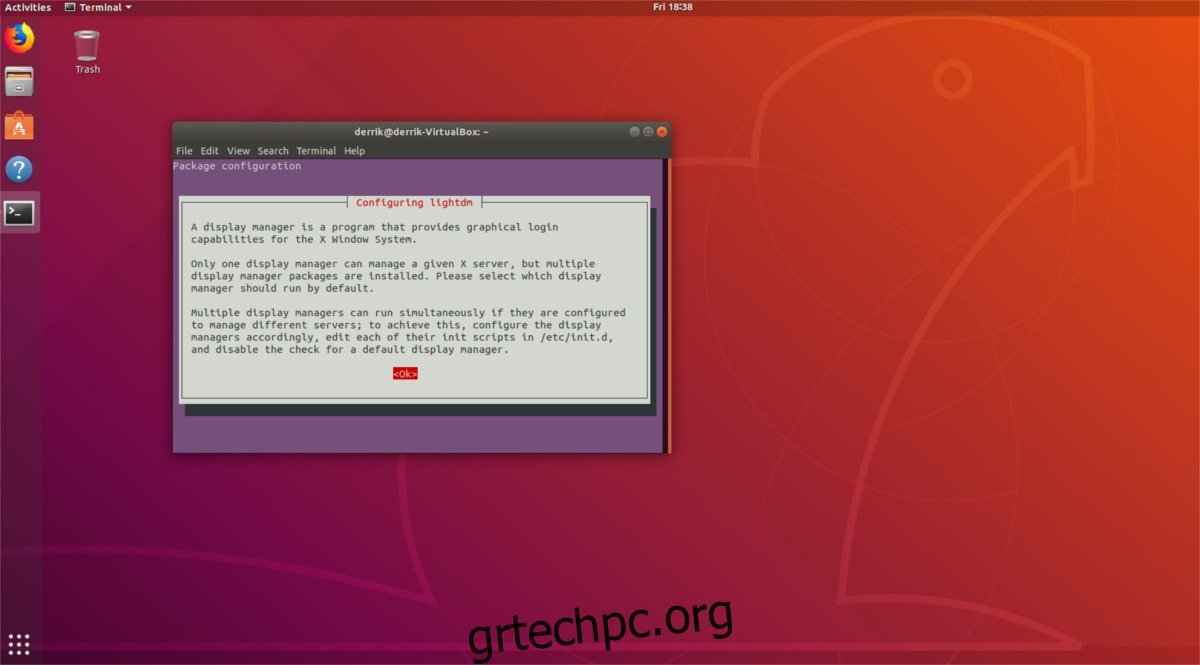
Για εναλλαγή, διαβάστε το παράθυρο προτροπής που εμφανίζεται στο τερματικό. Διαβάστε το μήνυμα και πατήστε enter στο κουμπί “OK”. Στη συνέχεια, μεταβείτε στην επόμενη σελίδα και χρησιμοποιήστε τα πλήκτρα βέλους στο πληκτρολόγιό σας για να επισημάνετε το “LightDM”. Πατήστε enter για να αποθηκεύσετε την επιλογή σας. Μετά από αυτό, το Ubuntu θα μεταβεί στη χρήση LightDM από προεπιλογή.
Όταν ολοκληρωθεί η εγκατάσταση, το Ubuntu θα πρέπει να χρησιμοποιεί τον διαχειριστή σύνδεσης LightDM και θα πρέπει να εγκατασταθεί η επιφάνεια εργασίας Ubuntu Unity.
Μετάβαση στο Unity
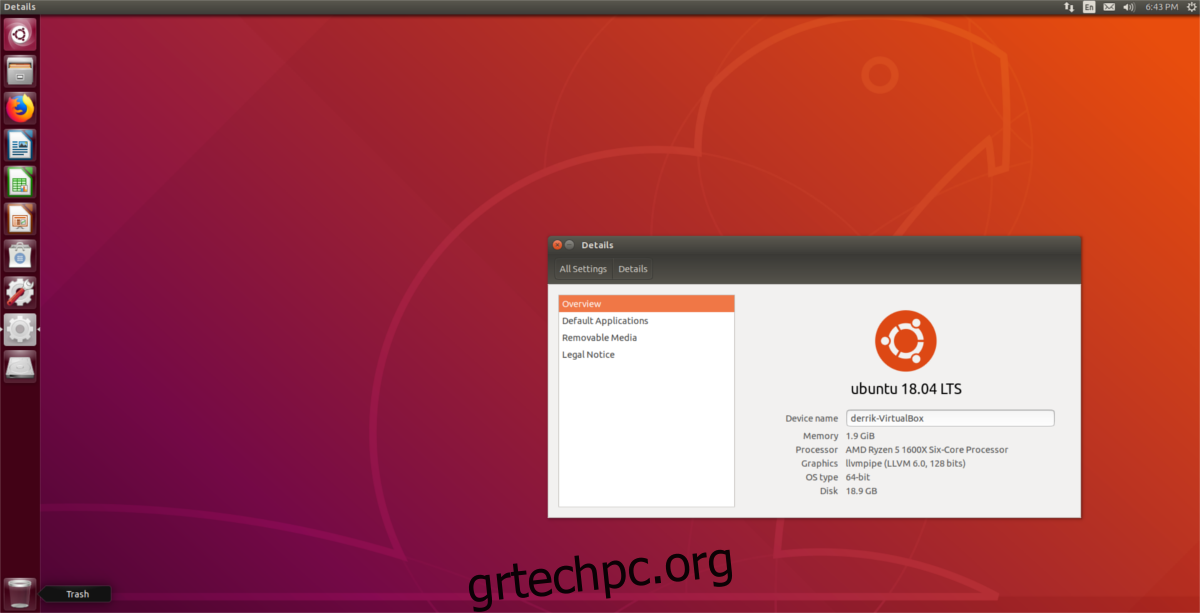
Η επιφάνεια εργασίας Unity είναι εγκατεστημένη στον υπολογιστή σας Ubuntu. Το επόμενο βήμα στη διαδικασία είναι να αρχίσετε να χρησιμοποιείτε τη νέα επιφάνεια εργασίας. Εάν αποφασίσατε να διατηρήσετε το GDM, αναζητήστε το κουμπί «αποσύνδεση» στο Gnome Shell, κάντε κλικ σε αυτό και επιστρέψτε στο μενού GDM. Κάντε κλικ στο λογότυπο του γραναζιού, επισημάνετε το “Unity” και επιλέξτε το.
Μετά από αυτό, επιλέξτε τον χρήστη σας, πληκτρολογήστε τον σωστό κωδικό πρόσβασης και συνδεθείτε στο Unity. Χρησιμοποιείτε το LightDM; Κάντε επανεκκίνηση του υπολογιστή σας. Όταν ολοκληρωθεί η επανεκκίνηση του υπολογιστή σας, θα είστε έτοιμοι να χρησιμοποιήσετε το Unity.
Κάντε κλικ στο λογότυπο δίπλα στο προεπιλεγμένο όνομα χρήστη, επισημάνετε το “Unity” και κάντε κλικ σε αυτό. Εισαγάγετε τον κωδικό πρόσβασής σας και συνδεθείτε για να αποκτήσετε πρόσβαση στην επιφάνεια εργασίας του Unity.
Απεγκατάσταση του Unity
Αποφασίσατε ότι δεν θέλετε να χρησιμοποιείτε πλέον το Unity στο Ubuntu; Αν θέλετε να το απεγκαταστήσετε, ξεκινήστε αποσυνδεθείτε από την περίοδο λειτουργίας Unity και επιστρέψτε στο Gnome Shell. Η απεγκατάσταση ενός επιτραπέζιου υπολογιστή ενώ είστε συνδεδεμένος μπορεί να σπάσει τα πράγματα και να καταστήσει τον υπολογιστή σας άχρηστο.
Αφού συνδεθείτε ξανά στο Gnome, ανοίξτε ένα τερματικό και εκτελέστε την εντολή απεγκατάστασης.
sudo apt remove ubuntu-unity-desktop
Η εγκατάσταση της επιφάνειας εργασίας Unity τραβάει προς τα κάτω πολλά εξαρτημένα προγράμματα, επομένως η εκτέλεση αυτής της εντολής αφαίρεσης δεν είναι αρκετή. Για να απαλλαγείτε πλήρως από τα πάντα, τρέξτε:
sudo apt autoremove
Τέλος, εάν αλλάξατε τον διαχειριστή σύνδεσής σας από το Gnome Desktop Manager σε Light Desktop Manager, θα πρέπει να το επαναφέρετε στις προεπιλογές. Κάντε αυτό με:
sudo dpkg-reconfigure gdm3
Μεταβείτε στο μενού επιλογής, επισημάνετε το GDM3 και πατήστε το πλήκτρο enter για να επιβεβαιώσετε την επιλογή σας. Στη συνέχεια, επανεκκινήστε τον υπολογιστή σας Linux. Κατά την επανεκκίνηση, δεν θα βλέπετε πλέον LightDM, αλλά GDM όπως πριν.
Κατά τη σύνδεση, η απεγκατάσταση του LightDM και του Unity θα αφαιρεθεί εντελώς:
sudo apt uninstall lightdm --purge
Αφού εκτελέσετε την απεγκατάσταση με την εντολή εκκαθάρισης, όλα τα ίχνη του LightDM θα εξαφανιστούν από τον υπολογιστή σας Linux.