Τα υπερβολικά πολλά δεδομένα σε μια στήλη μπορεί να κάνουν το υπολογιστικό φύλλο του Microsoft Excel πιο δυσανάγνωστο. Για να το βελτιώσετε, θα πρέπει να εξετάσετε το ενδεχόμενο να χωρίσετε τη στήλη σας χρησιμοποιώντας τις δυνατότητες “Κείμενο σε στήλες” ή “Γέμισμα φλας”.
Το “Κείμενο σε στήλες” θα αντικαταστήσει τη μεμονωμένη στήλη σας με πολλές στήλες που χρησιμοποιούν τα ίδια δεδομένα. Το “Flash Fill” θα αναπαράγει τα δεδομένα, χωρίζοντάς τα σε νέες, μεμονωμένες στήλες, αφήνοντας ανέπαφη την αρχική στήλη.
Πώς να χρησιμοποιήσετε το κείμενο σε στήλες στο Excel
Το Microsoft Excel περιλαμβάνει μια ειδική δυνατότητα που σας επιτρέπει να χωρίσετε πολύ μεγάλες στήλες. Αυτό το κάνει διαχωρίζοντας στήλες χρησιμοποιώντας οριοθέτες, όπως κόμματα ή ερωτηματικά, που χωρίζουν τα δεδομένα.
Η δυνατότητα λειτουργεί χρησιμοποιώντας το Κείμενο σε στήλες, στις οποίες μπορείτε να αποκτήσετε πρόσβαση από την καρτέλα “Δεδομένα” στη γραμμή κορδέλας του Microsoft Excel.
Για να δοκιμάσουμε αυτήν τη δυνατότητα, θα χρησιμοποιήσουμε ένα σύνολο δεδομένων (μια λίστα υπαλλήλων, που εμφανίζει ονόματα, ημερομηνίες γέννησης και άλλες πληροφορίες) σε μία στήλη. Κάθε τμήμα δεδομένων βρίσκεται σε ένα μόνο κελί, που χωρίζεται με ένα ερωτηματικό.
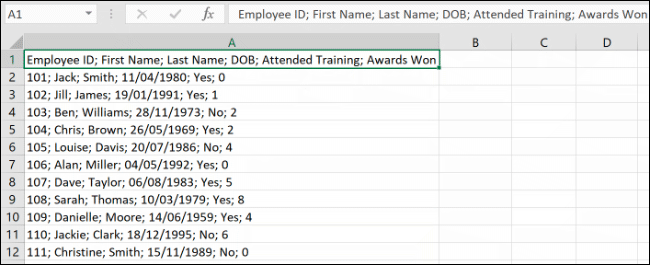
Θα χρειαστεί να επιλέξετε πρώτα τα κελιά που περιέχουν τα δεδομένα σας (κελιά A1 έως A12 στο παραπάνω παράδειγμα).
Από την καρτέλα “Δεδομένα” του Excel, κάντε κλικ στο κουμπί “Κείμενο σε στήλες” που βρίσκεται στην ενότητα “Εργαλεία δεδομένων”.
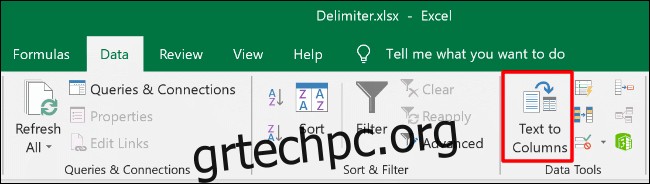
Από προεπιλογή, το Excel θα επιλέξει να προσπαθήσει να διαχωρίσει τα δεδομένα μιας στήλης με κάθε καρτέλα που βρίσκει. Αυτό είναι εντάξει, αλλά για το παράδειγμά μας, χρησιμοποιούμε δεδομένα που χωρίζονται με ερωτηματικά.
Επιλέξτε την επιλογή οριοθέτησης από το πλαϊνό μενού. Για το παράδειγμά μας, ο επιλεγμένος οριοθέτης μας είναι ένα ερωτηματικό.
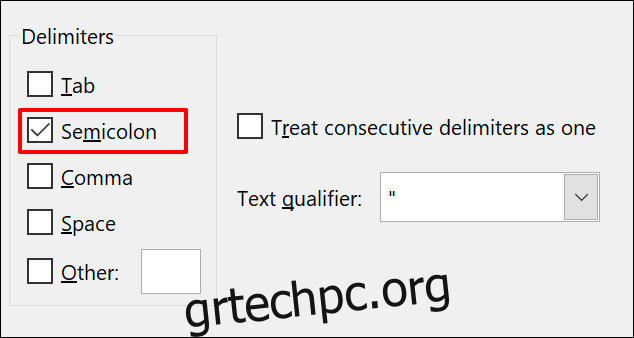
Μπορείτε να δείτε πώς θα φαίνονται τα δεδομένα που έχουν μετατραπεί στην ενότητα “Προεπισκόπηση δεδομένων” στο κάτω μέρος του μενού.
Μόλις είστε έτοιμοι, κάντε κλικ στο «Επόμενο» για να συνεχίσετε.
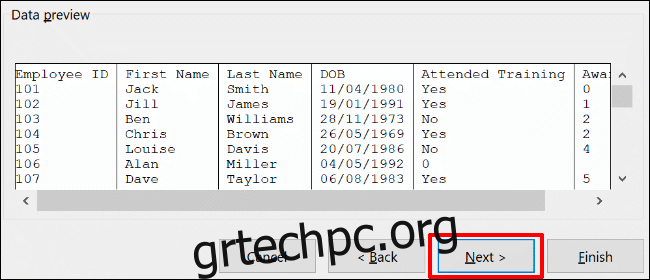
Τώρα θα πρέπει να ορίσετε τους τύπους κελιών για κάθε στήλη. Για παράδειγμα, εάν έχετε μια στήλη με ημερομηνίες, μπορείτε να ορίσετε την κατάλληλη μορφή ημερομηνίας για αυτήν τη στήλη. Από προεπιλογή, κάθε στήλη θα οριστεί στη ρύθμιση “Γενικά”.
Χρησιμοποιώντας αυτήν την επιλογή, το Excel θα προσπαθήσει να ορίσει αυτόματα τον τύπο δεδομένων για κάθε στήλη. Για να τα ορίσετε μη αυτόματα, κάντε πρώτα κλικ στη στήλη σας στην ενότητα “Προεπισκόπηση δεδομένων”. Από εκεί, επιλέξτε τον κατάλληλο τύπο δεδομένων από την ενότητα “Μορφή δεδομένων στήλης”.
Εάν θέλετε να παραλείψετε εντελώς μια στήλη, επιλέξτε τη στήλη σας και, στη συνέχεια, επιλέξτε “Να μην εισαχθεί στήλη (Παράλειψη)”. Κάντε κλικ στο «Τέλος» για να ξεκινήσει η μετατροπή.
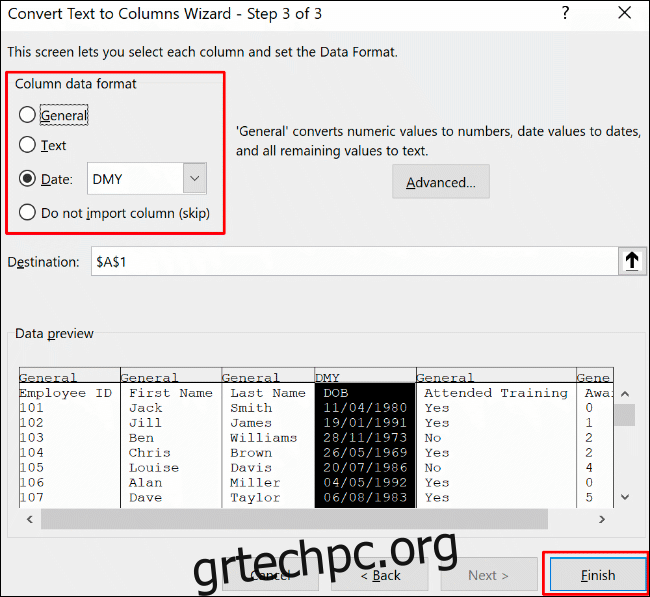
Η μεμονωμένη στήλη σας θα διαχωρίσει κάθε ενότητα, χρησιμοποιώντας τους οριοθέτες, σε μεμονωμένες στήλες χρησιμοποιώντας τις επιλογές μορφοποίησης κελιών που επιλέξατε.
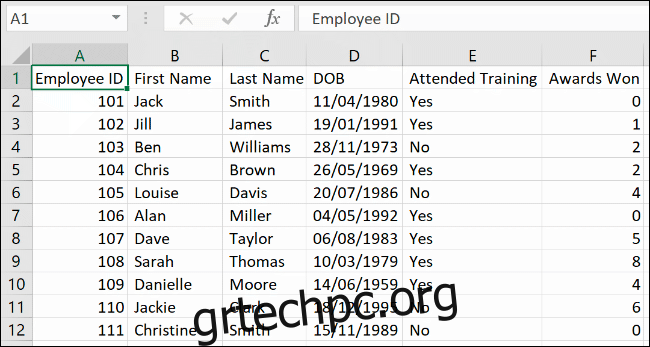
Πώς να χρησιμοποιήσετε το Flash Fill στο Excel
Εάν θέλετε να διατηρήσετε ανέπαφα τα αρχικά σας δεδομένα, αλλά να διαχωρίσετε τα δεδομένα, μπορείτε να χρησιμοποιήσετε τη λειτουργία “Flash Fill”.
Χρησιμοποιώντας το παράδειγμα της λίστας υπαλλήλων μας, έχουμε μια γραμμή κεφαλίδας μίας στήλης (στήλη Α), με ένα διαχωριστικό ερωτηματικό που διαχωρίζει κάθε bit δεδομένων.
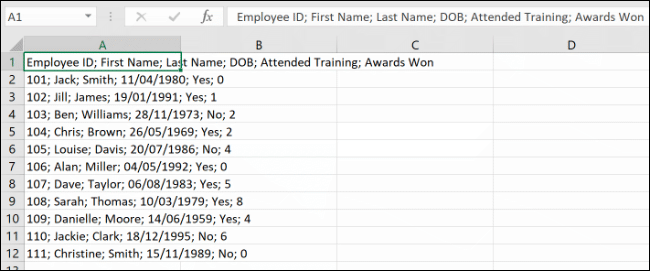
Για να χρησιμοποιήσετε τη δυνατότητα “Flash Fill”, ξεκινήστε πληκτρολογώντας τις κεφαλίδες στηλών στη σειρά 1. Για το παράδειγμά μας, το “Employee ID” θα πήγαινε στο κελί B1, το “First Name” στο κελί C1 κ.λπ.
Για κάθε στήλη, επιλέξτε τη γραμμή κεφαλίδας. Ξεκινήστε με το B1 (την κεφαλίδα “Αναγνωριστικό υπαλλήλου” σε αυτό το παράδειγμα) και, στη συνέχεια, στην ενότητα “Εργαλεία δεδομένων” της καρτέλας “Δεδομένα”, κάντε κλικ στο κουμπί “Γέμισμα φλας”.

Κάθε νέα στήλη θα γεμίζει με τα δεδομένα από την αρχική στήλη, χρησιμοποιώντας την αρχική πρώτη ή δεύτερη σειρά ως οδηγό για την επιλογή των σωστών δεδομένων.
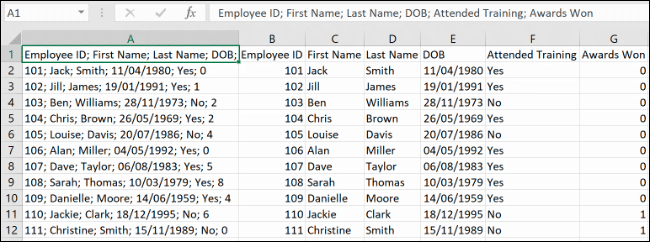
Στο παραπάνω παράδειγμα, η μεγάλη στήλη (στήλη Α) έχει χωριστεί σε έξι νέες στήλες (Β έως G).
Επειδή η διάταξη των σειρών 1 έως 12 είναι η ίδια, η δυνατότητα “Flash Fill” μπορεί να αντιγράψει και να διαχωρίσει τα δεδομένα, χρησιμοποιώντας τη σειρά κεφαλίδας και το πρώτο bit δεδομένων.
