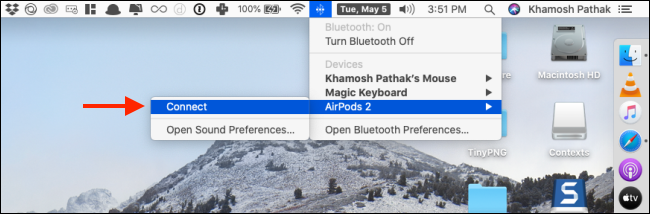Αν σας αρέσουν τα AirPods ή τα AirPods Pro, ίσως θέλετε να τα χρησιμοποιήσετε με όλες τις συσκευές Apple σας. Δείτε πώς μπορείτε να αλλάξετε χειροκίνητα τα AirPods ή τα AirPods Pro σας μεταξύ Mac, iPhone και iPad με λίγα μόνο κλικ ή κλικ.
Πίνακας περιεχομένων
Χρησιμοποιήστε το Μενού Bluetooth και τις Επιλογές AirPlay
Η Apple κυκλοφορεί μια νέα απρόσκοπτη εμπειρία εναλλαγής για AirPods και AirPods Pro σε iOS 14, iPadOS 14 και macOS Big Sur. Θα πρέπει να κυκλοφορήσει το φθινόπωρο του 2020.
Μόλις απελευθερωθεί η δυνατότητα, τα AirPods σας θα συνδεθούν αυτόματα στη συσκευή που χρησιμοποιείτε. Για παράδειγμα, εάν μόλις τερματίσατε μια κλήση στο iPhone σας και σηκώσετε το iPad σας για να ξεκινήσετε ένα βίντεο, τα AirPods σας θα πρέπει να αλλάξουν αυτόματα στο iPad.
Αλλά, κατά τη στιγμή της γραφής, αυτό το χαρακτηριστικό δεν έχει κυκλοφορήσει ακόμη. Επιπλέον, μπορεί να θέλετε έναν μη αυτόματο τρόπο εναλλαγής μεταξύ συσκευών Apple. Η πρώτη επιλογή είναι ενσωματωμένη σε Mac, iPhone και iPad. Θα συζητήσουμε παρακάτω εναλλακτικές λύσεις τρίτων.
Μόλις αντιστοιχίσετε τα AirPods ή τα AirPods Pro με μία συσκευή Apple, θα εμφανίζονται σε όλες τις συσκευές που είναι συνδεδεμένες με το Apple ID σας.
Για να συνδέσετε μη αυτόματα τα AirPods σε Mac, μπορείτε να χρησιμοποιήσετε τη ρύθμιση Bluetooth στη γραμμή μενού.
Εδώ, επιλέξτε τα AirPods σας από τη λίστα, βεβαιωθείτε ότι τα AirPods σας βρίσκονται στα αυτιά σας για γρήγορη εναλλαγή και, στη συνέχεια, κάντε κλικ στο κουμπί “Σύνδεση”. Σε λίγα δευτερόλεπτα, θα ακούσετε το γνωστό κουδούνισμα και τα AirPods σας θα συνδεθούν στο Mac σας.
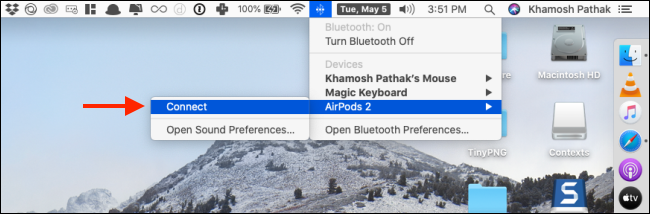
Μπορείτε να συνδέσετε τα AirPods σας στο iPhone ή το iPad σας χρησιμοποιώντας το Κέντρο Ελέγχου χωρίς να χρειάζεται να χρησιμοποιήσετε την εφαρμογή Ρυθμίσεις.
Σύρετε προς τα κάτω από την επάνω δεξιά γωνία της οθόνης για να μειώσετε το Κέντρο ελέγχου σε iPhone με Face ID ή iPad. Εάν χρησιμοποιείτε συσκευή με κουμπί αρχικής οθόνης, σύρετε προς τα επάνω από το κάτω μέρος της οθόνης.
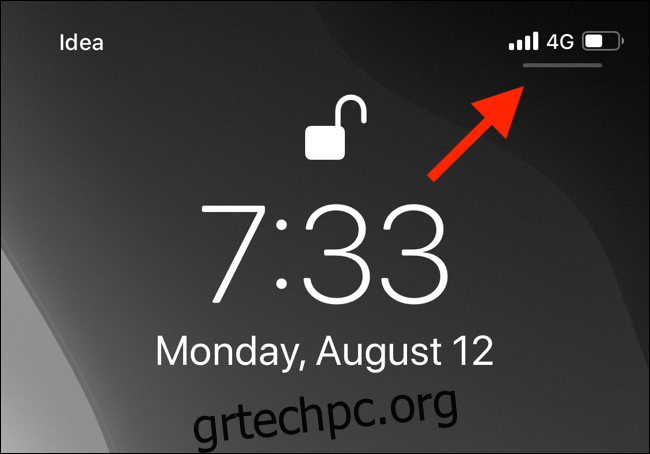
Εδώ, πατήστε το εικονίδιο “AirPlay” που βρίσκεται στην επάνω δεξιά γωνία του γραφικού στοιχείου “Παίζει τώρα”.
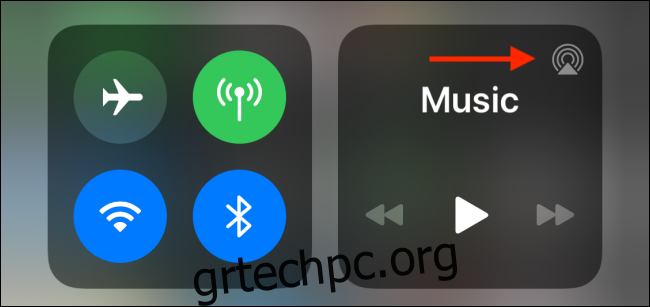
Θα δείτε τώρα μια λίστα με όλες τις διαθέσιμες συσκευές. Όσο τα AirPods σας βρίσκονται έξω από τη θήκη και στα αυτιά σας, θα τα βλέπετε στη λίστα. Επιλέξτε τα AirPods σας για να μεταβείτε σε αυτά.
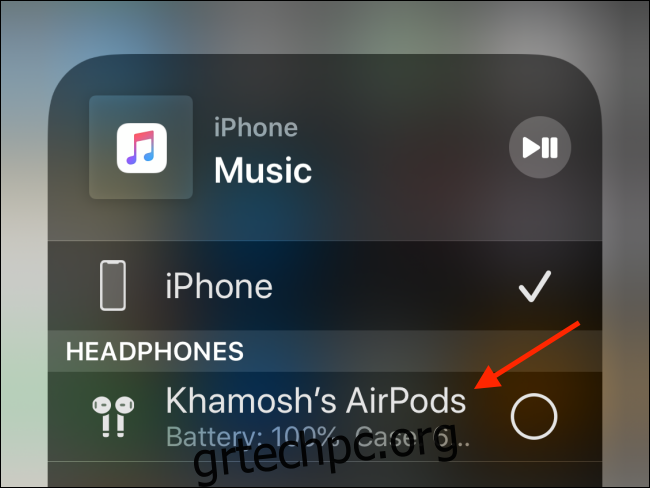
Χρησιμοποιήστε την εφαρμογή ToothFairy σε Mac
Συνήθως, η αυτόματη σύνδεση των AirPods με iPhone ή iPad είναι μια γρήγορη διαδικασία. Είναι το Mac που είναι το περίεργο. Εάν δεν χρησιμοποιείτε macOS Big Sur, τα AirPods δεν θα συνδεθούν στο Mac σας χωρίς να χρειαστεί να ανοίξετε το μενού Bluetooth και να κάνετε κλικ στο κουμπί “Σύνδεση”.
Και ακόμα κι αν συνδεθείτε σε αυτά από το μενού Bluetooth, χρειάζονται μερικά κλικ και μετά μερικά δευτερόλεπτα χρόνος αναμονής. Τι θα γινόταν αν μπορούσατε να αφαιρέσετε όλη αυτή την τριβή και να την κάνετε μια διαδικασία με ένα κλικ; Εδώ μπαίνει η εφαρμογή ToothFairy.
Νεράιδα των δοντιών είναι ένα εργαλείο διαχείρισης συσκευών Bluetooth για τη γραμμή μενού του Mac σας και κοστίζει 4,99 $. Αξίζει τον κόπο μόνο για την ενσωμάτωσή του με ένα κλικ για AirPods και AirPods Pro.
Μόλις εγκαταστήσετε την εφαρμογή, θα δείτε ένα νέο εικονίδιο στη γραμμή μενού σας. Κάντε δεξί κλικ σε αυτό και επιλέξτε την επιλογή «Προτιμήσεις». Εδώ, επιλέξτε τα AirPods σας και μετά επιλέξτε ένα εικονίδιο.
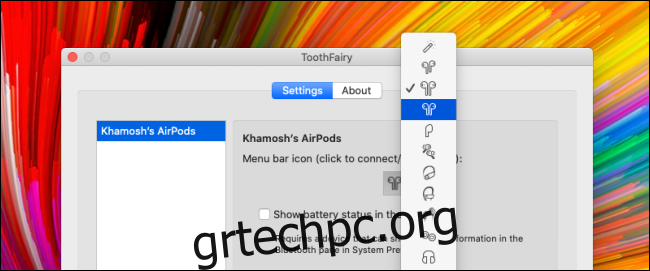
Τώρα, θα βλέπετε πάντα το εικονίδιο για τα AirPods σας στη γραμμή μενού. Εάν το εικονίδιο είναι συμπληρωμένο, σημαίνει ότι τα AirPods είναι συνδεδεμένα.
Και αν δεν είναι συμπληρωμένο και έχετε τα AirPods σας στα αυτιά σας, απλά κάνοντας κλικ στο κουμπί θα συνδέσετε αμέσως τα AirPods σας με το Mac. Από τις προτιμήσεις της εφαρμογής, μπορείτε επίσης να δημιουργήσετε μια καθολική συντόμευση για να συνδεθείτε σε ένα συγκεκριμένο ζεύγος AirPods.
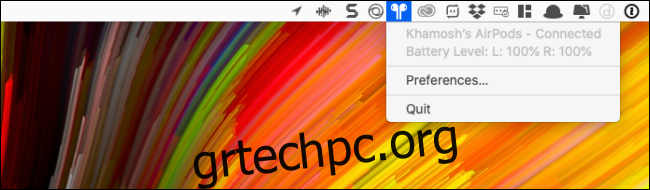
Η εφαρμογή ToothFairy θυμάται επίσης τη σύζευξη AirPods. Ας υποθέσουμε ότι επανατοποθετείτε τα AirPods σας στη θήκη και μετά από λίγο, τα βάζετε ξανά στα αυτιά. Τα AirPods σας θα συνδεθούν στο Mac σας αμέσως, εφόσον δεν τα έχετε συνδέσει σε άλλη συσκευή.
Χρησιμοποιήστε την Αυτοματοποίηση συντομεύσεων σε iPhone και iPad
Τώρα που λύσατε την πλευρά του παζλ για Mac, τι θα λέγατε για το iPhone και το iPad; Πώς μπορείτε να αποκτήσετε την ίδια δυνατότητα μη αυτόματης σύνδεσης με ένα πάτημα στις κινητές συσκευές σας; Χρήση αυτοματισμού συντομεύσεων.
Αντί να ανοίγετε το Κέντρο Ελέγχου κάθε φορά που θέλετε να μεταβείτε στα AirPods ή τα AirPods Pro, μπορείτε να δημιουργήσετε μια συντόμευση που μπορεί να ενεργοποιηθεί από την Αρχική οθόνη ή ακόμα και την οθόνη κλειδώματος χρησιμοποιώντας το γραφικό στοιχείο Συντομεύσεις.
Στην πραγματικότητα, χρησιμοποιώντας τη νέα δυνατότητα Αυτοματισμού που παρουσιάστηκε για πρώτη φορά στο iOS 13 και το iPadOS 13, μπορείτε να δημιουργήσετε έναν αυτοματισμό που συνδέει αυτόματα τα AirPods με το iPhone ή το iPad σας όταν ανοίγετε μια εφαρμογή (δεδομένου ότι τα AirPods βρίσκονται στα αυτιά σας).
Ας κάνουμε πρώτα τη συντόμευση. Για να το κάνετε αυτό, ανοίξτε την εφαρμογή “Συντομεύσεις” και από την καρτέλα Βιβλιοθήκη, πατήστε το κουμπί “+” που βρίσκεται στην επάνω δεξιά γωνία.
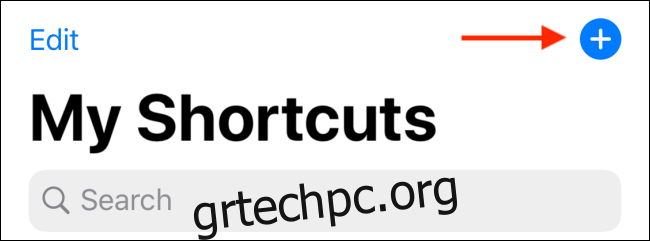
Εδώ, πατήστε το κουμπί “Προσθήκη ενέργειας”.
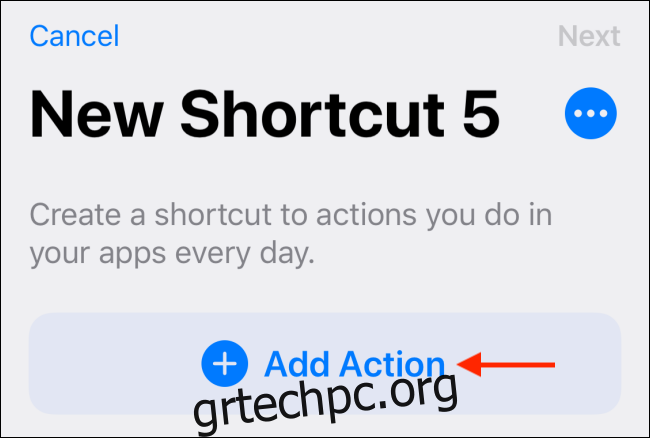
Τώρα, αναζητήστε την ενέργεια «Ορισμός προορισμού αναπαραγωγής» και επιλέξτε την από τα αποτελέσματα αναζήτησης.
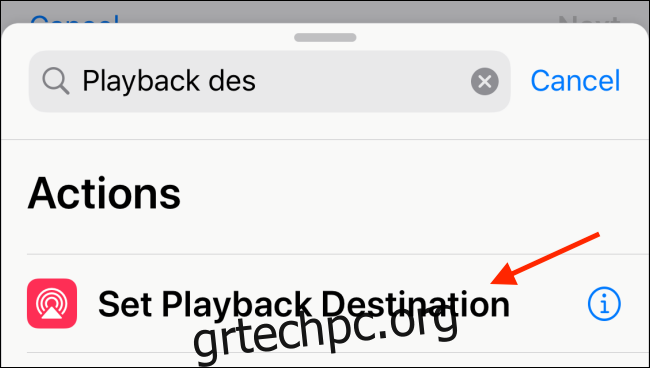
Από την οθόνη “Ενέργειες”, πατήστε το κουμπί “iPhone”.
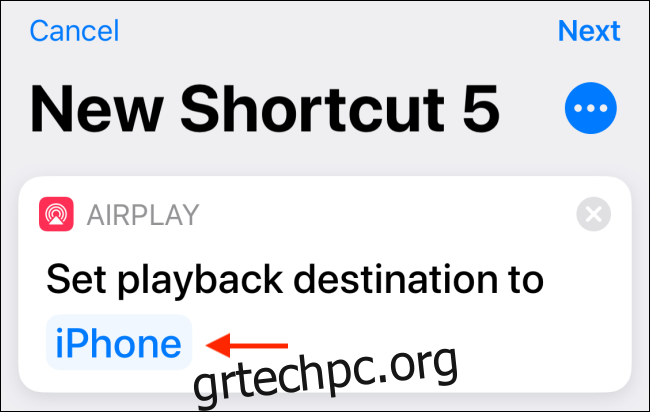
Επιλέξτε τα AirPods σας από τη λίστα επιλογών.
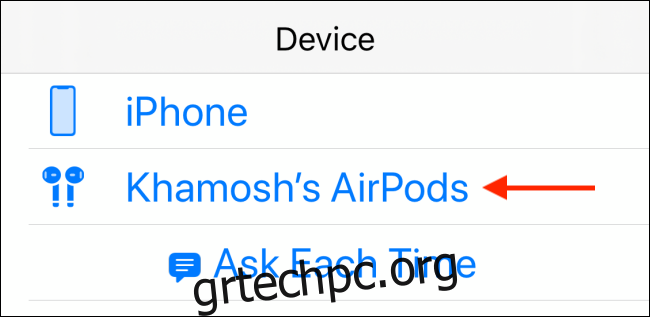
Τώρα, πατήστε το κουμπί «Επόμενο».
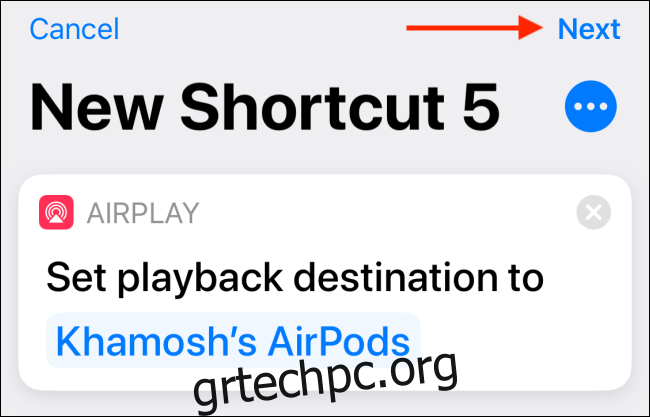
Εδώ, δώστε στη συντόμευση ένα αναγνωρίσιμο όνομα όπως “Play To AirPods” και, στη συνέχεια, πατήστε το κουμπί “Done”.
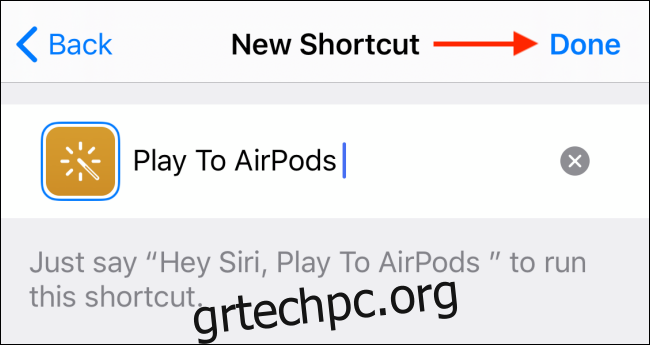
Τώρα θα δείτε τη νέα σας συντόμευση στο τέλος της λίστας. Εάν έχετε ήδη πολλές συντομεύσεις, πατήστε παρατεταμένα στη συντόμευση και, στη συνέχεια, μετακινήστε την στην κορυφή της λίστας.
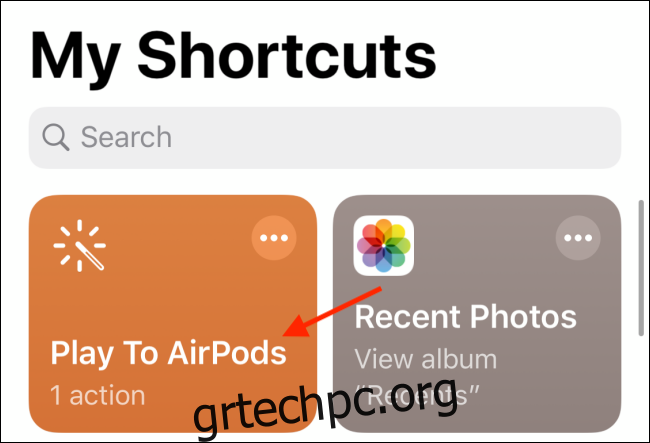
Στο εξής, όταν επιλέξετε τη συντόμευση, το iPhone σας θα συνδεθεί αυτόματα στα AirPods σας.
Ευτυχώς, δεν χρειάζεται να ανοίγετε την εφαρμογή Συντομεύσεις κάθε φορά που θέλετε να το κάνετε αυτό. Μπορείτε να ρυθμίσετε ένα γραφικό στοιχείο Συντομεύσεις για να το κάνετε αυτό πιο εύκολο.
Μόλις διαμορφωθεί, το μόνο που έχετε να κάνετε είναι να σύρετε προς τα αριστερά στην Αρχική οθόνη ή στην οθόνη κλειδώματος για να αποκτήσετε πρόσβαση στη συντόμευση.
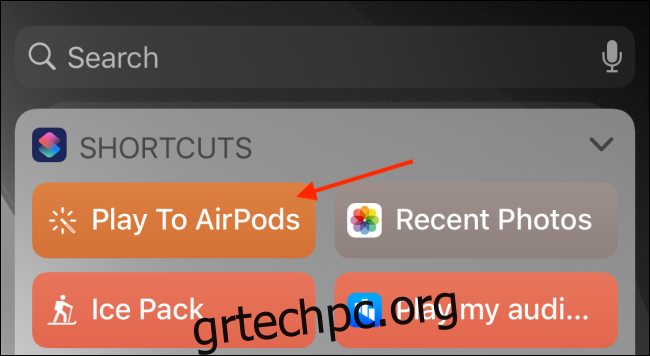
Τέλος, ας ρίξουμε μια ματιά στον αυτοματισμό των Συντομεύσεων. Μεταβείτε στην καρτέλα Αυτοματισμός στην εφαρμογή Συντομεύσεις και πατήστε το κουμπί “+” από την επάνω δεξιά γωνία.

Εδώ, επιλέξτε την επιλογή «Δημιουργία Προσωπικού Αυτοματισμού».
Από την επόμενη οθόνη, κάντε κύλιση μέχρι το κάτω μέρος και επιλέξτε την επιλογή «Άνοιγμα εφαρμογής».
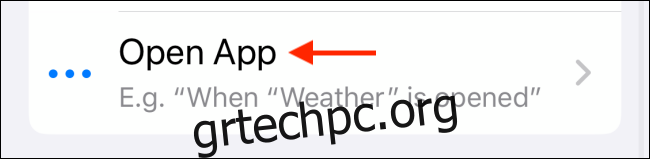
Πατήστε το κουμπί “Επιλογή” δίπλα στην επιλογή “Εφαρμογή”.
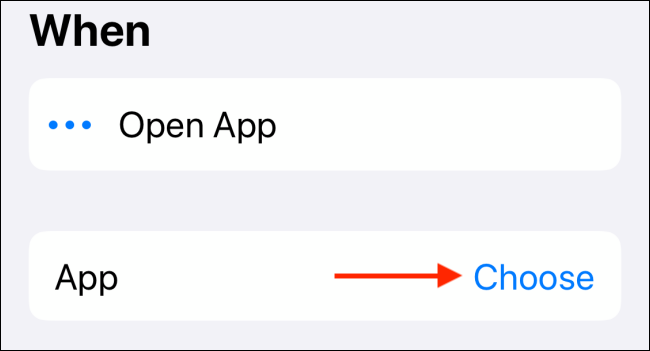
Αναζητήστε και επιλέξτε την εφαρμογή της επιλογής σας και, στη συνέχεια, πατήστε το κουμπί “Τέλος”.
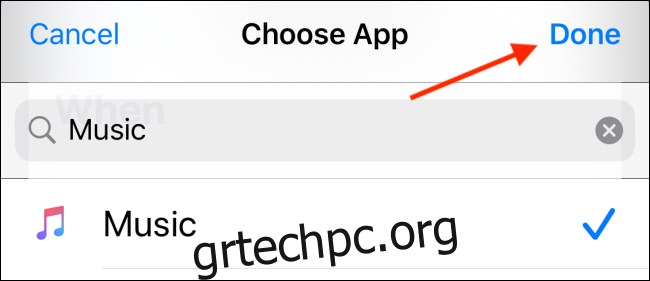
Όταν ανοίξετε αυτήν την εφαρμογή, τα AirPods σας θα συνδεθούν αυτόματα στο iPhone ή το iPad σας. Πατήστε την επιλογή «Επόμενο» για να προχωρήσετε.
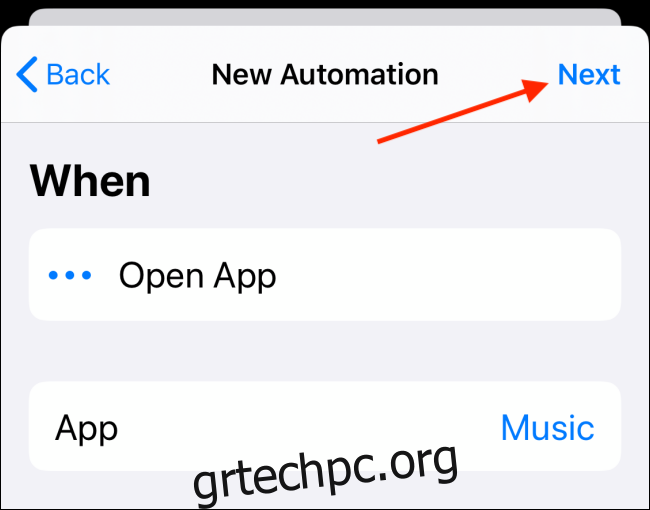
Εδώ, ακολουθήστε την ίδια διαδικασία που κάναμε παραπάνω. Προσθέστε την ενέργεια «Ορισμός προορισμού αναπαραγωγής», χρησιμοποιήστε τα AirPods σας ως προορισμό και, στη συνέχεια, πατήστε το κουμπί «Επόμενο».
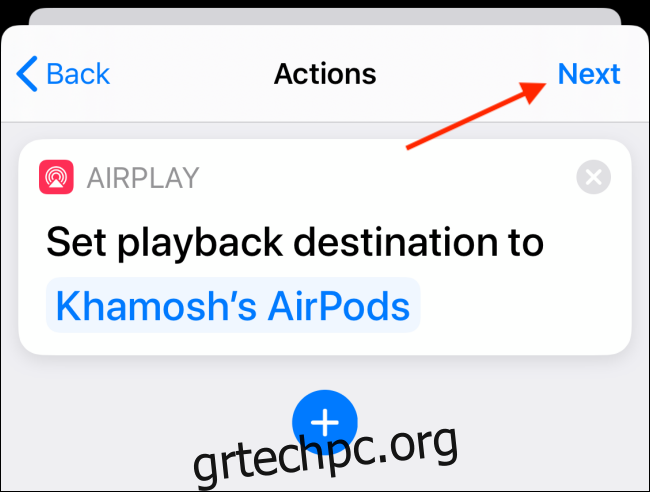
Εάν θέλετε αυτός ο αυτοματισμός να εκτελείται αυτόματα, απενεργοποιήστε την επιλογή “Ask Before Running”.
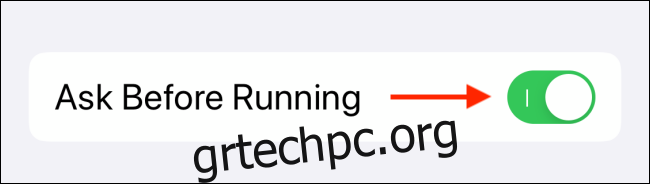
Επιβεβαιώστε πατώντας το κουμπί «Μην ρωτάτε».
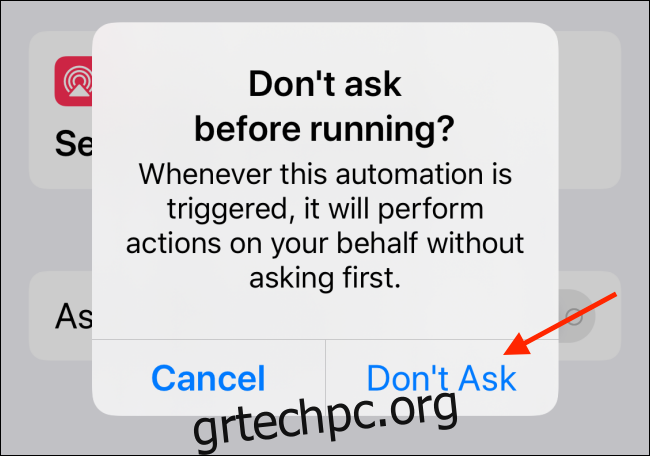
Τώρα απλώς πατήστε το κουμπί “Τέλος” για να αποθηκεύσετε τον αυτοματισμό σας.
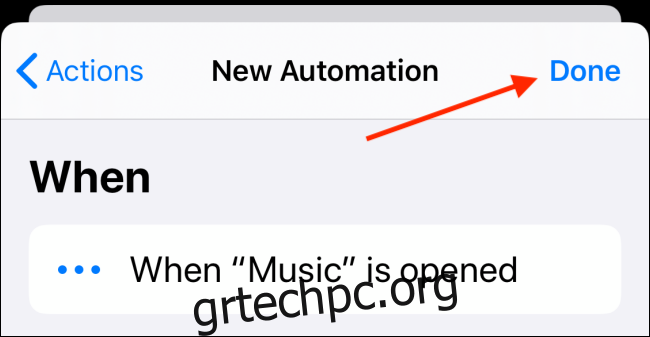
Την επόμενη φορά που θα ανοίξετε την εφαρμογή που επιλέξατε κατά τη διαδικασία εγκατάστασης, θα λάβετε μια ειδοποίηση που θα λέει ότι η εφαρμογή Συντομεύσεις εκτελεί τον αυτοματισμό σας.
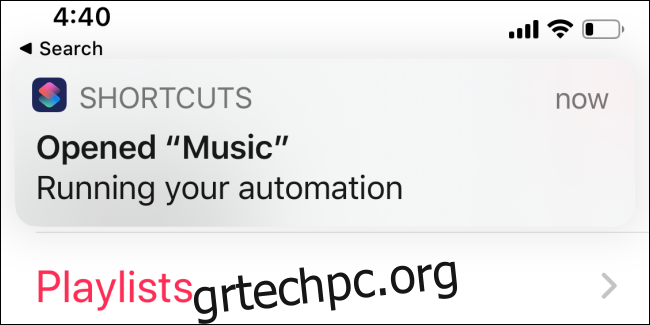
Αντιμετωπίζετε προβλήματα με τα AirPods σας; Ακολουθούν οι καλύτερες λύσεις σε μερικά από τα πιο κοινά προβλήματα με τα AirPods.