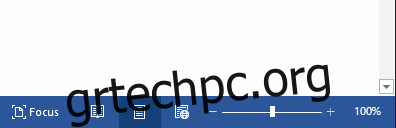Εάν πρέπει να δείτε ένα μέρος του εγγράφου του Word από κοντά ή εάν θέλετε να δείτε περισσότερο μέρος της σελίδας από αυτό που λαμβάνετε σε τυπικό μέγεθος, μπορείτε να κάνετε μεγέθυνση ή σμίκρυνση. Να πώς.
Πίνακας περιεχομένων
Μεγέθυνση και σμίκρυνση ενός εγγράφου Word χρησιμοποιώντας τη γραμμή ζουμ
Η ανάγκη για μεγέθυνση και σμίκρυνση ενός εγγράφου του Word είναι αρκετά συνηθισμένη. Είναι τόσο συνηθισμένο ότι η Microsoft τοποθετεί μια γραμμή ζουμ στη δεξιά πλευρά της γραμμής κατάστασης στο κάτω μέρος του παραθύρου για γρήγορη πρόσβαση.
Για να χρησιμοποιήσετε τη γραμμή ζουμ, κάντε κλικ και σύρετε το ρυθμιστικό προς τα αριστερά ή προς τα δεξιά για σμίκρυνση ή σμίκρυνση, αντίστοιχα. Καθώς το κάνετε αυτό, θα παρατηρήσετε ότι το ποσοστό της σελίδας μειώνεται ή αυξάνεται.
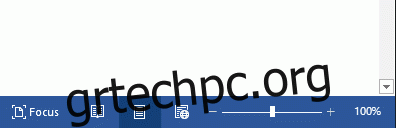
Εναλλακτικά, μπορείτε να κάνετε κλικ στο σύμβολο μείον (-) ή συν (+) για σμίκρυνση ή σμίκρυνση κατά 10 τοις εκατό αυξήσεις.
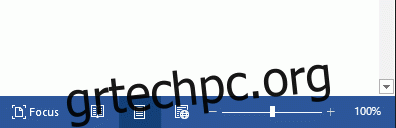
Εάν κάνετε μεγέθυνση σε σημείο που τμήματα του εγγράφου του Word δεν είναι πλέον ορατά, οριζόντια μιλώντας, τότε θα εμφανιστεί μια οριζόντια γραμμή κύλισης στο κάτω μέρος της σελίδας.
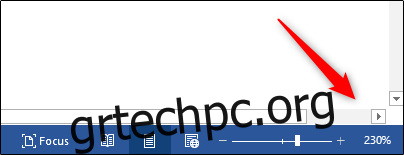
Μεγέθυνση και σμίκρυνση ενός εγγράφου Word χρησιμοποιώντας το πλαίσιο διαλόγου Zoom
Εάν θέλετε λίγο περισσότερο έλεγχο στη δυνατότητα ζουμ, το πλαίσιο διαλόγου “Ζουμ” σάς παρέχει μερικές ακόμη επιλογές. Για πρόσβαση σε αυτό, επιλέξτε την καρτέλα «Προβολή» και, στη συνέχεια, κάντε κλικ στο κουμπί «Ζουμ» στην ομάδα «Ζουμ».
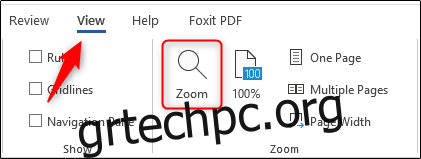
Θα εμφανιστεί το πλαίσιο διαλόγου “Ζουμ”. Στην ομάδα “Ζουμ σε”, θα δείτε πολλές προκαθορισμένες επιλογές. Οι επιλογές στα δεξιά κάνουν μεγέθυνση και σμίκρυνση σε ένα συγκεκριμένο ποσοστό για να καλύψει τον συγκεκριμένο σκοπό, ενώ αυτές στα αριστερά είναι προεπιλεγμένες. Αυτά τα ποσοστά θα διαφέρουν ανάλογα με το μέγεθος της οθόνης της συσκευής σας και το μέγεθος του παραθύρου του Word (πλήρης οθόνη, μισή οθόνη κ.λπ.).
Εάν καμία από τις προκαθορισμένες επιλογές δεν είναι αυτό που αναζητάτε, μπορείτε να κάνετε κλικ στα βέλη πάνω και κάτω δίπλα στην επιλογή “Ποσοστό” για μεγέθυνση και σμίκρυνση κατά 1 τοις εκατό αυξήσεις (σε σύγκριση με τις αυξήσεις 10 τοις εκατό από το ζουμ μπαρ).
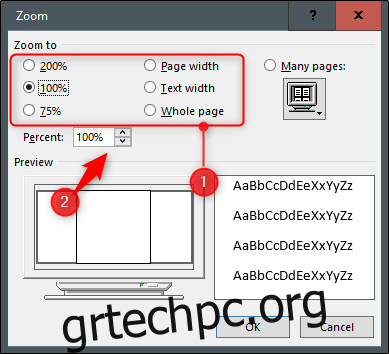
Όταν τελειώσετε, επιλέξτε “OK” και οι αλλαγές θα πραγματοποιηθούν.
Μερικές εύχρηστες συντομεύσεις λέξεων
Υπάρχουν επίσης μερικές συντομεύσεις για μεγέθυνση και σμίκρυνση, ανάλογα με τη συσκευή σας. Εάν χρησιμοποιείτε οθόνη αφής (ή επιφάνεια αφής), μπορείτε να επωφεληθείτε από τη λειτουργία “τσιμπήματος για ζουμ”. Αυτή η δυνατότητα σάς επιτρέπει να κάνετε μεγέθυνση και σμίκρυνση τοποθετώντας δύο δάχτυλα στην οθόνη και «τσιμπώντας» για σμίκρυνση ή χωρίζοντας τα δάχτυλά σας για μεγέθυνση.
Τέλος, για όσους χρησιμοποιούν ποντίκι με τροχό κύλισης, μπορείτε να κρατήσετε πατημένο το κουμπί “Ctrl” και να μετακινήσετε τον τροχό προς τα πάνω ή προς τα κάτω για μεγέθυνση και σμίκρυνση, αντίστοιχα.