Η Apple σάς επιτρέπει τώρα να ελέγχετε το iPad σας με ένα ποντίκι ή ένα trackpad, αλλά η πλοήγηση με χρήση ποντικιού μπορεί να είναι δύσκολη χωρίς τη δυνατότητα γρήγορου κλικ και μετάβασης στο σπίτι. Ευτυχώς, υπάρχουν διάφοροι τρόποι πρόσβασης στην αρχική οθόνη του iPad χρησιμοποιώντας μόνο το ποντίκι.
Πίνακας περιεχομένων
Σύνδεση ποντικιού στο iPad σας
Σε περίπτωση που δεν έχετε συνδέσει ακόμη ποντίκι στο iPad σας, να γνωρίζετε ότι η υποστήριξη ποντικιού λειτουργεί μόνο σε iPadOS 13 και νεότερες εκδόσεις. Επομένως, εάν θέλετε να χρησιμοποιήσετε ποντίκι, φροντίστε να ενημερώσετε το iPad σας στην πιο πρόσφατη έκδοση του iPadOS.
Οι περισσότεροι άνθρωποι συνδέουν ένα ποντίκι στο iPad τους ασύρματα χρησιμοποιώντας Bluetooth. Άλλοι συνδέουν συσκευές κατάδειξης μέσω ενσύρματης σύνδεσης χρησιμοποιώντας α Lightning σε USB ή α USB-C σε USB προσαρμογέα, ανάλογα με το εάν το iPad σας περιλαμβάνει θύρα Lightning ή USB-C. Η συμβατότητα του ποντικιού θα διαφέρει ανάλογα με τον κατασκευαστή. Εάν έχετε συνδέσει ένα trackpad, μπορείτε να χρησιμοποιήσετε χειρονομίες trackpad για να ελέγξετε το iPad σας.
Ο προεπιλεγμένος τρόπος για να επιστρέψετε στο σπίτι με ένα ποντίκι
Μόλις συνδέσετε το ποντίκι σας, μπορεί να σας ενοχλεί η πλοήγηση μεταξύ εφαρμογών αφαιρώντας το χέρι από το ποντίκι για να πατήσετε το κουμπί Αρχική σελίδα (ή να σύρετε προς τα πάνω από το κάτω μέρος της οθόνης) στο iPad σας. Και, δεν είναι προφανές πώς να φτάσετε στην αρχική οθόνη χρησιμοποιώντας το δείκτη του ποντικιού.
Εάν έχετε ένα iPad χωρίς κουμπί αρχικής οθόνης (όπως ένα iPad Pro), μπορείτε να μετακινήσετε το δείκτη σας στο κάτω μέρος της οθόνης και να κάνετε κλικ στη γραμμή αρχικής οθόνης κάτω από το Dock.
Για iPad με φυσικά κουμπιά αρχικής οθόνης, η προεπιλεγμένη λύση της Apple για την πρόσβαση στην αρχική οθόνη χρησιμοποιώντας μόνο το ποντίκι είναι η γρήγορη σάρωση προς τα κάτω με τον κέρσορα του ποντικιού στο κάτω άκρο της οθόνης. Η ταχύτητα και η θέση που χρειάζεται για να το πετύχετε αυτό μπορεί να είναι περίεργα για να φτάσετε σωστά. Ευτυχώς, υπάρχουν δύο άλλοι τρόποι για να ενεργοποιήσετε την Αρχική οθόνη με το ποντίκι.
Πρόσβαση στο κουμπί αρχικής οθόνης χρησιμοποιώντας το AssistiveTouch
Η Apple περιλαμβάνει μια υπέροχη δυνατότητα προσβασιμότητας στο iPadOS που ονομάζεται AssistiveTouch. Παρέχει ένα μενού συντόμευσης, χρήσιμο για όλους τους χρήστες, που σας επιτρέπει να εκτελείτε ορισμένα πολύπλοκα φυσικά κτύπημα, χειρονομίες και άλλες λειτουργίες από μια κεντρική διεπαφή. Μπορείτε επίσης να αποκτήσετε πρόσβαση σε αυτές τις λειτουργίες χρησιμοποιώντας ένα ποντίκι. Να πώς.
Από εδώ και στο εξής, υποθέτουμε ότι έχετε ήδη ένα ποντίκι συνδεδεμένο στο iPad σας.
Ανοίξτε τις Ρυθμίσεις και, στη συνέχεια, σύρετε προς τα κάτω τη λίστα στην αριστερή πλευρά της οθόνης μέχρι να βρείτε την Προσβασιμότητα. Πατήστε σε αυτό και, στη συνέχεια, πατήστε στο Touch.
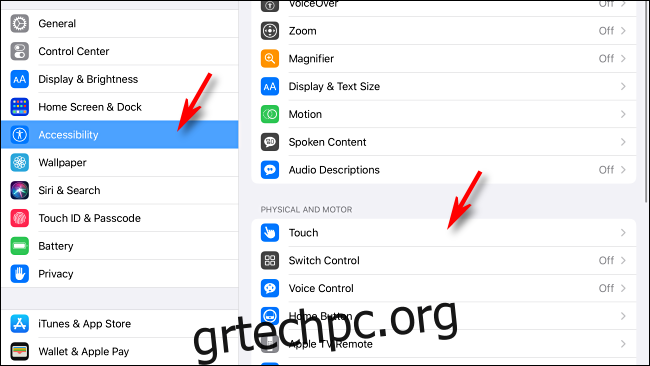
Στο μενού Touch, εντοπίστε το AssistiveTouch και πατήστε πάνω του. Αυτό ανοίγει τις επιλογές AssistiveTouch.
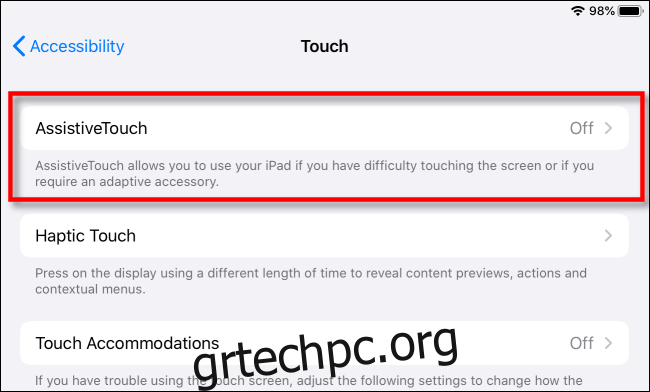
Στις επιλογές του AssistiveTouch, πατήστε στο διακόπτη AssistiveTouch κοντά στο επάνω μέρος της οθόνης για να ενεργοποιήσετε τη λειτουργία.
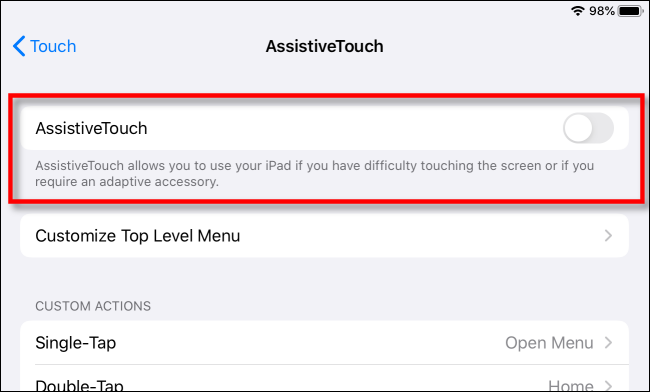
Μόλις ενεργοποιηθεί το AssistiveTouch, ένα κινητό κουμπί μενού (που μοιάζει με στρογγυλεμένο γκρι ορθογώνιο με έναν λευκό κύκλο στη μέση) θα εμφανιστεί κάπου κοντά στην άκρη της οθόνης.
Αυτό το κουμπί θα παραμείνει στην οθόνη σε κάθε εφαρμογή και θα σας επιτρέψει να ενεργοποιήσετε το AssistiveTouch από οπουδήποτε πατώντας πάνω του ή κάνοντας κλικ σε αυτό με το δείκτη του ποντικιού σας.
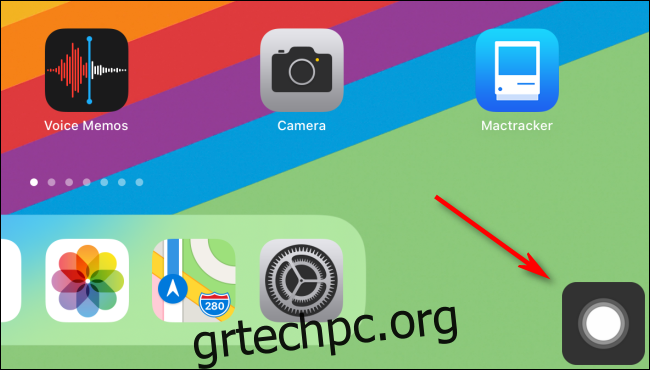
Για να το δοκιμάσετε, κάντε κλικ στο κουμπί AssistiveTouch με το δείκτη του ποντικιού. Από εκεί, ένα μικρό μενού θα εμφανιστεί στην οθόνη και θα παρουσιάσει διάφορες επιλογές.
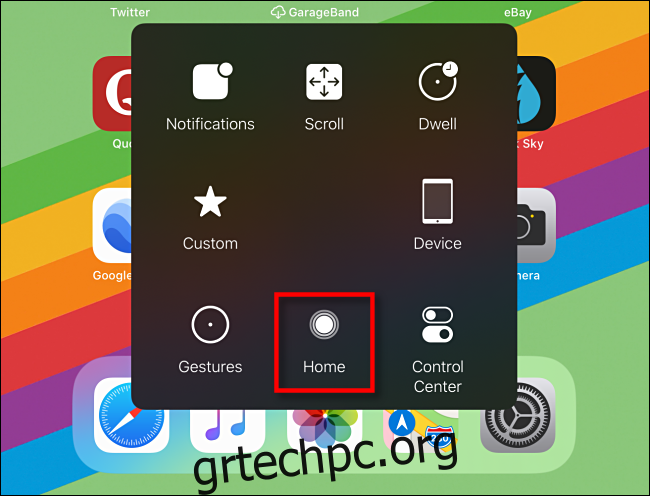
Σε αυτό το μενού, μπορείτε να κάνετε κλικ στην επιλογή Αρχική σελίδα και θα μεταβείτε αμέσως στην Αρχική οθόνη σας από οποιαδήποτε εφαρμογή. Εκεί, μπορείτε να επιλέξετε άλλη εφαρμογή για εκτέλεση ή άλλες εργασίες.
Υπάρχουν πολλά περισσότερα που μπορείτε να κάνετε με το μενού AssistiveTouch, όπως προσομοίωση χειρονομιών, πρόσβαση στο Κέντρο ελέγχου ή ακόμα και λήψη στιγμιότυπου οθόνης. Συνιστούμε να αφιερώσετε λίγο χρόνο για να εξερευνήσετε όλες τις επιλογές, επειδή κάνει τη χρήση ενός ποντικιού στο iPad πολύ πιο ισχυρή.
Μετατρέψτε ένα κουμπί του ποντικιού σε κουμπί αρχικής οθόνης
Το iPadOS σάς επιτρέπει επίσης να εκχωρήσετε διαφορετικές λειτουργίες σε επιπλέον κουμπιά του ποντικιού, εάν έχετε. Πολλά ποντίκια περιλαμβάνουν ένα τρίτο κουμπί στο οποίο έχει πρόσβαση πιέζοντας προς τα κάτω τον τροχό κύλισης. Σε αυτήν την περίπτωση, θα χρησιμοποιήσουμε το κουμπί του τροχού κύλισης για πρόσβαση στην Αρχική οθόνη.
Αρχικά, ανοίξτε τις Ρυθμίσεις. Ενεργοποιήστε το AssistiveTouch χρησιμοποιώντας τον παραπάνω οδηγό ή μεταβαίνοντας στο Accessibility > Touch > AssistiveTouch και, στη συνέχεια, πατήστε το διακόπτη AssistiveTouch για να ενεργοποιήσετε το AssistiveTouch.
Ενώ βρίσκεστε στις επιλογές AssistiveTouch (Accessibility > Touch > AssistiveTouch), σύρετε το δάχτυλό σας προς τα κάτω και πατήστε στο Devices.
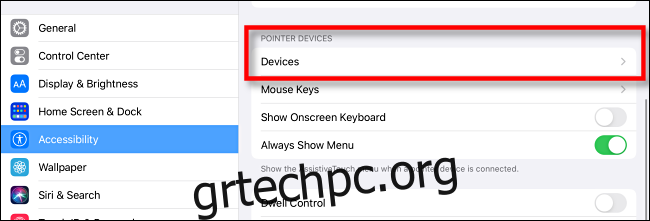
Θα δείτε μια λίστα με συνδεδεμένες συσκευές κατάδειξης. Πατήστε σε αυτό που έχει τα κουμπιά που θέλετε να προσαρμόσετε.
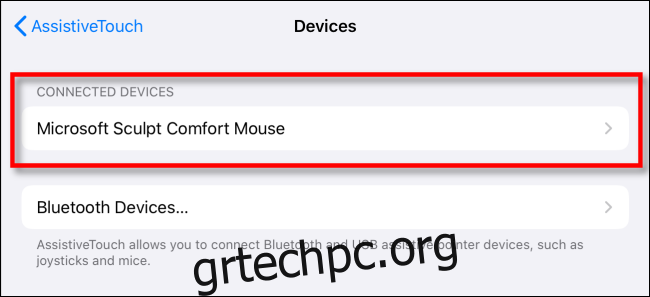
Πατήστε «Προσαρμογή πρόσθετων κουμπιών…».
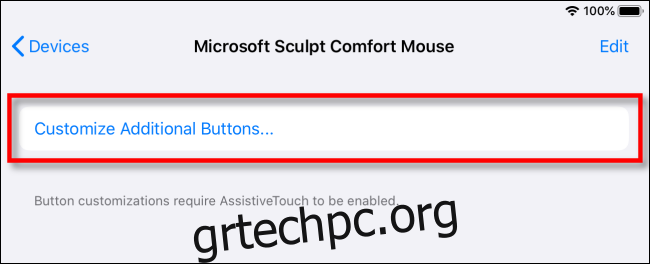
Ένα αναδυόμενο παράθυρο με τίτλο “Προσαρμογή Κουμπιού” θα εμφανιστεί στο κέντρο της οθόνης που σας ζητά να πατήσετε ένα κουμπί στο ποντίκι σας που θέλετε να προσαρμόσετε. Κάντε κλικ στο κουμπί που θέλετε να χρησιμοποιήσετε για να μεταφερθείτε στην Αρχική οθόνη. Θα χρησιμοποιήσουμε το κεντρικό κουμπί του τροχού του ποντικιού ως παράδειγμα.

Αφού κάνετε κλικ στο κουμπί του ποντικιού σας που θέλετε να προσαρμόσετε, θα εμφανιστεί ένα μενού με πολλές επιλογές. Επιλέξτε “Αρχική σελίδα” πατώντας σε αυτό.
Στη συνέχεια, απομακρυνθείτε από αυτήν τη λίστα πατώντας το μπλε όνομα της συσκευής κατάδειξης στο επάνω μέρος της οθόνης.
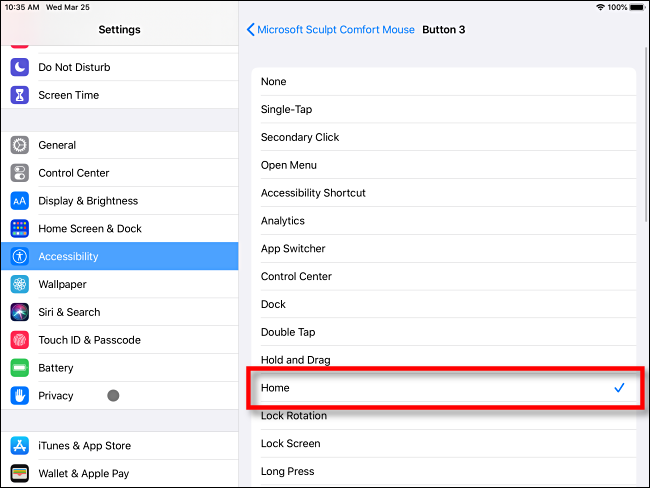
Από εδώ και στο εξής, κάθε φορά που πατάτε το κουμπί του ποντικιού που έχετε επιλέξει, θα μεταφερθείτε στο μενού Home, το οποίο φέρνει έναν εντελώς νέο κόσμο ευκολίας στη χρήση ενός ποντικιού στο iPad.
Εάν θέλετε να προσαρμόσετε άλλα επιπλέον κουμπιά του ποντικιού για να κάνετε άλλες εργασίες (όπως η εκκίνηση του App Switcher), χρησιμοποιήστε τα ίδια βήματα που περιγράφονται παραπάνω, αλλά κάντε κλικ σε ένα διαφορετικό κουμπί όταν φτάσετε στο αναδυόμενο παράθυρο Προσαρμογή κουμπιού.
Μερικές επιπλέον συμβουλές για το ποντίκι iPad
Ακολουθούν μερικές άλλες συμβουλές σχετικά με τη χρήση ενός ποντικιού με iPad που μπορεί να σας φανούν χρήσιμες. Για μια λεπτομερή ματιά στη χρήση και την προσαρμογή του δείκτη του ποντικιού ή του trackpad στο iPad, ανατρέξτε στον αναλυτικό οδηγό μας.
Μπορείτε να αλλάξετε τη συμπεριφορά του τροχού κύλισης στο ποντίκι στο Γενικά > Επιφάνεια αφής και ποντίκι > Φυσική κύλιση. Σε αυτήν την οθόνη, μπορείτε επίσης να αλλάξετε την ταχύτητα παρακολούθησης και να επιλέξετε ποιο κουμπί λειτουργεί ως το κύριο κουμπί κλικ.
Οι επιλογές “Trackpad & Mouse” εμφανίζονται στις Ρυθμίσεις μόνο εάν ένα ποντίκι ή ένα trackpad είναι συνδεδεμένο στο iPad, επομένως μην ανησυχείτε εάν δεν εμφανιστεί στην αρχή.
Εάν έχετε ένα ποντίκι με τροχό κύλισης που γέρνει προς τα αριστερά ή προς τα δεξιά, μπορείτε να το γείρετε για να μετακινηθείτε μεταξύ των σελίδων των εικονιδίων εφαρμογών στην Αρχική οθόνη.
Μπορείτε να προσαρμόσετε το μέγεθος και το χρώμα του δείκτη του ποντικιού στις Ρυθμίσεις > Προσβασιμότητα > Έλεγχος δείκτη.
Όταν συνδυάζεται με ένα πληκτρολόγιο, ένα ποντίκι μπορεί να ξεκλειδώσει εκπληκτικά κέρδη παραγωγικότητας με το iPad σας, ειδικά σε εφαρμογές (όπως εφαρμογές επεξεργασίας υπολογιστικών φύλλων ή φωτογραφιών) που απαιτούν πολλά ακριβή αγγίγματα για να γίνουν τα πράγματα. Καλή διασκέδαση, και χαρούμενο κλικ!
