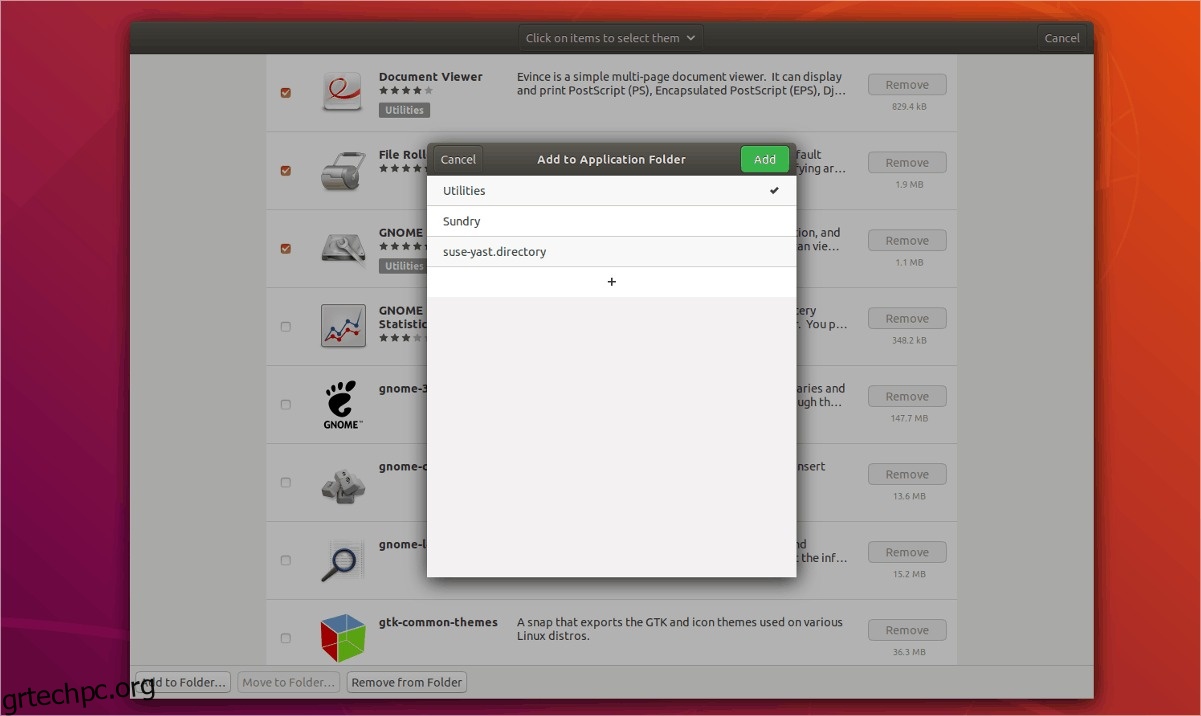Ένα ελάχιστα γνωστό χαρακτηριστικό στο Gnome είναι η δυνατότητα δημιουργίας φακέλων εφαρμογών. Αυτοί οι φάκελοι είναι προσβάσιμοι στη λειτουργία επισκόπησης Δραστηριοτήτων και επιτρέπουν στους χρήστες να κατηγοριοποιούν τις αγαπημένες τους εφαρμογές, όπως συμβαίνει σε λειτουργικά συστήματα smartphone όπως το iOS και το Android. Υπάρχουν δύο διαφορετικοί τρόποι δημιουργίας φακέλων εφαρμογών στο κέλυφος Gnome.
Πίνακας περιεχομένων
Φάκελοι εφαρμογών με λογισμικό Gnome
Ο καλύτερος τρόπος για να δημιουργήσετε φακέλους εφαρμογών στο Gnome Shell για να οργανώσετε τις αγαπημένες σας εφαρμογές είναι να χρησιμοποιήσετε το λογισμικό Gnome. Για να δημιουργήσετε έναν νέο φάκελο, πατήστε το πλήκτρο Windows και αναζητήστε “Λογισμικό”. Κάντε κλικ στο εικονίδιο της τσάντας αγορών και ανοίξτε το πρόγραμμα.
Χρήστες Ubuntu: δεν θα βρείτε το λογισμικό Gnome στον υπολογιστή σας. Η Canonical τροποποιεί το λογισμικό Gnome για να δημιουργήσει το κέντρο λογισμικού Ubuntu. Μην ανησυχείς! Μπορείτε ακόμα να δημιουργήσετε φακέλους εφαρμογών! Ανοίξτε την παύλα στο Gnome στο Ubuntu, αναζητήστε το κέντρο «Λογισμικό Ubuntu» και ξεκινήστε το!
Το λογισμικό Gnome είναι γρήγορο στην κυκλοφορία, αλλά δεν ανταποκρίνεται πάντα αμέσως. Πριν προσπαθήσετε να κάνετε οτιδήποτε, αφήστε το ένα λεπτό και αφήστε την εφαρμογή να φορτώσει. Όταν φορτωθεί η εφαρμογή Λογισμικό, αναζητήστε την καρτέλα “Εγκαταστάθηκε” και κάντε κλικ σε αυτήν.
Στην καρτέλα “Εγκαταστάθηκε” στο Λογισμικό Gnome (ή στο Κέντρο Λογισμικού Ubuntu), κάντε κλικ στο εικονίδιο με το σημάδι επιλογής που βρίσκεται στην επάνω δεξιά γωνία του παραθύρου. Κάνοντας κλικ σε αυτό το εικονίδιο σημάδι επιλογής θα τεθεί το λογισμικό Gnome σε λειτουργία επιλογής. Μεταβείτε στη λίστα και επιλέξτε τα πλαίσια δίπλα στις εφαρμογές που θέλετε να οργανώσετε σε έναν φάκελο.
Αφού ολοκληρώσετε και επιλέξετε όλα τα προγράμματα που θέλετε να προσθέσετε σε έναν φάκελο εφαρμογών Gnome Shell, κοιτάξτε στο κάτω μέρος του λογισμικού Gnome για το κουμπί “προσθήκη στο φάκελο” και κάντε κλικ σε αυτό για να εμφανιστεί το παράθυρο διαλόγου δημιουργίας φακέλου .
Προσθήκη εφαρμογών σε υπάρχοντα φάκελο
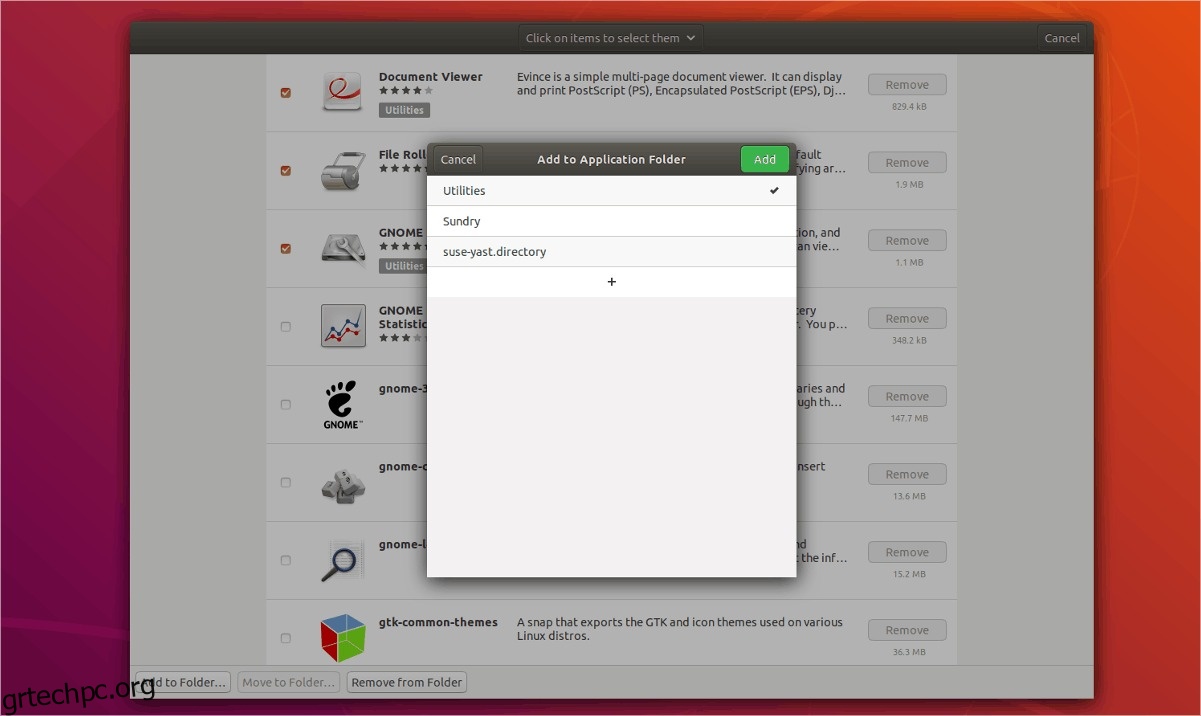
Το Gnome Shell συνοδεύεται από έναν φάκελο εφαρμογής “Βοηθητικά προγράμματα”. Για να προσθέσετε επιλεγμένα προγράμματα σε αυτό, επιλέξτε την επιλογή “Βοηθητικά προγράμματα” στο παράθυρο δημιουργίας φακέλου εφαρμογής και, στη συνέχεια, κάντε κλικ στο κουμπί “Προσθήκη”.
Εναλλακτικά, είναι δυνατό να μετακινήσετε ένα πρόγραμμα από έναν φάκελο εφαρμογών σε έναν άλλο επιλέγοντας το κουμπί “μετακίνηση σε φάκελο” στο λογισμικό Gnome.
Προσθήκη εφαρμογών σε νέο φάκελο
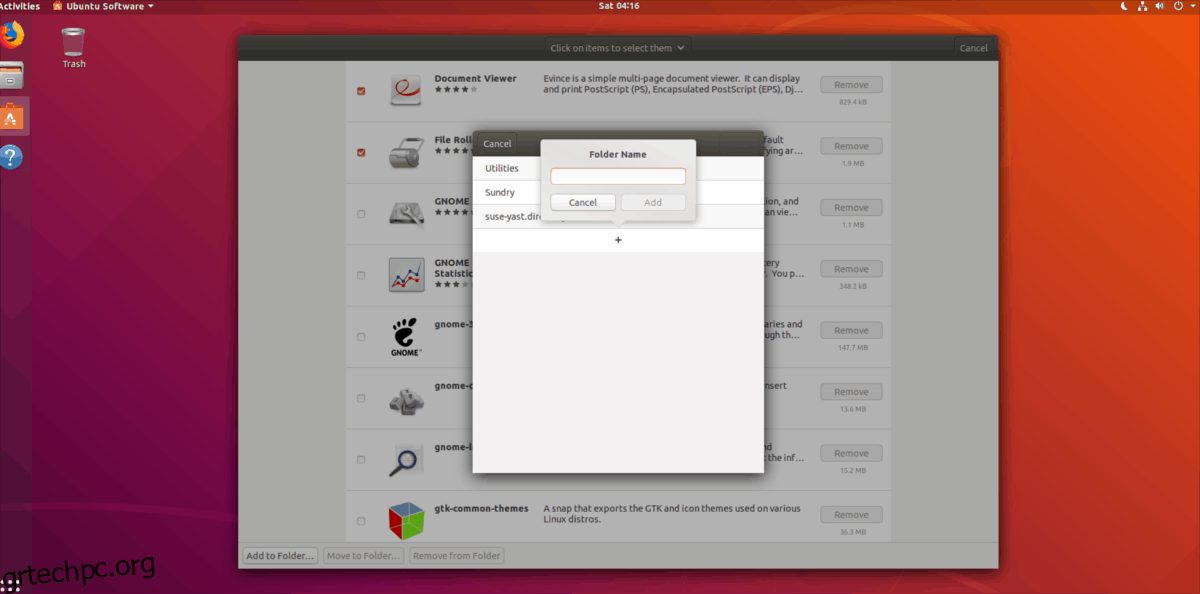
Για να προσθέσετε νέα προγράμματα σε έναν προσαρμοσμένο φάκελο εφαρμογών, περάστε από τη διαδικασία επιλογής που περιγράφεται παραπάνω. Στη συνέχεια, κάντε κλικ στο εικονίδιο “+” για να δημιουργήσετε έναν νέο φάκελο εφαρμογής στο παράθυρο διαλόγου που εμφανίζεται.
Συμπληρώστε το όνομα του προσαρμοσμένου φακέλου και, στη συνέχεια, επιλέξτε “Προσθήκη” για να ολοκληρώσετε τη διαδικασία δημιουργίας.
Κατάργηση εφαρμογών από το φάκελο
Ακολουθήστε τη διαδικασία επιλογής και βρείτε τα προγράμματα που θέλετε να αφαιρέσετε από έναν φάκελο εφαρμογής. Στη συνέχεια, κοιτάξτε στο κάτω μέρος του λογισμικού Gnome για το κουμπί “αφαίρεση από τον φάκελο” και κάντε κλικ σε αυτό. Η επιλογή του φακέλου “αφαίρεση από” θα αφαιρέσει αμέσως τα επιλεγμένα προγράμματα από έναν φάκελο εφαρμογής.
Διαχείριση φακέλων εφαρμογών GNOME
Το λογισμικό Gnome είναι ένα εξαιρετικό εργαλείο, αλλά δεν είναι ο μόνος τρόπος δημιουργίας φακέλων εφαρμογών στο Gnome Shell.
Παρουσίαση του GNOME App Folders Manager: είναι ένα χρήσιμο εργαλείο που επιτρέπει στους χρήστες να τροποποιούν γρήγορα φακέλους εφαρμογών και να δημιουργούν και νέους.
Εγκαταστήστε το Folder Manager
Για να αποκτήσετε το GNOME App Folders Manager, ανοίξτε ένα τερματικό και ακολουθήστε τις οδηγίες που ταιριάζουν με το λειτουργικό σας Linux.
Ubuntu/Debian
Αποκτήστε το πακέτο DEB του GNOME App Folders Manager για το σύστημά σας Ubuntu ή Debian μέσω wget.
wget https://github.com/muflone/gnome-appfolders-manager/releases/download/0.3.1/gnome-appfolders-manager_0.3.1-1_all.deb
Με τη λήψη του πακέτου στον υπολογιστή σας, μπορεί να ξεκινήσει η εγκατάσταση. Χρησιμοποιώντας την εντολή dpkg, ρυθμίστε το GNOME App Folders Manager.
sudo dpkg -i gnome-appfolders-manager_0.3.1-1_all.deb
Κατά την εγκατάσταση του Gnome App Folders Manager, ενδέχεται να προκύψουν ορισμένα ζητήματα εξάρτησης. Διορθώστε τα με την εντολή apt install.
sudo apt install -f
Πηγαίος κώδικας
Όσοι δεν είναι στο Ubuntu ή στο Debian θα πρέπει να εγκαταστήσουν το GNOME App Folders Manager από την πηγή. Για να το κάνετε αυτό, ξεκινήστε ένα τερματικό και κάντε τις ακόλουθες λειτουργίες.
Σημείωση: για να δημιουργήσετε το GNOME App Folders Manager από την πηγή, βεβαιωθείτε ότι έχετε βιβλιοθήκες Python 2.x, GTK+ 3.0 για Python 2.x, βιβλιοθήκες GObject για Python 2.x, βιβλιοθήκη XDG για Python 2.x και βιβλιοθήκη Distutils για Python 2 .x εγκατεστημένο.
git clone https://github.com/muflone/gnome-appfolders-manager.git cd appfolders-manager python2 setup.py install
Δημιουργία φακέλων εφαρμογών
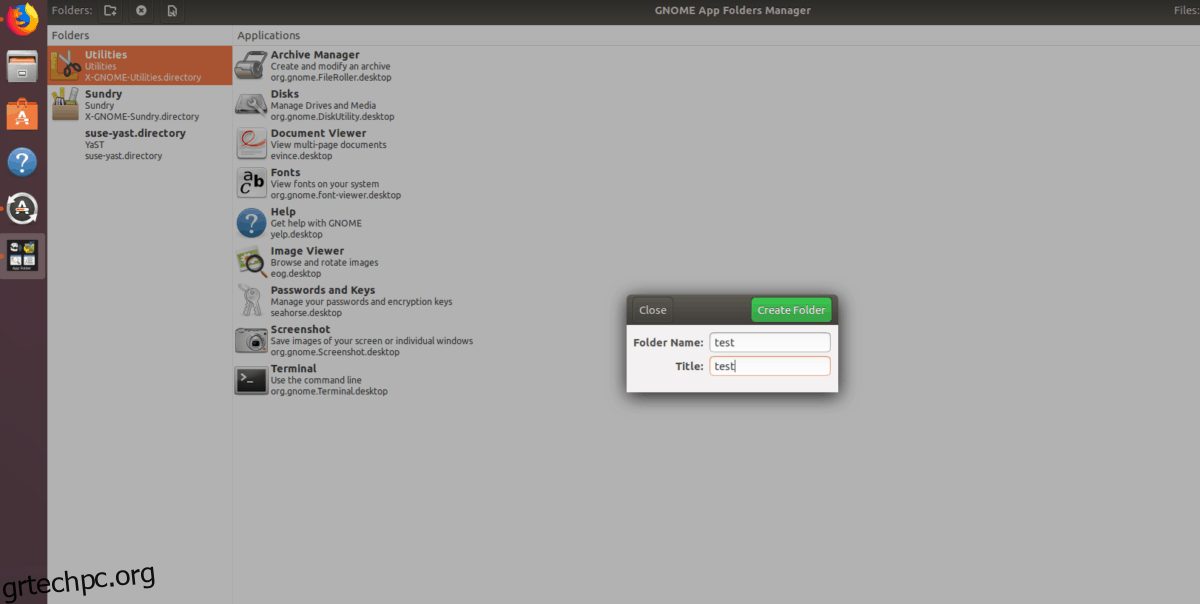
Για να δημιουργήσετε έναν νέο φάκελο εφαρμογών με το GNOME App Folders Manager, ξεκινήστε το πρόγραμμα και κάντε κλικ στο εικονίδιο του νέου φακέλου στην κορυφή, δίπλα στο κείμενο που λέει “φάκελοι”.
Κάνοντας κλικ στο εικονίδιο του νέου φακέλου, θα εμφανιστεί ένα παράθυρο διαλόγου. Γράψτε το όνομα του φακέλου σας σε αυτό το παράθυρο διαλόγου και, στη συνέχεια, επιλέξτε “δημιουργία φακέλου”.
Για να προσθέσετε νέα προγράμματα σε νέο φάκελο εφαρμογών, επιλέξτε τον στην πλαϊνή γραμμή και, στη συνέχεια, κάντε κλικ στο εικονίδιο “+”.
Προσθήκη εφαρμογών σε υπάρχοντα φάκελο
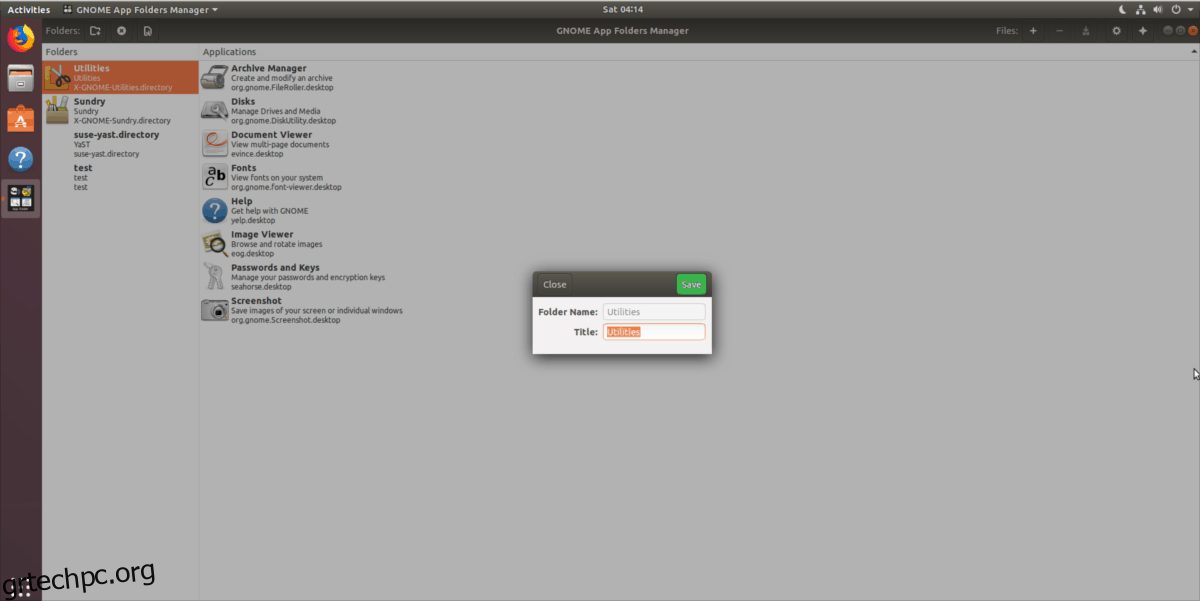
Μαζί με τη δημιουργία νέων φακέλων εφαρμογών, το GNOME App Folders Manager επιτρέπει επίσης στους χρήστες να προσθέτουν προγράμματα σε υπάρχοντα. Για να το κάνετε, ξεκινήστε το πρόγραμμα και επιλέξτε έναν φάκελο εφαρμογής στην πλαϊνή γραμμή. Στη συνέχεια, κάντε κλικ στο εικονίδιο “+”.
Καταργήστε τις υπάρχουσες εφαρμογές από τους φακέλους μεταβαίνοντας σε έναν υπάρχοντα φάκελο και, στη συνέχεια, κάνοντας κλικ στο φάκελο “-“.