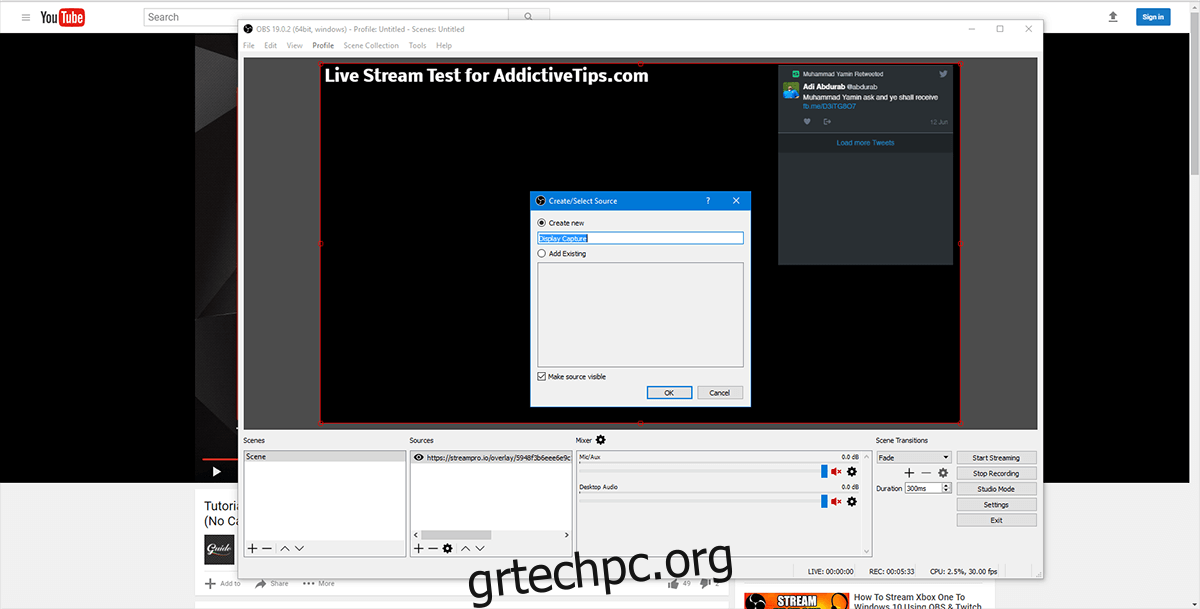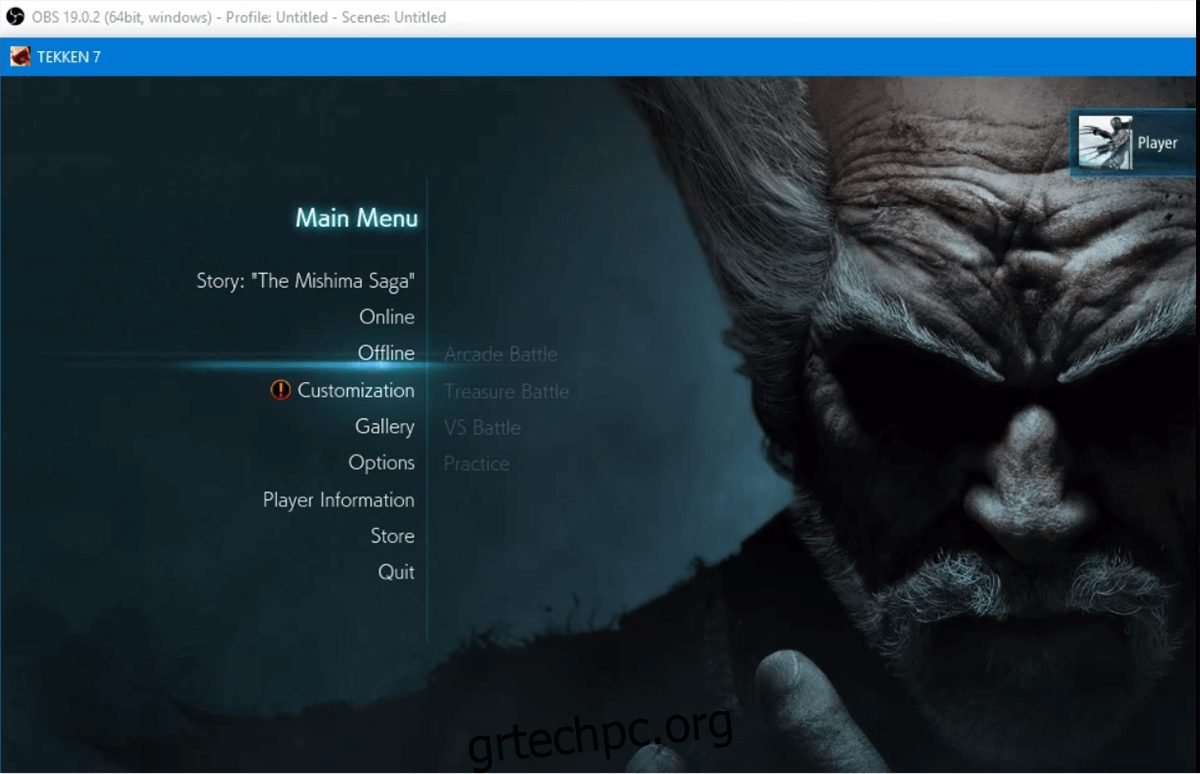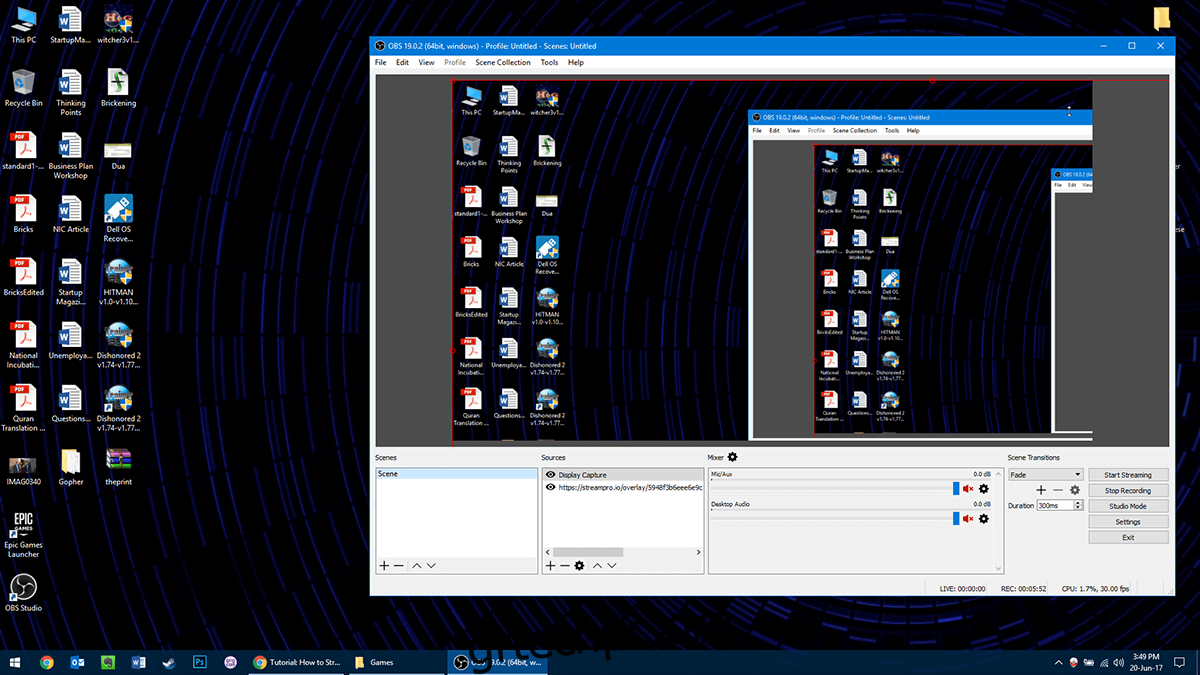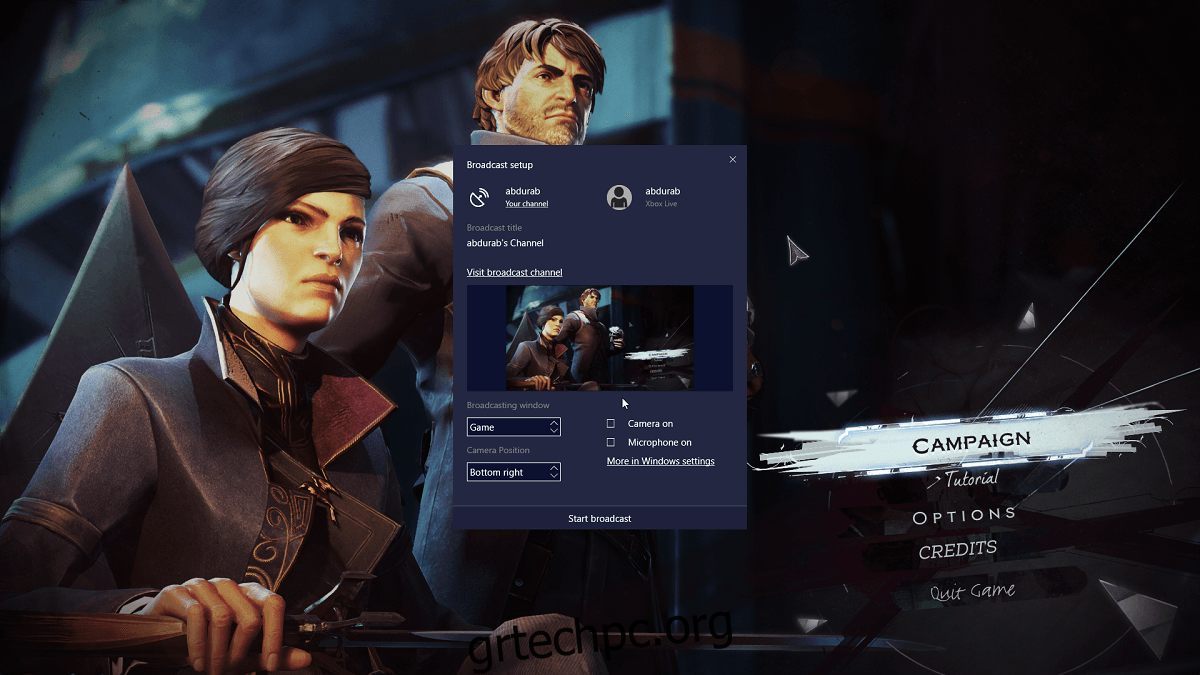Το gaming μετάδοσης ή η ζωντανή ροή, βρίσκεται σε άνοδο. Οι άνθρωποι θέλουν να μοιραστούν τις εμπειρίες τους στα παιχνίδια με τον κόσμο. Η τάση ξεκίνησε με τα κανάλια παιχνιδιών YouTube, αλλά τώρα έχει εξελιχθεί σε μια ολοκληρωμένη μετάδοση ολόκληρης της εμπειρίας παιχνιδιού. Κάποτε οι παίκτες χρειάζονταν εξειδικευμένο υλικό, όπως συσκευές λήψης, για να μεταδίδουν ομαλά στο Διαδίκτυο. Ωστόσο, αυτό δεν αποτελεί πλέον προαπαιτούμενο. Μπορούμε πλέον να μεταδίδουμε ζωντανά οποιοδήποτε παιχνίδι στα Windows 10 σε οποιοδήποτε κανάλι χρησιμοποιώντας το υλικό που διαθέτουμε και κάποιο λογισμικό για να μας ωθεί.
Πίνακας περιεχομένων
1. Ζωντανή ροή ενός παιχνιδιού στα Windows 10 μέσω της γραμμής παιχνιδιών
Εάν χρησιμοποιείτε την ενημέρωση του δημιουργού, τότε έχετε πρόσβαση στη γραμμή παιχνιδιών των Windows (Win + G) που θα σας επιτρέψει να κάνετε ροή απευθείας από εκεί. Ωστόσο, υπάρχει ένας περιορισμός, μπορείτε να κάνετε ροή μόνο στο Mixer.com. Αν και είναι μια ανερχόμενη πλατφόρμα, δεν είναι πουθενά τόσο δημοφιλής όσο το Twitch ή το YouTube live gaming. Εάν είστε ικανοποιημένοι με το Mixer, δείτε πώς μπορείτε να κάνετε ροή σε αυτό.
Ενεργοποιήστε το παιχνίδι σας. Πατήστε Win + G για να εμφανιστεί η γραμμή παιχνιδιού και κάντε κλικ στο εικονίδιο μετάδοσης.
Μετά από μια γρήγορη φόρτωση της οθόνης, θα σας δοθεί η επιλογή να φορτώσετε τη συνδεδεμένη κάμερα web και το μικρόφωνο (μπορείτε να επιλέξετε αποκλειστικό υλικό για αυτό αν θέλετε) και πού να το τοποθετήσετε στην οθόνη κατά τη διάρκεια της ζωντανής ροής. Ελέγξτε τα στοιχεία που χρειάζεστε ενεργά για τη ροή σας, αποεπιλέξτε αυτά που δεν έχετε και θα είστε στο δρόμο για ροή.
Πριν πάτε οπουδήποτε, φροντίστε να πάτε σε Mixer.com και συνδέστε το λογαριασμό σας Microsoft Live με αυτό. Όσο είστε σε αυτό, φροντίστε να συνδεθείτε και στην εφαρμογή Xbox. Αφού συνδέσετε και τους δύο λογαριασμούς, τα υπόλοιπα είναι πολύ απλά.
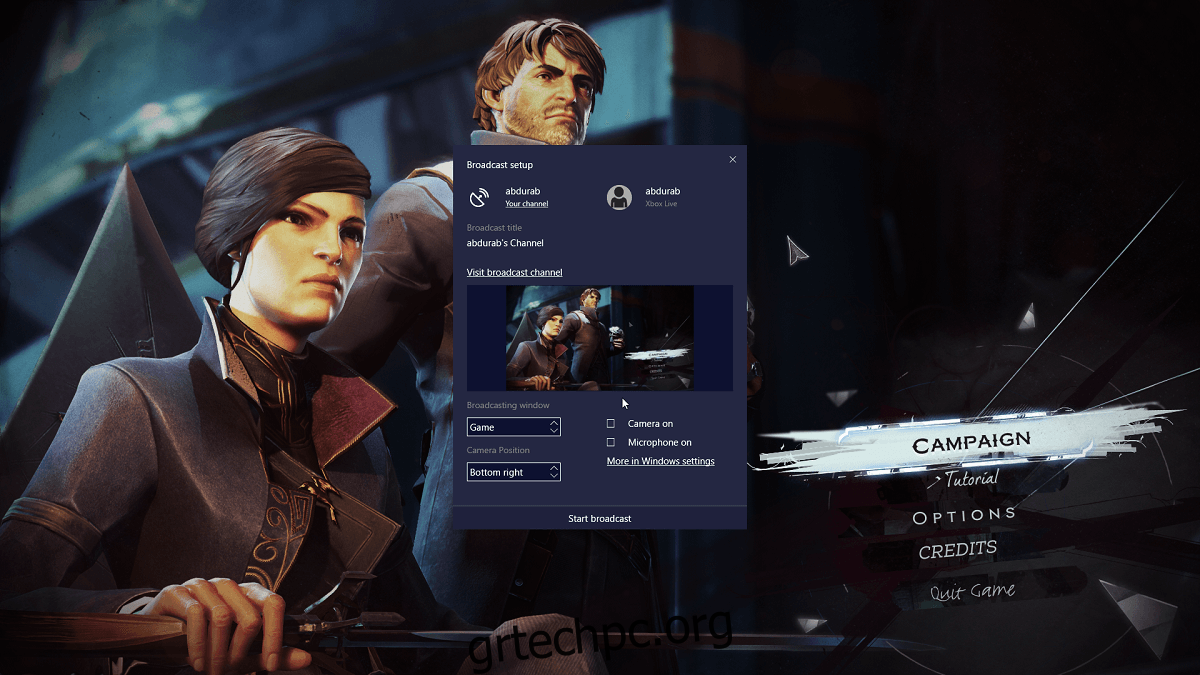
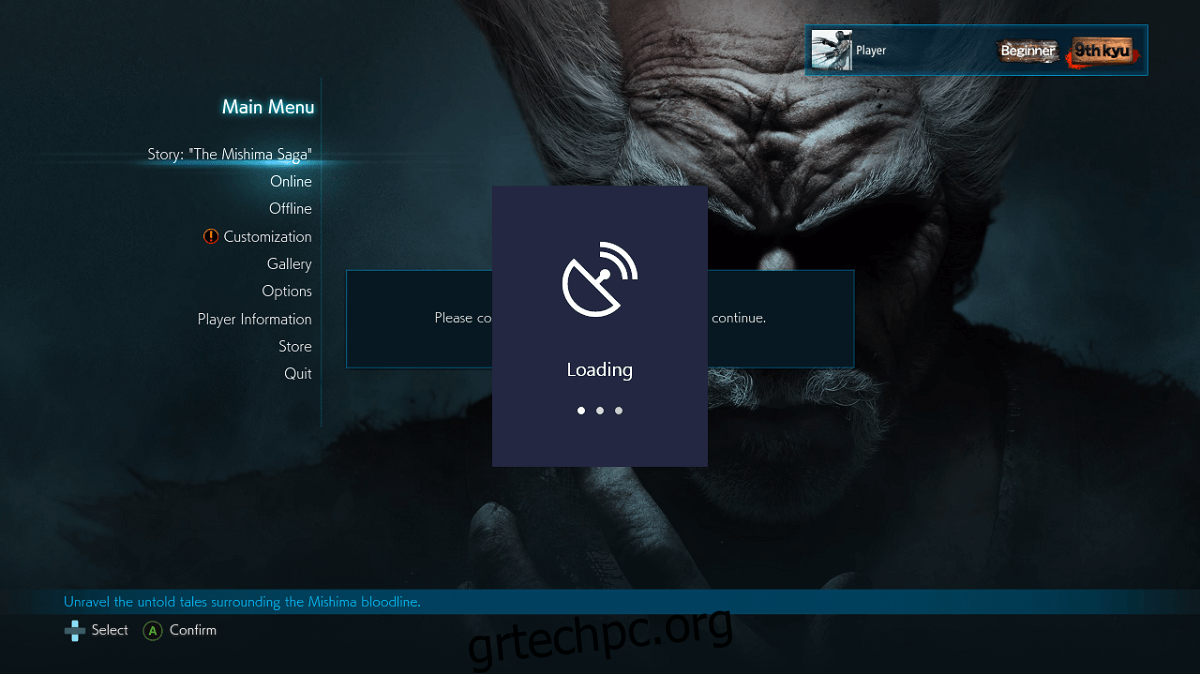
2. Streaming To Twitch
Η ροή στο Twitch είναι μια διαφορετική κατάσταση από αυτή που μόλις περιγράψαμε παραπάνω. Ωστόσο, είναι σχεδόν τόσο εύκολο όσο το πάτημα της γραμμής παιχνιδιού. Εδώ είναι λοιπόν τι θα χρειαστείτε.
1. Ο λογαριασμός Twitch είναι απλός, μεταβείτε στο Twitch.com και κάντε τον πρώτο σας λογαριασμό.
2. Κατεβάστε το OBS Studio εδώ (Ελεύθερος)
3. Συνδέστε το λογαριασμό σας στο Twitch StreamPro.io
Το βήμα 3 είναι προαιρετικό, αυτό είναι χρήσιμο εάν θέλετε να δημιουργήσετε επικαλύψεις για τις ροές σας, όπως μετρητές συνδρομητών, οθόνη κάμερας, κείμενο επικάλυψης κ.λπ.
OBS Studio
Πρώτα θα εκκινήσετε σε ένα παράθυρο αυτόματης διαμόρφωσης. Εδώ ορίζετε ποια υπηρεσία ροής θέλετε να χρησιμοποιήσετε. Εάν χρησιμοποιείτε το Twitch, θα σας ζητήσει το αναγνωριστικό ροής. Μπορείτε να το λάβετε από τον πίνακα ελέγχου του Twitch. Μεταβείτε στον Πίνακα ελέγχου > ρυθμίσεις > κλειδί ροής.
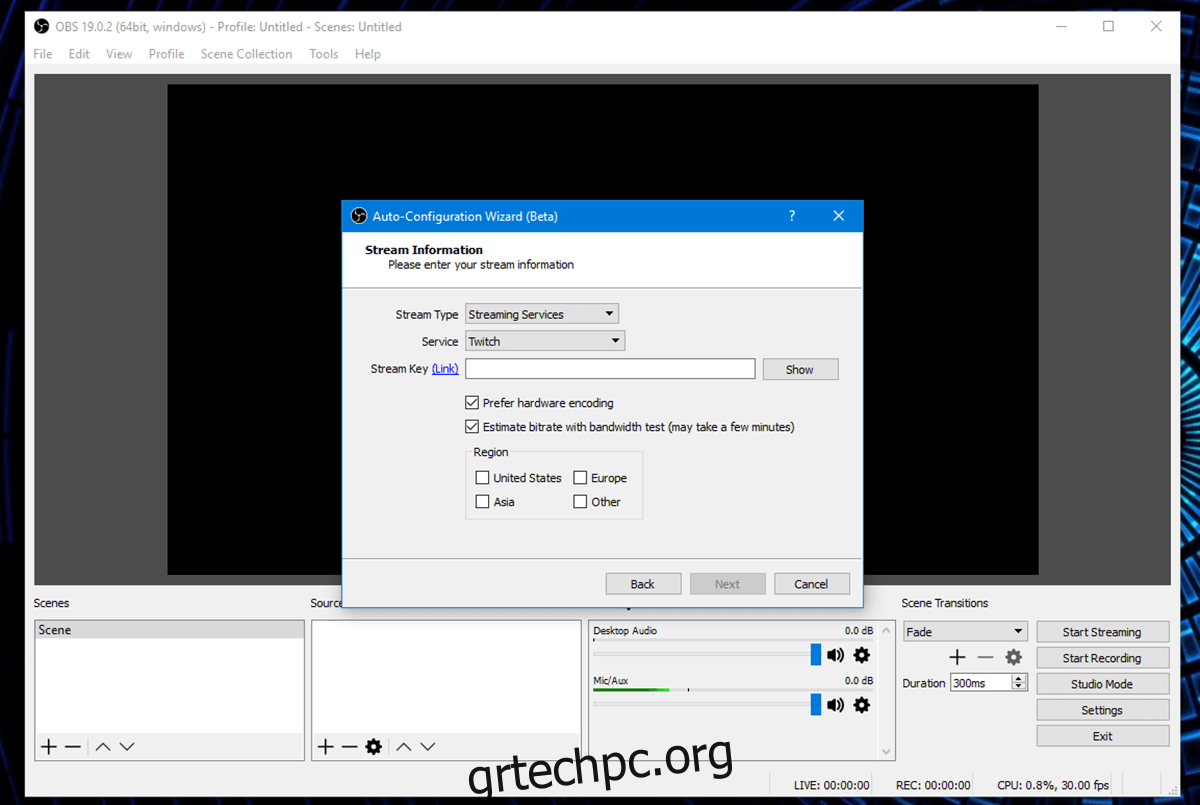
Αυτό είναι ένα μυστικό κλειδί, επομένως μην το μοιραστείτε με κανέναν, διαφορετικά θα μπορέσει να μεταδώσει το περιεχόμενό του μέσω του λογαριασμού σας.
Στην περιοχή “Πηγές”, κάντε κλικ στο κουμπί + και επιλέξτε “Λήψη οθόνης” εάν θέλετε να μεταδώσετε την επιφάνεια εργασίας σας ή “Λήψη παιχνιδιού” εάν θέλετε να τραβήξετε μόνο ένα παιχνίδι. Στη δεξιά πλευρά, θα δείτε το κουμπί «Έναρξη ροής». Κάντε κλικ σε αυτό και είστε έτοιμοι για μετάδοση.
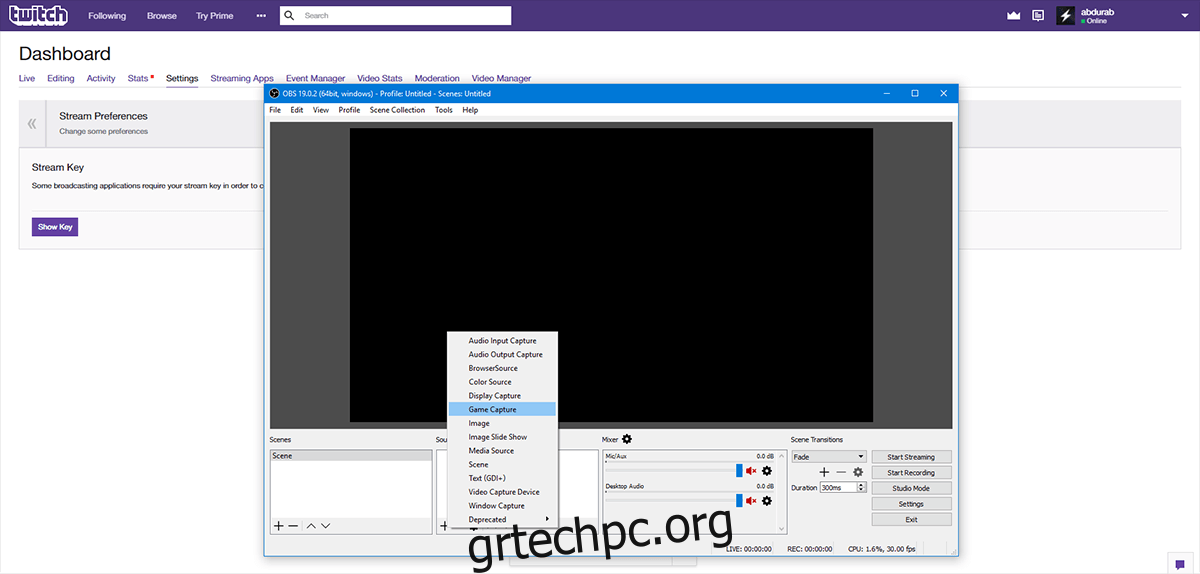
StreamPro.io
Το StreamPro.io είναι ένα προαιρετικό εργαλείο που μπορείτε να χρησιμοποιήσετε για να δημιουργήσετε επικαλύψεις για τη μετάδοσή σας. Επισκεφτείτε το StreamPro.io και συνδέστε το στον λογαριασμό σας στο Twitch. Εδώ, μπορείτε να ελέγξετε όλες τις πτυχές της ροής σας, συμπεριλαμβανομένων των δωρεών και των στατιστικών.
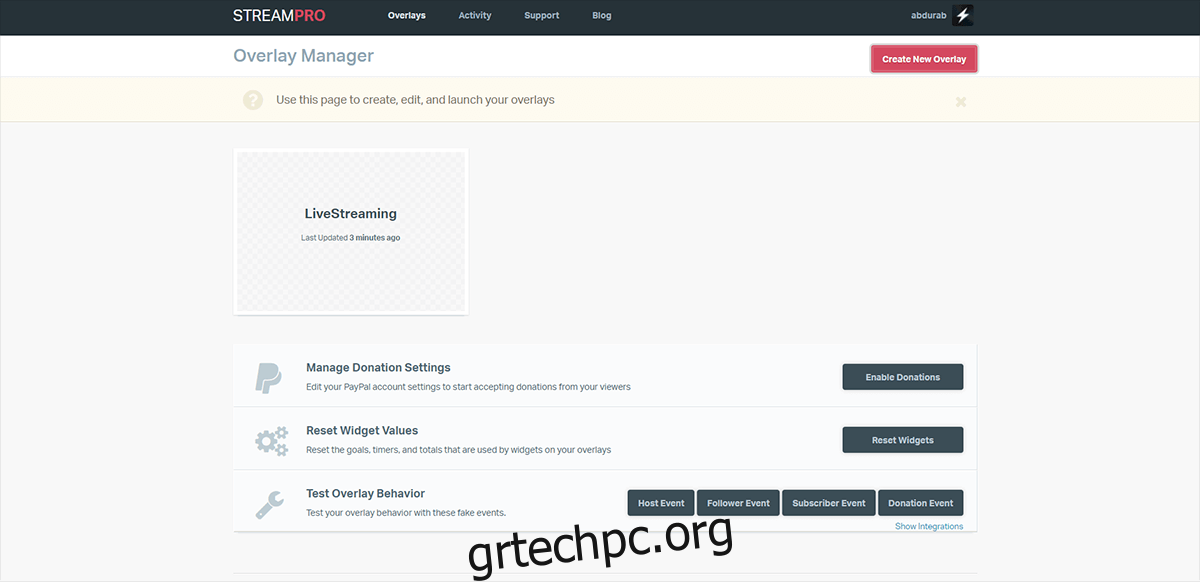
Κάντε κλικ στο «Δημιουργία νέας επικάλυψης», δώστε του ένα όνομα, επιλέξτε ένα μέγεθος για αυτό και ξεκινήστε. Μόλις εκτοξευθείτε, θα δείτε έναν χώρο πρασίνου. Εδώ θα εμφανιστεί η ροή σας. Μπορείτε να “Εισαγάγετε κείμενο” ή/και μια εικόνα (όπως το καλλιτεχνικό έργο του καναλιού σας). Εναλλακτικά, μπορείτε να επιλέξετε από μια λίστα θεμάτων ή να προσθέσετε γραφικά στοιχεία στην οθόνη σας. Μόλις είστε ικανοποιημένοι με την εμφάνισή του, κάντε κλικ στην επιλογή “Αποθήκευση αλλαγών & Έξοδος”.
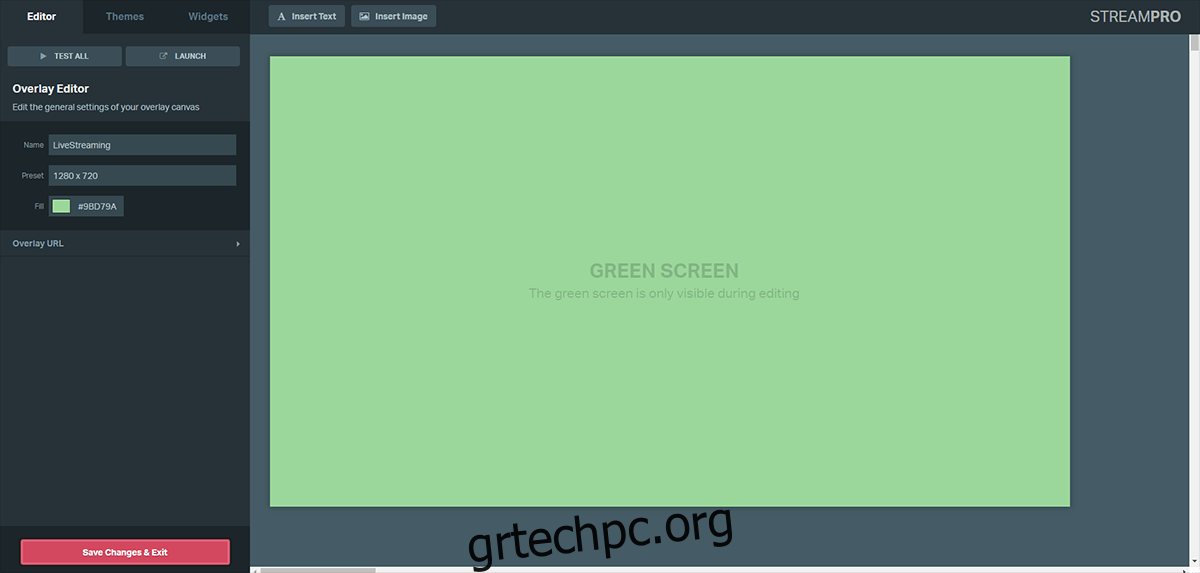
Η αποθηκευμένη επικάλυψη θα εμφανιστεί κάτω από το αποθηκευμένο όνομα στην οθόνη σας. Κάντε κλικ στην «Εκκίνηση» και αντιγράψτε τη διεύθυνση από τη γραμμή διευθύνσεων.
Επιστρέψτε στο OBS Studio > Πηγές. Κάντε κλικ στο κουμπί συν και μεταβείτε στην Πηγή προγράμματος περιήγησης > Επικόλληση. Επικολλήστε το αντιγραμμένο URL από την προηγούμενη γραμμή διευθύνσεων.
Η επικάλυψη θα εμφανιστεί πάνω από τη ροή σας. Τώρα μπορείτε να ξεκινήσετε τη ροή απευθείας από την επιφάνεια εργασίας σας.