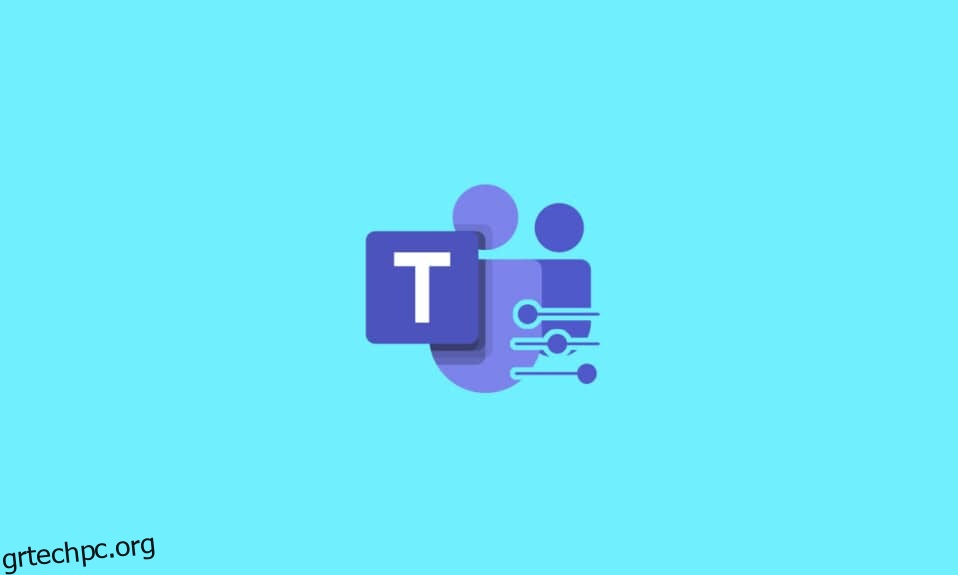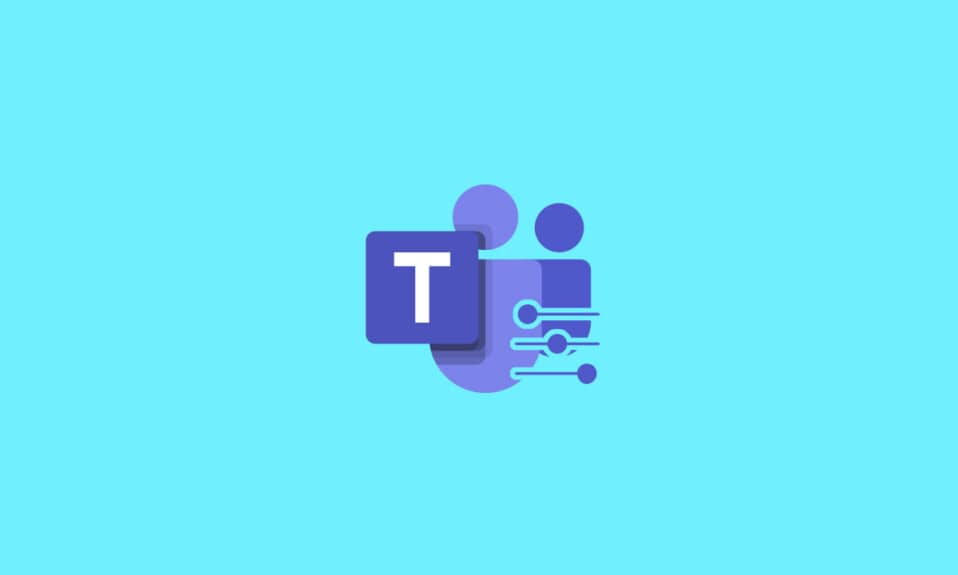
Η εξ αποστάσεως εργασία με την ομάδα σας απέχει πολύ από την τελειότητα. Κυρίως, η διαδικασία μετάβασης από την προσωπική αλληλεπίδραση εργασίας στην εργασία από το σπίτι μέσω διαδικτυακών εργαλείων δεν είναι ομαλή. Ευτυχώς, διαδικτυακά εργαλεία όπως το Microsoft Teams ήρθαν να σας σώσουν. Αν και είναι ενοχλητικό να συνδέεστε εικονικά, το Microsoft Teams προσπαθεί να βελτιώσει τη συνεργασία με την ομάδα σας μέσω διαδικτυακών συσκέψεων. Τέτοιες συσκέψεις μπορεί να είναι μέσω ακουστικών ή βιντεοκλήσεων. Οι βιντεοκλήσεις παρέχουν πρόσωπο με πρόσωπο αλληλεπίδραση με τα μέλη της ομάδας. Τα άλλα μέλη της ομάδας είναι γνωστά ως συμμετέχοντες. Κάθε συμμετέχων έχει μια ροή κάμερας που του επιτρέπει να μοιράζεται την οθόνη του κατά τη διάρκεια των συναντήσεων. Η κοινή χρήση οθόνης επιτρέπει στους χρήστες να βλέπουν εικονικά τη διαδικασία εργασίας σας. Σε αυτό το άρθρο, δείξαμε πώς να ζητήσετε έλεγχο και κοινή χρήση οθόνης στο Microsoft Teams.
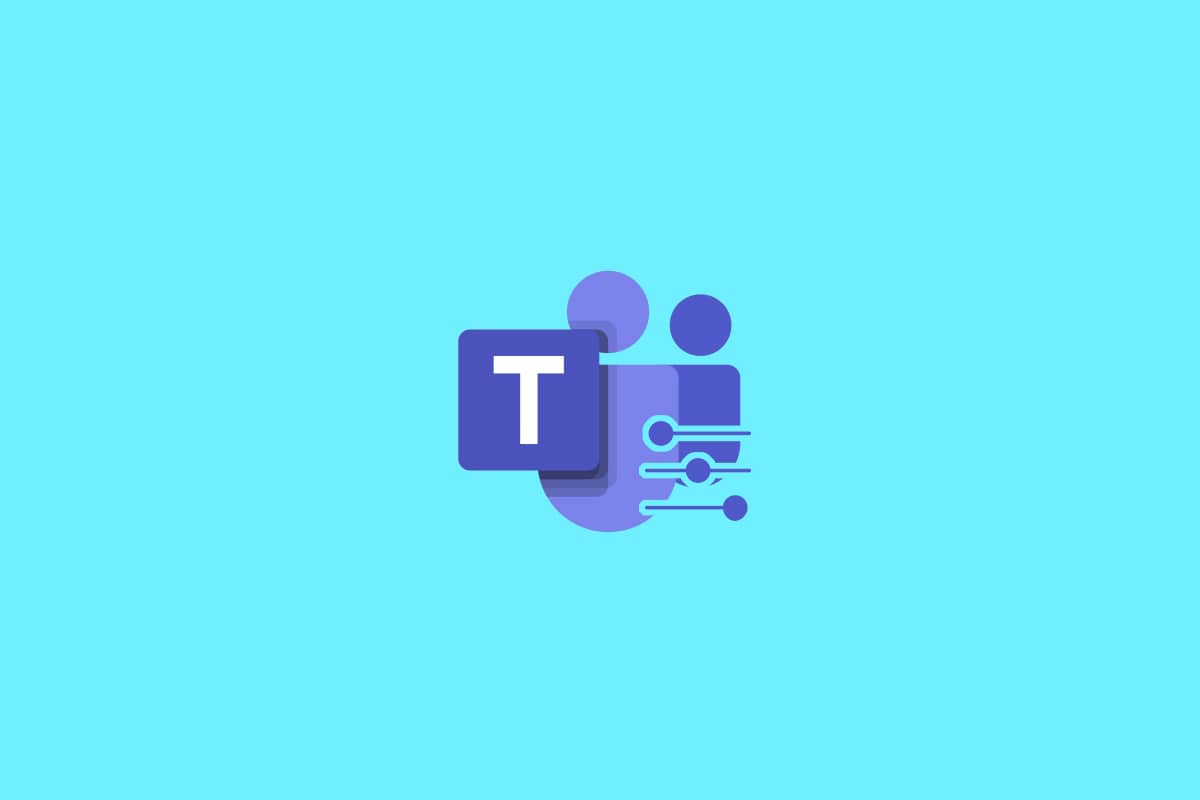
Πίνακας περιεχομένων
Πώς να ζητήσετε έλεγχο στο Microsoft Teams
Κατά τη διάρκεια διαδικτυακών συσκέψεων, το Microsoft Teams επιτρέπει στους χρήστες να μοιράζονται οθόνες. Εδώ, μόνο ένα άτομο μπορεί να το μοιραστεί ενώ όλοι οι άλλοι μπορούν να το δουν. Εάν ένας χρήστης παραιτηθεί από τον έλεγχο, τότε κάποιος άλλος συμμετέχων στη σύσκεψη μπορεί να αναλάβει. Είναι ενδιαφέρον ότι οποιοσδήποτε συμμετέχων μπορεί να ζητήσει από ομάδες ελέγχου της κοινής οθόνης να εργαστούν σε αυτήν. Ορισμένα σημαντικά στοιχεία που πρέπει να γνωρίζετε σχετικά με την κοινή χρήση οθόνης και τις ομάδες ελέγχου αιτημάτων παρατίθενται παρακάτω:
- Ένας χρήστης δεν μπορεί να αναλάβει τον έλεγχο της οθόνης ενός άλλου χρήστη, εκτός εάν σας το επιτρέψει.
- Ένας χρήστης μπορεί να ανακαλέσει το στοιχείο ελέγχου που έχει παράσχει από άλλο χρήστη όποτε το χρειάζεται.
- Κανείς άλλος στη σύσκεψη Ομάδων δεν μπορεί να υποχρεώσει άλλους χρήστες να παρέχουν τον έλεγχο των αντίστοιχων οθονών τους. Ωστόσο, ένας χρήστης μπορεί να ζητήσει έλεγχο από άλλους εάν χρειάζεται.
- Επίσης, ο έλεγχος της κοινόχρηστης οθόνης μπορεί να δοθεί σε οποιονδήποτε άλλο χρήστη στη σύσκεψη παρόλο που δεν το έχει ζητήσει.
- Κάθε συμμετέχων στη συνάντηση των ομάδων θα γνωρίζει ποιος έχει αναλάβει τον έλεγχο οθόνης.
Ελπίζουμε ότι αυτά τα προαναφερθέντα σημεία σας έδωσαν μια συνολική εικόνα των ομάδων ελέγχου κοινής χρήσης και αιτημάτων. Η επιλογή ελέγχου αιτήματος στη διαδικασία κοινής χρήσης οθόνης χρησιμοποιείται για την υποβολή αιτήματος για ανάληψη της επιφάνειας εργασίας του συμμετέχοντος στην κοινή χρήση οθόνης. Με αυτόν τον τρόπο μπορείτε να αλληλεπιδράτε και να εκτελείτε εργασίες στον κοινόχρηστο υπολογιστή. Δείτε πώς οι ομάδες της Microsoft ζητούν έλεγχο.
1. Εκκινήστε την εφαρμογή Microsoft Teams. Συνδεθείτε εάν απαιτείται και συμμετάσχετε σε μια σύσκεψη.
2. Περιμένετε έως ότου ένας από τους συμμετέχοντες μοιραστεί την οθόνη του.
3. Μόλις ο άλλος συμμετέχων κοινοποιήσει την οθόνη του, κάντε κλικ στο κουμπί Αίτημα ελέγχου για να ζητήσετε από τον παρουσιαστή τον έλεγχο της οθόνης του.
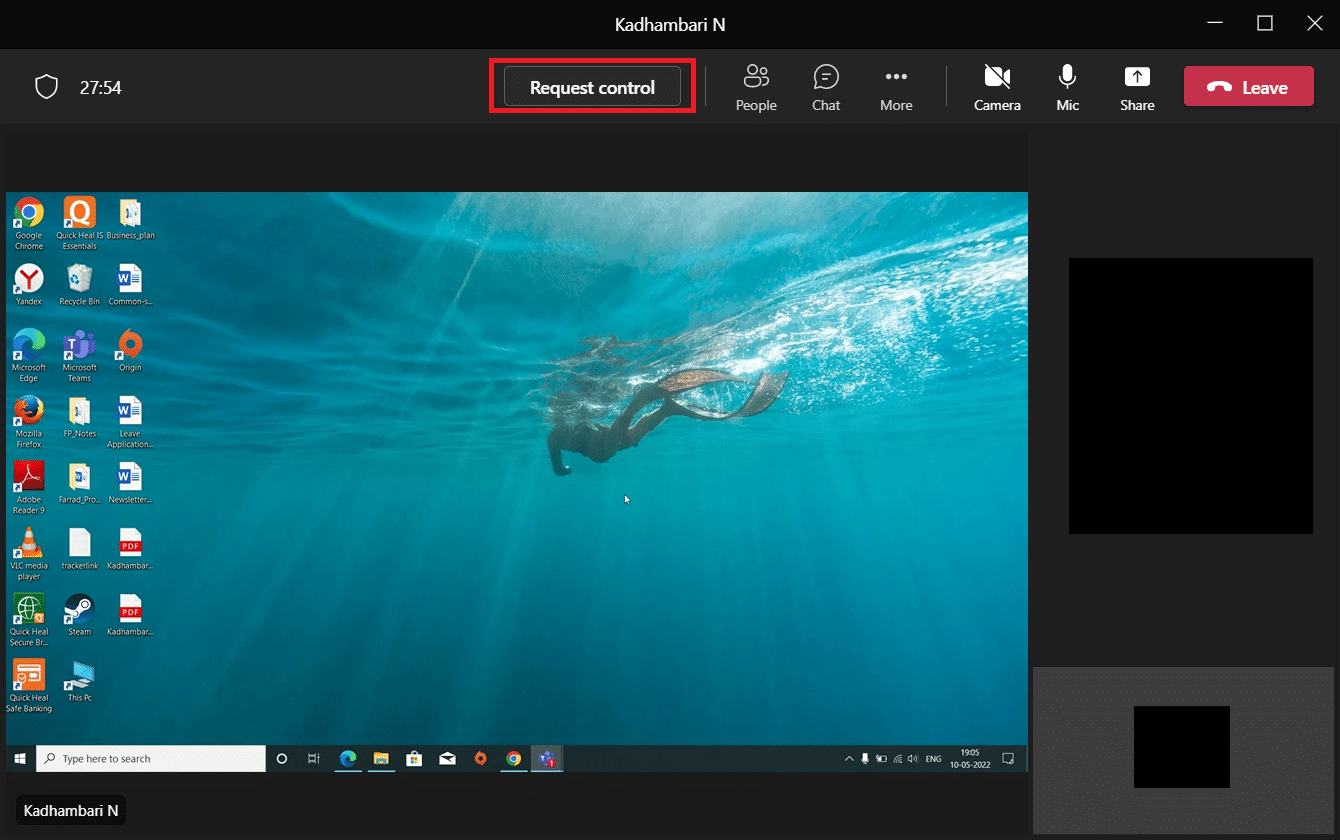
4. Κάντε κλικ στην επιλογή Αίτημα στο αναδυόμενο παράθυρο ελέγχου Αίτημα για να οριστικοποιήσετε τις ομάδες ελέγχου αιτημάτων.
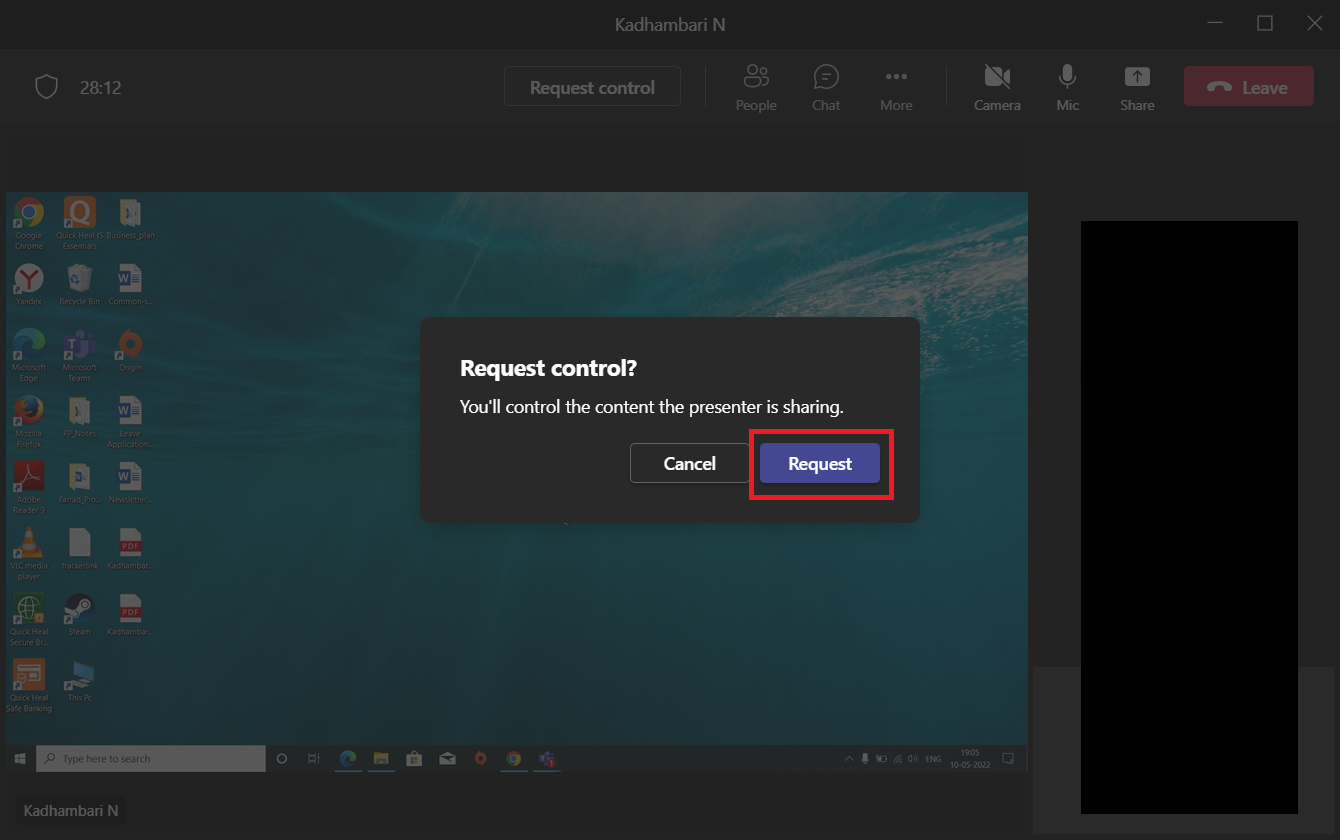
5. Μόλις τελειώσετε με την αλληλεπίδραση σύνδεσης εικονικού συστήματος, κάντε κλικ στο κουμπί ελέγχου Διακοπή για να ανακαλέσετε τον κοινόχρηστο έλεγχο της οθόνης του παρουσιαστή από το τέλος σας.
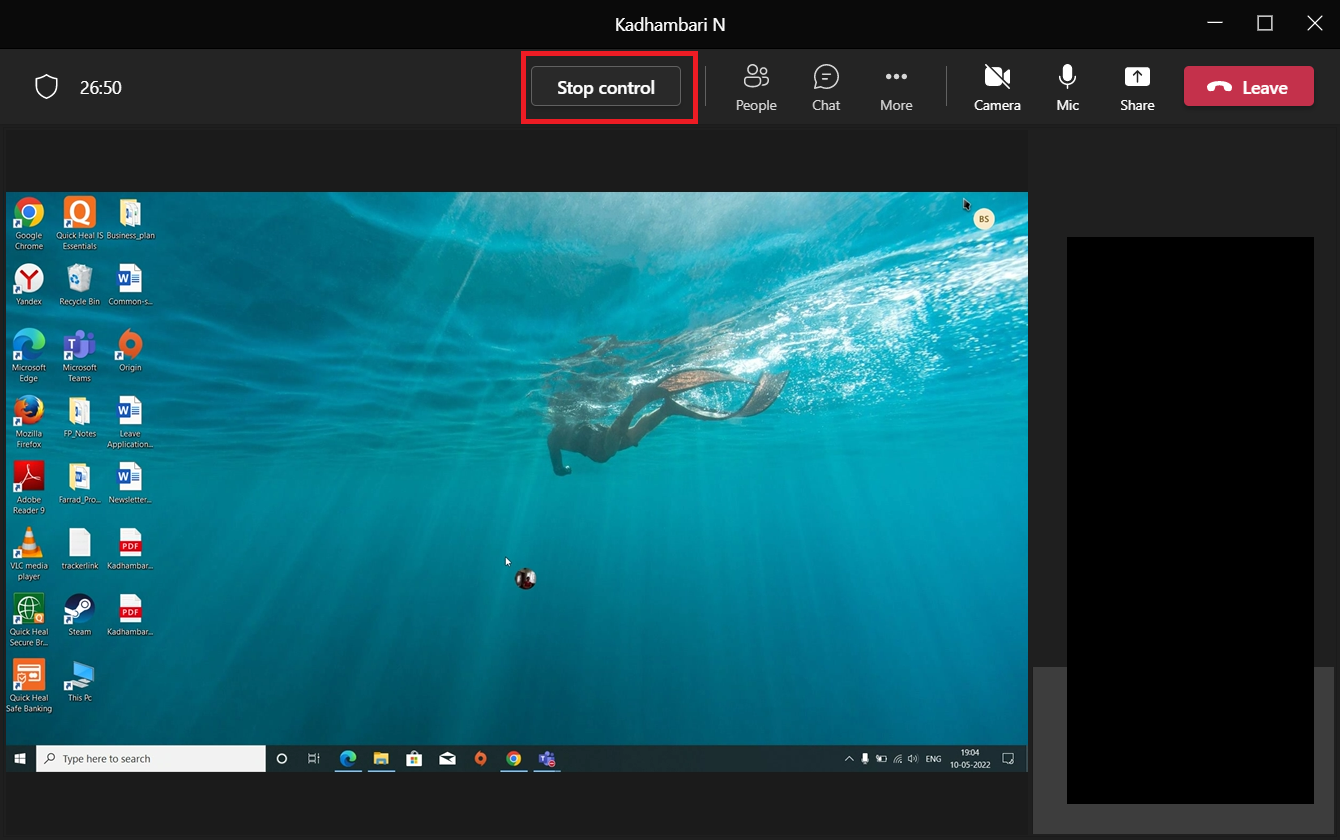
Αυτός είναι ο τρόπος με τον οποίο μπορείτε να ζητήσετε έλεγχο στο Microsoft Teams.
Τρόποι με τους οποίους μπορείτε να μοιραστείτε περιεχόμενο κατά την παρουσίαση της οθόνης σας
Υπάρχουν ορισμένες διαθέσιμες επιλογές στο μενού κοινής χρήσης περιεχομένου όταν το επιλέγετε. Τέτοιες επιλογές δίνονται παρακάτω σε σημεία. Μόλις κατανοήσετε τις διαφορετικές επιλογές και τη χρήση τους, μπορείτε να μοιραστείτε το περιεχόμενο αποτελεσματικά και να χρησιμοποιήσετε στο έπακρο το Teams.
-
Οθόνη: Αυτή η επιλογή σάς επιτρέπει να κάνετε κοινή χρήση ολόκληρης της επιφάνειας εργασίας σας, πράγμα που σημαίνει ότι επιτρέπει σε όλους τους άλλους συμμετέχοντες να προβάλλουν οτιδήποτε επιλέξετε στην οθόνη σας.
-
Παράθυρο: Αυτή η επιλογή θα επιτρέψει στους συμμετέχοντες να προβάλλουν μόνο το συγκεκριμένο παράθυρο που αποφασίζετε να εμφανίσετε.
-
Whiteboard: Ο Whiteboard είναι ακριβώς όπως ο κανονικός σας πίνακας κιμωλίας, αλλά μια ψηφιακή έκδοση. Όταν επιλέγετε μια εφαρμογή Whiteboard, επιτρέπει σε κάθε συμμετέχοντα να συνεργαστεί.
-
PowerPoint Live: Αυτή η επιλογή σάς επιτρέπει να μοιράζεστε μια παρουσίαση PowerPoint. Χρησιμοποιείτε αυτήν την επιλογή αντί για windows, καθώς είναι προσαρμοσμένη για ένα αρχείο PowerPoint με πολλές άλλες πρόσθετες δυνατότητες.
Πώς το Microsoft Teams μοιράζεται την οθόνη δίνει έλεγχο
Η κοινή χρήση οθόνης σάς δίνει τη δυνατότητα να παρουσιάσετε την επιφάνεια εργασίας σας και διευκολύνει το να δείξετε στους άλλους συμμετέχοντες τι εργάζεστε ζωντανά. Και, εάν δώσετε τον έλεγχο σε οποιονδήποτε άλλο συμμετέχοντα, τότε μπορεί να αλληλεπιδράσει εικονικά με τον υπολογιστή σας, όπως πληκτρολογώντας, πλοηγώντας μέσω του ποντικιού του κ.λπ. Τώρα. Αυτή η λειτουργία ήταν χρήσιμη και έγινε δημοφιλής κατά τη διάρκεια καταστάσεων εργασίας από το σπίτι που προκλήθηκαν λόγω πανδημιών. Εάν δεν γνωρίζετε τον τρόπο με τον οποίο η κοινή χρήση οθόνης της Microsoft Teams δίνει τον έλεγχο, ακολουθήστε τα βήματα που δίνονται παρακάτω.
1. Εκκινήστε την εφαρμογή Microsoft Teams. Συνδεθείτε εάν απαιτείται και συμμετάσχετε σε μια σύσκεψη.
2. Στη σελίδα Συνάντηση ομάδων, κάντε κλικ στο κουμπί Κοινή χρήση περιεχομένου που υπάρχει κοντά στο κουμπί Αποχώρηση στην επάνω δεξιά γωνία.
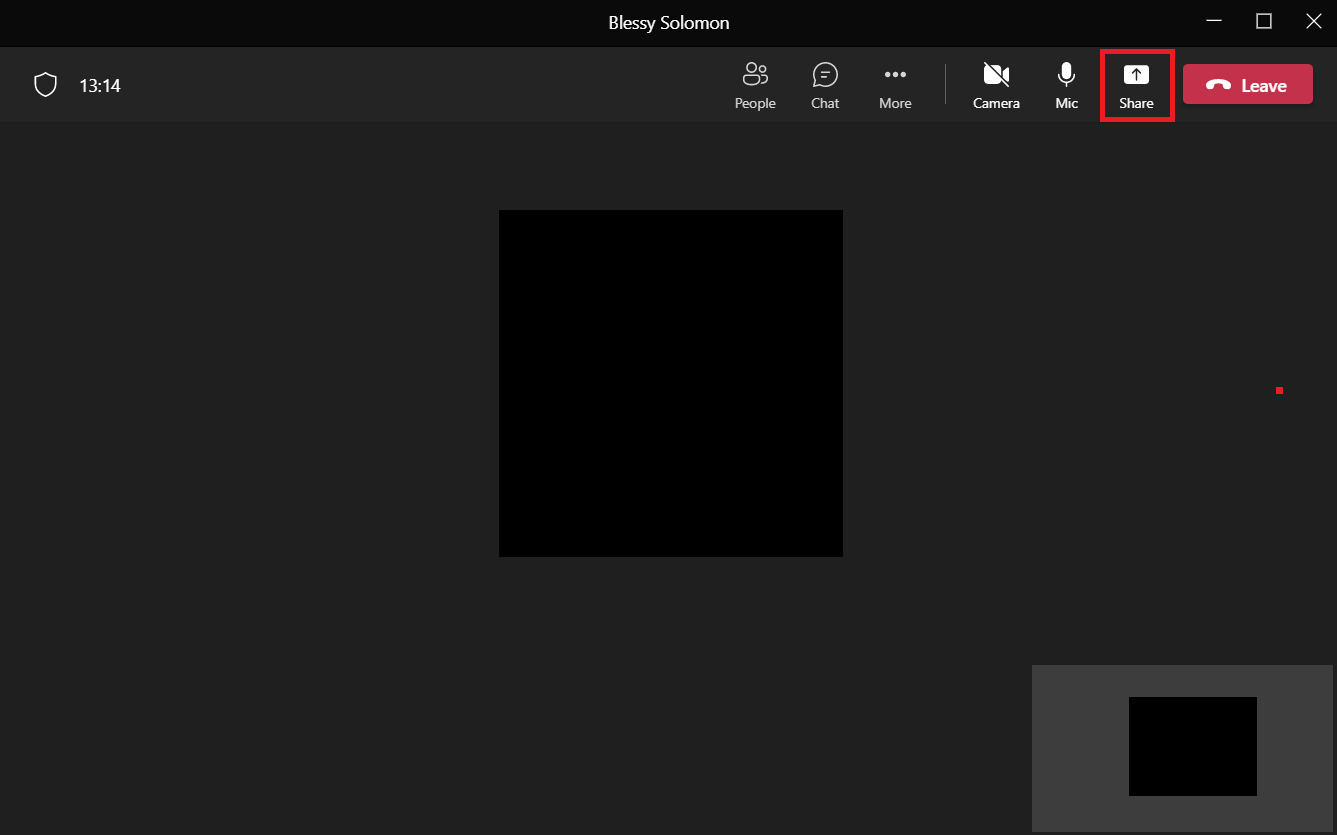
4. Τώρα, θα εμφανιστεί ένα μήνυμα μενού με πολλές επιλογές. Επιλέξτε τον τύπο περιεχομένου που θέλετε να μοιραστείτε. Για παράδειγμα, είναι επιλεγμένη η επιλογή Οθόνη.
Σημείωση: Η επιφάνεια εργασίας αντιπροσωπεύει την επιφάνεια εργασίας του υπολογιστή σας. Τα Windows αντιπροσωπεύουν το συγκεκριμένο παράθυρο που έχετε ανοίξει αυτήν τη στιγμή στην επιφάνεια εργασίας σας. Το PowerPoint αντιπροσωπεύει την παρουσίαση που έχετε κάνει. Η επιλογή Αναζήτηση θα επιτρέψει την εμφάνιση ενός αρχείου που είναι αποθηκευμένο στον υπολογιστή σας. Υπάρχουν άλλες ενδιαφέρουσες λειτουργίες, όπως η λειτουργία παρουσιαστή, όπου μπορείτε να ορίσετε φόντο, επιλογή ήχου υπολογιστή κ.λπ. στην πιο πρόσφατη έκδοση του Teams.
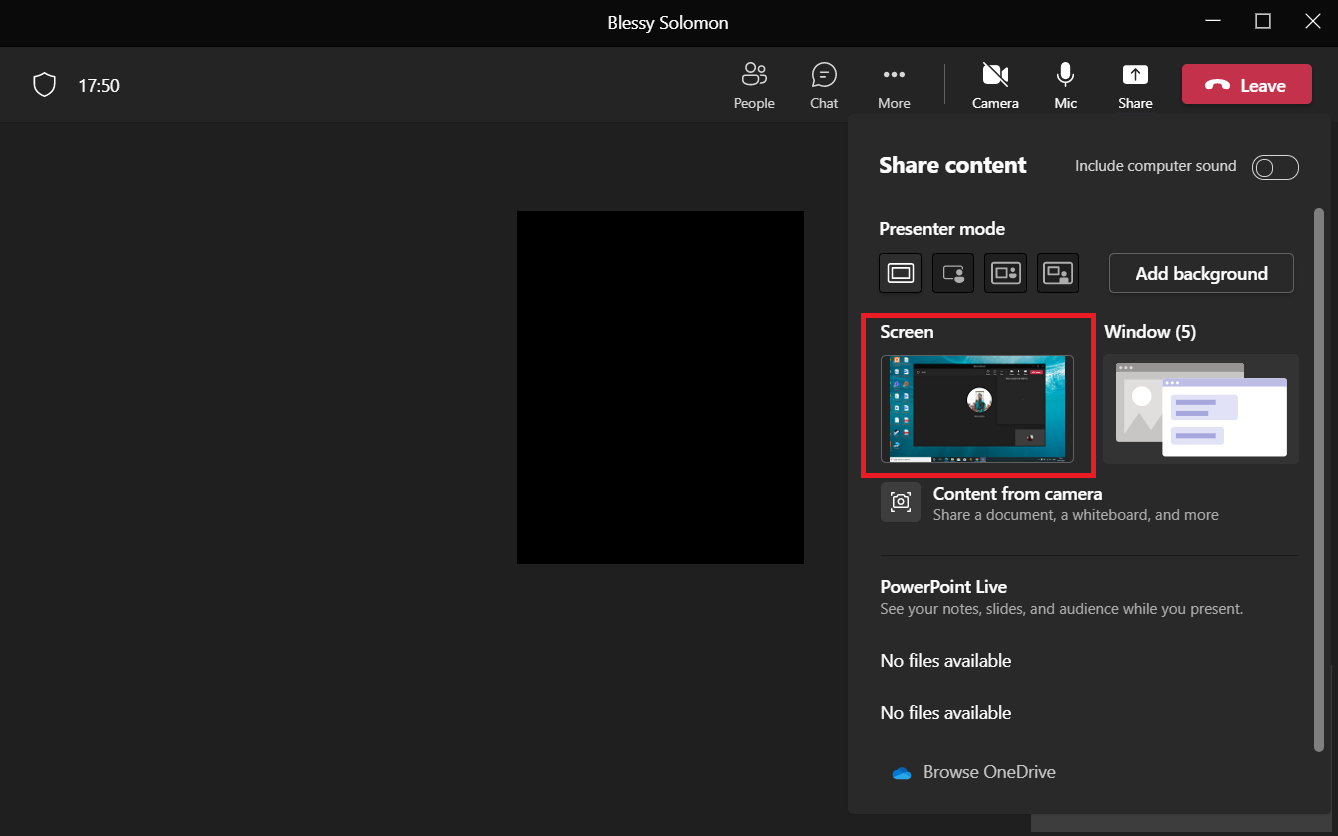
5. Αφού μοιραστείτε την οθόνη σας, κάντε κλικ στην επιλογή Δώστε έλεγχο που υπάρχει στο επάνω μέρος της οθόνης της επιφάνειας εργασίας σας.
Σημείωση: Όταν δίνετε τον έλεγχο, ο άλλος συμμετέχων μπορεί ουσιαστικά να αλληλεπιδράσει με το σύστημά σας.
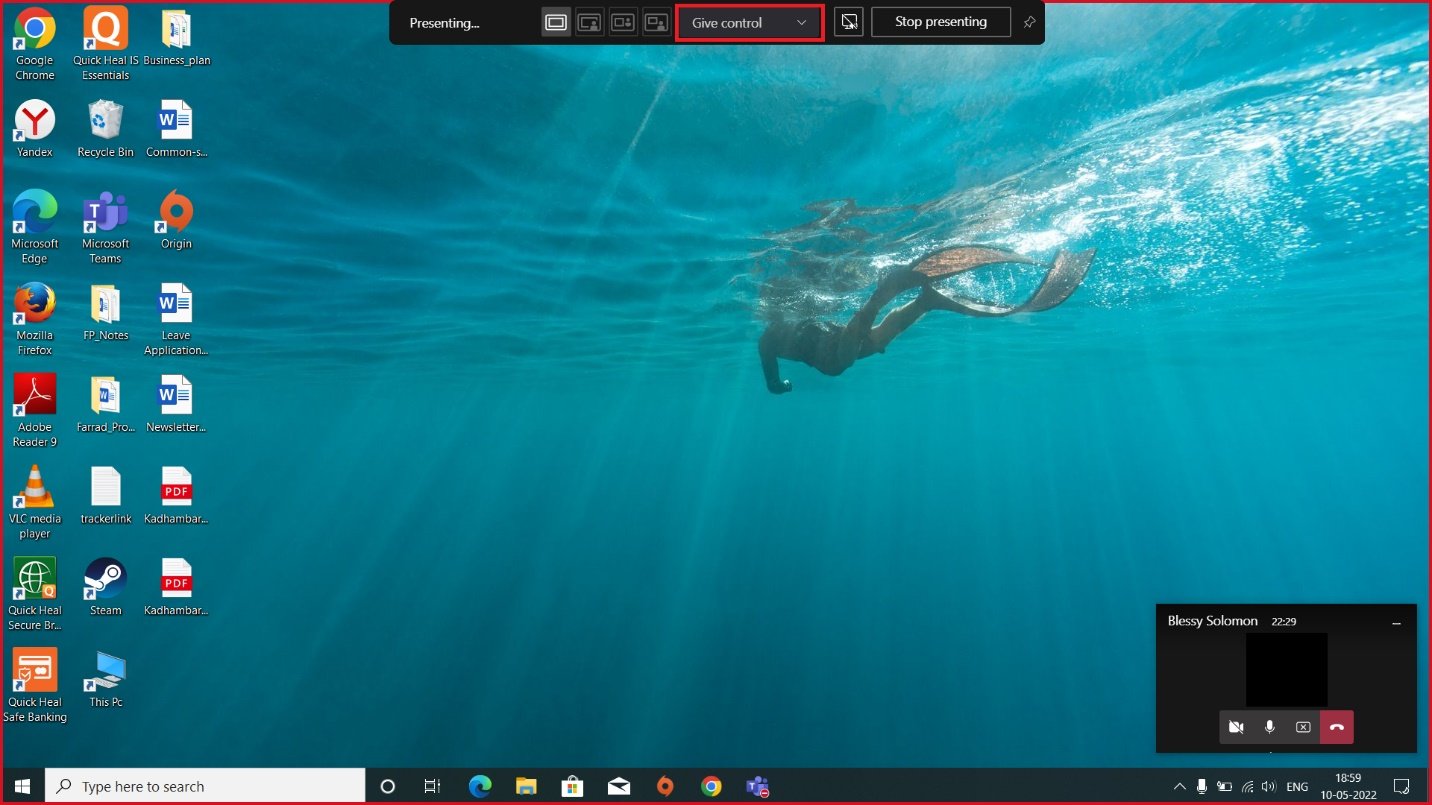
6. Στο αναπτυσσόμενο μενού Αποστολή ελέγχου, επιλέξτε τον συμμετέχοντα στον οποίο θέλετε να εκχωρήσετε τον έλεγχο για να αναλάβει την επιφάνεια εργασίας σας εικονικά.
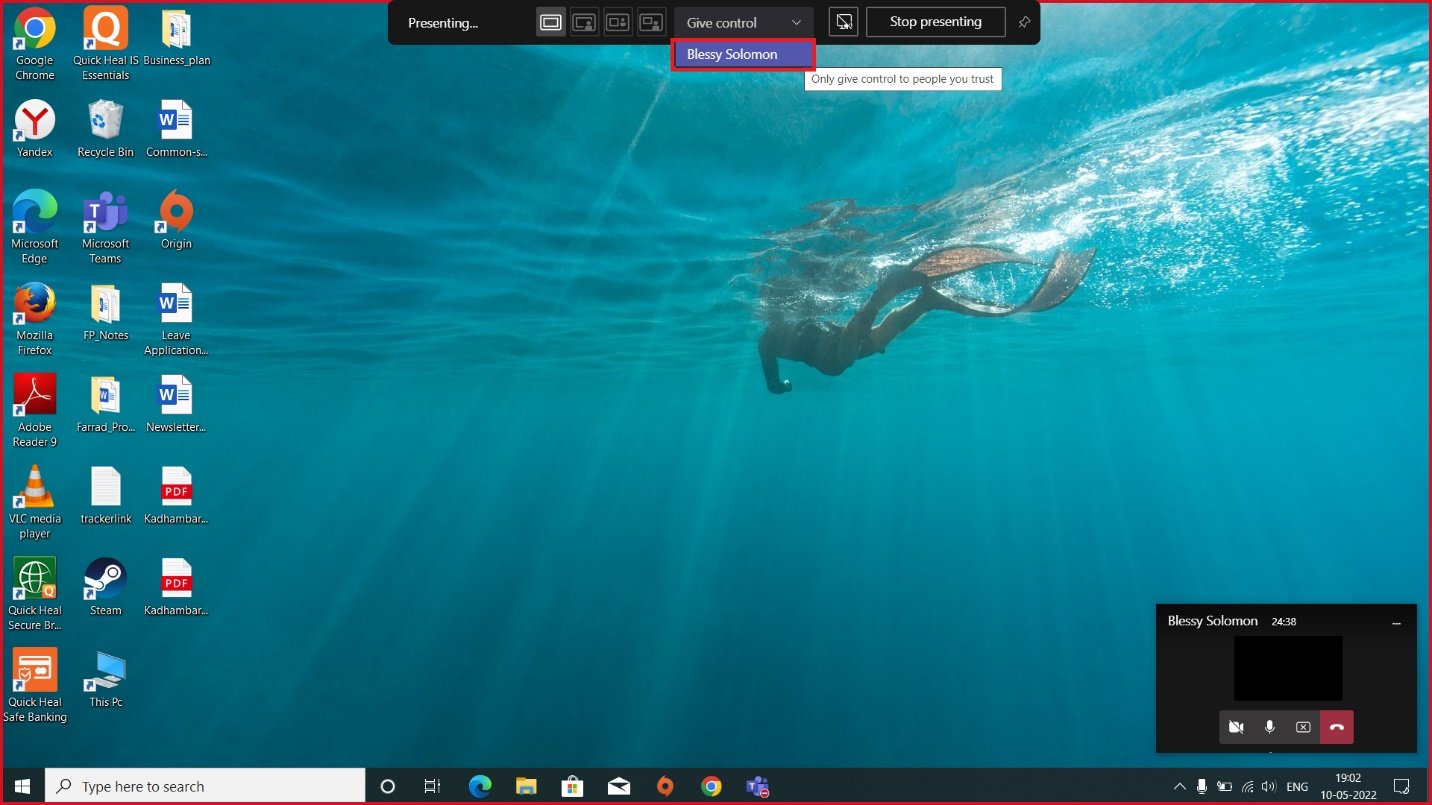
Συχνές Ερωτήσεις (Συχνές Ερωτήσεις)
Q1. Ποια είναι τα προγράμματα περιήγησης που υποστηρίζουν την εφαρμογή Microsoft Teams;
Απ. Τα προγράμματα περιήγησης που υποστηρίζουν το Teams είναι ο Internet Explorer 11, ο Microsoft Edge, η πιο πρόσφατη έκδοση του Chrome και ο Mozilla Firefox. Δυστυχώς, το Teams δεν λειτουργεί στο Safari.
Ε2. Οι ομάδες έχουν αντίγραφο ασφαλείας του αρχείου που έχετε χρησιμοποιήσει μέχρι τώρα;
Απ. Οι ομάδες της Microsoft δεν αποθηκεύουν δεδομένα από μόνες τους. Ωστόσο, αποθηκεύει δεδομένα στο SharePoint, ομαδικές συνομιλίες στο OneDrive και ιστορικό συνομιλιών όπου πρέπει να δημιουργήσετε αντίγραφα ασφαλείας σε αυτές τις δικές σας εφαρμογές αποθήκευσης.
Ε3. Σε τι διαφέρει το λογισμικό Teams από το ανταγωνιστικό του Zoom;
Απ. Κάθε μία από αυτές τις εφαρμογές έχει το δικό της πλεονέκτημα. Ωστόσο, η διαφορά μεταξύ τους είναι ότι η εφαρμογή Microsoft Teams προσφέρει υπηρεσία βιντεοκλήσεων, 2 GB δωρεάν αποθήκευσης στο cloud και απεριόριστη συνομιλία, ενώ το Zoom διατηρείται κυρίως για τηλεδιάσκεψη.
***
Ελπίζουμε ότι αυτό το άρθρο ήταν χρήσιμο και μπορέσατε να μάθετε πώς να ζητάτε έλεγχο και κοινή χρήση οθόνης στο Microsoft Teams. Πείτε μας τι θέλετε να εξερευνήσετε στη συνέχεια. Μη διστάσετε να επικοινωνήσετε μαζί μας για τυχόν απορίες ή προτάσεις μέσω της ενότητας σχολίων που δίνεται παρακάτω.