Μπορείτε να προσθέσετε μια γραμμή τάσης σε ένα γράφημα στο Excel για να εμφανίσετε το γενικό μοτίβο δεδομένων με την πάροδο του χρόνου. Μπορείτε επίσης να επεκτείνετε τις γραμμές τάσης για να προβλέψετε μελλοντικά δεδομένα. Το Excel διευκολύνει όλα αυτά.
Μια γραμμή τάσης (ή γραμμή καλύτερης προσαρμογής) είναι μια ευθεία ή καμπύλη γραμμή που απεικονίζει τη γενική κατεύθυνση των τιμών. Συνήθως χρησιμοποιούνται για την εμφάνιση μιας τάσης με την πάροδο του χρόνου.
Σε αυτό το άρθρο, θα καλύψουμε τον τρόπο προσθήκης διαφορετικών γραμμών τάσης, μορφοποίησης και επέκτασης για μελλοντικά δεδομένα.

Πίνακας περιεχομένων
Προσθέστε μια γραμμή τάσης
Μπορείτε να προσθέσετε μια γραμμή τάσης σε ένα γράφημα του Excel με λίγα μόνο κλικ. Ας προσθέσουμε μια γραμμή τάσης σε ένα γραμμικό γράφημα.
Επιλέξτε το γράφημα, κάντε κλικ στο κουμπί «Στοιχεία γραφήματος» και, στη συνέχεια, κάντε κλικ στο πλαίσιο ελέγχου «Γραμμή τάσης».

Αυτό προσθέτει την προεπιλεγμένη Γραμμική γραμμή τάσης στο γράφημα.
Υπάρχουν διάφορες διαθέσιμες γραμμές τάσης, επομένως είναι καλή ιδέα να επιλέξετε αυτή που ταιριάζει καλύτερα με το μοτίβο των δεδομένων σας.
Κάντε κλικ στο βέλος δίπλα στην επιλογή “Trendline” για χρήση άλλες γραμμές τάσης, συμπεριλαμβανομένου του εκθετικού ή του κινούμενου μέσου όρου.

Μερικοί από τους βασικούς τύπους γραμμής τάσης περιλαμβάνουν:
Γραμμική: Μια ευθεία γραμμή που χρησιμοποιείται για να δείξει ένα σταθερό ρυθμό αύξησης ή μείωσης των τιμών.
Εκθετική: Αυτή η γραμμή τάσης απεικονίζει μια αύξηση ή μείωση των τιμών με ολοένα και υψηλότερο ρυθμό. Η γραμμή είναι πιο κυρτή από μια γραμμική γραμμή τάσης.
Λογαριθμικός: Αυτός ο τύπος χρησιμοποιείται καλύτερα όταν τα δεδομένα αυξάνονται ή μειώνονται γρήγορα και, στη συνέχεια, εξισορροπούνται.
Κινητός μέσος όρος: Για να εξομαλύνετε τις διακυμάνσεις στα δεδομένα σας και να εμφανίσετε μια τάση πιο καθαρά, χρησιμοποιήστε αυτόν τον τύπο γραμμής τάσης. Χρησιμοποιεί έναν καθορισμένο αριθμό σημείων δεδομένων (δύο είναι η προεπιλογή), τα υπολογίζει κατά μέσο όρο και, στη συνέχεια, χρησιμοποιεί αυτήν την τιμή ως σημείο στη γραμμή τάσης.
Για να δείτε το πλήρες συμπλήρωμα των επιλογών, κάντε κλικ στο «Περισσότερες επιλογές».

Το παράθυρο Μορφοποίηση γραμμής τάσης ανοίγει και παρουσιάζει όλους τους τύπους γραμμής τάσης και περαιτέρω επιλογές. Θα εξερευνήσουμε περισσότερα από αυτά αργότερα σε αυτό το άρθρο.

Επιλέξτε τη γραμμή τάσης που θέλετε να χρησιμοποιήσετε από τη λίστα και θα προστεθεί στο γράφημά σας.
Προσθέστε Trendlines σε πολλαπλές σειρές δεδομένων
Στο πρώτο παράδειγμα, το γραμμικό γράφημα είχε μόνο μία σειρά δεδομένων, αλλά το παρακάτω γράφημα στηλών έχει δύο.
Εάν θέλετε να εφαρμόσετε μια γραμμή τάσης μόνο σε μία από τις σειρές δεδομένων, κάντε δεξί κλικ στο στοιχείο που θέλετε. Στη συνέχεια, επιλέξτε “Προσθήκη γραμμής τάσης” από το μενού.

Ανοίγει το παράθυρο Μορφοποίηση γραμμής τάσης, ώστε να μπορείτε να επιλέξετε τη γραμμή τάσης που θέλετε.
Σε αυτό το παράδειγμα, μια γραμμή τάσης Κινητού μέσου όρου έχει προστεθεί στη σειρά δεδομένων Tea των γραφημάτων.

Εάν κάνετε κλικ στο κουμπί “Στοιχεία γραφήματος” για να προσθέσετε μια γραμμή τάσης χωρίς να επιλέξετε πρώτα μια σειρά δεδομένων, το Excel σάς ρωτά σε ποια σειρά δεδομένων θέλετε να προσθέσετε τη γραμμή τάσης.
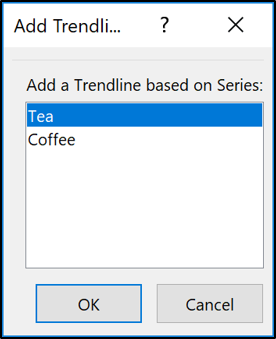
Μπορείτε να προσθέσετε μια γραμμή τάσης σε πολλές σειρές δεδομένων.
Στην παρακάτω εικόνα, μια γραμμή τάσης έχει προστεθεί στη σειρά δεδομένων Tea and Coffee.

Μπορείτε επίσης να προσθέσετε διαφορετικές γραμμές τάσης στην ίδια σειρά δεδομένων.
Σε αυτό το παράδειγμα, οι γραμμές τάσης Γραμμική και Κινητός Μέσος όρος έχουν προστεθεί στο γράφημα.

Μορφοποιήστε τις τάσεις σας
Οι γραμμές τάσης προστίθενται ως διακεκομμένη γραμμή και ταιριάζουν με το χρώμα της σειράς δεδομένων στην οποία έχουν αντιστοιχιστεί. Μπορεί να θέλετε να μορφοποιήσετε τη γραμμή τάσης διαφορετικά—ειδικά αν έχετε πολλές γραμμές τάσης σε ένα γράφημα.
Ανοίξτε το παράθυρο Μορφοποίηση γραμμής τάσεων κάνοντας διπλό κλικ στη γραμμή τάσης που θέλετε να μορφοποιήσετε ή κάνοντας δεξί κλικ και επιλέγοντας «Μορφοποίηση γραμμής τάσης».

Κάντε κλικ στην κατηγορία Συμπλήρωση & Γραμμή και, στη συνέχεια, μπορείτε να επιλέξετε διαφορετικό χρώμα γραμμής, πλάτος, τύπο παύλας και άλλα για τη γραμμή τάσης σας.
Στο παρακάτω παράδειγμα, άλλαξα το χρώμα σε πορτοκαλί, επομένως είναι διαφορετικό από το χρώμα της στήλης. Επίσης αύξησα το πλάτος σε 2 πόντους και άλλαξα τον τύπο παύλας.

Επεκτείνετε μια γραμμή τάσης για να προβλέψετε μελλοντικές αξίες
Ένα πολύ ωραίο χαρακτηριστικό των γραμμών τάσης στο Excel είναι η επιλογή επέκτασης τους στο μέλλον. Αυτό μας δίνει μια ιδέα για το ποιες μελλοντικές τιμές μπορεί να βασίζονται στην τρέχουσα τάση δεδομένων.
Από το παράθυρο Μορφοποίηση γραμμής τάσης, κάντε κλικ στην κατηγορία Επιλογές γραμμής τάσης και, στη συνέχεια, πληκτρολογήστε μια τιμή στο πλαίσιο “Προώθηση” στην περιοχή “Πρόβλεψη”.

Εμφανίστε την τιμή R-Squared
Η τιμή R-τετράγωνο είναι ένας αριθμός που υποδεικνύει πόσο καλά αντιστοιχεί η γραμμή τάσης στα δεδομένα σας. Όσο πιο κοντά είναι η τιμή του τετράγωνου R στο 1, τόσο καλύτερη είναι η προσαρμογή της γραμμής τάσης.
Από το παράθυρο Μορφοποίηση γραμμής τάσης, κάντε κλικ στην κατηγορία “Επιλογές γραμμής τάσης” και, στη συνέχεια, επιλέξτε το πλαίσιο ελέγχου “Εμφάνιση τιμής στο τετράγωνο R στο γράφημα”.

Εμφανίζεται μια τιμή 0,81. Αυτή είναι μια λογική εφαρμογή, καθώς μια τιμή πάνω από 0,75 θεωρείται γενικά αξιοπρεπής – όσο πιο κοντά στο 1, τόσο το καλύτερο.
Εάν η τιμή του τετράγωνου R είναι χαμηλή, μπορείτε να δοκιμάσετε άλλους τύπους γραμμής τάσης για να δείτε αν ταιριάζουν καλύτερα στα δεδομένα σας.

