Τα Windows 11 τρέχουν πιο γρήγορα από τα προηγούμενα λειτουργικά συστήματα της Microsoft. Ωστόσο, αυτό δεν σημαίνει ότι ο υπολογιστής σας θα εκτελεί πάντα εργασίες τόσο γρήγορα όσο θα έπρεπε. Στη ζωή, υπάρχουν λίγα πράγματα πιο απογοητευτικά από το να προσπαθείς να κάνεις δουλειά σε ένα μηχάνημα που καθυστερεί.
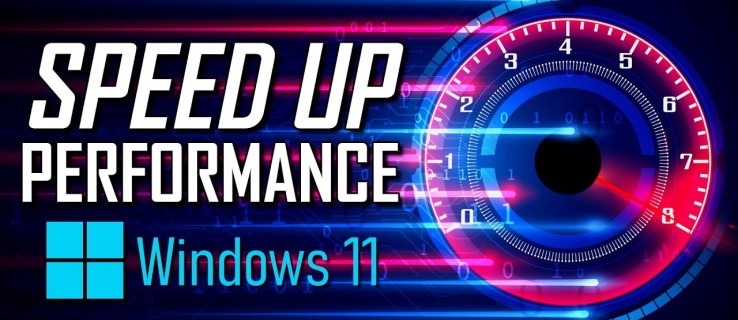
Ευτυχώς, υπάρχουν μερικές συμβουλές και κόλπα που μπορείτε να χρησιμοποιήσετε για να επιταχύνετε τα Windows 11. Δείτε τι πρέπει να κάνετε εάν ο υπολογιστής σας αποφασίσει να δοκιμάσει τα όρια της υπομονής σας.
Πίνακας περιεχομένων
Αλλάξτε τις Ρυθμίσεις τροφοδοσίας
Πολλοί άνθρωποι χρησιμοποιούν μια επιλογή εξοικονόμησης ενέργειας που θα μπορούσε να επιβραδύνει τον υπολογιστή. Αυτή η δυνατότητα μπορεί να αλλάξει για να μειώσει την κατανάλωση ενέργειας του συστήματος, λύνοντας έτσι τα προβλήματα ταχύτητας που αντιμετωπίζετε. Η αλλαγή αυτής της δυνατότητας σε ένα σχέδιο παροχής ενέργειας πιο προσανατολισμένο στην απόδοση θα μπορούσε να κάνει το κόλπο.
Δείτε πώς γίνεται:
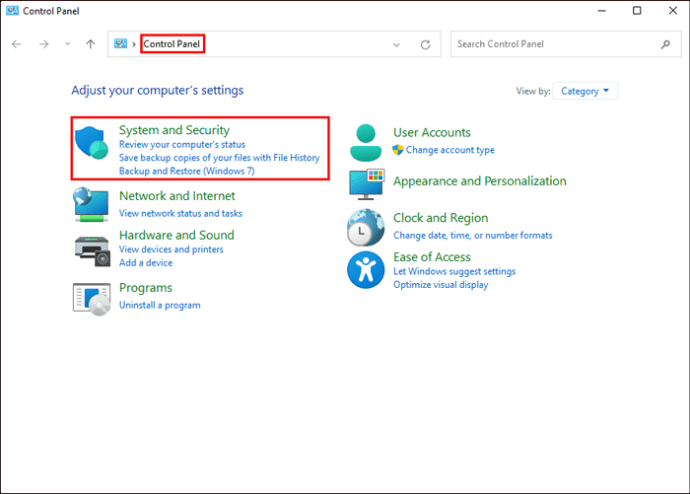
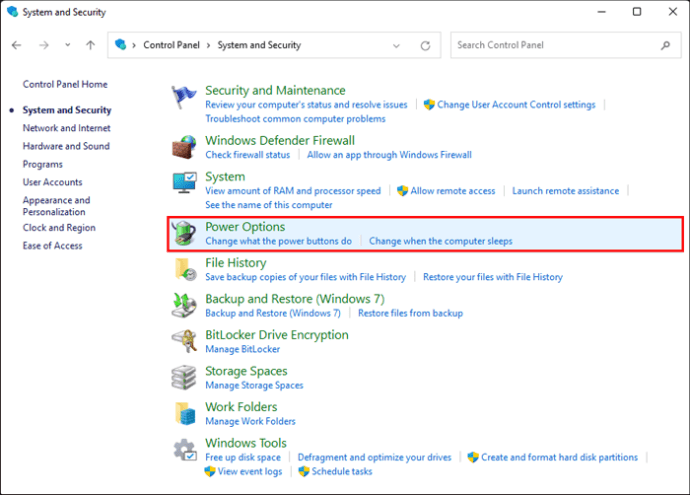
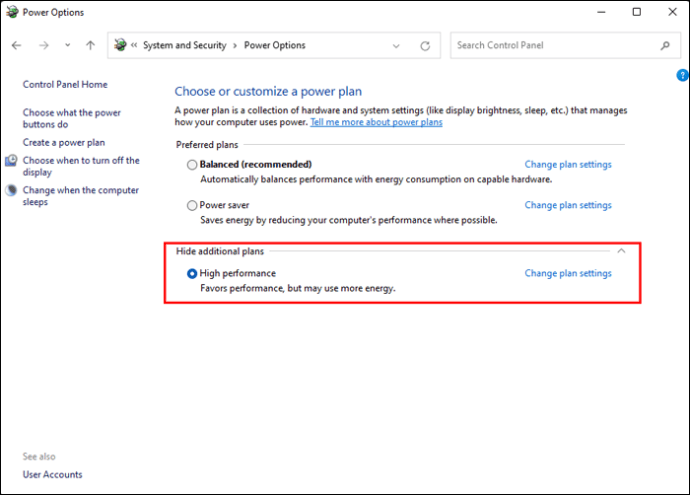
Απενεργοποιήστε τα προγράμματα εκκίνησης
Ένας τρόπος για να βελτιώσετε την απόδοση των Windows 11 είναι να καταργήσετε τα προεγκατεστημένα προγράμματα εκκίνησης. Κάτι τέτοιο θα αποτρέψει αυτά τα πλήρως λειτουργικά προγράμματα από το να επιβραδύνουν τον υπολογιστή. Θα πρέπει να βρείτε προγράμματα που χρησιμοποιείτε σπάνια και να τα απεγκαταστήσετε από τον υπολογιστή.
Αυτά τα βήματα θα σας δείξουν πώς να το κάνετε αυτό:
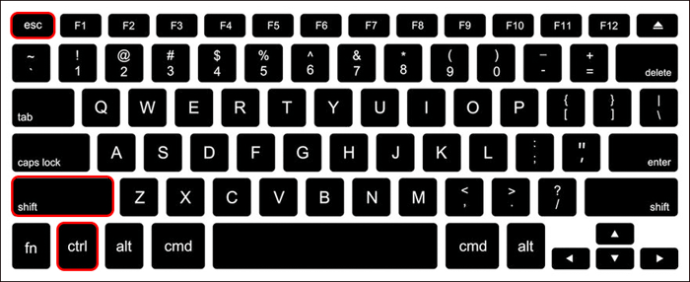
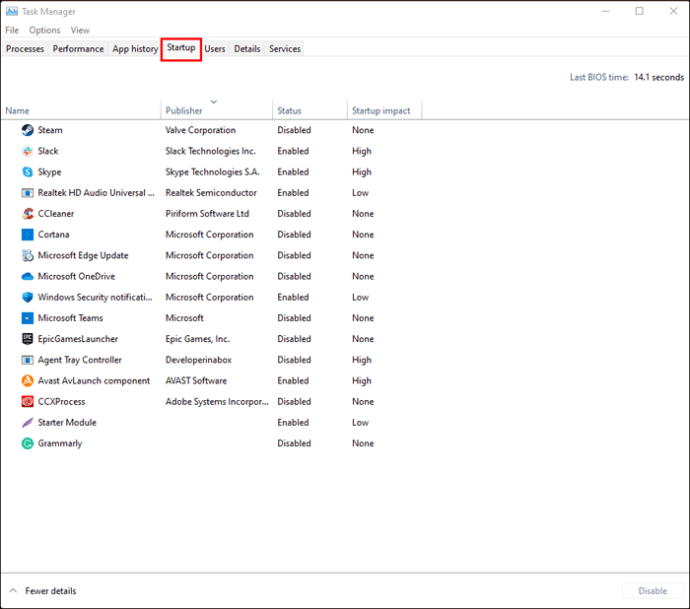
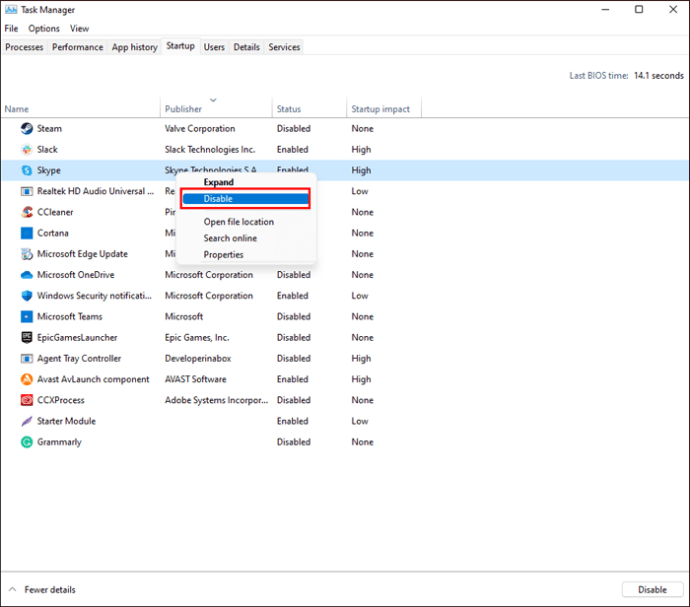
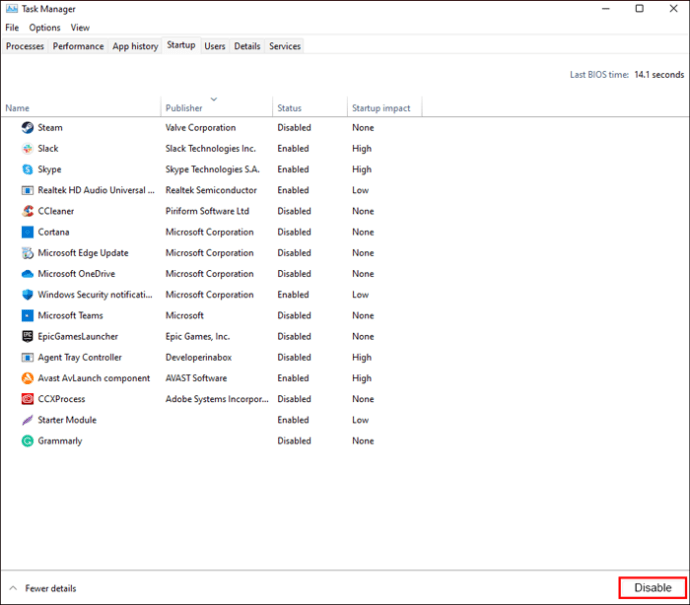
Αυτά τα προγράμματα δεν θα εκκινούνται πλέον κατά την εκκίνηση του υπολογιστή σας.
Απενεργοποιήστε τις συμβουλές και τα κόλπα των Windows
Πολλοί άνθρωποι που χρησιμοποιούν τα Windows 11 τακτικά βομβαρδίζονται με προτάσεις για να αξιοποιήσουν στο έπακρο το σύστημα. Αν και αυτές οι συμβουλές μπορούν να βοηθήσουν στη βελτίωση του συστήματος, μπορούν επίσης να επηρεάσουν την ταχύτητα λειτουργίας της συσκευής σας. Η απενεργοποίηση του Tips & Tricks θα βοηθήσει τον υπολογιστή σας να λειτουργεί πιο γρήγορα.
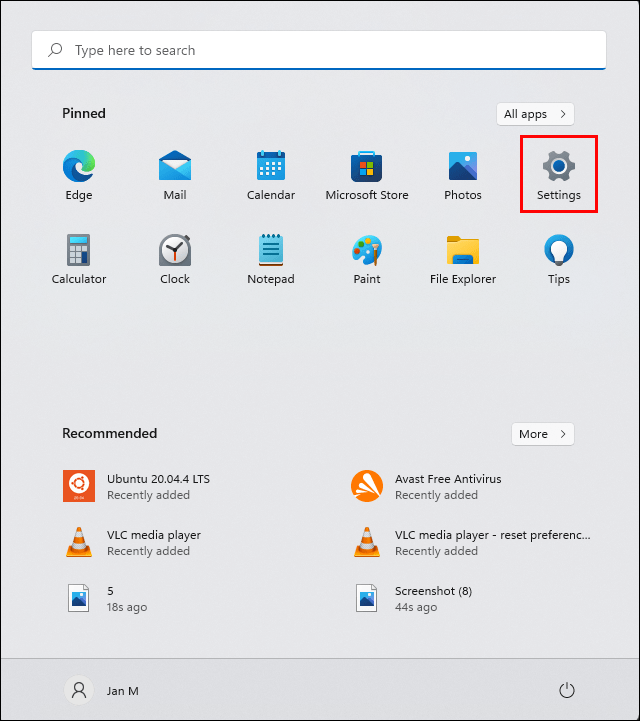
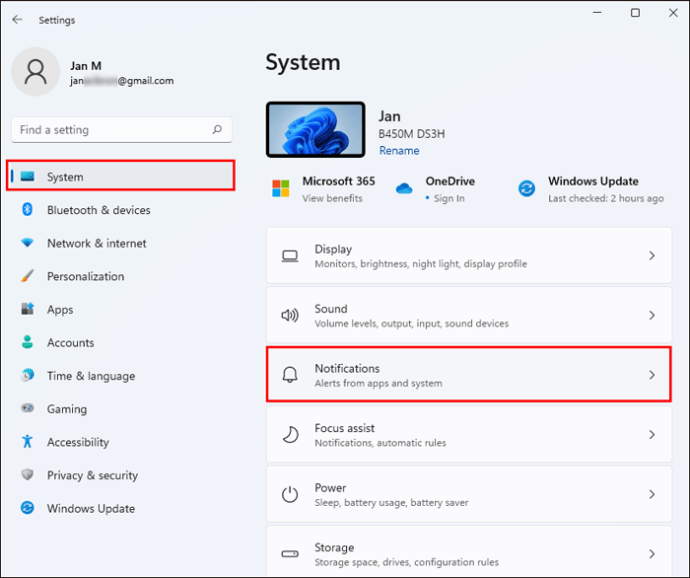
Αποτρέψτε το συγχρονισμό του OneDrive
Το One Drive είναι ένα εργαλείο αποθήκευσης της Microsoft που βασίζεται σε σύννεφο και χρησιμοποιείται στους περισσότερους υπολογιστές που εκτελούνται σε Windows. Διασφαλίζει ότι τα αρχεία στο σύστημά σας είναι ενημερωμένα και είναι πάντα συγχρονισμένα. Είναι επίσης ένα καλό εργαλείο δημιουργίας αντιγράφων ασφαλείας σε περίπτωση βλάβης υλικού. Το OneDrive συγχρονίζεται συνεχώς στο παρασκήνιο, μια ενέργεια που θα μπορούσε να επιβραδύνει τη συσκευή σας.
Για να μην συμβεί αυτό, ακολουθήστε τα εξής βήματα:
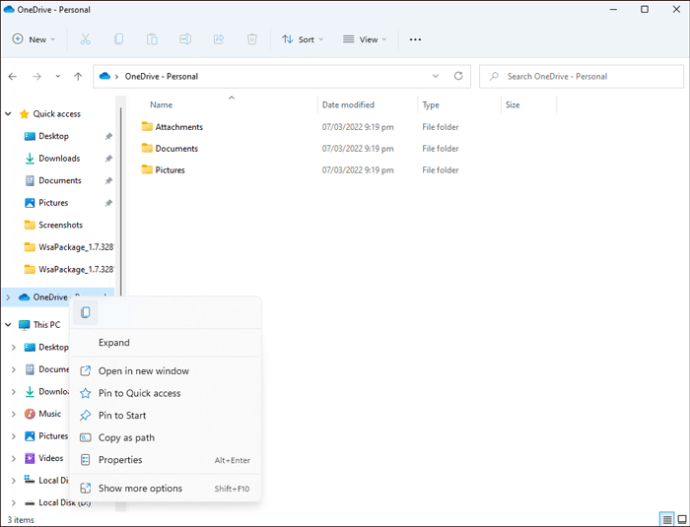
Είναι σημαντικό να σημειωθεί ότι η αποτροπή του συγχρονισμού του OneDrive με τον υπολογιστή σας σημαίνει ότι τα αρχεία σας δεν θα αποθηκεύονται πλέον αυτόματα στο χώρο αποθήκευσης cloud.
Απενεργοποιήστε την ευρετηρίαση αναζήτησης
Μία από τις πολλές δυνατότητες που έχουν τα Windows 11 είναι η δυνατότητα δημιουργίας ευρετηρίου. Σας βοηθά να βρίσκετε αρχεία με γρήγορο και αποτελεσματικό τρόπο. Ωστόσο, μπορεί επίσης να επηρεάσει την ταχύτητα του υπολογιστή σας. Ακολουθήστε αυτά τα βήματα για να απενεργοποιήσετε τη δημιουργία ευρετηρίου:
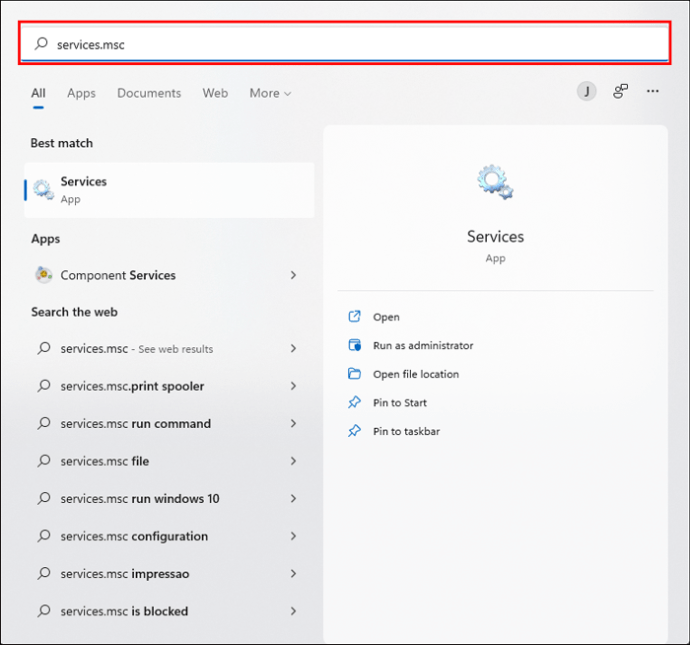
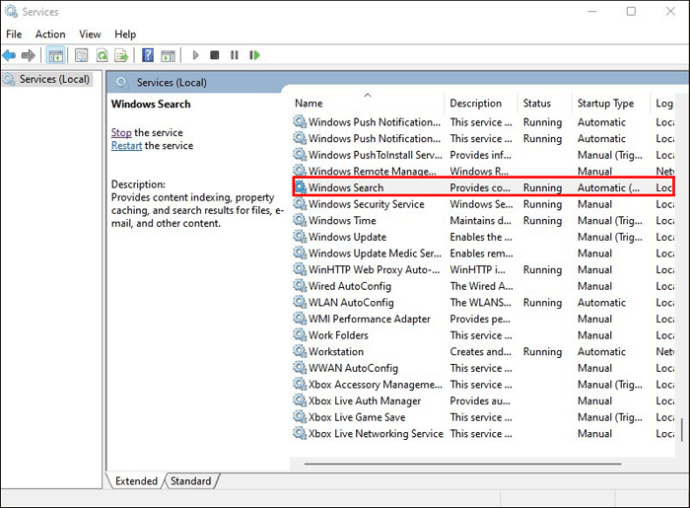
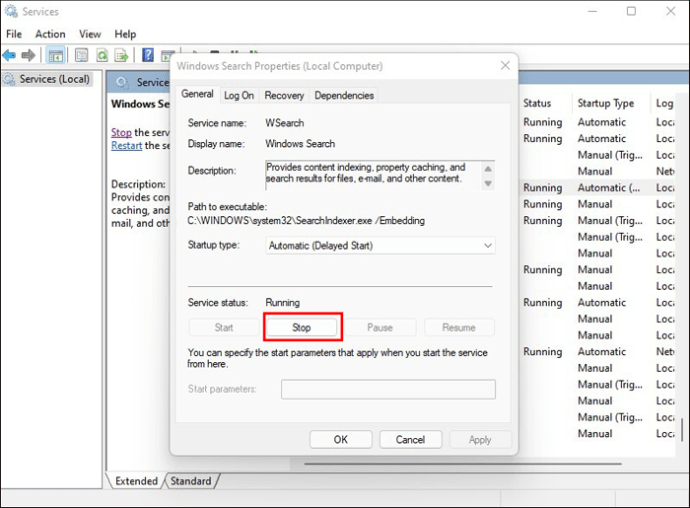
Θα χρειαστεί να επανεκκινήσετε τη συσκευή σας για να τεθούν σε ισχύ οι αλλαγές.
Εκτελέστε την εκκαθάριση δίσκου
Ένας ακατάστατος σκληρός δίσκος μπορεί να επηρεάσει την απόδοση των Windows 11. Ένας από τους ευκολότερους τρόπους επίλυσης αυτού του ζητήματος είναι η κατάργηση ανεπιθύμητων αρχείων. Αυτή η διαδικασία μπορεί να επιτευχθεί εκτελώντας μια διαδικασία καθαρισμού συστήματος.
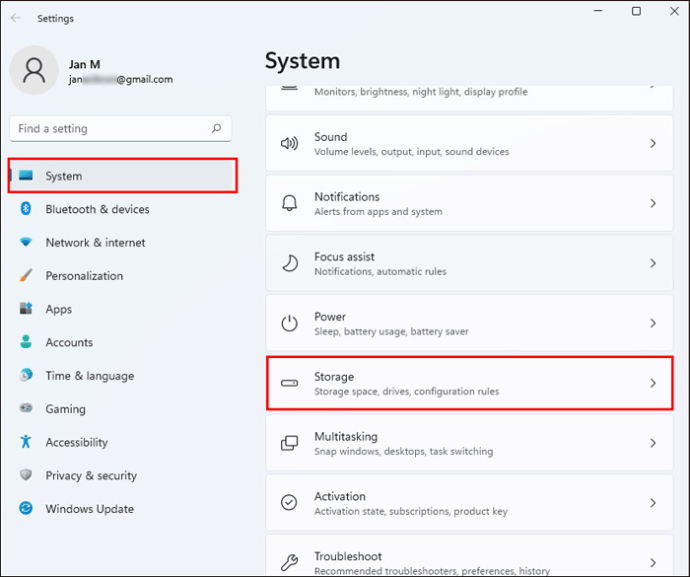
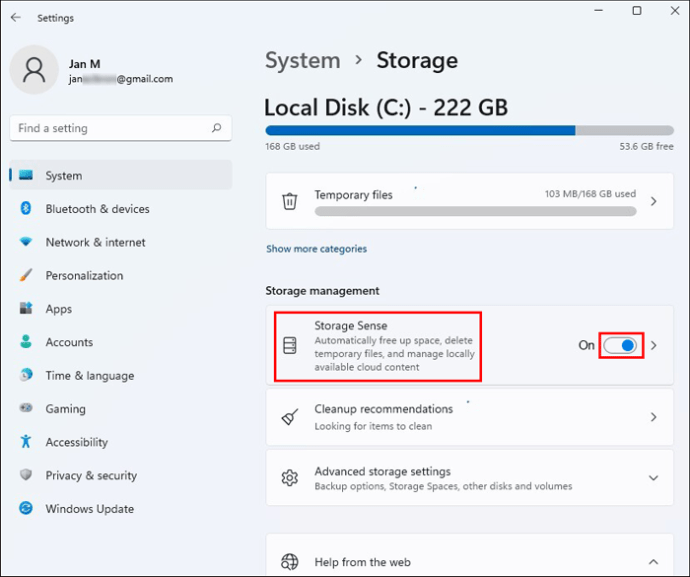
Τα αρχεία που δεν έχουν χρησιμοποιηθεί για περισσότερο από ένα μήνα και τα έγγραφα στον κάδο ανακύκλωσης θα διαγραφούν αυτόματα.
Τα Windows θα σας επιτρέψουν επίσης να επιλέξετε πώς θα ελευθερωθεί χώρος στον υπολογιστή σας. Αυτή η ρύθμιση θα σας γλιτώσει από την ταλαιπωρία της μη αυτόματης διαγραφής αυτών των ανεπιθύμητων αρχείων. Για να κάνετε αυτήν την επιλογή, κάντε κύλιση στην ενότητα “Αλλαγή τρόπου απελευθέρωσης χώρου” που βρίσκεται ακριβώς κάτω από το “Storage Sense”. Μπορείτε να επιλέξετε εάν θέλετε ο καθαρισμός να πραγματοποιείται καθημερινά, εβδομαδιαία ή μηνιαία.
Η διαγραφή της παλιάς έκδοσης των Windows θα ελευθερώσει επίσης χώρο στη συσκευή σας, συμβάλλοντας στην επιτάχυνση του συστήματος. Το μόνο που χρειάζεται να κάνετε είναι να κάνετε κλικ στο πλαίσιο στο κάτω μέρος της οθόνης αποθήκευσης με την ένδειξη «Διαγραφή προηγούμενης έκδοσης των Windows».
Καθαρίστε το Μητρώο
Το Μητρώο είναι ένα στοιχείο συσκευής που χρησιμοποιείται συνήθως για την παρακολούθηση όλων των δραστηριοτήτων του συστήματός σας. Λειτουργεί επίσης ως τράπεζα ζωτικής σημασίας πληροφοριών για την αποθήκευση όλων των βασικών αρχείων και τοποθεσιών σας.
Η τακτική εκκαθάριση του Μητρώου είναι ζωτικής σημασίας, καθώς περιέχει τις ρυθμίσεις των προγραμμάτων που είχαν διαγραφεί προηγουμένως από τον υπολογιστή σας. Αυτά τα προγράμματα μπορεί να έχουν φύγει, αλλά οι ρυθμίσεις τους εξακολουθούν να είναι αποθηκευμένες στη συσκευή σας. Ο απλούστερος τρόπος για να καθαρίσετε το Μητρώο είναι να κάνετε λήψη ενός προγράμματος καθαρισμού μητρώου. Ωστόσο, προτού το κάνετε, βεβαιωθείτε ότι έχετε δημιουργήσει αντίγραφα ασφαλείας όλων των αρχείων και των ρυθμίσεων που ενδέχεται να εξακολουθείτε να χρησιμοποιείτε.
Για να δημιουργήσετε αντίγραφα ασφαλείας του Μητρώου, πληκτρολογήστε “Regedit.ext” στο πλαίσιο αναζήτησης και πατήστε “Enter”. Αυτό θα ανοίξει τον επεξεργαστή του μητρώου. Κάντε δεξί κλικ σε έναν φάκελο που θέλετε να αποθηκεύσετε και πατήστε “Εξαγωγή”.
Αφού δημιουργηθούν αντίγραφα ασφαλείας των δεδομένων σας, μπορείτε να κάνετε λήψη και εγκατάσταση ενός Registry Cleaner όπως Εργαλείο επισκευής υπολογιστή Restoro. Ακολουθήστε τις οδηγίες που περιγράφονται στο πρόγραμμα για να καθαρίσετε το Μητρώο. Ο υπολογιστής σας θα πρέπει να λειτουργεί πιο αποτελεσματικά μόλις ολοκληρωθεί ο καθαρισμός.
Απενεργοποιήστε τα Ειδικά Εφέ
Μια μέθοδος για την επιτάχυνση των Windows 11 είναι η πλήρης ή μερική απενεργοποίηση των διαφόρων ειδικών εφέ που προστίθενται στο λειτουργικό σύστημα. Αυτά τα εφέ μπορεί να παρέχουν μια ευχάριστη εμπειρία χρήστη, αλλά μπορούν να επηρεάσουν τη συνολική απόδοση του υπολογιστή σας.
Έτσι μπορείτε να απενεργοποιήσετε τα ειδικά εφέ στα Windows 11:
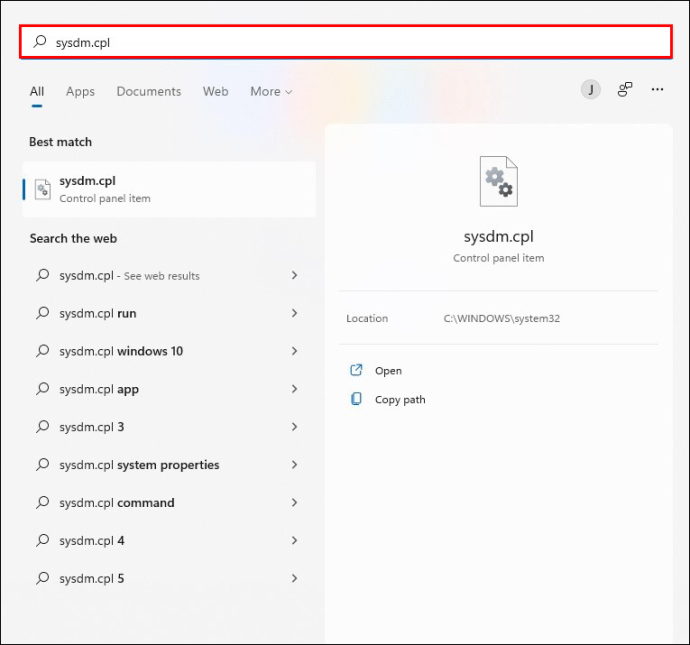
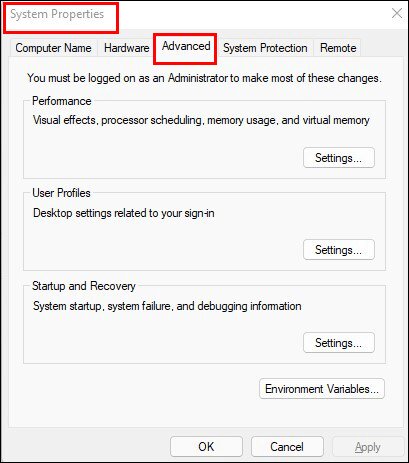
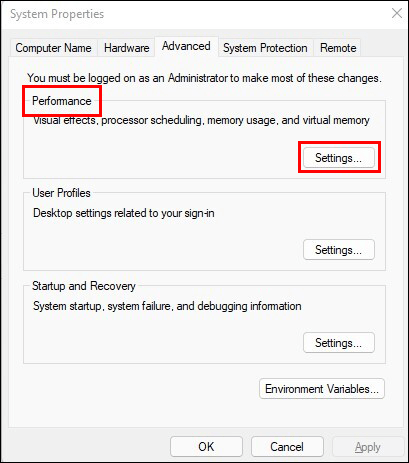
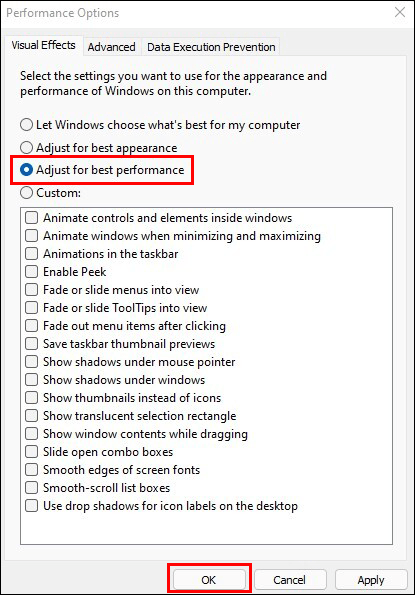
Τα Windows θα απενεργοποιήσουν αυτόματα τα ειδικά εφέ που μπορεί να επιβραδύνουν τον υπολογιστή σας.
Συμβουλευτείτε το Performance Monitor
Το εργαλείο Performance Monitor μπορεί να σας βοηθήσει να παρακολουθείτε και να βελτιώσετε την απόδοση του υπολογιστή σας με Windows 11. Θα σας δώσει λεπτομερείς πληροφορίες σχετικά με τα διάφορα ζητήματα που επηρεάζουν το σύστημά σας.
Για πρόσβαση στην αναφορά, μεταβείτε στο πλαίσιο αναζήτησης και πληκτρολογήστε “Perfmon/report” και μετά πατήστε “Enter”. Αναζητήστε προβλήματα με ένα εικονίδιο προειδοποίησης και ακολουθήστε τις οδηγίες που δίνονται από το Performance Monitor για να διορθώσετε το πρόβλημα.
Ας διορθώσουμε το πρόβλημα
Μπορεί να υπάρχουν πολλοί λόγοι για τους οποίους η εφαρμογή Windows 11 μπορεί να μην λειτουργεί όπως θα έπρεπε. Η γνώση κάποιων απλών και αποτελεσματικών επιδιορθώσεων μπορεί να σας βοηθήσει να απαλλαγείτε από αυτά τα ζητήματα και να βελτιώσετε τη συνολική απόδοση του υπολογιστή σας. Με μερικές τροποποιήσεις εδώ και εκεί, μπορείτε να χρησιμοποιήσετε ξανά τον υπολογιστή σας χωρίς να καταπολεμήσετε την επιθυμία να τον πετάξετε από το παράθυρο.
Έχετε επιταχύνει έναν υπολογιστή με Windows 11; Τι μέθοδο χρησιμοποιήσατε; Ενημερώστε μας στην παρακάτω ενότητα σχολίων.

