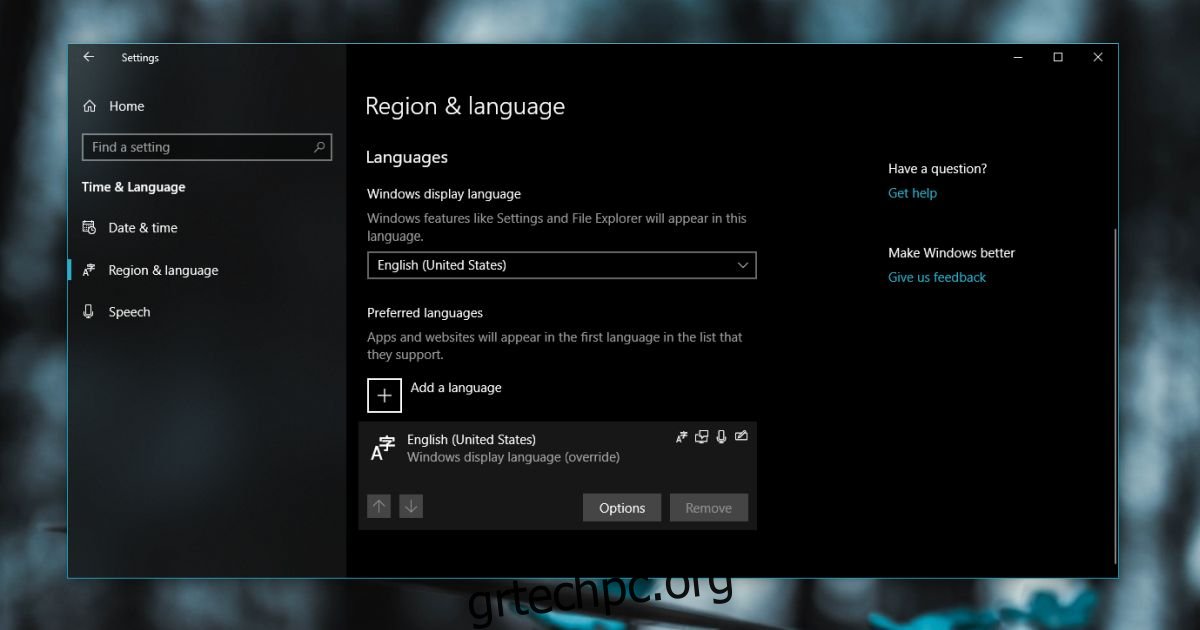Η ενημέρωση Απριλίου 10 των Windows, γνωστή και ως Spring Creators Update, είναι πλέον ζωντανή. Μπορείτε να περιμένετε να ενημερωθεί το σύστημά σας μέσω των Windows Updates ή μπορείτε να κάνετε λήψη της ενημέρωσης με μη αυτόματο τρόπο για να λάβετε αμέσως την Spring Creators Update. Δεν γίνονται όλες οι ενημερώσεις ομαλά και δεδομένου ότι πρόκειται για μια μεγάλη ενημέρωση λειτουργιών, μπορείτε να περιμένετε ότι όλα τα πράγματα θα πάνε στραβά. Ορισμένοι χρήστες βλέπουν το σφάλμα 0x800f081e για το οποίο έχουμε μια επιδιόρθωση. Άλλα σφάλματα θα συνεχίσουν να εμφανίζονται καθώς ενημερώνονται όλο και περισσότεροι χρήστες. Εάν λαμβάνετε το σφάλμα 0xc1900101, υπάρχει μια διόρθωση και για αυτό.
Για να διορθώσετε το σφάλμα 0xc1900101, θα πρέπει να επεξεργαστείτε το μητρώο των Windows και αυτό απαιτεί δικαιώματα διαχειριστή. Συνιστούμε ανεπιφύλακτα να δημιουργήσετε αντίγραφα ασφαλείας του μητρώου των Windows προτού δοκιμάσετε αυτήν την ενημέρωση κώδικα. Αυτό είναι δεδομένο κάθε φορά που αποφασίζετε να επεξεργαστείτε το μητρώο, αλλά μόλις φτάσετε στη φύση της επιδιόρθωσης, θα θέλετε να έχετε ένα αντίγραφο ασφαλείας.
Διορθώστε το σφάλμα 0xc1900101
Αρχικά, πρέπει να καταργήσετε τυχόν πρόσθετες γλώσσες που έχετε προσθέσει στα Windows 10. Θα πρέπει να έχετε μόνο μία γλώσσα στο σύστημά σας. Δεν υπάρχει περιορισμός ως προς το ποια γλώσσα θα έπρεπε να είναι, αλλά θα πρέπει να υπάρχει μόνο μία. Μπορείτε να αφαιρέσετε μια γλώσσα από την εφαρμογή Ρυθμίσεις.
Ανοίξτε την εφαρμογή και μεταβείτε στο Time & Language. Επιλέξτε την καρτέλα Περιοχή & γλώσσα και επιλέξτε τη γλώσσα που θέλετε να καταργήσετε. Κάντε κλικ στο κουμπί Κατάργηση κάτω από αυτό. Επαναλάβετε για όλες τις επιπλέον γλώσσες που έχετε εγκαταστήσει.

Δημιουργήστε αντίγραφα ασφαλείας του μητρώου των Windows.
Ανοίξτε το μητρώο των Windows πληκτρολογώντας «regedit» στην Αναζήτηση των Windows ή χρησιμοποιήστε το πλαίσιο Εκτέλεση (Win + R) και πληκτρολογήστε «regedit» για να το ανοίξετε. Πλοηγηθείτε στην ακόλουθη τοποθεσία.
HKEY_LOCAL_MACHINESOFTWAREMicrosoftProvisioning
Διαγράψτε όλα τα κλειδιά κάτω από το κλειδί παροχής. Εάν αυτό σας φαίνεται πολύ επικίνδυνο, διαβάστε για μια εναλλακτική επιλογή. Εάν επιλέξατε να διαγράψετε τα κλειδιά, μπορείτε να εκτελέσετε ξανά την ενημέρωση και θα λειτουργήσει. Μόλις ολοκληρωθεί η ενημέρωση, τα κλειδιά θα προστεθούν αυτόματα ξανά στο μητρώο χωρίς να χρειάζεται να κάνετε τίποτα.
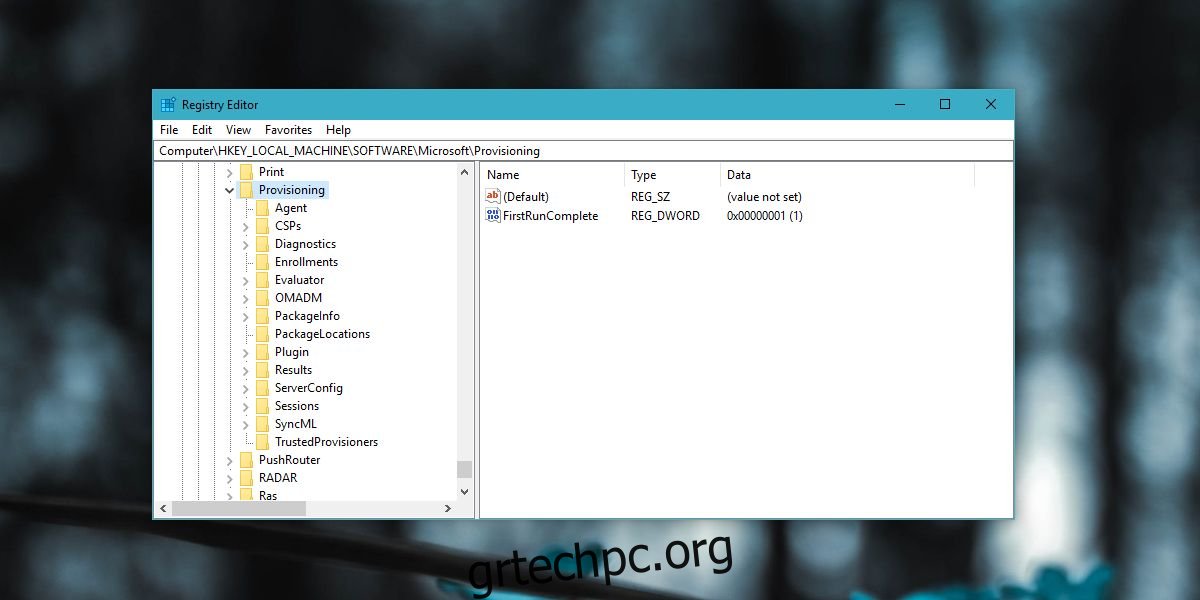
Εάν δεν θέλετε να διαγράψετε τα κλειδιά, έχετε μια εναλλακτική επιλογή. Βρείτε ένα διαφορετικό σύστημα που εκτελεί τα Windows 10. Σε αυτό το σύστημα, μεταβείτε σε αυτήν την τοποθεσία, αντιγράψτε τα πάντα εκεί. Στο δικό σας σύστημα, μεταβείτε στην ίδια τοποθεσία και αντικαταστήστε τα αρχεία που αντιγράψατε από το άλλο σύστημα.
C:WindowsProvisioning
Στη συνέχεια, επιστρέψτε στο άλλο σύστημα που έχετε στη διάθεσή σας και ανοίξτε το μητρώο. Εξάγετε τα κλειδιά από την ακόλουθη τοποθεσία και εγκαταστήστε τα στο σύστημά σας, π.χ., σε αυτήν όπου εμφανίζεται το σφάλμα 0xc1900101.
HKEY_LOCAL_MACHINESOFTWAREMicrosoftProvisioning
Εκτελέστε ξανά την ενημέρωση και δεν θα έχετε κανένα πρόβλημα αυτή τη φορά. Αυτή η επιδιόρθωση θα λειτουργήσει ανεξάρτητα σε ποια έκδοση των Windows 10 προσπαθείτε να ενημερώσετε.