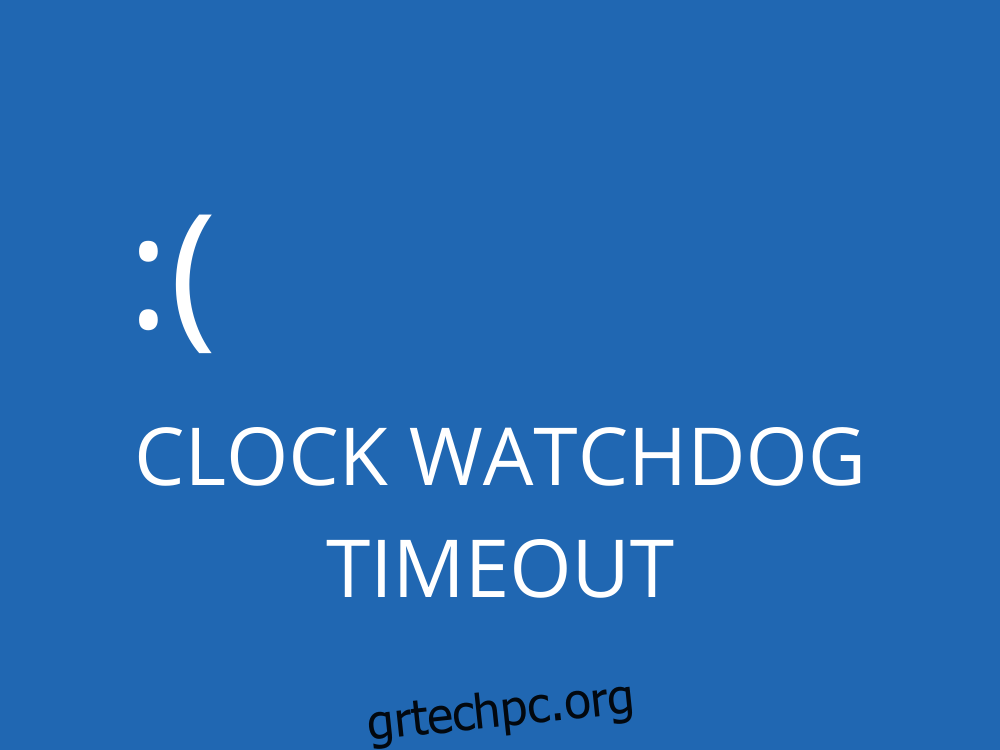Εάν η οθόνη του υπολογιστή σας με Windows 10 γίνει μπλε και εμφανίζει ένα λυπημένο χαμογελαστό πρόσωπο μαζί με ένα μακροσκελές μήνυμα, αυτό σημαίνει ότι βρήκατε ένα σφάλμα BSOD που πρέπει να διορθωθεί.
Το χειρότερο είναι ότι τα μηνύματα μπλε οθόνης καθιστούν το μηχάνημά σας εκτός λειτουργίας. Επιπλέον, τυχόν μη αποθηκευμένα έργα στα οποία εργάζεστε μέχρι εκείνο το σημείο θα χαθούν.
Πίνακας περιεχομένων
Τι είναι το TIME OUT του CLOCK WATCHDOG;
Το CLOCK WATCHDOG TIMEOUT είναι ένα σφάλμα BSOD που προκαλείται από αποτυχημένες προσπάθειες του επεξεργαστή να εκτελέσει διακοπές. Σημαίνει ότι η CPU δεν ανταποκρίνεται σωστά στις εντολές.
Μπορεί να υπάρχει πρόβλημα με τον τρόπο με τον οποίο οι πυρήνες και τα νήματα της CPU αλληλεπιδρούν μεταξύ τους. Για παράδειγμα, εάν το σύστημά σας υποστηρίζει πολλά νήματα CPU, το σφάλμα BSOD θα μπορούσε να υποδεικνύει ότι ένα νήμα αποτυγχάνει να στείλει αιτήματα σε άλλο.
Ο κωδικός διακοπής CLOCK WATCHDOG TIMEOUT συνήθως συνοδεύεται από τους ακόλουθους κωδικούς σφάλματος: 0x00000101, 0x27FD1D7E, 0x372CD352, 0x94DAFD0F ή 0xCA4FBB49.
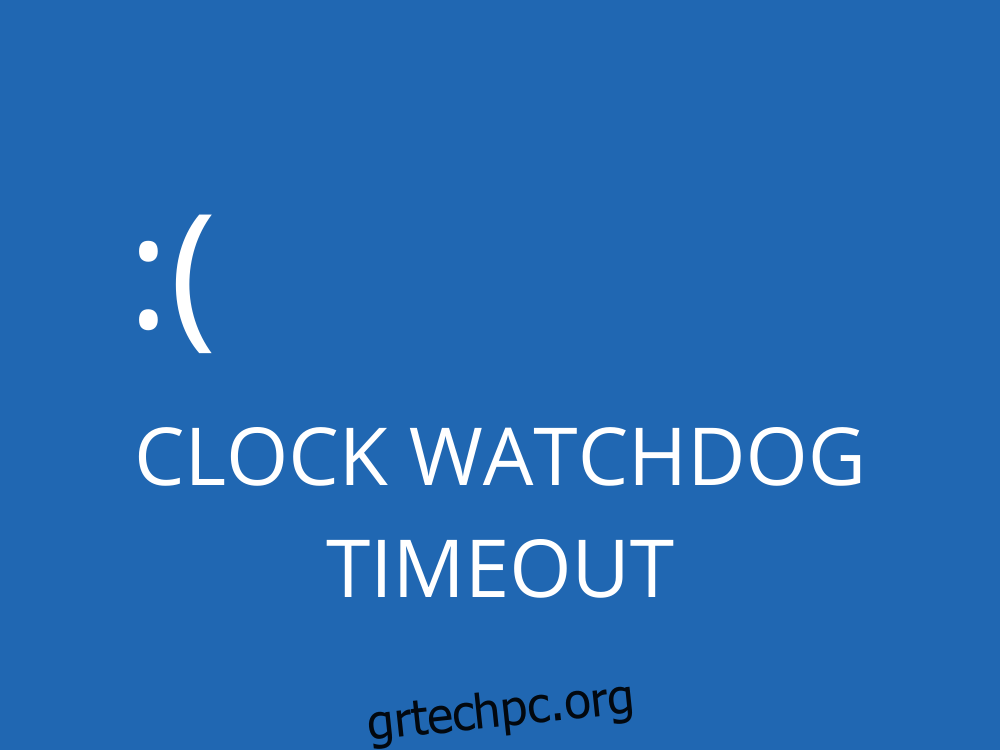
Πώς να διορθώσετε το TIMEOUT CLOCK WATCHDOG στα Windows 10
Μπορεί να μπείτε στον πειρασμό να πραγματοποιήσετε επαναφορά εργοστασιακών ρυθμίσεων στον υπολογιστή σας με Windows 10. Αλλά θα πρέπει να είναι η τελευταία σας λύση. Πριν το κάνετε αυτό, δοκιμάστε τις ακόλουθες λύσεις:
1. Καθαρίστε την εκκίνηση των Windows 10
Εάν δεν έχετε την ευκαιρία να κάνετε πάρα πολλά βήματα στο λειτουργικό σας σύστημα επειδή τα Windows 10 εμφανίζουν γρήγορα το σφάλμα CLOCK WATCHDOG TIMEOUT μετά την εκκίνηση, δοκιμάστε μια καθαρή εκκίνηση του συστήματος.
Δίνει οδηγίες στο λειτουργικό σύστημα σας να ξεκινά μόνο βασικές υπηρεσίες, προγράμματα οδήγησης και διαδικασίες, απενεργοποιώντας οτιδήποτε άλλο. Αυτό σας δίνει την ευκαιρία να δημιουργήσετε ένα ασφαλές περιβάλλον για την αντιμετώπιση προβλημάτων BSOD.
Πώς να καθαρίσετε την εκκίνηση των Windows 10:
Πατήστε το πλήκτρο Windows, πληκτρολογήστε διαμόρφωση συστήματος και πατήστε Enter για να εκκινήσετε αυτήν την εφαρμογή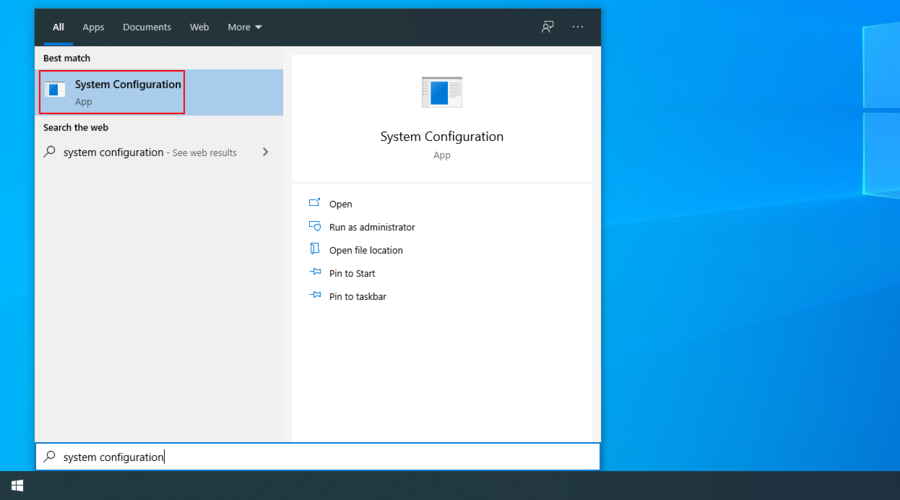
Μεταβείτε στην καρτέλα Υπηρεσίες, καταργήστε την επιλογή Απόκρυψη όλων των υπηρεσιών της Microsoft και κάντε κλικ στην Απενεργοποίηση όλων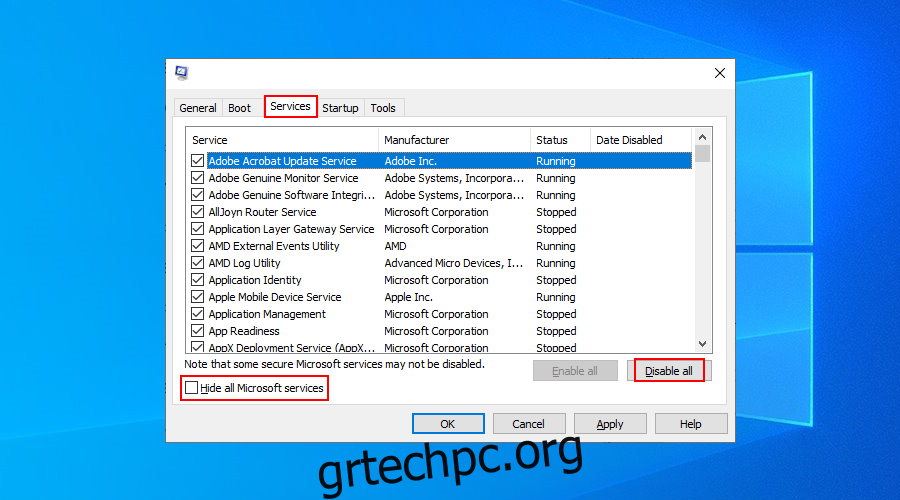
Μεταβείτε στην καρτέλα Εκκίνηση και κάντε κλικ στο Άνοιγμα Διαχείρισης εργασιών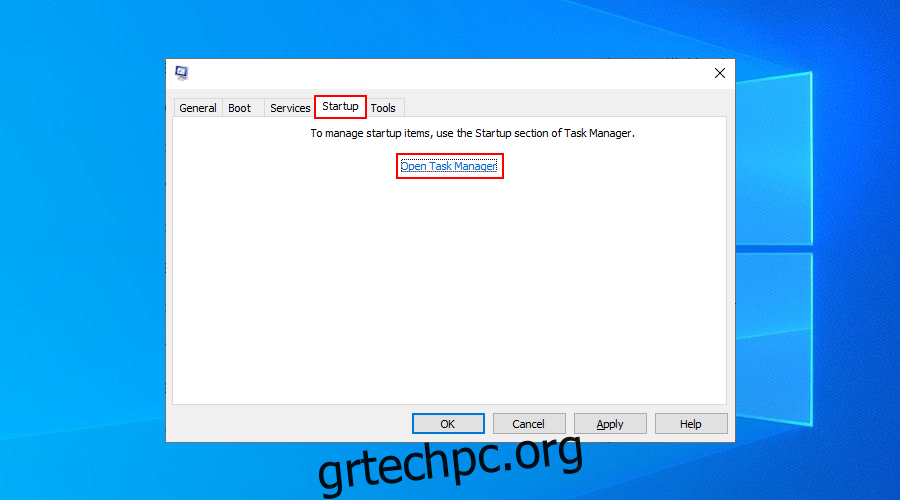
Απενεργοποιήστε όλες τις διαδικασίες από τη λίστα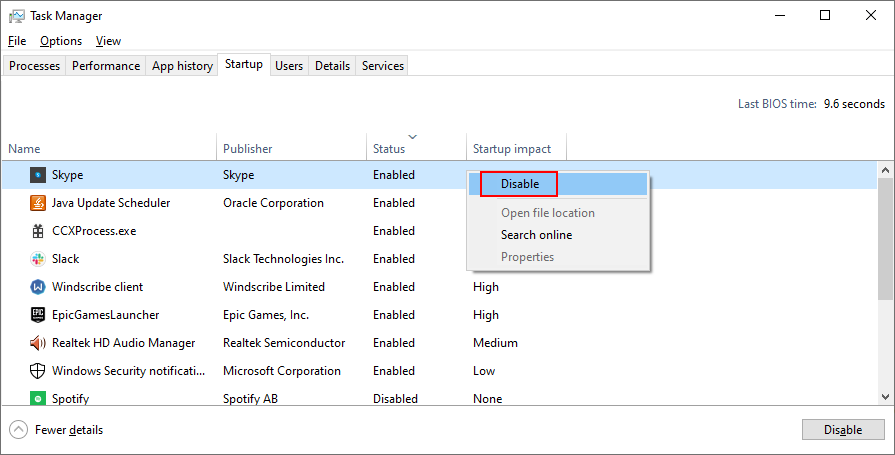
Κάντε επανεκκίνηση του υπολογιστή σας
2. Ελέγξτε τη μνήμη του συστήματος
Εάν η κάρτα μνήμης RAM δεν λειτουργεί σωστά, αυτό θα μπορούσε να προκαλέσει σφάλματα BSOD στον υπολογιστή σας με Windows 10, συμπεριλαμβανομένου του ΧΡΟΝΟΥ ΠΡΟΣΟΧΗ ΤΟΥ CLOCK WATCHDOG. Ωστόσο, μπορείτε εύκολα να ελέγξετε την κατάσταση της μνήμης RAM και να επιδιορθώσετε τυχόν προβλήματα χρησιμοποιώντας ένα ενσωματωμένο εργαλείο – το Windows Memory Diagnostic.
Πώς να χρησιμοποιήσετε το Windows Memory Diagnostic:
Κλείστε όλα τα προγράμματα που εκτελούνται
Κάντε κλικ στο κουμπί Έναρξη, πληκτρολογήστε Windows Memory Diagnostic και εκκινήστε αυτήν την εφαρμογή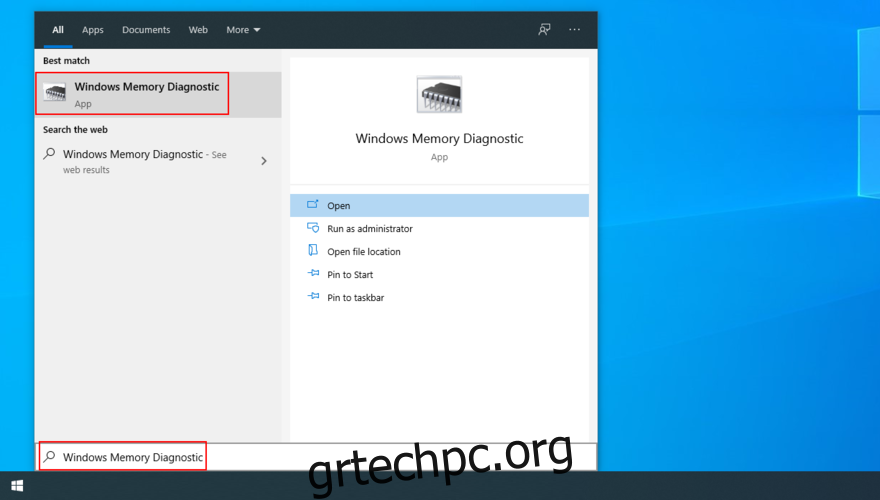
Κάντε κλικ στο Restart now και ελέγξτε για προβλήματα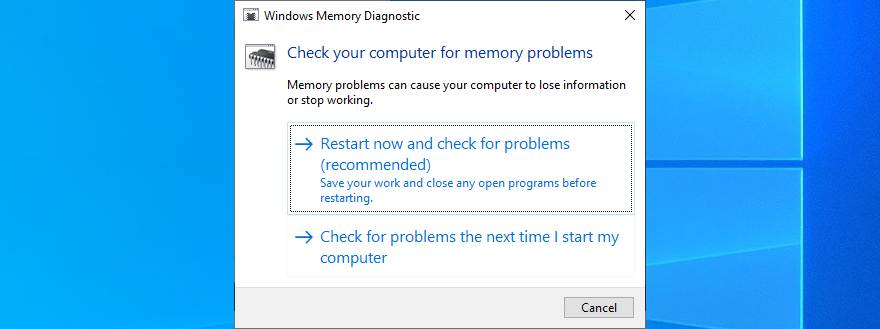
Τα Windows θα αρχίσουν να επαληθεύουν τη μνήμη του συστήματος κατά την εκκίνηση. Θα πρέπει να λύσει τυχόν προβλήματα RAM σε αυτήν τη φάση.
Ωστόσο, εάν χρειάζεστε πιο προηγμένες πληροφορίες για τα διαγνωστικά μνήμης, δοκιμάστε να χρησιμοποιήσετε MemTest86. Μπορείτε να το εκκινήσετε από μια μονάδα flash USB για να ελέγξετε τα στικάκια RAM και να αφαιρέσετε ή να αντικαταστήσετε αυτά με σφάλματα.
3. Απενεργοποιήστε το overclocking
Overclocking σημαίνει βελτίωση της απόδοσης του υπολογιστή σας αυξάνοντας τον ρυθμό ρολογιού της CPU, της RAM ή της GPU. Είναι μια τεχνική που χρησιμοποιείται συχνά για να βελτιώσει την εμπειρία παιχνιδιού.
Ωστόσο, εάν δεν γίνει σωστά, θα μπορούσε να προκαλέσει σοβαρά προβλήματα στο μηχάνημά σας, συμπεριλαμβανομένου του σφάλματος ΧΡΟΝΟΥ ΟΙΚΟΝΟΜΙΚΗΣ ΠΑΡΑΚΟΛΟΥΘΗΣΗΣ ΡΟΛΟΓΙΟΥ. Για παράδειγμα, χρειάζεστε πρόσθετη ισχύ ψύξης για να αποτρέψετε την καταστροφή του υπολογιστή σας.
Πώς να απενεργοποιήσετε το overclocking στο BIOS:
Επανεκκινήστε τον υπολογιστή σας και πατήστε το συνδυασμό πλήκτρων ή πλήκτρων που εμφανίζεται στην οθόνη για να μεταβείτε στη λειτουργία BIOS
Εντοπίστε τις ρυθμίσεις για προχωρημένους
Απενεργοποιήστε το Overclocking
Αποθηκεύστε την τρέχουσα διαμόρφωση και βγείτε από το BIOS
Επανεκκινήστε τον υπολογιστή σας και ελέγξτε για σφάλματα BSOD
Ωστόσο, εάν έχετε εγκαταστήσει ένα βοηθητικό πρόγραμμα overclocking τρίτου κατασκευαστή, φροντίστε να το απενεργοποιήσετε, να επαναφέρετε τις ρυθμίσεις του BIOS στις προεπιλεγμένες ρυθμίσεις και να αφαιρέσετε το πρόγραμμα από τον υπολογιστή σας για να αποφύγετε τυχόν περαιτέρω προβλήματα.
4. Λάβετε τις πιο πρόσφατες ενημερώσεις των Windows
Εάν υπάρχουν εκκρεμείς ενημερώσεις των Windows, θα πρέπει να τις πραγματοποιήσετε λήψη και εγκατάσταση για να επωφεληθείτε από τις πιο πρόσφατες δυνατότητες, βελτιώσεις, επείγουσες επιδιορθώσεις και δυνατότητες ασφαλείας. Θα μπορούσατε ακόμη και να απαλλαγείτε από τον κωδικό διακοπής του CLOCK WATCHDOG TIMEOUT με αυτόν τον τρόπο.
Πώς να εκτελέσετε το Windows Update:
Κάντε κλικ στο κουμπί Έναρξη, πληκτρολογήστε check for updates και πατήστε Enter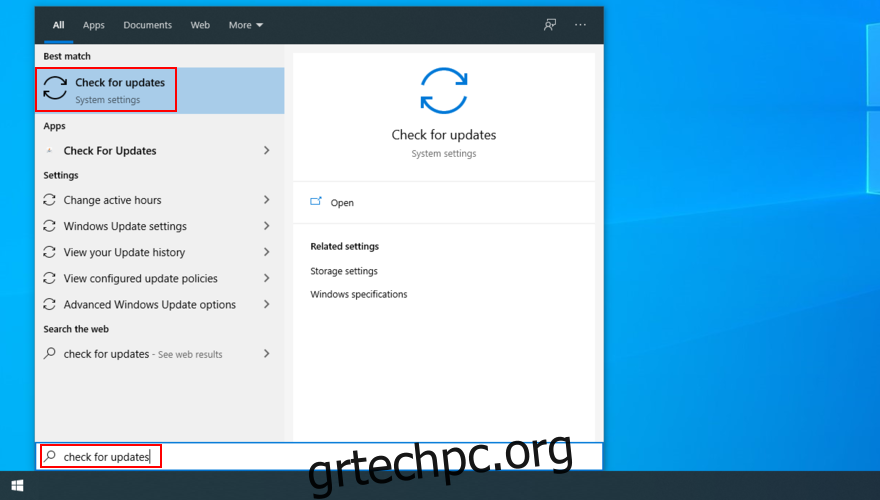
Περιμένετε έως ότου τα Windows ελέγξουν για ενημερώσεις και κάντε κλικ στην επιλογή Λήψη εάν υπάρχει κάτι σε εκκρεμότητα
Κάντε επανεκκίνηση του υπολογιστή σας. Ίσως χρειαστεί να το κάνετε μερικές φορές, ανάλογα με την πολυπλοκότητα της ενημέρωσης
5. Ελέγξτε τους οδηγούς σας
Τα προγράμματα οδήγησης συστήματος λένε στις συσκευές σας πώς να αλληλεπιδρούν μεταξύ τους και με το λειτουργικό σύστημα. Επομένως, εάν έχετε προγράμματα οδήγησης που λείπουν ή έχουν ξεπεραστεί, θα μπορούσε να είναι ο λόγος για τον οποίο συνεχίζετε να λαμβάνετε κωδικούς σφάλματος BSOD στον υπολογιστή σας, όπως το CLOCK WATCHDOG TIMEOUT.
Μπορείτε να το διορθώσετε εύκολα εγκαθιστώντας ξανά τα προγράμματα οδήγησης συσκευών. Ή, εάν είναι ξεπερασμένα, θα πρέπει να τα ενημερώσετε στην πιο πρόσφατη έκδοση.
Πώς να επανεγκαταστήσετε εύκολα συμβατά προγράμματα οδήγησης:
Κάντε δεξί κλικ στο κουμπί Έναρξη και επιλέξτε Διαχείριση Συσκευών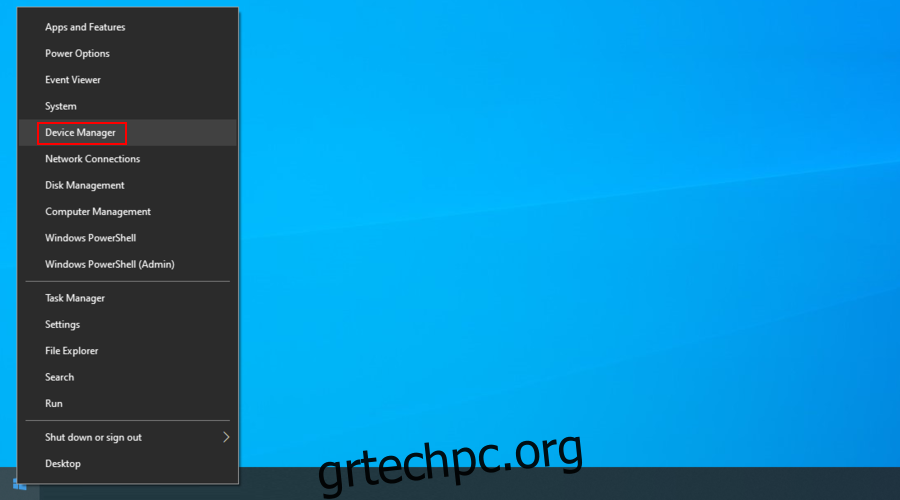
Αναπτύξτε τις κατηγορίες και αναζητήστε οποιαδήποτε καταχώριση με κίτρινο θαυμαστικό. Κάντε δεξί κλικ σε αυτό και επιλέξτε Απεγκατάσταση συσκευής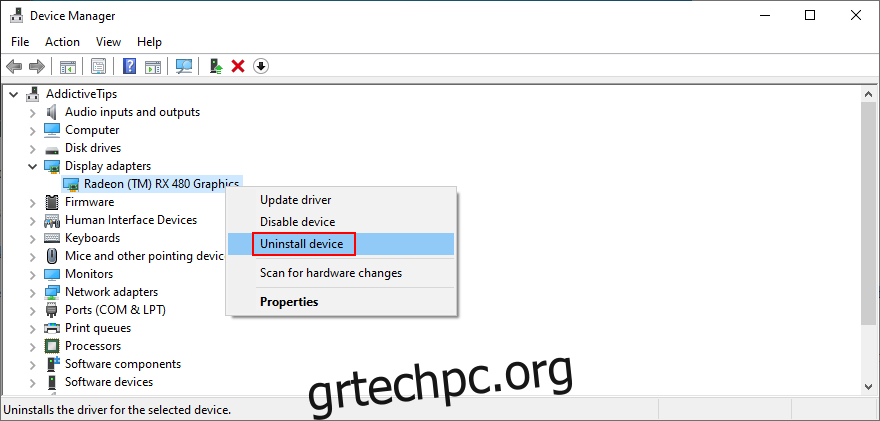
Συνεχίστε με τις οδηγίες που εμφανίζονται στην οθόνη για να αφαιρέσετε τη συσκευή
Κάντε επανεκκίνηση του υπολογιστή σας
Μην ανησυχείτε, καθώς τα Windows 10 θα επανεγκαταστήσουν αυτόματα τυχόν συσκευές που λείπουν αμέσως μόλις εκκινηθούν. Ωστόσο, εάν δεν επιδιορθώσει το πρόβλημα TIME OUT του CLOCK WATCHDOG, θα πρέπει να ενημερώσετε τα προγράμματα οδήγησης συσκευών.
Εάν χρειάζεστε βοήθεια για να μάθετε ποιες συσκευές χρειάζονται ενημέρωση, μπορείτε να χρησιμοποιήσετε τη Microsoft DriverVerifier.
Πώς να ενημερώσετε τα προγράμματα οδήγησης:
Μεταβείτε στη Διαχείριση Συσκευών, κάντε δεξί κλικ σε μια συσκευή και πατήστε Ενημέρωση προγράμματος οδήγησης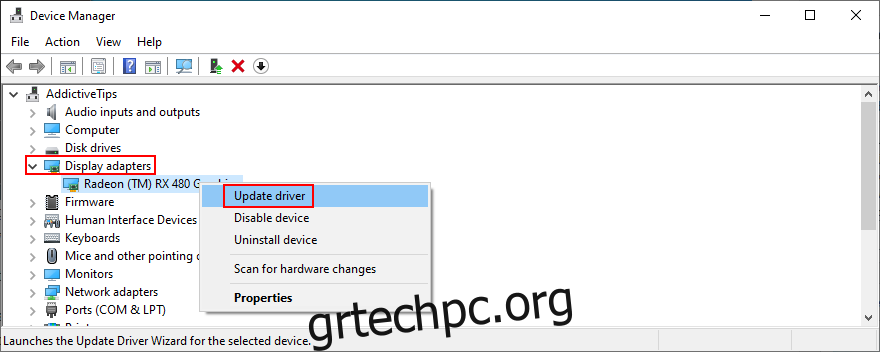
Κάντε κλικ στην Αναζήτηση αυτόματα για ενημερωμένο λογισμικό προγράμματος οδήγησης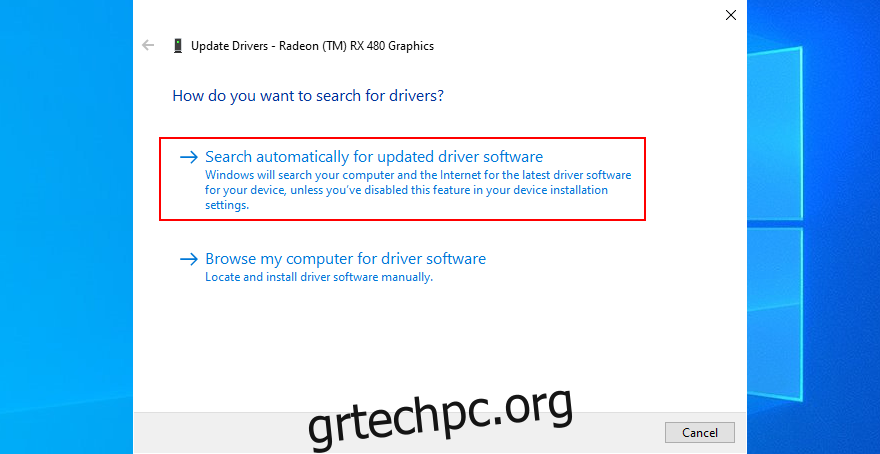
Εάν δείτε το μήνυμα Τα καλύτερα προγράμματα οδήγησης για τη συσκευή σας είναι ήδη εγκατεστημένα, κάντε κλικ στην Αναζήτηση για ενημερωμένα προγράμματα οδήγησης στο Windows Update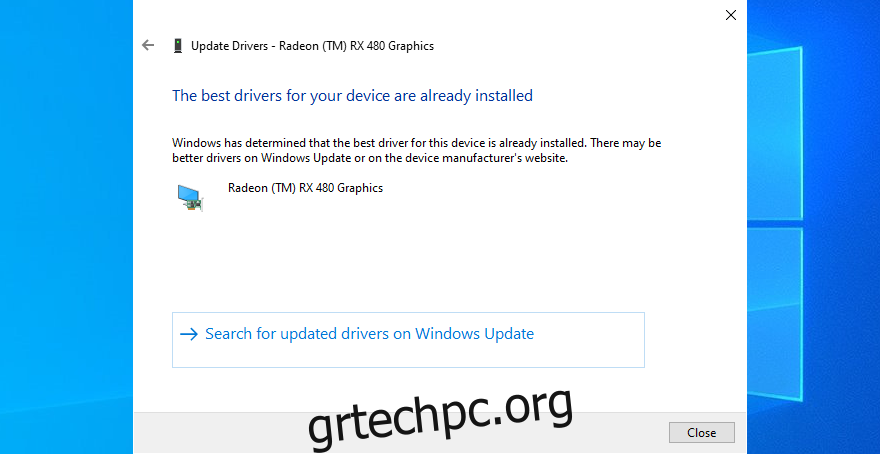
Δυστυχώς, η Microsoft συνήθως αποτυγχάνει να βρει ενημερώσεις προγραμμάτων οδήγησης στον Ιστό, αν και είναι στην πραγματικότητα διαθέσιμες νεότερες εκδόσεις. Για να ξεπεράσετε αυτό το πρόβλημα, μπορείτε να επισκεφτείτε τον επίσημο ιστότοπο του κατασκευαστή της συσκευής σας για λήψη και εγκατάσταση προγραμμάτων οδήγησης.
Από την άλλη πλευρά, εάν δεν θέλετε να διακινδυνεύσετε να αποκτήσετε ένα μη συμβατό πρόγραμμα οδήγησης για τον υπολογιστή σας που μπορεί να προκαλέσει περαιτέρω ζημιά, τότε θα πρέπει να επιλέξετε μια εφαρμογή ενημέρωσης προγράμματος οδήγησης.
Σαρώνει τον υπολογιστή σας για όλα τα προγράμματα οδήγησης, βρίσκει νεότερες εκδόσεις στο Διαδίκτυο και φροντίζει να κατεβάζει προγράμματα οδήγησης συμβατά με το λειτουργικό σύστημα και το υλικό σας. Και όλα εκτελούνται αυτόματα.
6. Απεγκαταστήστε πρόσφατα προγράμματα
Ο κωδικός διακοπής CLOCK WATCHDOG TIMEOUT μπορεί επίσης να προκληθεί από ένα πρόσφατο πρόγραμμα που εγκαταστήσατε πρόσφατα, το οποίο δεν είναι πλήρως συμβατό με το λειτουργικό σας σύστημα.
Πώς να αφαιρέσετε πρόσφατες εφαρμογές:
Κάντε δεξί κλικ στο κουμπί Έναρξη των Windows 10 και μεταβείτε στις Εφαρμογές και δυνατότητες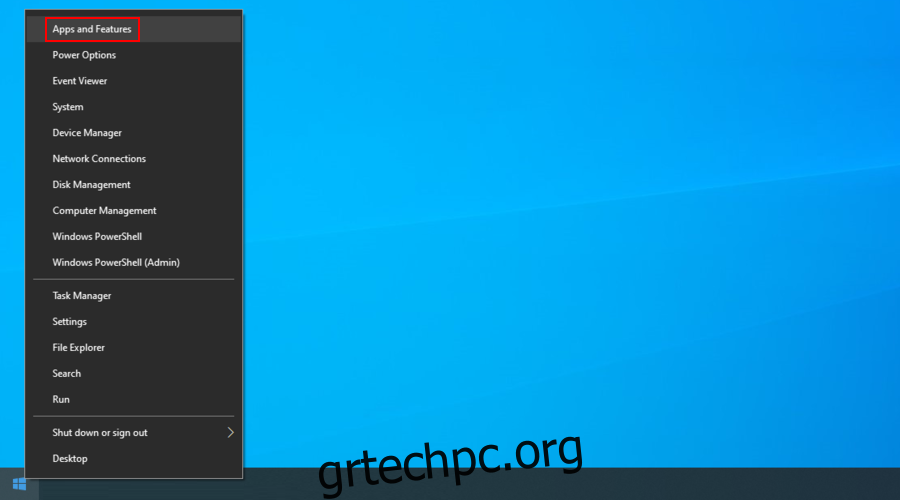
Κάντε κλικ στην Ταξινόμηση κατά και επιλέξτε Ημερομηνία εγκατάστασης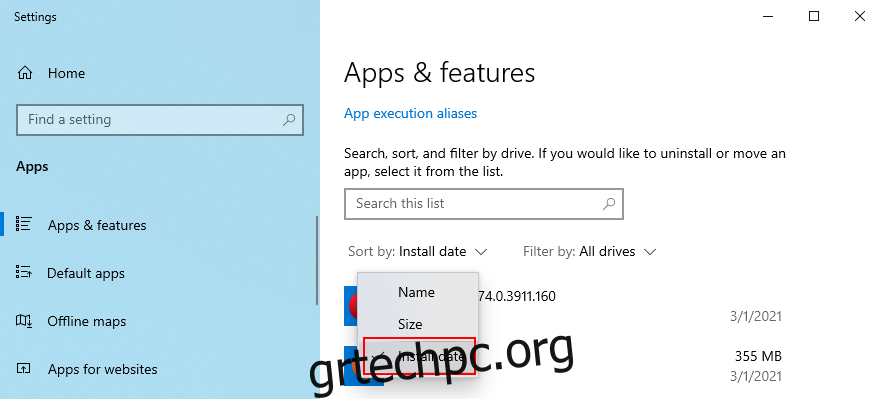
Επιλέξτε την πρώτη εφαρμογή που εμφανίζεται, κάντε κλικ στην Κατάργηση εγκατάστασης και συνεχίστε με τις οδηγίες κατάργησης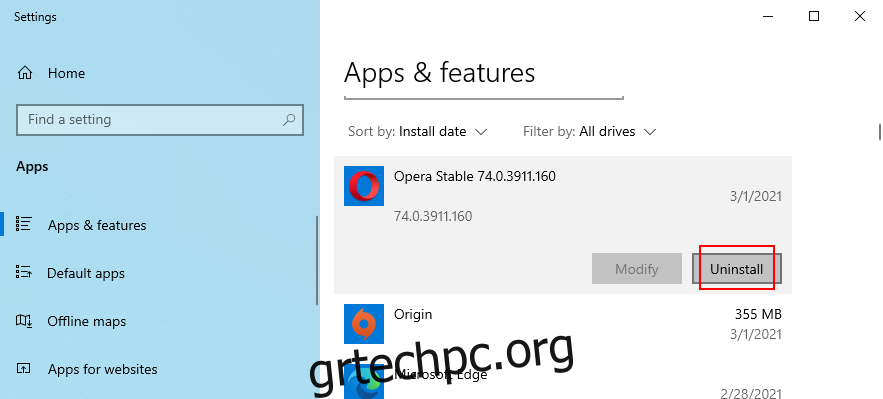
Κάντε επανεκκίνηση του υπολογιστή σας
Εάν εξακολουθείτε να λαμβάνετε σφάλματα BSOD, απεγκαταστήστε την επόμενη εφαρμογή στην πρόσφατη λίστα
Ωστόσο, εάν η εν λόγω εφαρμογή έχει προσθέσει ή επεξεργαστεί τις ρυθμίσεις μητρώου του συστήματός σας, ενδέχεται να μην αρκεί να την καταργήσετε με το ενσωματωμένο πρόγραμμα απεγκατάστασης των Windows.
Σε αυτήν την περίπτωση, σας συμβουλεύουμε να χρησιμοποιήσετε ένα εργαλείο αφαίρεσης προγραμμάτων. Διαγράφει αυτόματα τα εναπομείναντα αρχεία και επαναφέρει τις ρυθμίσεις μητρώου στις προεπιλεγμένες ρυθμίσεις.
7. Επαναφέρετε τα Windows 10
Μια καλύτερη λύση από την απεγκατάσταση ελαττωματικών προγραμμάτων είναι η επαναφορά των Windows 10 σε προηγούμενο σημείο επαναφοράς. Θα πρέπει να επιδιορθώσει το σφάλμα CLOCK WATCHDOG TIMEOUT εάν προκλήθηκε από τροποποιήσεις λογισμικού ή συστήματος.
Πώς να χρησιμοποιήσετε το System Recovery:
Βεβαιωθείτε ότι έχετε συνδεθεί ως διαχειριστής υπολογιστή
Πατήστε Ctrl + R, πληκτρολογήστε πίνακα ελέγχου και πατήστε Enter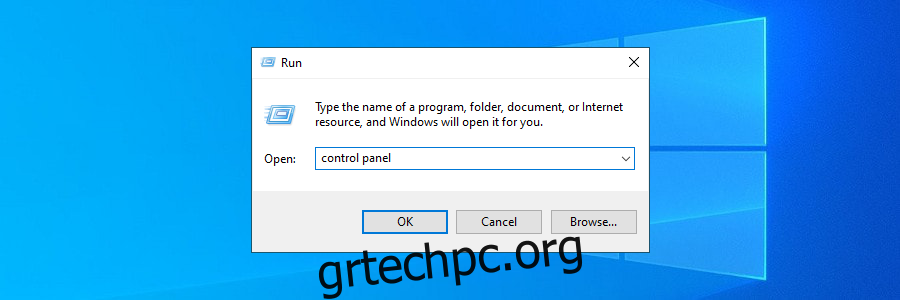
Κάντε κλικ στην Ανάκτηση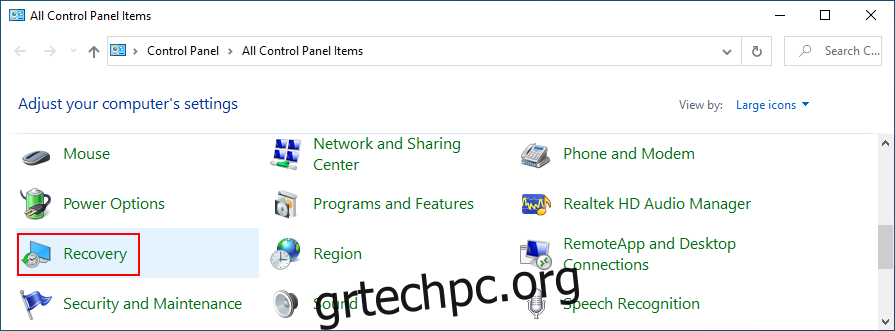
Κάντε κλικ στο Open System Restore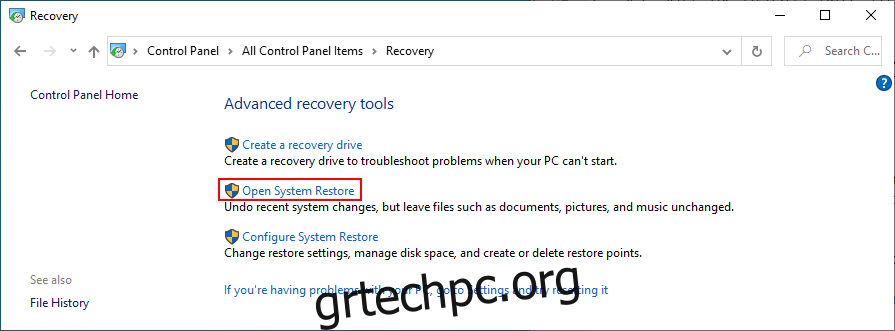
Επιλέξτε ένα σημείο επαναφοράς, κάντε κλικ στο Επόμενο και συνεχίστε με τις οδηγίες που εμφανίζονται στην οθόνη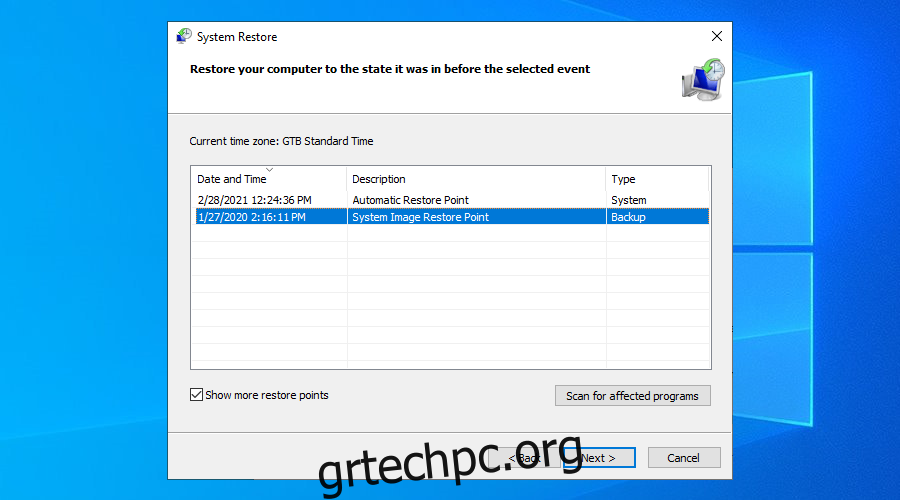
Κάντε επανεκκίνηση του υπολογιστή σας
8. Διορθώστε σφάλματα δίσκου και συστήματος
Οποιοσδήποτε αριθμός σφαλμάτων σκληρού δίσκου και ζητήματα καταστροφής αρχείων συστήματος μπορεί να οδηγήσει σε σφάλματα μπλε οθόνης, όπως το ΧΡΟΝΟ ΛΗΞΗΣ ΤΟΥ ΡΟΛΟΓΙΟΥ WATCHDOG. Μπορεί να είναι δύσκολο να εντοπιστεί και να διορθωθεί το ακριβές πρόβλημα.
Ωστόσο, μπορείτε να απευθυνθείτε σε ορισμένα αξιόπιστα εργαλεία των Windows για βοήθεια: CHKDSK (Έλεγχος δίσκου) για την επιδιόρθωση σφαλμάτων σκληρού δίσκου, SFC (Έλεγχος αρχείων συστήματος) για επαναφορά κατεστραμμένων αρχείων συστήματος και DISM (Σέρβις και διαχείριση εικόνας ανάπτυξης) για έλεγχο του χώρου αποθήκευσης στοιχείων του την εικόνα του λειτουργικού συστήματος.
Τα τρία βοηθητικά προγράμματα μπορούν να εκκινηθούν από τη Γραμμή εντολών με αυξημένα δικαιώματα. Δεν χρειάζεστε προηγούμενη εμπειρία με το περιβάλλον CMD, αρκεί να ακολουθήσετε τις παρακάτω οδηγίες.
Πώς να χρησιμοποιήσετε το CHKDSK:
Εάν το λειτουργικό σας σύστημα είναι εγκατεστημένο στο C:, εκτελέστε το chkdsk c: /f. Διαφορετικά, αντικαταστήστε το c: με το σωστό γράμμα κατάτμησης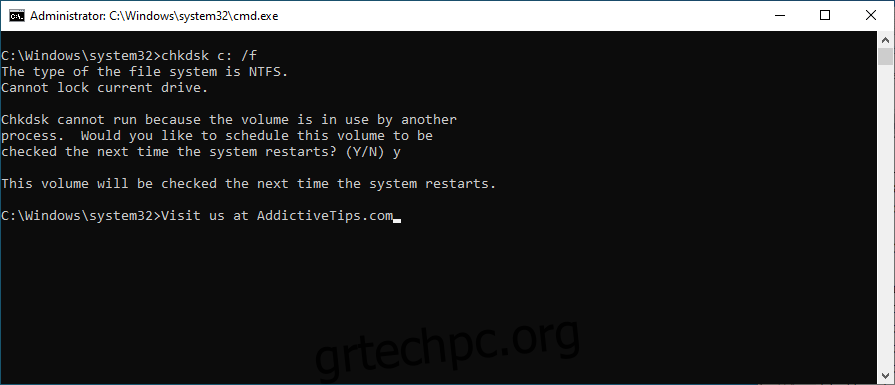
Όταν σας ζητηθεί να προγραμματίσετε το CHKDSK στην επόμενη επανεκκίνηση του συστήματος, πληκτρολογήστε y και πατήστε Enter
Βγείτε από το CMD, επανεκκινήστε τον υπολογιστή σας και περιμένετε μέχρι το CHKDSK να κάνει τη δουλειά του
Εάν εξακολουθείτε να λαμβάνετε τον κωδικό διακοπής CLOCK WATCHDOG TIMEOUT, προχωρήστε στην επόμενη λύση.
Πώς να χρησιμοποιήσετε το SFC:
Εκτελέστε το sfc /scannow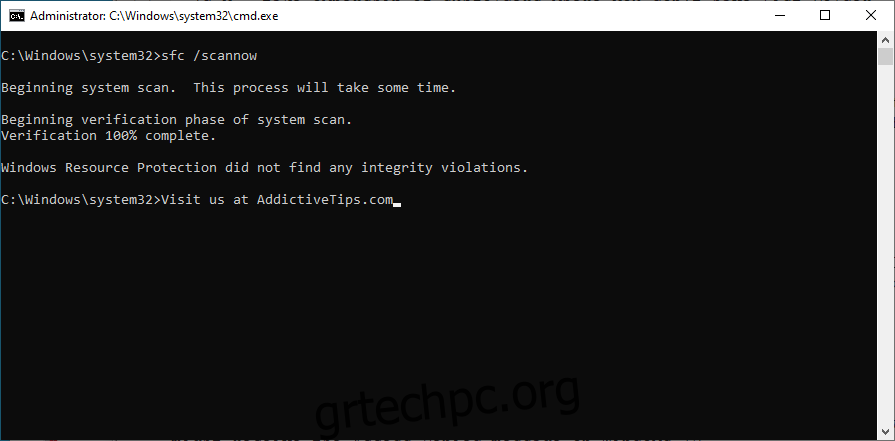
Περιμένετε έως ότου το SFC σαρώσει και επιδιορθώσει τα αρχεία του συστήματός σας
Επανεκκινήστε το μηχάνημά σας
Τα σφάλματα BSOD που προκαλούνται από κατεστραμμένα αρχεία συστήματος θα πρέπει να έχουν διορθωθεί μέχρι τώρα. Εάν δεν το κάνουν, χρησιμοποιήστε το DISM.
Πώς να χρησιμοποιήσετε το DISM:
Εκτελέστε το DISM /online /cleanup-image /scanhealth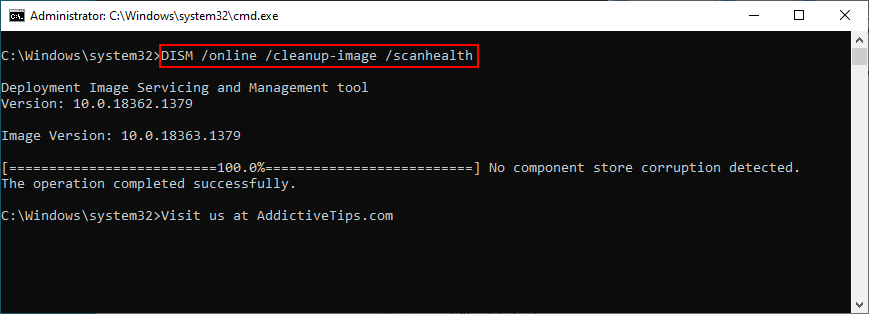
Εάν εμφανίσει σφάλματα, εκτελέστε το DISM /online /cleanup-image /restorehealth
Κάντε επανεκκίνηση του υπολογιστή σας και εκκινήστε ξανά το CMD ως διαχειριστή
Εκτελέστε το sfc /scannow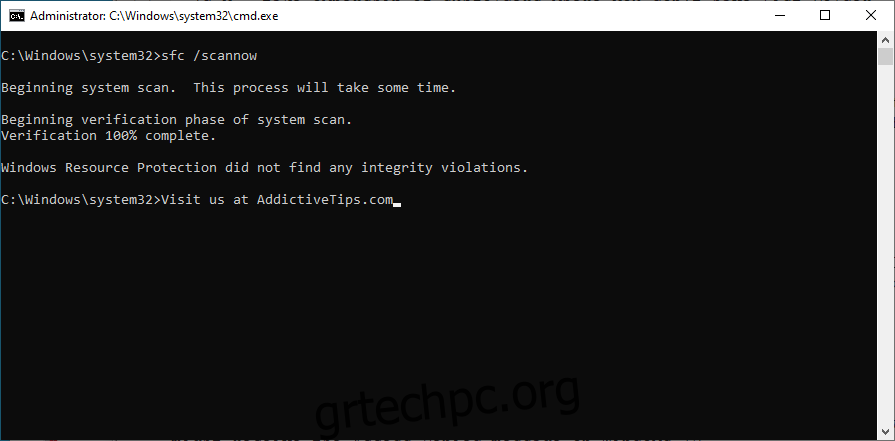
Επανεκκινήστε το μηχάνημά σας
9. Επαναφέρετε το BIOS στην προεπιλογή
Εάν εσείς ή κάποιο άλλο άτομο με πρόσβαση στον υπολογιστή σας έχει εισέλθει σε λειτουργία BIOS και έχει κάνει τροποποιήσεις, θα μπορούσε να είναι μοιραίο για το λειτουργικό σας σύστημα, με αποτέλεσμα το CLOCK WATCHDOG TIMEOUT ή άλλα σφάλματα BSOD.
Πώς να επαναφέρετε το BIOS στις προεπιλογές:
Κάντε επανεκκίνηση του υπολογιστή σας
Πριν ξεκινήσουν τα Windows, πατήστε γρήγορα το πλήκτρο που εμφανίζεται στην οθόνη για πρόσβαση στο BIOS
Μεταβείτε στην ενότητα Για προχωρημένους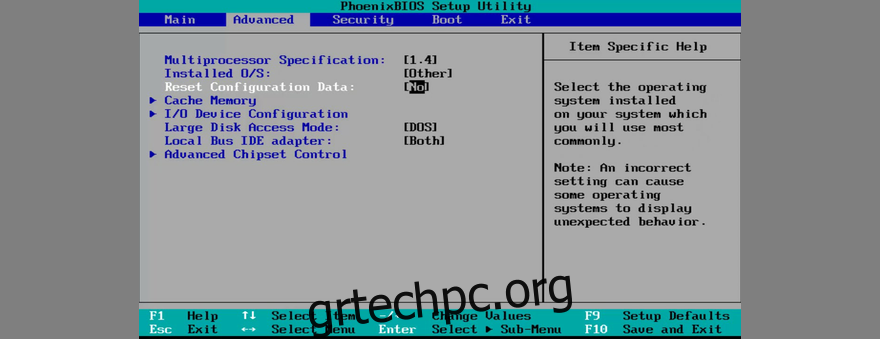
Ενεργοποίηση επαναφοράς δεδομένων διαμόρφωσης (μπορεί να περιγράφονται διαφορετικά στην οθόνη σας, ανάλογα με την έκδοση του BIOS)
Αποθηκεύστε την τρέχουσα διαμόρφωση του BIOS, πραγματοποιήστε έξοδο και επανεκκινήστε τον υπολογιστή σας
10. Αποσυνδέστε τις νέες συσκευές υλικού
Εάν αγοράσατε πρόσφατα ένα νέο κομμάτι υλικού που μπαίνει στον επιτραπέζιο ή φορητό υπολογιστή σας, όπως ποντίκι με δυνατότητα USB, κάμερα web, προσαρμογέα Wi-Fi ή κάρτα μνήμης, ενδέχεται να έχει προκαλέσει σφάλματα υλικού που τελικά οδηγούν σε ΛΗΞΗ ΛΗΞΗΣ ΡΟΛΟΓΙΟΥ.
Θα πρέπει να μπορείτε να το διορθώσετε εύκολα αποσυνδέοντας όλο το πρόσφατο υλικό και επανεκκινώντας τον υπολογιστή σας για να ελέγξετε για βελτιώσεις.
Εάν δεν είστε σίγουροι, αποσυνδέστε τα πάντα, εκκινήστε τα Windows για να επιβεβαιώσετε ότι δεν λαμβάνετε πια σφάλματα και, στη συνέχεια, επανασυνδέστε προσεκτικά ένα στοιχείο κάθε φορά για να εντοπίσετε τον ένοχο.
Για να το ξεπεράσετε, μπορείτε να δοκιμάσετε να αφαιρέσετε όλα τα καλώδια και τις κάρτες από τη μονάδα του υπολογιστή. Στη συνέχεια, ξεκινήστε να συνδέετε ξανά τα πάντα, βεβαιωθείτε ότι τα εξαρτήματα είναι συνδεδεμένα σωστά, αλλά χωρίς να ασκήσετε δύναμη.
Μπορεί επίσης να είναι καλή ιδέα να ξεσκονίσετε τον εξοπλισμό σας, ιδιαίτερα το ψυγείο. Οι ελαττωματικές θύρες USB θα μπορούσαν να είναι ένας άλλος λόγος για σφάλματα BSOD, επομένως θα πρέπει να δοκιμάσετε να συνδέσετε τις συσκευές σας με δυνατότητα USB σε διαφορετικές θύρες.
11. Ελέγξτε τον υπολογιστή σας για κακόβουλο λογισμικό
Ορισμένοι ιοί είναι αρκετά ισχυροί ώστε να απενεργοποιούν κρίσιμες διεργασίες και υπηρεσίες, με αποτέλεσμα σφάλματα BSOD, όπως το CLOCK WATCHDOG TIMEOUT. Η μόνη λύση εδώ είναι να εκτελέσετε μια σάρωση στον υπολογιστή σας και να απαλλαγείτε από τυχόν παράσιτα.
Πώς να χρησιμοποιήσετε το Windows Defender:
Κάντε κλικ στο κουμπί Έναρξη, πληκτρολογήστε Ασφάλεια των Windows και εκκινήστε αυτήν την εφαρμογή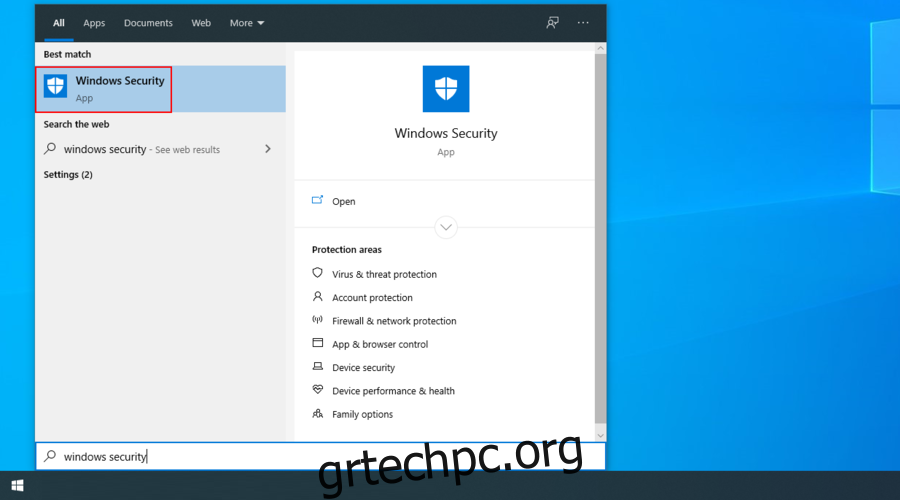
Επιλέξτε Προστασία από ιούς και απειλές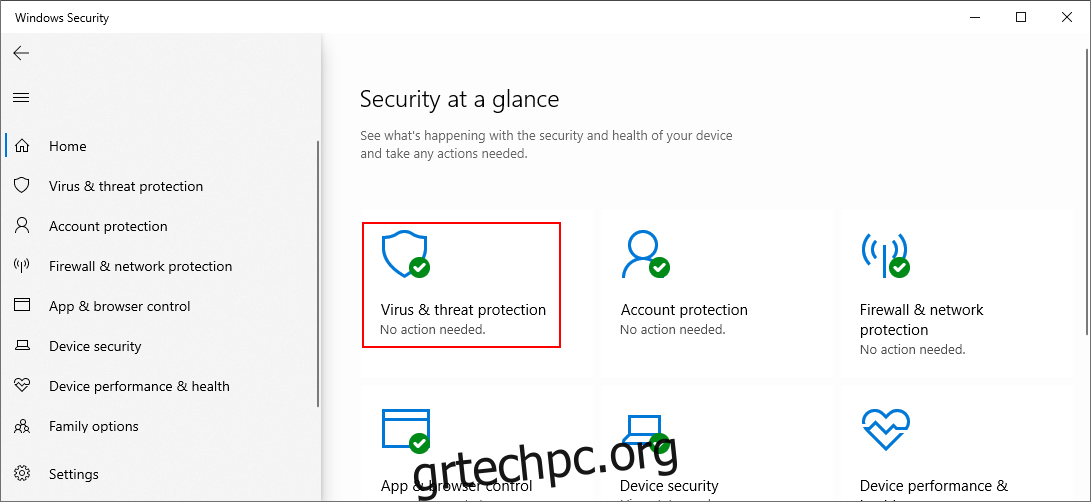
Κάντε κλικ στις Επιλογές σάρωσης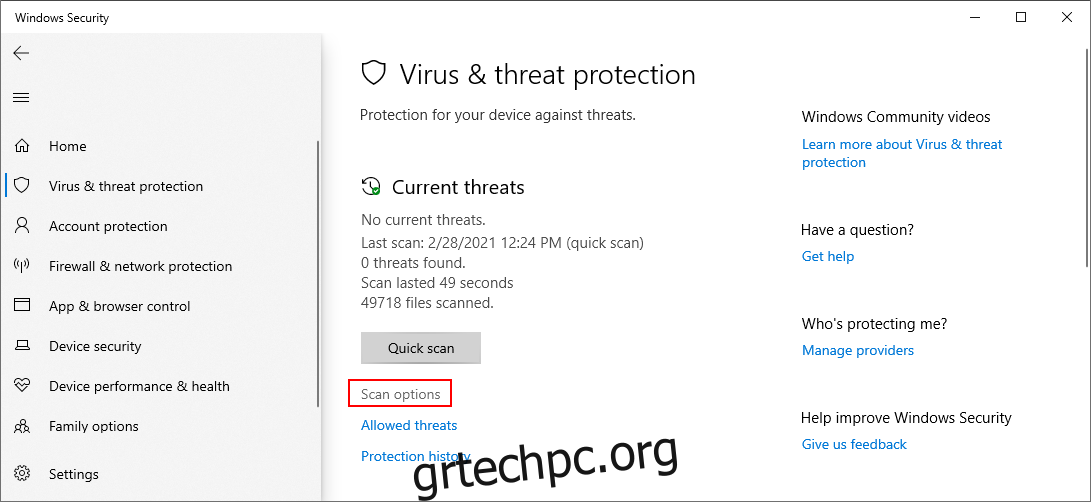
Επιλέξτε Γρήγορη σάρωση και κάντε κλικ στην επιλογή Σάρωση τώρα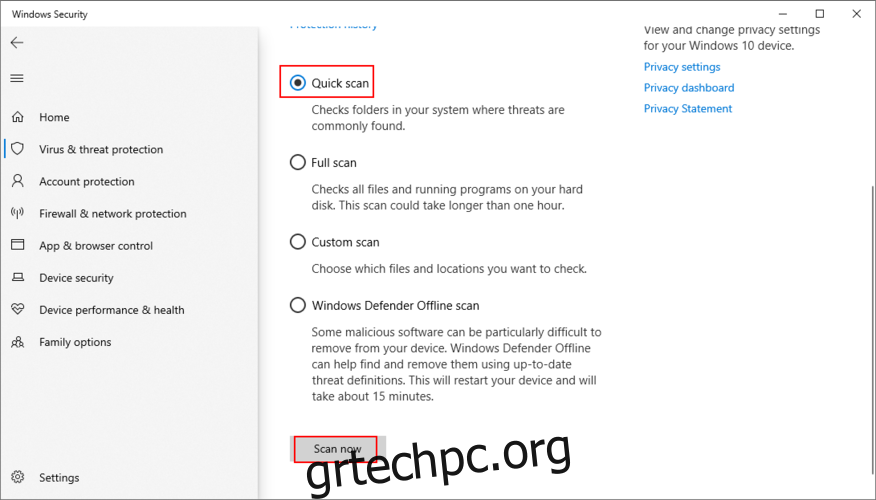
Εάν τα αποτελέσματα της σάρωσης είναι καθαρά, δοκιμάστε ξανά με τη σάρωση χωρίς σύνδεση του Windows Defender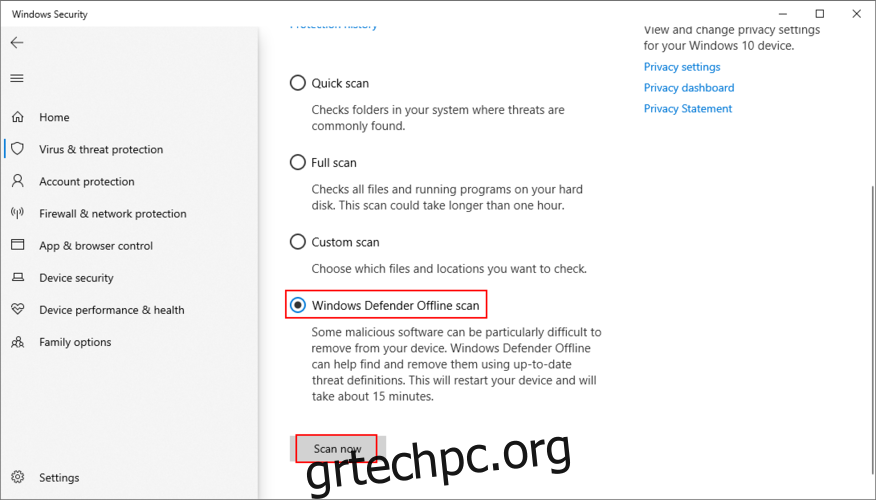
Τα παραπάνω βήματα ισχύουν για υπολογιστές με Windows 10, αλλά μόνο εάν δεν έχετε εγκατεστημένο πρόγραμμα προστασίας από κακόβουλο λογισμικό τρίτου κατασκευαστή που έχει παρακάμψει το Windows Defender. Εάν το κάνετε, στρέψτε την προσοχή σας σε αυτήν την εφαρμογή για να εκτελέσετε σαρώσεις κακόβουλου λογισμικού.
Ο κωδικός διακοπής CLOCK WATCHDOG TIMEOUT μπορεί να διορθωθεί
Συνοψίζοντας, εάν δεν μπορείτε να απαλλαγείτε από το σφάλμα CLOCK WATCHDOG TIMEOUT στον υπολογιστή σας Windows 10, δοκιμάστε να εκτελέσετε μια καθαρή εκκίνηση, να ελέγξετε τη μνήμη RAM και να απενεργοποιήσετε το overclocking.
Είναι επίσης καλή ιδέα να εγκαταστήσετε τις πιο πρόσφατες ενημερώσεις των Windows, να ελέγξετε και να ενημερώσετε τα προγράμματα οδήγησης, να απεγκαταστήσετε πρόσφατα προγράμματα και να επαναφέρετε τα Windows 10 σε ένα σταθερό σημείο επαναφοράς.
Επιπλέον, θα πρέπει να επιδιορθώσετε σφάλματα σκληρού δίσκου και συστήματος, να επαναφέρετε το BIOS στις προεπιλογές, να αποσυνδέσετε νέες συσκευές υλικού και να ελέγξετε τον υπολογιστή σας για κακόβουλο λογισμικό.
Χωριστικές λέξεις
Αυτές οι διορθώσεις λειτούργησαν για εσάς; Τι άλλο έχετε δοκιμάσει για να επιδιορθώσετε αυτό το ενοχλητικό σφάλμα BSOD; Ενημερώστε μας στην περιοχή σχολίων παρακάτω.