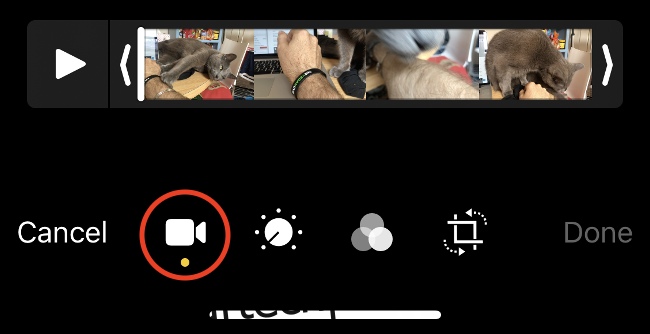Είναι πιο εύκολο από ποτέ να επεξεργάζεστε και να μοιράζεστε βίντεο απευθείας από το iPhone ή το iPad σας. Στο iOS 13, η Apple πρόσθεσε μια σειρά από νέα εργαλεία επεξεργασίας βίντεο. Τώρα μπορείτε να περικόψετε, να περιστρέψετε και να εκτελέσετε άλλες ενέργειες επεξεργασίας βίντεο χωρίς εφαρμογή τρίτου μέρους.
Πίνακας περιεχομένων
Πώς να περικόψετε βίντεο σε iPhone ή iPad
Η περικοπή ενός βίντεο είναι μια από τις πιο βασικές επεξεργασίες που μπορείτε να κάνετε. Ενώ μπορείτε να περικόψετε πριν κάνετε κοινή χρήση σε ορισμένες εφαρμογές, όπως το Instagram, μπορείτε επίσης να το κάνετε εύκολα στην εφαρμογή Φωτογραφίες.
Ακολουθήστε αυτά τα βήματα για να περικόψετε το βίντεό σας:
Επιλέξτε το βίντεο που θέλετε να περικόψετε.
Πατήστε «Επεξεργασία» στην κάτω δεξιά γωνία.
Θα πρέπει τώρα να δείτε ένα κουμπί αναπαραγωγής και το χρονοδιάγραμμα του βίντεο. Χρησιμοποιήστε το βέλος στα αριστερά για να αλλάξετε το σημείο έναρξης του βίντεο ή το βέλος στα δεξιά για να αλλάξετε το τελικό σημείο του βίντεο.
Πατήστε το κουμπί Αναπαραγωγή για να κάνετε προεπισκόπηση των επεξεργασιών σας.
Όταν είστε ευχαριστημένοι με τις αλλαγές σας, πατήστε “Τέλος” και, στη συνέχεια, επιλέξτε “Αποθήκευση βίντεο” ή “Αποθήκευση βίντεο ως νέο κλιπ” για διπλότυπο.
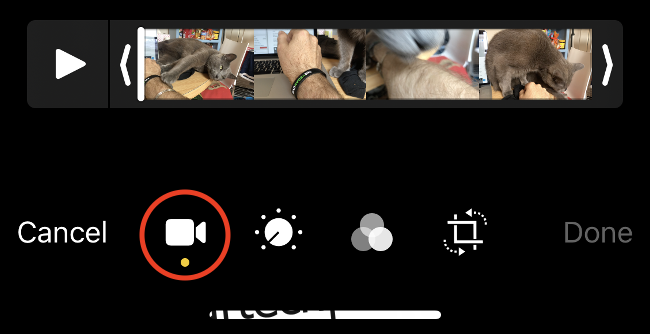
Η επεξεργασία βίντεο στο iOS δεν είναι καταστροφική, πράγμα που σημαίνει ότι εάν επιλέξετε “Αποθήκευση βίντεο”, δεν θα χάσετε οριστικά κανένα υλικό. Ανά πάσα στιγμή, μπορείτε να επεξεργαστείτε ξανά το βίντεο για να συμπεριλάβετε το υλικό που περικόψατε.
Πώς να περικόψετε και να περιστρέψετε βίντεο σε iPhone ή iPad
Προηγουμένως, έπρεπε να χρησιμοποιήσετε μια εφαρμογή τρίτου μέρους για να διορθώσετε τον προσανατολισμό του βίντεο. Τώρα, στο iOS 13, μπορείτε να περικόψετε και να περιστρέψετε τα βίντεό σας.
Ακολουθήστε αυτά τα βήματα για να περιστρέψετε ένα βίντεο:
Επιλέξτε το βίντεο που θέλετε να περιστρέψετε ή να περικόψετε.
Πατήστε «Επεξεργασία» στην κάτω δεξιά γωνία.
Στο κάτω μέρος της οθόνης, πατήστε το εικονίδιο Περιστροφή/Περικοπή (δείτε την παρακάτω εικόνα).
Στην επάνω αριστερή γωνία, πατήστε το εικονίδιο Περιστροφή 90 μοιρών (το πλαίσιο με ένα βέλος πάνω από αυτό). Πατήστε το κουμπί όσες φορές χρειάζεται μέχρι να βρείτε τη σωστή αναλογία διαστάσεων.
Πατήστε “Τέλος” στην κάτω δεξιά γωνία για να οριστικοποιήσετε την επεξεργασία σας.
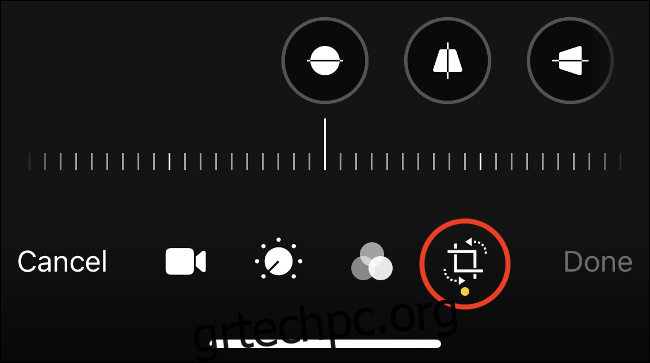
Πώς να συγχωνεύσετε βίντεο σε iPhone ή iPad
Θα χρειαστείτε μια εφαρμογή τρίτου μέρους για τη συγχώνευση βίντεο στο iPhone ή το iPad σας. Ευτυχώς, η Apple προσφέρει το iMovie δωρεάν, γεγονός που καθιστά εύκολη τη συγχώνευση δύο ή περισσότερων βίντεο σε μια τελική παραγωγή.
Ακολουθήστε αυτά τα βήματα για να συγχωνεύσετε δύο ή περισσότερα βίντεο:
Κατεβάστε iMovie δωρεάν στο iPhone ή το iPad σας.
Εκκινήστε το iMovie και θα δείτε την οθόνη “Έργα”. Πατήστε το σύμβολο συν (+) για να ξεκινήσετε ένα νέο έργο και, στη συνέχεια, πατήστε “Ταινία” όταν σας ζητηθεί.
Επιλέξτε τα βίντεο που θέλετε να συγχωνεύσετε (μπορείτε να προσθέσετε περισσότερα αργότερα). Πιάστε τις άκρες κάθε βίντεο για να κόψετε κλιπ απευθείας σε αυτήν την οθόνη.
Με επιλεγμένα τα κλιπ σας, πατήστε «Δημιουργία ταινίας» στο κάτω μέρος.
Τα επιλεγμένα κλιπ σας τοποθετούνται σε μια γραμμή χρόνου βίντεο το ένα μετά το άλλο. Για να τα περικόψετε, πατήστε τα βίντεό σας για να τα επιλέξετε, πιάστε τις άκρες κάθε καρέ και, στη συνέχεια, σύρετέ τα στο μέγεθος.

Εάν θέλετε να αναδιατάξετε τα βίντεό σας, πατήστε παρατεταμένα ένα μέχρι να επιπλεύσει. Στη συνέχεια, σύρετέ το αριστερά ή δεξιά για να το μετακινήσετε προς τα πίσω ή προς τα εμπρός στη γραμμή χρόνου. Αφήστε το μπροστά από ένα άλλο κλιπ για να το τοποθετήσετε μετά από αυτό το κλιπ.
Μπορείτε επίσης να αλλάξετε τη μετάβαση βίντεο μεταξύ κάθε κλιπ. Για να το κάνετε αυτό, απλώς πατήστε το εικονίδιο μετάβασης μεταξύ βίντεο στη γραμμή χρόνου.
Όταν τελειώσετε, ακολουθήστε τα παρακάτω βήματα για να εξαγάγετε την ταινία σας:
Πατήστε «Τέλος» στην επάνω αριστερή γωνία.
Πατήστε το κουμπί Αναπαραγωγή για να κάνετε προεπισκόπηση του έργου σας και, στη συνέχεια, πατήστε το κουμπί Κοινή χρήση για να το εξαγάγετε.
Χρησιμοποιήστε τα εικονίδια της εφαρμογής για να επιλέξετε πού θέλετε να μοιραστείτε το βίντεό σας ή πατήστε “Αποθήκευση βίντεο” για να το εξαγάγετε απευθείας στις Φωτογραφίες.
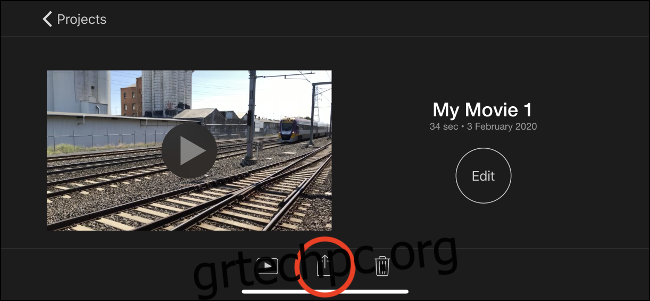
Πώς να εφαρμόσετε και να αφαιρέσετε φίλτρα βίντεο
Όπως μπορείτε με τις φωτογραφίες, μπορείτε να τραβήξετε βίντεο με φίλτρα στην εγγενή εφαρμογή iOS. Επίσης, όπως και οι φωτογραφίες, τα βίντεο που τραβάτε με φίλτρο δεν είναι καταστροφικά, πράγμα που σημαίνει ότι μπορείτε να αλλάξετε ή να αφαιρέσετε το φίλτρο ανά πάσα στιγμή.
Ακολουθήστε αυτά τα βήματα για να προσθέσετε, να αλλάξετε ή να αφαιρέσετε ένα φίλτρο:
Επιλέξτε το βίντεο στο οποίο θέλετε να εφαρμόσετε ένα φίλτρο.
Πατήστε «Επεξεργασία» στην κάτω δεξιά γωνία.
Στο κάτω μέρος της οθόνης, πατήστε το εικονίδιο Φίλτρα (δείτε την παρακάτω εικόνα).
Κάντε κύλιση για να κάνετε προεπισκόπηση των φίλτρων και, στη συνέχεια, επιλέξτε ένα ή επιλέξτε «Πρωτότυπο» για να αφαιρέσετε όλα τα φίλτρα.
Πατήστε “Τέλος” κάτω δεξιά και περιμένετε να εφαρμοστεί το φίλτρο σας.
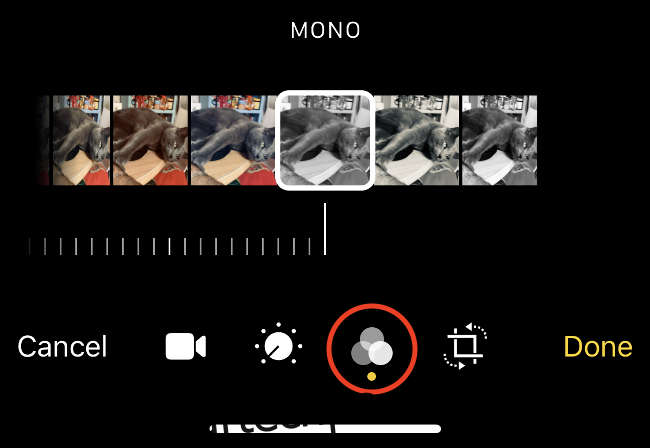
Το μέγεθος του βίντεο, η ποιότητα με την οποία γυρίστηκε και η ηλικία της συσκευής σας καθορίζουν πόσο καιρό θα πρέπει να περιμένετε μέχρι να εφαρμοστεί το φίλτρο.
Πώς να προσαρμόσετε την έκθεση βίντεο, την αντίθεση και άλλα
Μπορείτε επίσης τώρα να προσαρμόσετε διάφορες παραμέτρους εικόνας σε βίντεο στο iOS 13, όπως μπορείτε με τις φωτογραφίες. Οι κάτοχοι iPhone και iPad έχουν πλέον πρόσβαση σε μια πλήρη γκάμα εργαλείων επεξεργασίας, συμπεριλαμβανομένης της αυτόματης βελτίωσης. Αυτές οι αλλαγές είναι επίσης μη καταστροφικές, επομένως μπορείτε να τις αναιρέσετε στο μέλλον.
Ακολουθήστε αυτά τα βήματα για να προσαρμόσετε την έκθεση, την αντίθεση και πολλά άλλα βίντεο:
Επιλέξτε το βίντεο που θέλετε να επεξεργαστείτε.
Πατήστε «Επεξεργασία» στην κάτω δεξιά γωνία.
Στο κάτω μέρος, πατήστε το εικονίδιο Adjustments (δείτε την εικόνα παρακάτω).
Κάντε κύλιση στα διάφορα χαρακτηριστικά εικόνας και μετακινήστε το ρυθμιστικό για να προσαρμόσετε την εικόνα.
Όταν είστε ευχαριστημένοι με τις αλλαγές σας, πατήστε “Τέλος”.
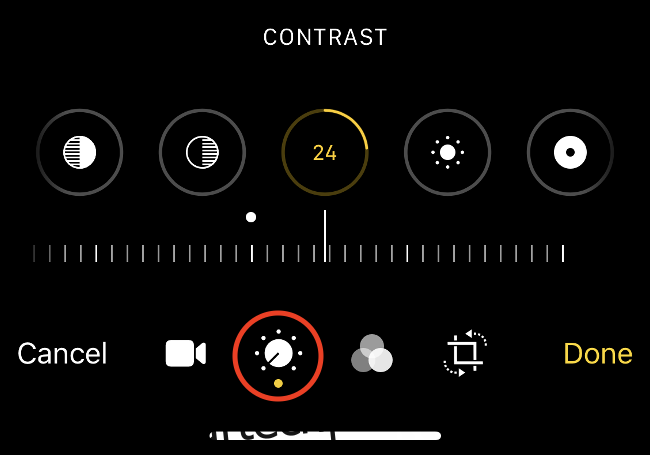
Μπορείτε να προσαρμόσετε όλες τις παρακάτω παραμέτρους:
Εκθεση
Καλύτερες στιγμές
Σκιές
Αντίθεση
Λάμψη
Μαύρο Σημείο
Κορεσμός
Δόνηση
Ζεστασιά
Απόχρωση
Οξύτητα
Ορισμός
Μείωση θορύβου
Βινιέτα
Ο καλύτερος τρόπος για να μάθετε τι κάνει καθεμία από αυτές τις ρυθμίσεις είναι να παίξετε και να πειραματιστείτε μαζί τους.
Πώς να επαναφέρετε ένα βίντεο στην αρχική του κατάσταση
Μπορείτε να επαναφέρετε οποιοδήποτε βίντεο ή φωτογραφία στην αρχική του κατάσταση με ένα πάτημα στην εφαρμογή Φωτογραφίες. Για να το κάνετε αυτό, απλώς βρείτε το επεξεργασμένο βίντεο, πατήστε “Επεξεργασία” στην κάτω δεξιά γωνία και, στη συνέχεια, πατήστε “Επαναφορά”.
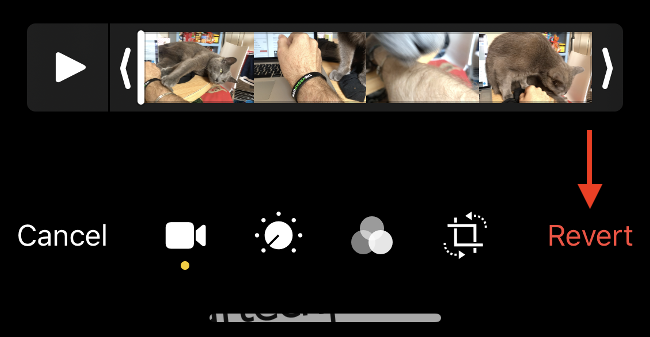
Αυτό λειτουργεί τόσο για φωτογραφίες όσο και για βίντεο. Επαναφέρει τυχόν περικοπή, φίλτρα, προσαρμογές εικόνας, περιστροφή ή περικοπή που εφαρμόσατε.
Δημιουργήστε τρέιλερ και πλουσιότερες παραγωγές με το iMovie
Το iMovie είναι η δωρεάν εφαρμογή επεξεργασίας βίντεο της Apple για καταναλωτή. Σας επιτρέπει να κάνετε “γραμμική επεξεργασία”, που σημαίνει επεξεργασία βίντεο σε ένα μόνο κομμάτι (αντί για επεξεργασία πολλαπλών κομματιών, που επιτρέπει πιο σύνθετες λειτουργίες).
Το iMovie είναι ένα εύχρηστο πρόγραμμα επεξεργασίας βίντεο που σας επιτρέπει να τοποθετείτε βίντεο, φωτογραφίες και ήχο σε μια γραμμή χρόνου. Μπορείτε επίσης να ηχογραφήσετε μια φωνή, να τραβήξετε βίντεο απευθείας στη γραμμή χρόνου ή να εισαγάγετε άλλα αρχεία από το σύστημα αρχείων σας ή το iCloud.
Όταν ξεκινάτε για πρώτη φορά ένα έργο iMovie, πατήστε “Ταινία” για κανονικά έργα ή “Τρέιλερ” για να δημιουργήσετε ένα αυτοματοποιημένο βίντεο σε στυλ τρέιλερ ταινίας.
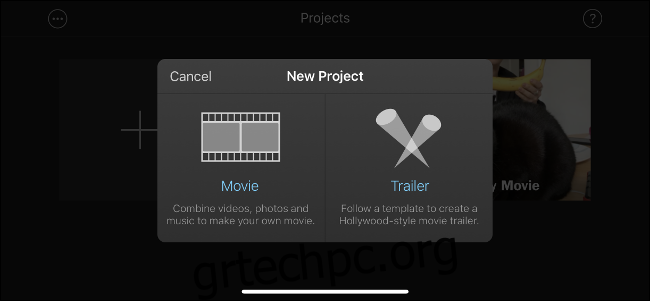
Στη λειτουργία ταινίας, πατήστε το σύμβολο συν (+) για να προσθέσετε πολυμέσα στη γραμμή χρόνου. Πατήστε ένα κλιπ για να το επεξεργαστείτε, να προσθέσετε κείμενο, να αλλάξετε την ταχύτητα αναπαραγωγής ή να προσθέσετε φίλτρα.
Εάν θέλετε να κάνετε ωραίες προσαρμογές σε ένα βίντεο (έκθεση, αντίθεση κ.λπ.), πρέπει να το κάνετε στην εφαρμογή Φωτογραφίες προτού το προσθέσετε στο χρονολόγιό σας.
Μεταβείτε στο επόμενο επίπεδο με το Lumafusion
Το iMovie είναι χρήσιμο αλλά περιορισμένο. Εφόσον η Apple δεν έχει κυκλοφορήσει μια έκδοση της επαγγελματικής της εφαρμογής επεξεργασίας βίντεο, Final Cut, για iOS, εναπόκειται σε τρίτους προγραμματιστές να καλύψουν το κενό.
Lumafusion είναι αυτή τη στιγμή η καλύτερη επαγγελματική εφαρμογή επεξεργασίας βίντεο για iPhone και iPad. Σας παρέχει έξι κομμάτια για ήχο και βίντεο, και άλλα έξι για άλλο ήχο, όπως μουσική, φωνητικά ή ηχητικά εφέ.
Αυτή η εφαρμογή περιέχει τις ακόλουθες λειτουργίες που είναι συνήθως διαθέσιμες μόνο σε επαγγελματίες συντάκτες:
Μαρκαδόροι
Η δυνατότητα σύνδεσης ή αποσύνδεσης κλιπ
Βασικά καρέ για επίπεδα ήχου και μετατόπιση
Φίλτρα ήχου και εξισορρόπηση
Επίπεδο εφέ
Δυνατότητα αντιγραφής και επικόλλησης χαρακτηριστικών κλιπ
Προσαρμοσμένες αναλογίες διαστάσεων
Ένα ευρύ φάσμα υποστηριζόμενων ρυθμών καρέ
Μπορείς να πάρεις Lumafusion για 29,99 $ στο App Store, το οποίο μπορεί να φαίνεται ακριβό για μια εφαρμογή iOS. Ωστόσο, είναι μια ευκαιρία σε σύγκριση με το επαγγελματικό λογισμικό επεξεργασίας βίντεο, όπως π.χ Final Cut Pro X σε Mac (299,99 $) ή Adobe Premiere Pro συνδρομή (περίπου 240 $ ετησίως).
Αν θέλετε να αξιοποιήσετε στο έπακρο τις δυνατότητες λήψης βίντεο της συσκευής σας, ρίξτε μια ματιά FiLMiC Pro.
Λήψη, επεξεργασία, κοινή χρήση
Γίνεται ολοένα και πιο σύνηθες για επαγγελματίες βίντεο, δημοσιογράφους και δημιουργούς ταινιών χόμπι να γυρίζουν, να επεξεργάζονται και να μοιράζονται τα έργα τους από μία μόνο συσκευή. Εάν ακολουθήσετε αυτήν τη διαδρομή, τα μεγαλύτερα εμπόδια είναι πιθανό να είναι η διάρκεια ζωής της μπαταρίας και ο χώρος στο δίσκο.
Βεβαιωθείτε ότι έχετε συνδέσει μια πρίζα εάν πρόκειται να επεξεργάζεστε βίντεο. Για να λύσετε προβλήματα χώρου, ίσως να θέλετε αναβαθμίστε το πρόγραμμα αποθήκευσης iCloud σας, ώστε να μπορείτε να ενεργοποιήσετε τη βιβλιοθήκη φωτογραφιών iCloud. Αυτό μεταφορτώνει ολόκληρη τη βιβλιοθήκη πολυμέσων σας στο cloud, αλλά θα χρειαστείτε μια αξιόπιστη σύνδεση στο διαδίκτυο εάν θέλετε να χρησιμοποιήσετε τα βίντεο που είναι αποθηκευμένα στο διαδίκτυο στα έργα σας.
Ψάχνετε για ένα νέο έργο βίντεο; Μάθετε πώς να χρησιμοποιείτε την πράσινη οθόνη με το iPhone σας!