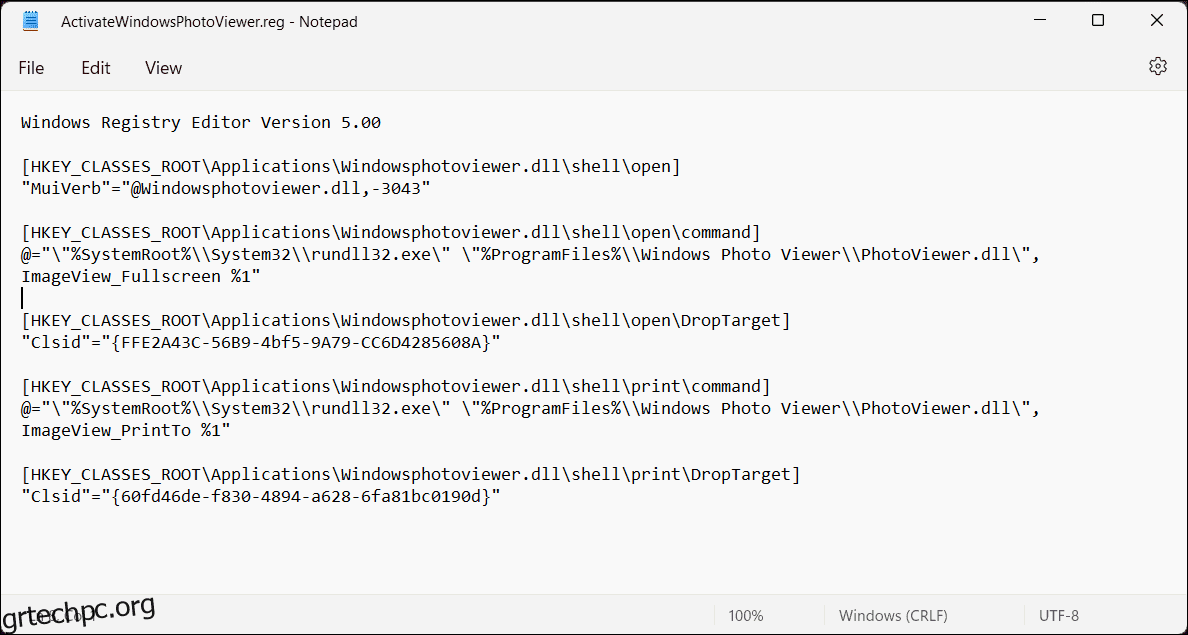Πίνακας περιεχομένων
Γρήγοροι Σύνδεσμοι
Βασικά Takeaways
- Η Microsoft αντικατέστησε την κλασική εφαρμογή Windows Photo Viewer στα Windows 10 και 11 με τη νέα εφαρμογή Photos.
- Ευτυχώς, μπορείτε να επαναφέρετε το Windows Photo Viewer στον υπολογιστή σας με Windows χρησιμοποιώντας μια εισβολή μητρώου.
- Επιπλέον, θα μπορούσατε να δοκιμάσετε μια εναλλακτική του Windows Photo Viewer τρίτου κατασκευαστή, όπως το One Photo Viewer, καθώς προσφέρει καθαρό περιβάλλον εργασίας χρήστη, καλύτερη απόδοση και περισσότερες δυνατότητες.
Η Microsoft αντικατέστησε την κλασική εφαρμογή Photo Viewer στα Windows 10 και 11 με το Photos, το μοντέρνο πρόγραμμα προβολής εικόνων με πολλές δυνατότητες. Ωστόσο, αν σας άρεσε η απλότητα του Photo Viewer, δείτε πώς μπορείτε να το επαναφέρετε στα Windows 10 και 11.
Πώς να επαναφέρετε το Windows Photo Viewer στα Windows 10/11 χρησιμοποιώντας το μητρώο
Μπορείτε να ενεργοποιήσετε την κλασική εφαρμογή Windows Photo Viewer χρησιμοποιώντας μια δέσμη ενεργειών μητρώου των Windows. Η ακόλουθη δέσμη ενεργειών μητρώου των Windows επαναδιαμορφώνει και ενεργοποιεί την εφαρμογή Windows Photo Viewer.
Η τροποποίηση του μητρώου των Windows ενέχει κίνδυνο, καθώς εσφαλμένες τροποποιήσεις μπορεί να προκαλέσουν δυσλειτουργία του συστήματός σας. Εάν σκοπεύετε να προχωρήσετε με τα παρακάτω βήματα, πρώτα
δημιουργήστε ένα σημείο επαναφοράς
και
δημιουργήστε αντίγραφο ασφαλείας του μητρώου των Windows
. Αυτό θα σας βοηθήσει να ανακτήσετε το σύστημά σας εάν κάτι πάει στραβά.
Windows Registry Editor Version 5.00 [HKEY_CLASSES_ROOT\Applications\Windowsphotoviewer.dll\shell\open] "MuiVerb"="@Windowsphotoviewer.dll,-3043" [HKEY_CLASSES_ROOT\Applications\Windowsphotoviewer.dll\shell\open\command] @="\"%SystemRoot%\\System32\\rundll32.exe\" \"%ProgramFiles%\\Windows Photo Viewer\\PhotoViewer.dll\", ImageView_Fullscreen %1" [HKEY_CLASSES_ROOT\Applications\Windowsphotoviewer.dll\shell\open\DropTarget] "Clsid"="{FFE2A43C-56B9-4bf5-9A79-CC6D4285608A}" [HKEY_CLASSES_ROOT\Applications\Windowsphotoviewer.dll\shell\print\command] @="\"%SystemRoot%\\System32\\rundll32.exe\" \"%ProgramFiles%\\Windows Photo Viewer\\PhotoViewer.dll\", ImageView_PrintTo %1" [HKEY_CLASSES_ROOT\Applications\Windowsphotoviewer.dll\shell\print\DropTarget] "Clsid"="{60fd46de-f830-4894-a628-6fa81bc0190d}"
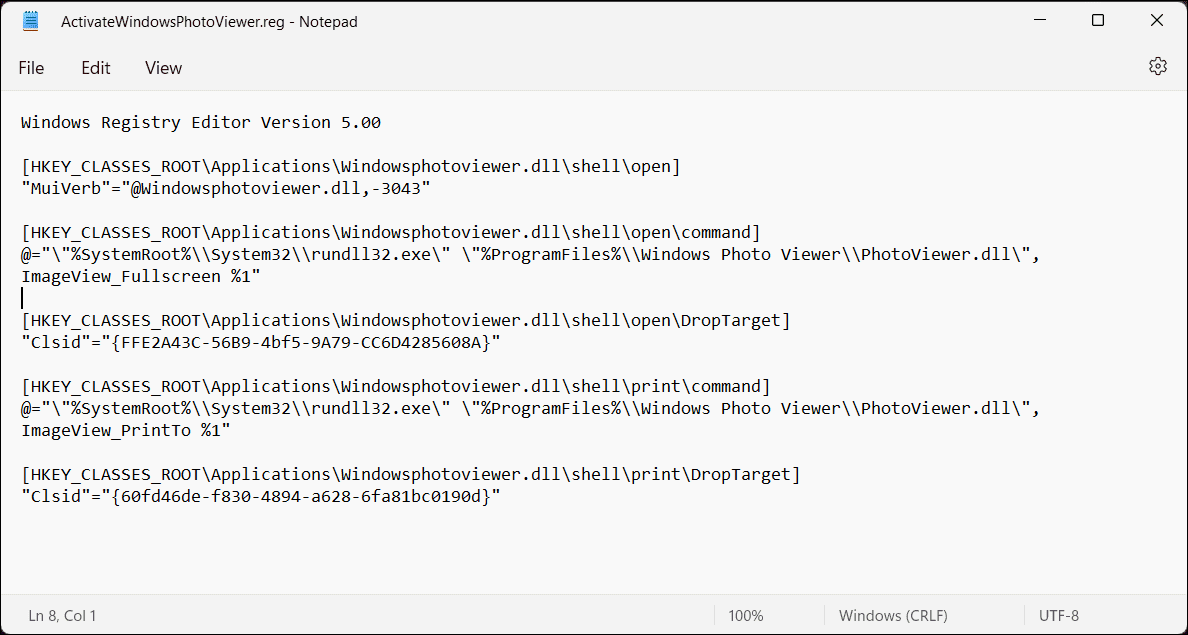
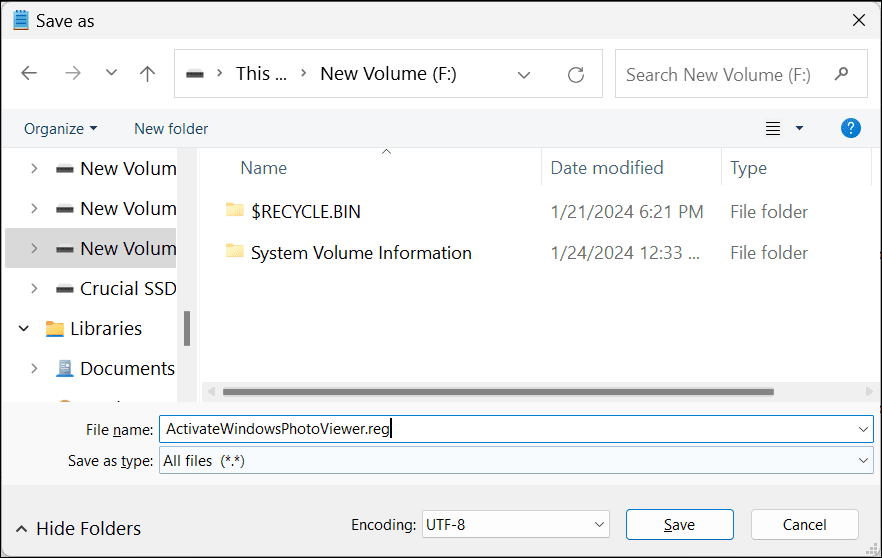
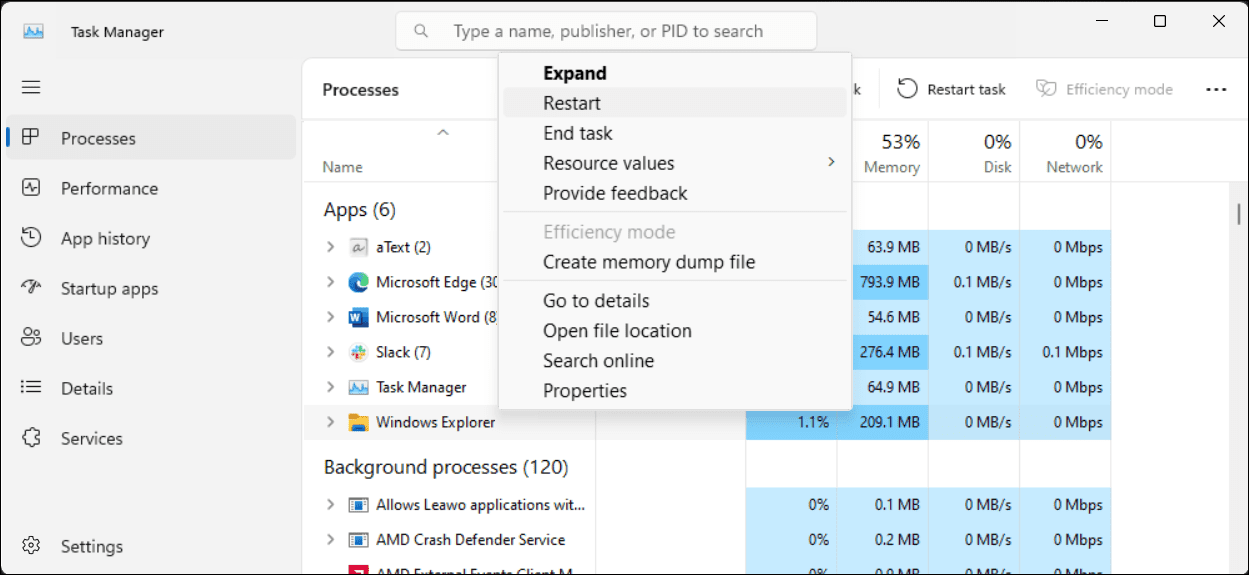
Εφόσον το Windows Photos Viewer δεν έχει δικό του αρχείο .EXE, αλλά μόνο .DLL, δεν μπορείτε να το ανοίξετε από τη γραμμή αναζήτησης στα Windows. Αντίθετα, για να ανοίξετε φωτογραφίες στο Photo Viewer, κάντε δεξί κλικ σε οποιαδήποτε εικόνα στην Εξερεύνηση αρχείων, μεταβείτε στο Άνοιγμα με > Επιλέξτε άλλη εφαρμογή και, στη συνέχεια, κάντε κύλιση προς τα κάτω και επιλέξτε το Windows Photo Viewer. Επιλέξτε Μόνο μία φορά για να ανοίξετε την εικόνα. Εάν επιλέξετε Πάντα, τα Windows θα ορίσουν το Photo Viewer ως την προεπιλεγμένη εφαρμογή για αυτήν τη μορφή εικόνας.
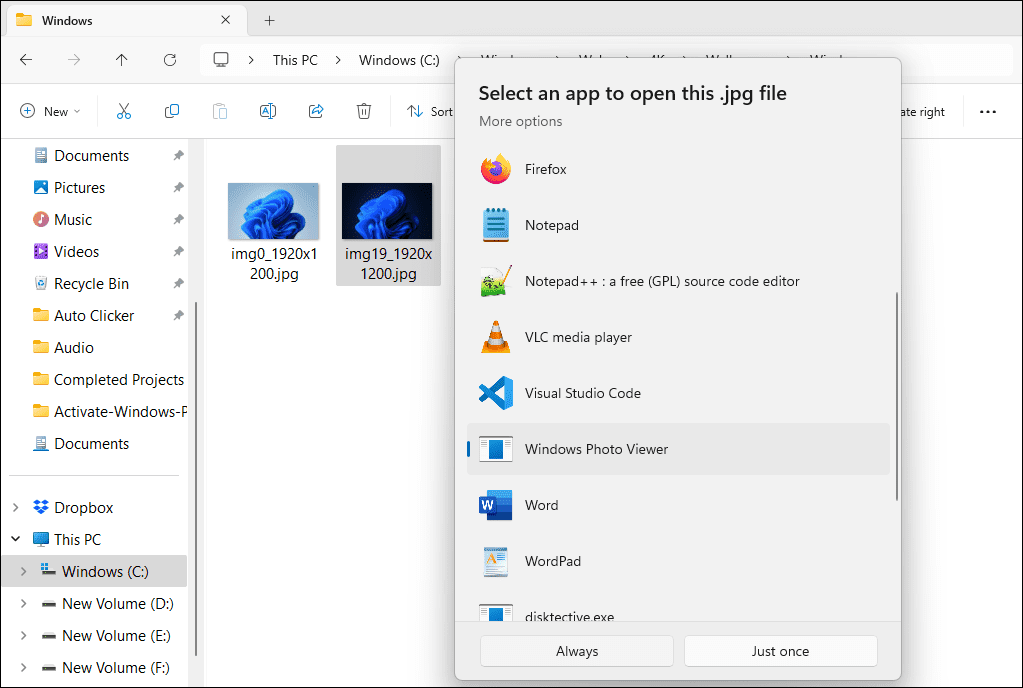
Πώς να απενεργοποιήσετε το Windows Photo Viewer στα Windows 10 και 11
Για να απενεργοποιήσετε το Windows Photo Viewer, πρέπει να αναιρέσετε τις αλλαγές που κάνατε νωρίτερα στο μητρώο των Windows. Αξίζει να δημιουργήσετε ξανά αντίγραφο ασφαλείας πριν κάνετε τις αλλαγές. Επειτα:
WindowsRegistryEditorVersion 5.00[-HKEY_CLASSES_ROOT\Applications\Windowsphotoviewer.dll]
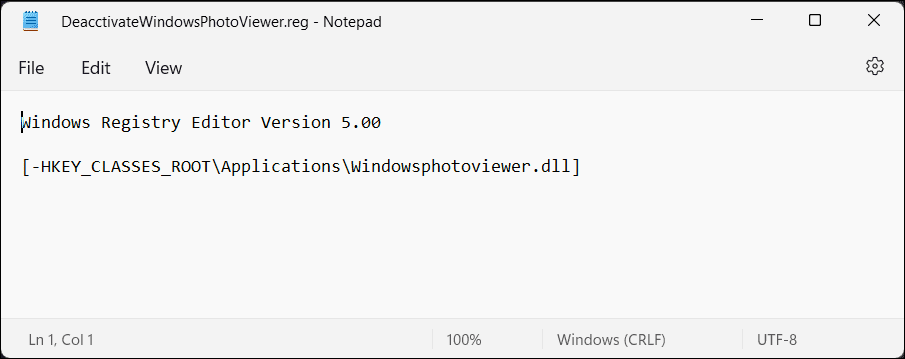
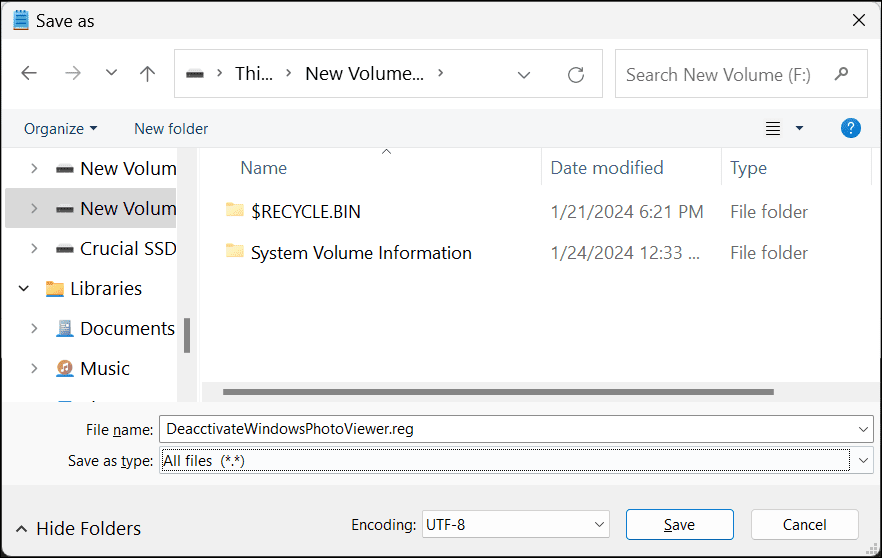
Μόλις τελειώσετε, επανεκκινήστε την Εξερεύνηση των Windows και η εφαρμογή Photo Viewer θα απενεργοποιηθεί.
Χρησιμοποιήστε το One Photo Viewer
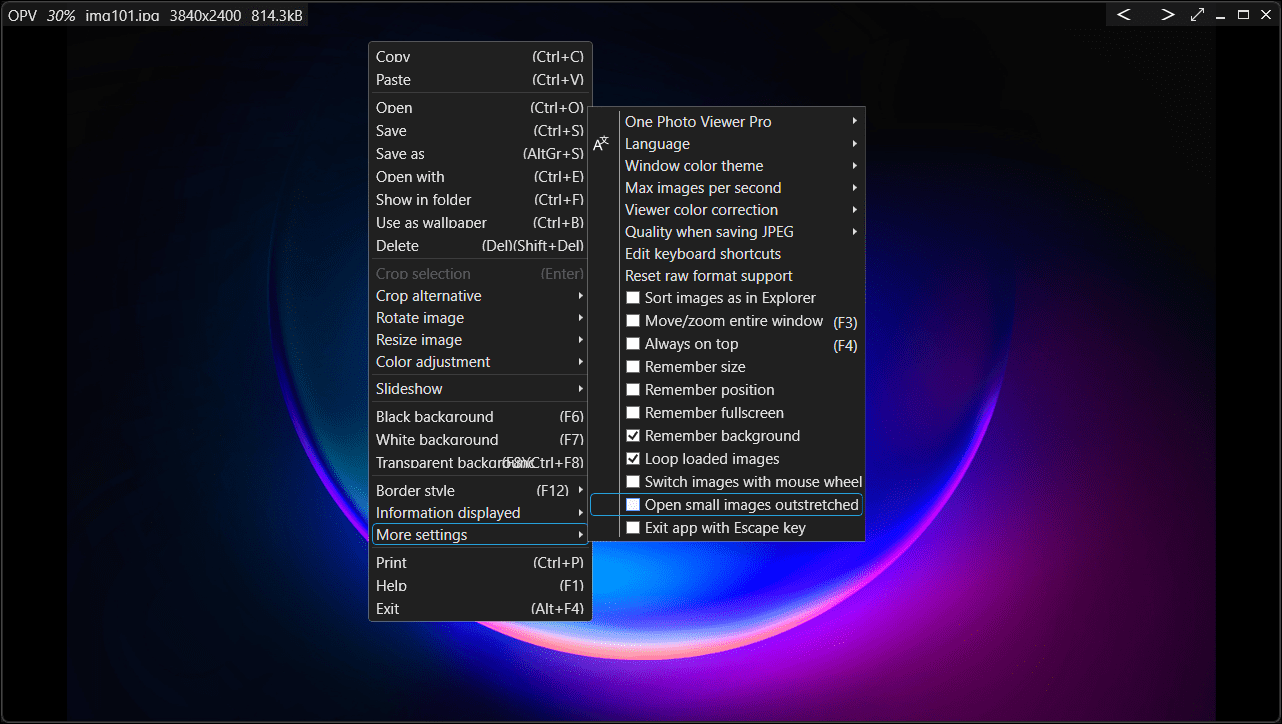
Το One Photo Viewer είναι μια εξαιρετική εναλλακτική του προγράμματος προβολής φωτογραφιών των Windows και των Windows Photos. Είναι γρήγορο, δωρεάν και προσφέρει μια καθαρή διεπαφή, τοποθετώντας όλα τα στοιχεία ελέγχου στο μενού περιβάλλοντος, αποφορτίζοντας την περιοχή της γραμμής εργαλείων. Κάντε δεξί κλικ στη διεπαφή της εφαρμογής για να προβάλετε το μενού και να αποκτήσετε πρόσβαση σε όλα τα εργαλεία και τις ρυθμίσεις.
Το One Photo Viewer προσφέρει όλες τις καμπάνες και σφυρίχτρες που περιμένετε από ένα πρόγραμμα προβολής εικόνων, καθώς και πολλά άλλα. Μπορείτε να μετακινηθείτε στις εικόνες χρησιμοποιώντας τα πλήκτρα βέλους ή τα ειδικά κουμπιά, να κάνετε μεγέθυνση και σμίκρυνση, περιστροφή, περικοπή, αλλαγή μεγέθους ή προσαρμογή των χρωμάτων.
Υποστηρίζει επίσης μορφές RAW, όπως κινούμενα σχέδια HEIC και WEBP, προβολή διαφανειών από φάκελο ή φορτωμένες εικόνες, προσαρμοσμένες συντομεύσεις πληκτρολογίου και ένα εργαλείο διόρθωσης χρώματος για γρήγορες βελτιώσεις. Μπορείτε επίσης να επιλέξετε την έκδοση $3 Pro για να αποκτήσετε δύο πρόσθετες δυνατότητες: μια γραμμή εργαλείων για βελτιωμένη λειτουργικότητα και μικρογραφίες για ευκολότερη πλοήγηση.
Κατεβάστε: One Photo Viewer (Δωρεάν, premium έκδοση διαθέσιμη)
Τούτου λεχθέντος, εάν προτιμάτε να διατηρήσετε μια εγγενή επιλογή, δώστε άλλη μια ευκαιρία στην ενσωματωμένη εφαρμογή Windows Photos. Δεν είναι τόσο κακό όσο νομίζετε κατά την πρώτη χρήση.