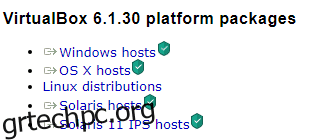Θέλετε να δοκιμάσετε τα πιο πρόσφατα Windows 11, αλλά αισθάνεστε δύσπιστοι σχετικά με την αντικατάστασή του με το σταθερό λειτουργικό σας σύστημα; Γιατί να μην το εκτελέσετε στο Virtual Box και να αποφασίσετε μόνοι σας;
Αν κοιτάξετε το προηγούμενο ιστορικό της Microsoft, μπορείτε να βρείτε αυτό το εκπληκτικά ανόητο μοτίβο όπου βιδώνει κάθε εναλλακτική έκδοση των Windows. Θυμάστε πώς τα Windows Me ήταν μια καταστροφή, αλλά τα Windows XP ήταν τεράστια επιτυχία;
Στη συνέχεια κυκλοφόρησαν τα Windows Vista, μια άλλη καταστροφή, αλλά τα Windows 7 ήταν ξανά superhit. Η ιστορία συνεχίζεται με τα Windows 8 να είναι κακά και τα Windows 10 να είναι καρδιοκατακτητές. Λοιπόν, ποια είναι τα στοιχήματά σας στα Windows 11; Θα ακολουθήσει μια παρόμοια τάση ή θα γίνουμε μάρτυρες δύο διαδοχικών εξαιρετικών εκδόσεων Windows από τη Microsoft;
Πίνακας περιεχομένων
Γιατί να εκτελείτε τα Windows 11 σε Virtual Box;
Δεν χρειάζεται να παίξετε το παιχνίδι εικασίας εδώ. Τα Windows 11 είναι διαθέσιμα και διαθέσιμα για να τα δοκιμάσετε μόνοι σας. Οι πρώτες αναφορές έδειξαν μικτά αποτελέσματα για τα Windows 11, αλλά δεν θα σας προτείνω να αντικαταστήσετε το σταθερό λειτουργικό σας σύστημα με Windows 11 από τώρα. Ένας καλύτερος τρόπος για να ελέγξετε το λειτουργικό σύστημα είναι να το εκτελέσετε στο Virtual Box και να αποφασίσετε μόνοι σας.
Η εκτέλεση των Windows 11 είναι ένα πραγματικό win-win:
- Δεν χρειάζεται να ανησυχείτε για σφάλματα που επηρεάζουν βασικά αρχεία.
- Μπορείτε πάντα να επαναφέρετε τυχόν αλλαγές ή να διαγράψετε ολόκληρη την εγκατάσταση των Windows 11.
- Και το πιο σημαντικό, μπορείτε να κρίνετε την εμφάνιση, την αίσθηση και τις δυνατότητες των Windows 11 χωρίς να αντικαταστήσετε το υπάρχον λειτουργικό σας σύστημα.
Πώς να εκτελέσετε τα Windows 11 σε Virtual Box;
Δείτε πώς μπορείτε να εγκαταστήσετε τα Windows 11 στο Virtual Box και να τα δοκιμάσετε χωρίς να αντικαταστήσετε το σταθερό σας λειτουργικό σύστημα. Ακολουθήστε αυτά τα βήματα για να θέσετε σε λειτουργία τα Windows 11:
- Κάντε λήψη του αρχείου ISO των Windows 11
- Εγκαταστήστε το Oracle VM Virtual Box αν δεν το έχετε κάνει ήδη
- Εκκινήστε μια νέα εικονική μηχανή και επιλέξτε το αρχείο ISO των Windows 11
- Κατανομή πόρων συστήματος και εγκατάσταση του ISO
Ας δούμε αναλυτικά καθένα από τα βήματα που αναφέρονται παραπάνω.
Κάντε λήψη του αρχείου ISO των Windows 11
Αυτοί είναι οι διαθέσιμοι τρόποι κατεβάστε τα Windows 11:
- Windows 11 Installation Assistant
- Δημιουργήστε μέσα εγκατάστασης των Windows 11
- Λήψη εικόνας δίσκου Windows 11 (ISO)
Ωστόσο, θα χρησιμοποιήσουμε το τρίτο, καθώς χρειαζόμαστε το ISO για την εκτέλεση εικονικού κουτιού.
Κάντε κλικ στο κουμπί Λήψη, επιλέξτε τη γλώσσα και προχωρήστε. Είναι περίπου πέντε gigabyte και θα χρειαστεί λίγος χρόνος, ανάλογα με τη σύνδεσή σας στο δίκτυο.
Εγκαταστήστε το Oracle VM Virtual Box
Το επόμενο βήμα σε αυτή τη διαδικασία είναι η εγκατάσταση του Oracle Virtual Box στον υπολογιστή σας. Μπορείτε να παραλείψετε αυτήν την ενότητα και να μεταβείτε στην επόμενη εάν έχετε ήδη το Virtual Box στον υπολογιστή σας. Εάν όχι, ακολουθήστε αυτά τα βήματα:
#1. μεταβείτε στο Ιστοσελίδα Virtual Box και επιλέξτε την επιλογή “Windows Hosts” από τη λίστα.
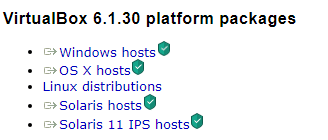
#2. Θα ξεκινήσει η λήψη του εκτελέσιμου αρχείου Virtual Box στον υπολογιστή σας.
#3. Εκτελέστε το αρχείο και εγκαταστήστε το σε μια προτιμώμενη θέση.
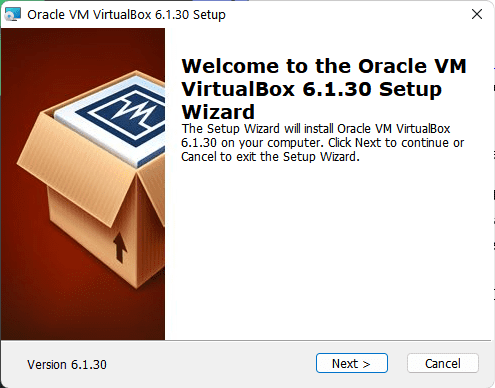
#4. Συμβουλή μπόνους: Αποεπιλέξτε τις λειτουργίες USB στον οδηγό εγκατάστασης εάν αντιμετωπίσετε προβλήματα κατά την εγκατάσταση του Virtual Box.
Δημιουργήστε μια νέα εικονική μηχανή για Windows 11
Η διαδικασία είναι πανομοιότυπη με τη δημιουργία μιας εικονικής μηχανής για οποιοδήποτε άλλο λειτουργικό σύστημα χρησιμοποιώντας ένα αρχείο ISO. Πρέπει να δημιουργήσετε μια νέα εικονική μηχανή, να εκχωρήσετε ορισμένους πόρους συστήματος και, στη συνέχεια, να εγκαταστήσετε το αρχείο ISO μέσα στο νέο VM.
Τα Windows 11, ως απαιτητικό λειτουργικό σύστημα, χρειάζονται περίπου 4 GB RAM και 20 GB αποθηκευτικού χώρου ως το ελάχιστο δυνατό για να λειτουργήσει στο Virtual Box.
Συνιστώ τη χρήση τουλάχιστον 8 GB RAM και 30 GB αποθηκευτικού χώρου για πιο ομαλή εμπειρία. Δείτε πώς μπορείτε να δημιουργήσετε ένα νέο VM στο Virtual Box:
#1. Κάντε κλικ στο κουμπί Νέο στην ενότητα Virtual Box Manager.
#2. Εισαγάγετε ένα όνομα για το νέο VM που δημιουργήσατε και επιλέξτε τη θέση εγκατάστασής του.
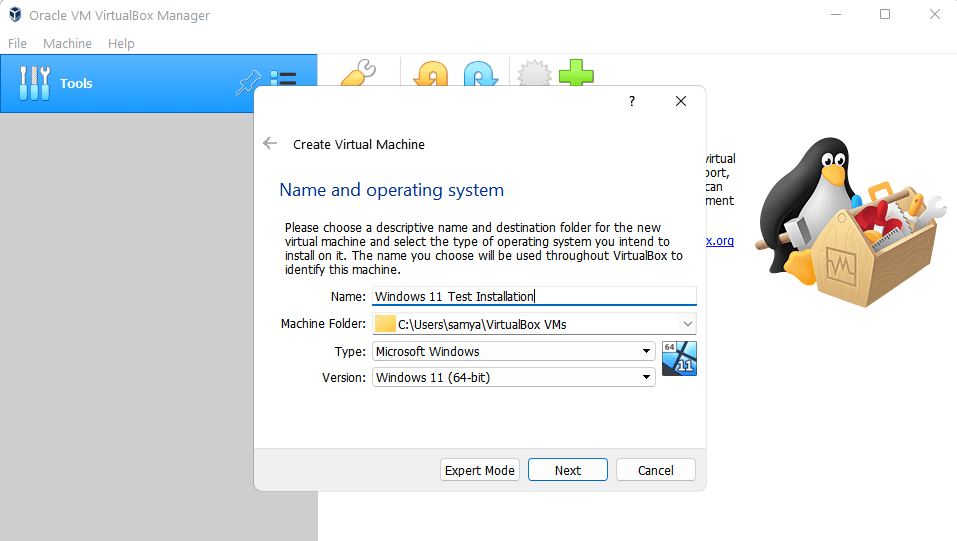
#3. Τα παρακάτω βήματα απαιτούν να εκχωρήσετε πόρους συστήματος στο VM. Εδώ έχω χρησιμοποιήσει 4096 MB RAM και 30 GB αποθηκευτικού χώρου. Μπορείτε να επιλέξετε οποιαδήποτε άλλη τιμή σύμφωνα με τις απαιτήσεις σας, εφόσον ταιριάζουν με τις απαιτήσεις συστήματος για τα Windows 11.
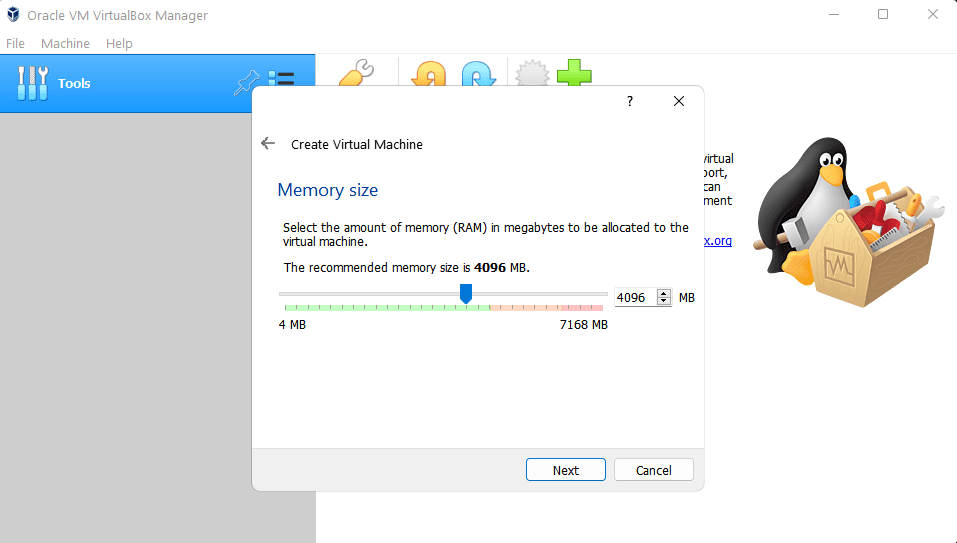
#4. Επιλέξτε την ποσότητα μνήμης που θέλετε για το VM σας και κάντε κλικ στο Επόμενο.
#5. Τώρα επιλέξτε την επιλογή «Δημιουργία εικονικού σκληρού δίσκου» και επιλέξτε τον χώρο αποθήκευσης για το VM.
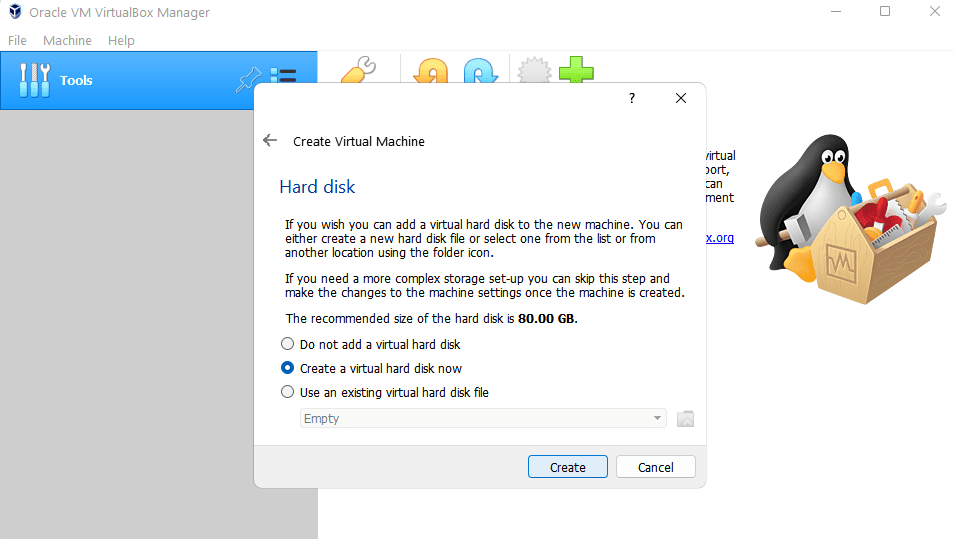
#5. Τέλος, κάντε κλικ στη δημιουργία.
Εγκαταστήστε τα Windows 11 σε Virtual Box
Ερχόμενοι στην ουσία αυτού του άρθρου, θα εγκαταστήσουμε τώρα τα Windows 11 στο νέο μας VM. Δείτε πώς μπορείτε να προχωρήσετε στην εγκατάσταση:
#1. Πρώτα, κάντε κλικ στο κουμπί Έναρξη στην ενότητα Διαχείριση VM για να εκτελέσετε το VM.
#2. Επί του παρόντος, η εικονική μηχανή είναι σχεδόν άδεια, χωρίς λειτουργικό σύστημα να υπάρχει στον εικονικό σκληρό δίσκο. Επομένως, επιλέξτε το αρχείο ISO στο επόμενο παράθυρο κάνοντας κλικ στο κουμπί Προσθήκη και, τέλος, κάνοντας κλικ στην επιλογή.
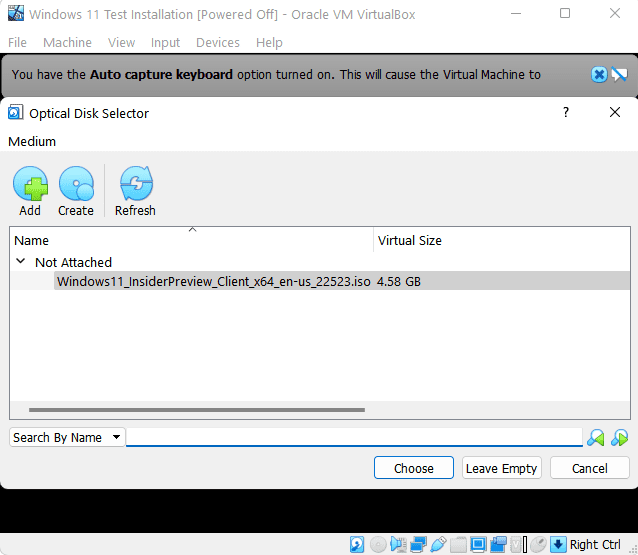
#3. Τώρα επανεκκινήστε το VM κάνοντας κλικ στο κουμπί Έναρξη.
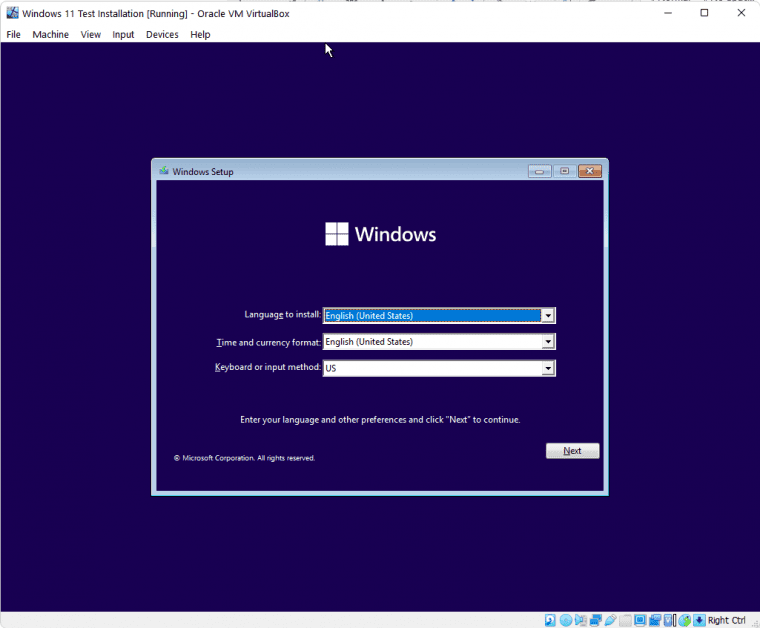
#4. Δεδομένου ότι η Microsoft έχει θέσει περιορισμούς υλικού στα Windows 11, αυτή ακριβώς είναι η ώρα να εξαπατήσετε τα Windows. Αυτό θα περιλαμβάνει ορισμένες τροποποιήσεις μητρώου.
Για αυτό, πατήστε Shift+F10 για να ανοίξετε τη γραμμή εντολών και πληκτρολογήστε regedit για να ανοίξετε τον επεξεργαστή μητρώου.
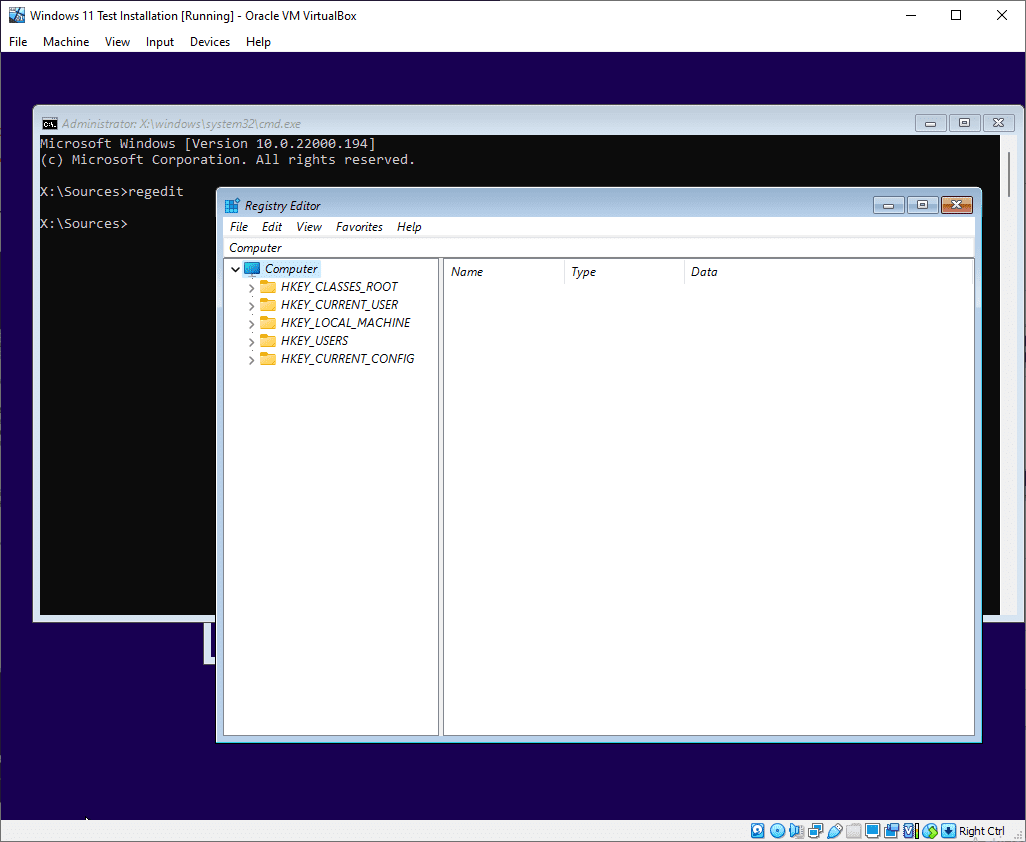
Τώρα, μεταβείτε στο HKEY_LOCAL_MACHINESYSTEMSetup. Στη συνέχεια, κάντε δεξί κλικ στο Setup και επιλέξτε Key inside New.
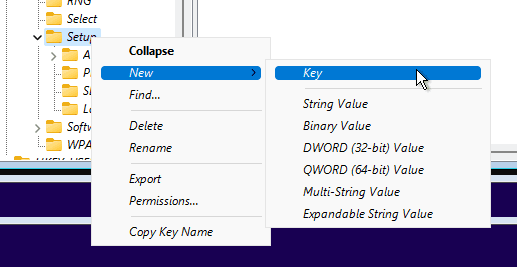
Ονομάστε αυτό το νέο κλειδί ως LabConfig. Στη συνέχεια, κάντε δεξί κλικ στο LabConfig και μεταβείτε στην τιμή DWORD (32-bit).
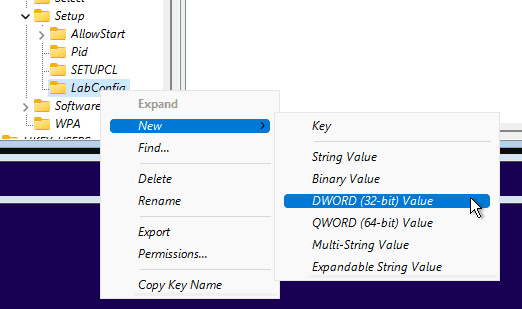
Ονομάστε το ως BypassTPMCcheck και πατήστε enter. Κάντε διπλό κλικ πάνω του και ορίστε την τιμή του ως 1 από το προεπιλεγμένο 0.
Επαναλάβετε την ίδια διαδικασία και δημιουργήστε δύο νέες εγγραφές, BypassSecureBootCheck και BypassRamCheck, με τιμή 1.
Τέλος, θα έχετε κάτι σαν αυτό:
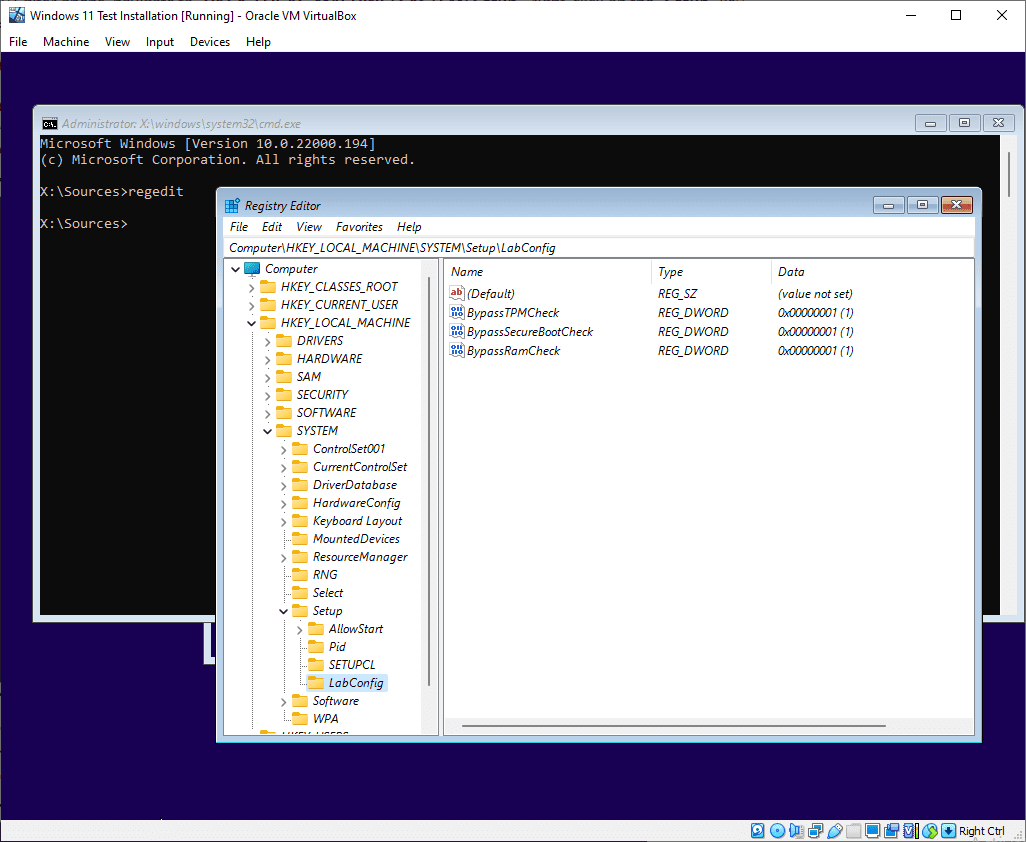
Κλείστε τον επεξεργαστή μητρώου και τη γραμμή εντολών για να συνεχίσετε την εγκατάσταση των Windows 11.
#5 Η διαδικασία εγκατάστασης ξεκινά συμπληρώνοντας βασικές λεπτομέρειες όπως προτιμώμενη γλώσσα, χώρα και μεθόδους εισαγωγής. Στη συνέχεια, κάντε κλικ στο Επόμενο.
Στη συνέχεια, το ακόλουθο παράθυρο ζητά έναν αριθμό-κλειδί προϊόντος για την ενεργοποίηση της έκδοσης των Windows. Μπορείτε να κάνετε κλικ στο κουμπί “Δεν έχω κλειδί προϊόντος” για αυτήν την εγκατάσταση.
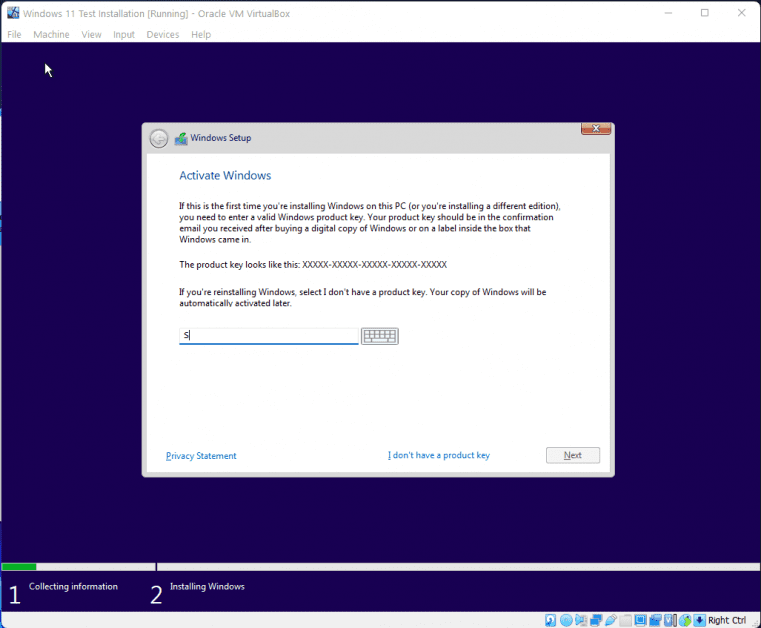
#6. Επιλέξτε την έκδοση των Windows 11 που θέλετε να εγκαταστήσετε και κάντε κλικ στο Επόμενο για να αποδεχτείτε τους όρους και τις προϋποθέσεις.
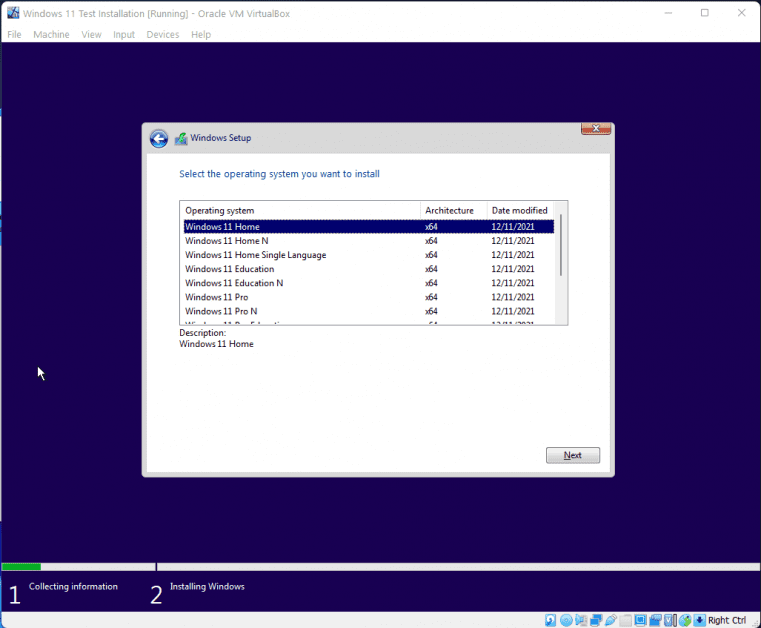
#7. Το παρακάτω παράθυρο ζητά να επιλέξετε μεταξύ Προσαρμοσμένης εγκατάστασης ή Αναβάθμισης. Επιλέξτε την επιλογή Προσαρμοσμένη εγκατάσταση και προχωρήστε στο επόμενο βήμα.
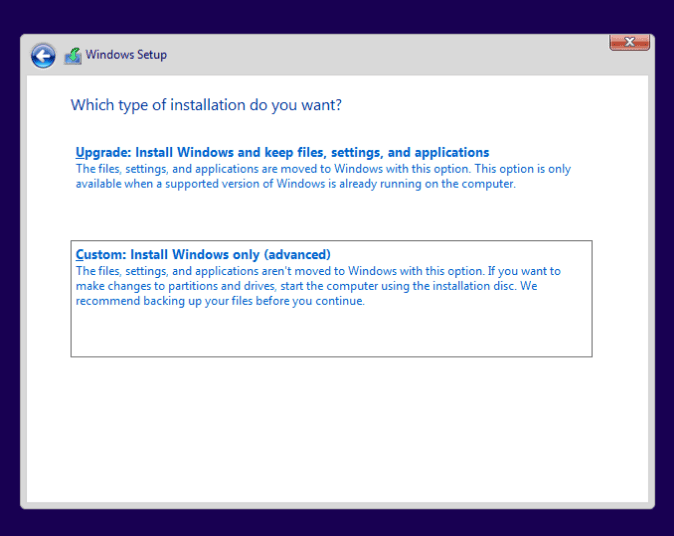
#8. Αυτό θα εμφανίσει τον εικονικά δημιουργημένο δίσκο εδώ. Επιλέξτε το και κάντε κλικ στο Επόμενο για να ξεκινήσει η εγκατάσταση. Στο τέλος, μπορείτε να ξεκινήσετε τη ρύθμιση των ολοκαίνουργιων Windows 11 σε ένα εικονικό κουτί:
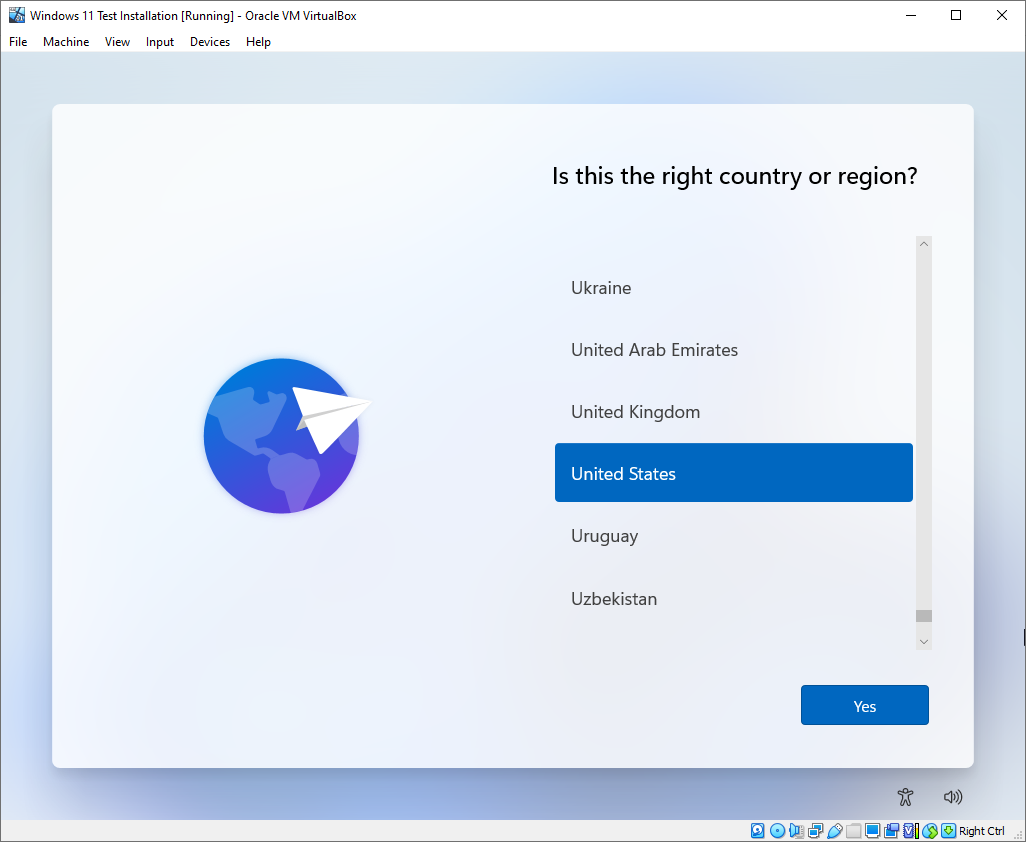
Ανακεφαλαίωση
Το παραπάνω άρθρο παρέχει μια ολοκληρωμένη μέθοδο για την εκτέλεση των Windows 11 σε Virtual Box. Η χρήση του Virtual Box για την εγκατάσταση των Windows 11 είναι ένας πολύ καλός τρόπος για να ελέγξετε τα πιο πρόσφατα Windows χωρίς να εκθέσετε τον κύριο υπολογιστή σας σε πιθανά σφάλματα και ευπάθειες ασφαλείας.
Αν ψάχνετε για μια premium εναλλακτική για το Virtual Box, ρίξτε μια ματιά VMWare Fusion.
Αν και η διαδικασία εγκατάστασης είναι απλή, είναι ελαφρώς διαφορετική από οποιαδήποτε κανονική διαδικασία εγκατάστασης VM, ειδικά από το τμήμα που ζητά τροποποιήσεις μητρώου.
Επίσης, μάθετε πώς να εγκαταστήσετε τα Windows σε μη υποστηριζόμενους υπολογιστές και ορισμένες εφαρμογές για Windows 11 που δεν μπορείτε να χάσετε!