Αντιμετωπίζετε τον κωδικό σφάλματος 0x8000ffff; Αν ναι, βρήκατε τη σωστή ιστοσελίδα.
Τα Windows 11 εντυπωσίασαν εκατομμύρια χρήστες σε όλο τον κόσμο με την εντελώς νέα διεπαφή χρήστη, τις έξυπνες λειτουργίες και πολλά άλλα. Όταν κυκλοφόρησαν τα Windows 11, είχαν πολλά σφάλματα και δυσλειτουργίες. Ευτυχώς, η Microsoft έχει ήδη διορθώσει τα περισσότερα από τα γνωστά σφάλματα. Κάποια όμως δεν έχουν ακόμη διορθωθεί.
Πρόσφατα, όταν οι χρήστες προσπάθησαν να ενημερώσουν το λειτουργικό σύστημα Windows, παρατήρησαν ένα περίεργο σφάλμα εγκατάστασης που δηλώνει τον κωδικό σφάλματος 0x8000ffff. Το πιο τρομακτικό μέρος είναι ότι το μήνυμα σφάλματος δεν εξηγεί με σαφήνεια τη βασική αιτία του σφάλματος.
Σε αντίθεση με ό,τι πιστεύουν οι άνθρωποι, αυτό το σφάλμα δεν σχετίζεται αποκλειστικά με την ενημέρωση των Windows. Αντίθετα, ο κωδικός σφάλματος 0x8000ffff έχει επηρεάσει και άλλα βοηθητικά προγράμματα των Windows, όπως το Microsoft Store, το System Restore, την εγκατάσταση λογισμικού τρίτων κατασκευαστών και τις εφαρμογές.
Ευτυχώς, η λύση για τη διόρθωση αυτού του σφάλματος είναι παρόμοια, ανεξάρτητα από το βοηθητικό πρόγραμμα που επηρεάζεται ή την έκδοση των Windows. Επομένως, εάν αντιμετωπίζετε αυτό το σφάλμα σε οποιαδήποτε άλλη έκδοση των Windows ή το βοηθητικό πρόγραμμα των Windows, εξακολουθείτε να βρίσκεστε στη σωστή ιστοσελίδα.
Λοιπόν, χωρίς άλλη καθυστέρηση, ας ξεκινήσουμε –
Πίνακας περιεχομένων
Τι είναι ο κωδικός σφάλματος 0x8000ffff;
Ο κωδικός σφάλματος 0x8000ffff είναι ένα πολύ κοινό σφάλμα στα Windows που παρουσιάζεται για διάφορους λόγους. Αυτό το σφάλμα παρουσιάζεται κυρίως όταν οι χρήστες προσπαθούν να ενημερώσουν το λειτουργικό σύστημα Windows, να εγκαταστήσουν ή να ενημερώσουν οποιαδήποτε εφαρμογή ή να εκκινήσουν το Microsoft Store.
Το μεγαλύτερο πρόβλημα με αυτό το σφάλμα είναι ότι σας εμποδίζει να εγκαταστήσετε τυχόν ενημερώσεις ή ακόμα και να εκκινήσετε τη συγκεκριμένη εφαρμογή. Επιπλέον, το μήνυμα σφάλματος δεν εξηγεί ξεκάθαρα γιατί αντιμετωπίζετε συγκεκριμένα αυτό το σφάλμα. Αυτό καθιστά τη διαδικασία αντιμετώπισης προβλημάτων λίγο προκλητική.
Τι ενεργοποιεί τον κωδικό σφάλματος 0x8000ffff στα Windows;
Επειδή το μήνυμα σφάλματος δεν εξηγεί την αιτία, είναι δύσκολο να πούμε τι ενεργοποίησε αυτό το σφάλμα για εσάς. Ωστόσο, στα περισσότερα Windows, αυτές είναι οι αιτίες που ενεργοποιούν αυτόν τον κωδικό σφάλματος –
- Λανθασμένη ημερομηνία ή ώρα – Αυτό μπορεί να ακούγεται πολύ περίεργο, αλλά μια λανθασμένη ημερομηνία και ώρα είναι από τους πιο συνηθισμένους λόγους που οι άνθρωποι αντιμετωπίζουν αυτό το σφάλμα.
- Ξεπερασμένα/κατεστραμμένα προγράμματα οδήγησης – Τα παλιά ή κατεστραμμένα προγράμματα οδήγησης μπορεί να προκαλέσουν εμπόδια στη λειτουργία πολλών βοηθητικών προγραμμάτων και υπηρεσιών των Windows. Ως αποτέλεσμα, τα παλιά και κατεστραμμένα προγράμματα οδήγησης θα μπορούσαν να οδηγήσουν σε πολλά σφάλματα των Windows, συμπεριλαμβανομένου του κωδικού σφάλματος 0x8000ffff.
- Μόλυνση από κακόβουλο λογισμικό/ιός – Εάν τα Windows σας έχουν μολυνθεί με ιούς και κακόβουλο λογισμικό, αυτό θα μπορούσε να είναι η αιτία αυτού του σφάλματος. Η μόλυνση από τον ιό θα μπορούσε να περιορίσει τα Windows σας από την πρόσβαση σε υπηρεσίες που είναι απαραίτητες για την εγκατάσταση ενημερώσεων και την εκτέλεση άλλων προγραμμάτων.
- Κατεστραμμένο Windows Store – Δεδομένου ότι οι περισσότεροι άνθρωποι αντιμετωπίζουν αυτό το σφάλμα ειδικά κατά τη χρήση του Windows Store, είναι πιθανό τα αρχεία προσωρινής μνήμης του Windows Store να έχουν καταστραφεί στον υπολογιστή τους.
- Πρόβλημα που σχετίζεται με το Windows Update – Εάν αντιμετωπίζετε αυτό το σφάλμα ενώ προσπαθείτε να ενημερώσετε τα Windows σας, μπορεί να υπάρχουν περισσότεροι από ένας βαθύτεροι λόγοι. Αυτοί οι λόγοι μπορεί να περιλαμβάνουν την ακατάλληλη λήψη αρχείων που σχετίζονται με ενημερώσεις των Windows, τις απενεργοποιημένες υπηρεσίες κρυπτογράφησης, τον κατεστραμμένο δίσκο κ.λπ.
- Αρχεία συστήματος που λείπουν ή είναι κατεστραμμένα – Υπάρχουν πολλές βασικές υπηρεσίες συστήματος στα Windows, όπως WinLogon, CSRSS, Service Host κ.λπ., που απαιτούνται για τη σωστή εκτέλεση των Windows. Εάν κάποια από αυτές τις υπηρεσίες είναι κατεστραμμένη ή απενεργοποιημένη για οποιονδήποτε λόγο, αυτό θα μπορούσε να οδηγήσει σε πολλά σφάλματα, συμπεριλαμβανομένου του κωδικού σφάλματος 0x8000ffff.
Τώρα που γνωρίζετε την αιτία, ας συζητήσουμε τους τρόπους αντιμετώπισης για να διορθώσετε αυτό το σφάλμα.
Πώς να διορθώσετε το σφάλμα 0x8000ffff στα Windows
Δεδομένου ότι αυτός ο κωδικός σφάλματος δεν εμφανίζεται με κανένα μήνυμα που να εξηγεί γιατί προκλήθηκε αυτό το σφάλμα, η αντιμετώπιση προβλημάτων γίνεται μια εργασία. Για τον ίδιο λόγο, θα πρέπει να επιλέξετε την τεχνική χτυπήστε και δοκιμάστε.
Επομένως, θα ξεκινήσουμε με τις βασικές λύσεις και στη συνέχεια θα προχωρήσουμε σε προχωρημένους.
Σάρωση για κακόβουλο λογισμικό και ιούς
Ένας από τους πιο συνηθισμένους λόγους για τους οποίους εμφανίζεται ο κωδικός σφάλματος 0x8000ffff σε μηχανήματα Windows οφείλεται σε μόλυνση από κακόβουλο λογισμικό. Εάν αυτό είναι το σενάριο, μια πλήρης σάρωση για ιούς θα μπορούσε να είναι μια εξαιρετική λύση για να διορθώσετε αυτό το σφάλμα.
Εάν έχετε ήδη προγράμματα προστασίας από ιούς στον υπολογιστή σας, μπορείτε να το χρησιμοποιήσετε. Αλλά αν δεν το κάνετε, μπορείτε να χρησιμοποιήσετε το Windows Defender.
Εδώ έχω εξηγήσει πώς μπορείτε να χρησιμοποιήσετε το Windows Defender για σάρωση για ιούς και απειλές –
Βήμα 1: Πρώτα απ ‘όλα, ξεκινήστε τις Ρυθμίσεις των Windows. Μπορείτε να ξεκινήσετε τις Ρυθμίσεις των Windows πατώντας απλά το πλήκτρο Win+I.
Βήμα 1: Εδώ κάντε κλικ στην επιλογή Ενημέρωση & Ασφάλεια.
Βήμα 3: Από το αριστερό παράθυρο, κάντε κλικ στην επιλογή Ασφάλεια των Windows.
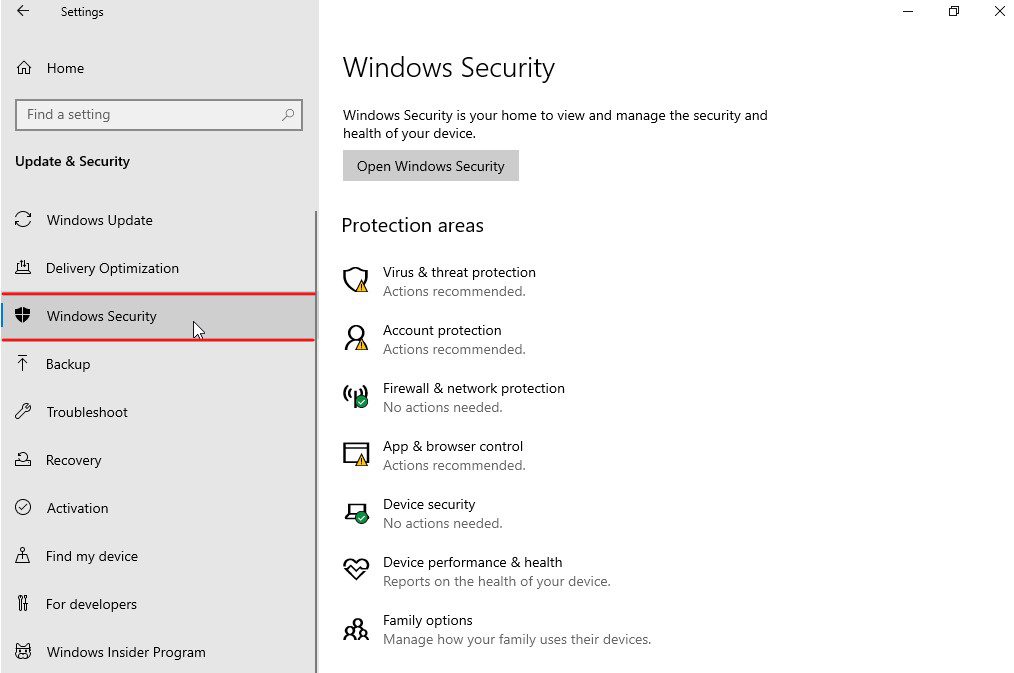
Βήμα 4: Τώρα, κάντε κλικ στην επιλογή Προστασία από ιούς και απειλές που αναφέρεται στις Περιοχές προστασίας.
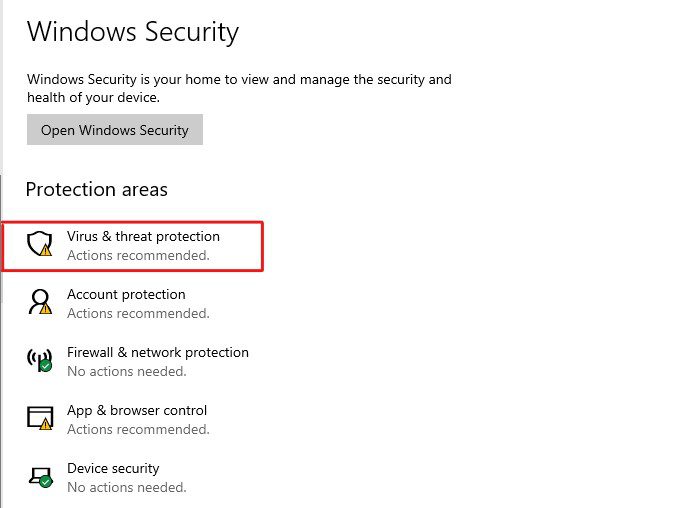
Βήμα 5: Ένα νέο παράθυρο θα εμφανιστεί στην οθόνη σας. Εδώ, κάντε κλικ στις επιλογές σάρωσης.
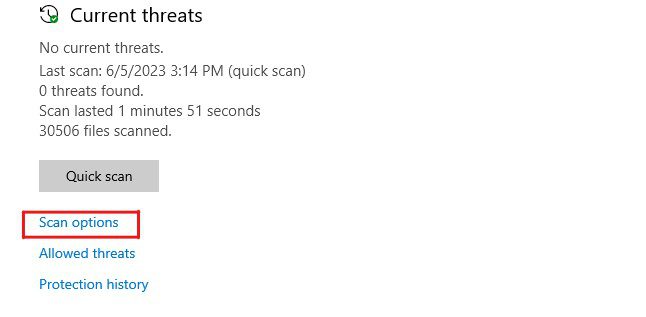
Βήμα 6: Επιλέξτε την επιλογή Πλήρης σάρωση και, στη συνέχεια, κάντε κλικ στο κουμπί Σάρωση τώρα.
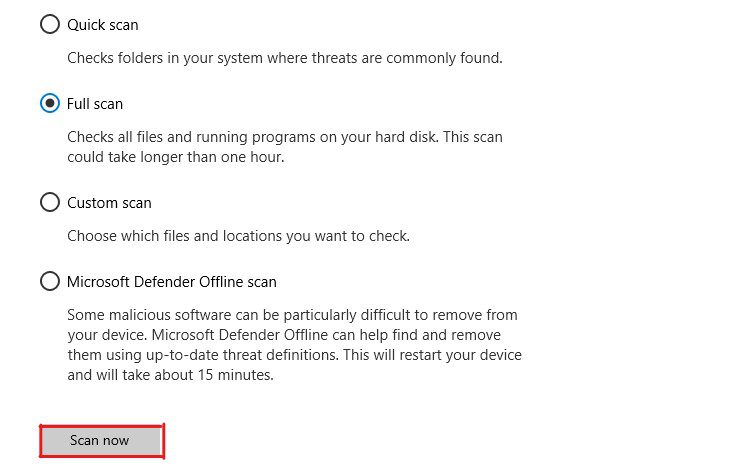
Βήμα 7: Το Windows Defender θα αρχίσει να σαρώνει όλες τις μονάδες δίσκου σας για ιούς, κακόβουλο λογισμικό και άλλες απειλές.
Μετά την ολοκλήρωση της σάρωσης, το Windows Defender θα σας δείξει όλες τις υπάρχουσες απειλές. Θα σας δώσει επίσης συμβουλές για να διορθώσετε αυτές τις απειλές. Μπορείτε να ακολουθήσετε τις οδηγίες που εμφανίζονται στην οθόνη για να εφαρμόσετε διορθώσεις.
Αφού διορθώσετε όλες τις απειλές, επανεκκινήστε τον υπολογιστή σας για να ελέγξετε αν ο κωδικός σφάλματος 0x8000ffff εξακολουθεί να υφίσταται. Εάν ναι, ακολουθήστε την επόμενη λύση.
Συμβουλές ειδικών – Το Windows Defender είναι ένα καλό βοηθητικό πρόγραμμα, αλλά έχει περιορισμούς. Θα πρότεινα να χρησιμοποιήσετε ένα αξιόπιστο πρόγραμμα προστασίας από ιούς για την προστασία του υπολογιστή σας από ιούς και απειλές που σχετίζονται με κακόβουλο λογισμικό.
Εκτελέστε το Windows Update Troubleshooter
Εάν παρουσιαστεί αυτός ο κωδικός σφάλματος 0x8000ffff κατά την εγκατάσταση ενημερώσεων των Windows, θα πρέπει να χρησιμοποιήσετε την Αντιμετώπιση προβλημάτων του Windows Update. Αυτό το βοηθητικό πρόγραμμα θα μπορούσε να σας βοηθήσει να προσδιορίσετε την ακριβή αιτία που θα είχε προκαλέσει αυτό το σφάλμα και σας βοηθά να το διορθώσετε.
Δείτε πώς μπορείτε να χρησιμοποιήσετε το Windows Update Troubleshooter –
Βήμα 1: Πατήστε τα πλήκτρα Win+I ταυτόχρονα για να εκκινήσετε την εφαρμογή Ρυθμίσεις στα Windows σας.
Βήμα 2: Εδώ, πρέπει να κάνετε κλικ στην επιλογή Ενημέρωση & Ασφάλεια.
Βήμα 3: Κάντε κλικ στην επιλογή Αντιμετώπιση προβλημάτων από το αριστερό παράθυρο.
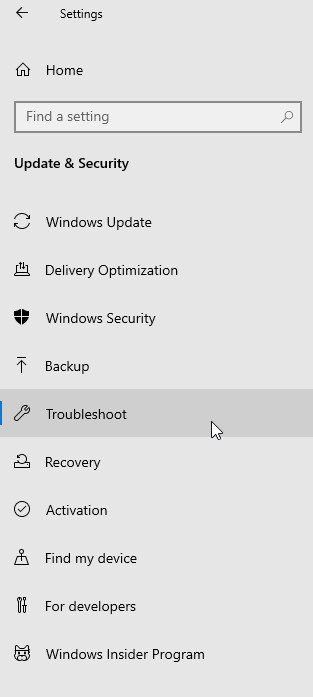
Βήμα 4: Εδώ, πρέπει να κάνετε κλικ στην επιλογή Πρόσθετα εργαλεία αντιμετώπισης προβλημάτων.
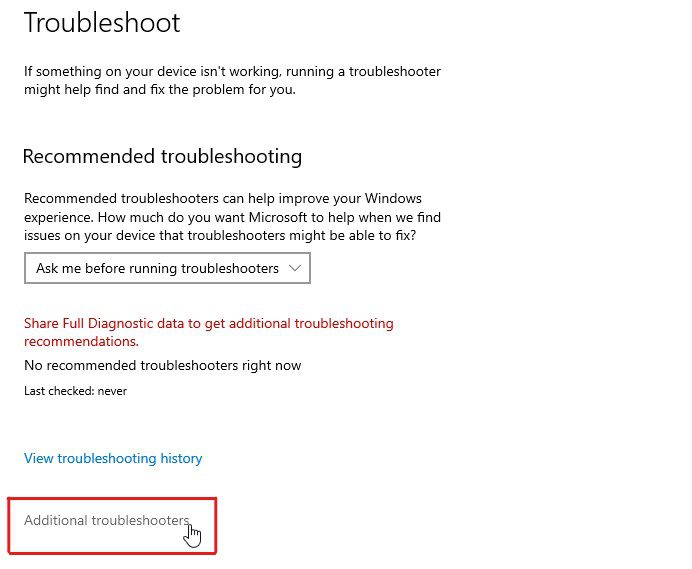
Βήμα 5: Θα σας μεταφέρει σε μια νέα σελίδα. Κάντε κλικ στην επιλογή Windows Update ακολουθούμενη από την επιλογή Εκτέλεση της αντιμετώπισης προβλημάτων.
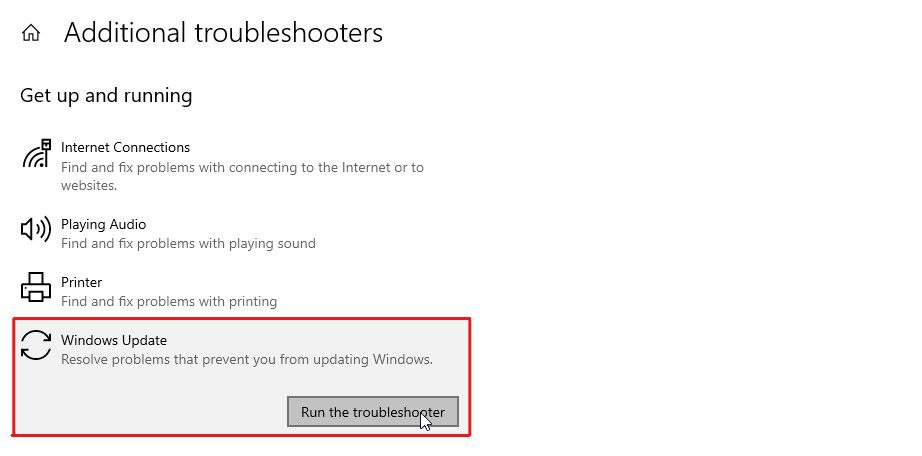
Βήμα 6: Θα εκκινήσει το Windows Update Troubleshooter και αυτό το βοηθητικό πρόγραμμα θα ξεκινήσει να εντοπίζει σφάλματα που σχετίζονται με το Windows Update.
Αυτό το βοηθητικό πρόγραμμα διορθώνει αυτόματα τα προβλήματα τις περισσότερες φορές. Ωστόσο, εάν σας ζητήσει να εφαρμόσετε τυχόν διορθώσεις, κάντε το. Μετά από αυτό, επανεκκινήστε τον υπολογιστή σας και ελέγξτε αν έχει διορθωθεί ο κωδικός σφάλματος 0x8000ffff. Εάν υπάρχει το σφάλμα, ακολουθήστε την επόμενη λύση.
Ελέγξτε την Ημερομηνία & Ώρα
Αυτό μπορεί να ακούγεται περίεργο, αλλά πολλοί άνθρωποι αντιμετωπίζουν αυτό το πρόβλημα επειδή έχουν λανθασμένη ημερομηνία και ώρα στον υπολογιστή τους.
Αυτό το σφάλμα παρουσιάζεται επειδή κάθε φορά που προσπαθείτε να ενημερώσετε τα Windows σας, ο υπολογιστής σας δημιουργεί μια σύνδεση με τους διακομιστές της Microsoft. Εάν ο υπολογιστής σας έχει λανθασμένη ημερομηνία και ώρα, θα μπορούσε να προκαλέσει διενέξεις με τη σύνδεση και να εμφανίσει τον κωδικό σφάλματος 0x8000ffff.
Επομένως, ελέγξτε την ημερομηνία και την ώρα στον υπολογιστή σας και εάν δεν είναι σωστά, ακολουθήστε αυτά τα βήματα για να το διορθώσετε –
Βήμα 1: Εκκινήστε τις Ρυθμίσεις των Windows. Μπορείτε να πατήσετε τα πλήκτρα Win+I ταυτόχρονα για αυτό.
Βήμα 2: Κάντε κλικ στην επιλογή Time & Language.
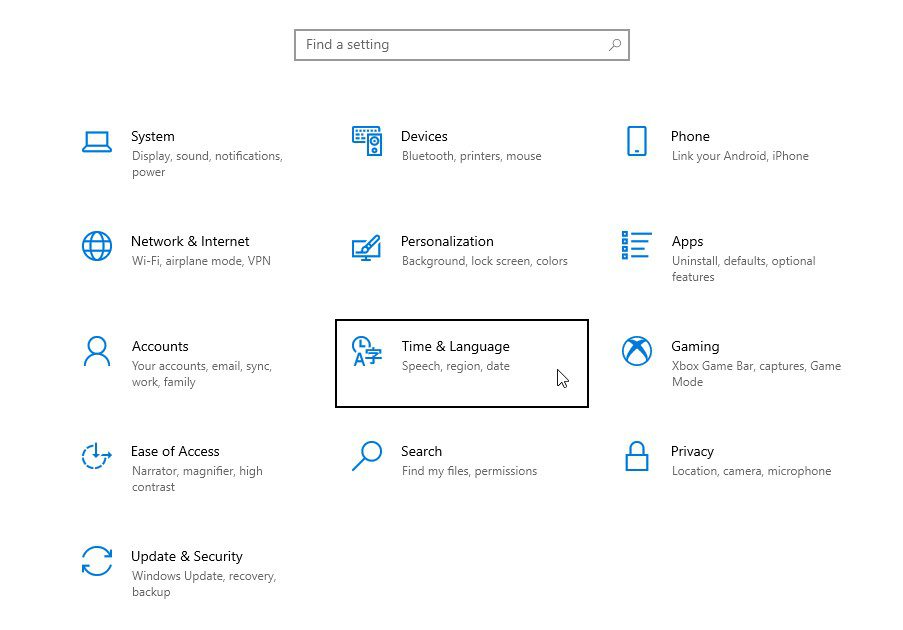
Βήμα 3: Εδώ, βεβαιωθείτε ότι η εναλλαγή για την αυτόματη ρύθμιση χρόνου είναι ενεργοποιημένη.
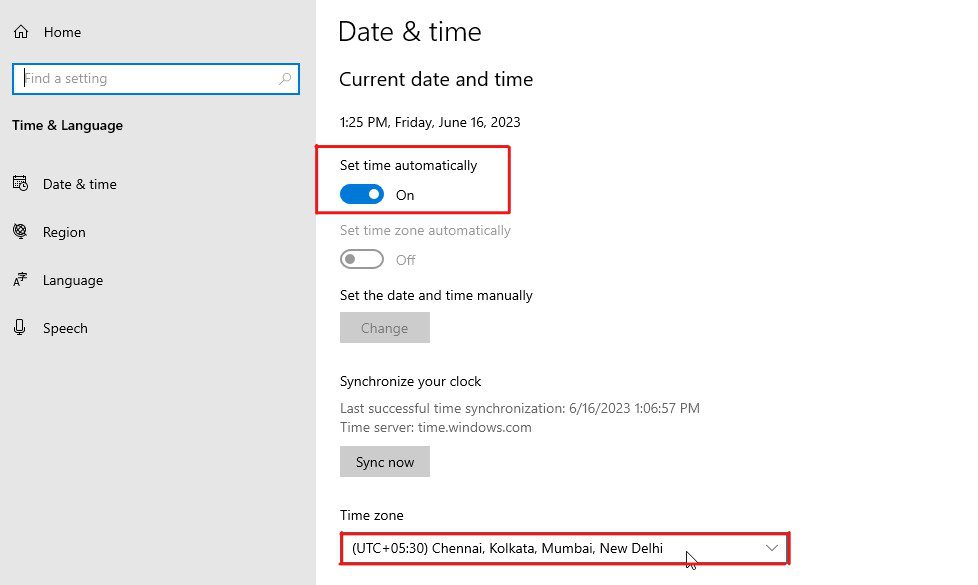
Βήμα 4: Στη συνέχεια, στην επιλογή Ζώνη ώρας, επιλέξτε την τοπική σας ζώνη ώρας.
Αφού ρυθμίσετε την ώρα, προσπαθήστε να ενημερώσετε τα Windows σας για να ελέγξετε εάν το σφάλμα έχει διορθωθεί. Εάν το σφάλμα εξακολουθεί να υπάρχει, ακολουθήστε την επόμενη μέθοδο.
Απεγκαταστήστε το πρόγραμμα προστασίας από ιούς τρίτων
Υπήρξαν αρκετές περιπτώσεις όπου τα προγράμματα προστασίας από ιούς τρίτων ήταν ο ένοχος πίσω από το σφάλμα 0x8000ffff. Αυτό συμβαίνει επειδή τα προγράμματα προστασίας από ιούς μερικές φορές παρεμβαίνουν στη διαδικασία εγκατάστασης.
Δεδομένου ότι αυτός θα μπορούσε να είναι ο λόγος, θα πρέπει να απεγκαταστήσετε προσωρινά το πρόγραμμα προστασίας από ιούς για να δείτε εάν με αυτόν τον τρόπο διορθώνεται αυτό το σφάλμα. Εάν η απεγκατάσταση του προγράμματος προστασίας από ιούς διορθώσει το σφάλμα, εγκαταστήστε την ενημέρωση των Windows. Και μετά από αυτό, εγκαταστήστε ξανά το πρόγραμμα προστασίας από ιούς.
Δείτε πώς να απεγκαταστήσετε προγράμματα προστασίας από ιούς τρίτων –
Βήμα 1: Πρώτα απ ‘όλα, πατήστε το πλήκτρο Windows στο πληκτρολόγιό σας για να ανοίξετε το μενού Έναρξη.
Βήμα 2: Πληκτρολογήστε Πίνακας Ελέγχου στο πλαίσιο αναζήτησης και πατήστε το πλήκτρο Enter για να τον εκκινήσετε.
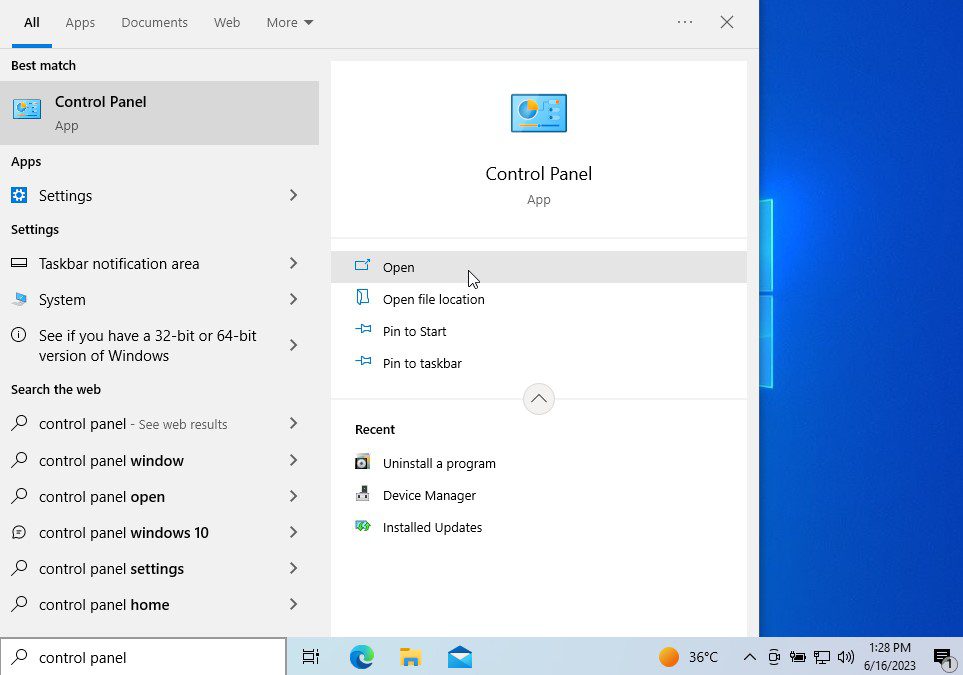
Βήμα 3: Κάντε κλικ στην επιλογή Απεγκατάσταση προγράμματος.
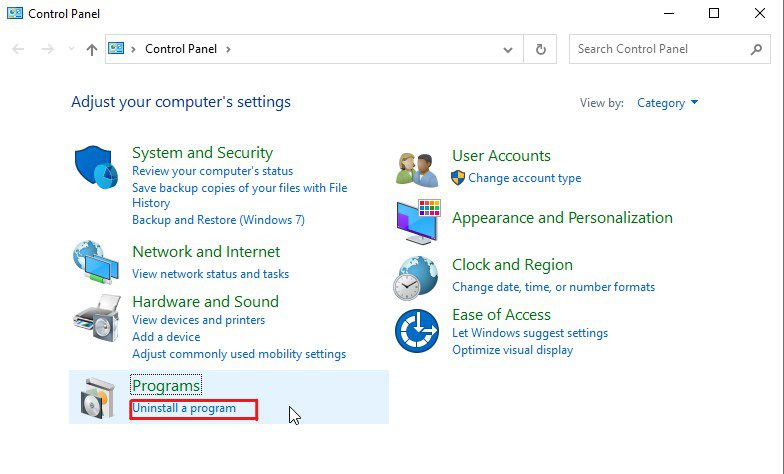
Βήμα 4: Θα δείτε μια λίστα με τα εγκατεστημένα προγράμματα στον υπολογιστή σας. Εντοπίστε το πρόγραμμα προστασίας από ιούς και κάντε δεξί κλικ πάνω του.
Βήμα 5: Επιλέξτε την επιλογή Απεγκατάσταση/Αλλαγή.
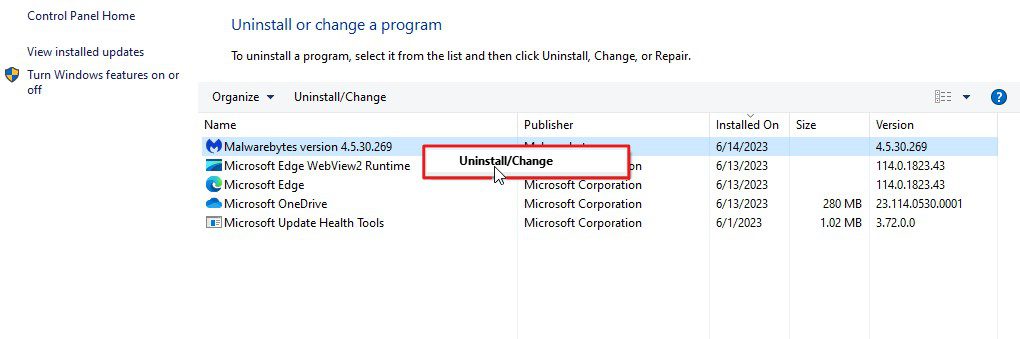
Βήμα 6: Εάν ζητήσει επιβεβαίωση, επιλέξτε Ναι.
Βήμα 7: Εάν εμφανιστεί κάποιος πρόσθετος οδηγός, απλώς ακολουθήστε τις οδηγίες που εμφανίζονται στην οθόνη για να απεγκαταστήσετε το πρόγραμμα.
Βήμα 8: Μετά από αυτό, επανεκκινήστε τον υπολογιστή σας με Windows.
Δοκιμάστε να εγκαταστήσετε ενημερώσεις των Windows για να δείτε εάν έχει διορθωθεί ο κωδικός σφάλματος 0x8000ffff. Εάν το σφάλμα εξακολουθεί να υπάρχει, εγκαταστήστε ξανά το πρόγραμμα προστασίας από ιούς και ακολουθήστε την επόμενη λύση.
Επαναφέρετε τα στοιχεία του Windows Update
Συχνά, τα κατεστραμμένα στοιχεία ενημέρωσης των Windows είναι ο κρυφός ένοχος πίσω από πολλά σφάλματα που σχετίζονται με την ενημέρωση, συμπεριλαμβανομένου του κωδικού σφάλματος 0x8000ffff. Αυτό μπορεί να συμβεί λόγω ελλιπών ή κατεστραμμένων αρχείων ενημέρωσης των Windows ή λανθασμένης διαμόρφωσης συστήματος.
Κατά την επαναφορά των στοιχείων ενημέρωσης των Windows, ειδικά σε αυτό το σενάριο, συνιστάται να καταχωρήσετε μερικά αρχεία DLL και να επαναφέρετε τον κατάλογο και τον διακομιστή μεσολάβησης Winsock. Αλλά με αυτόν τον τρόπο θα αφαιρεθεί επίσης οποιαδήποτε προσαρμοσμένη διαμόρφωση που μπορεί να έχετε κάνει.
Με αυτά τα λόγια, δείτε πώς μπορείτε να επαναφέρετε τα στοιχεία ενημέρωσης των Windows –
Βήμα 1: Πρώτα απ ‘όλα, ανοίξτε το μενού Έναρξη πατώντας το πλήκτρο Windows.
Βήμα 2: Εισαγάγετε το cmd στο πλαίσιο αναζήτησης και επιλέξτε Εκτέλεση ως διαχειριστής.
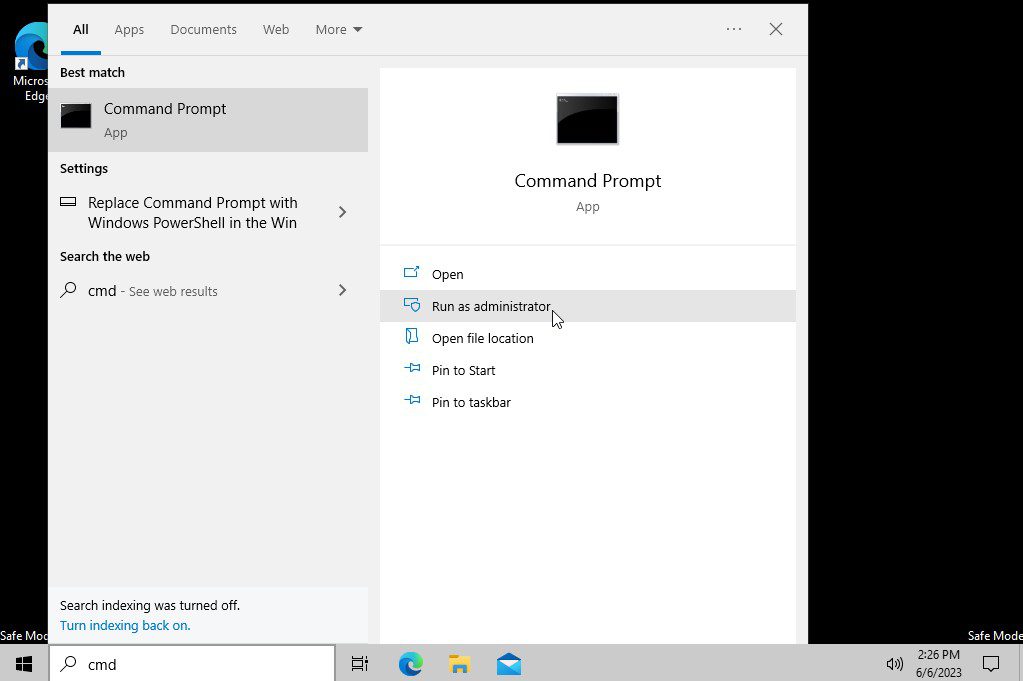
Βήμα 3: Πριν επαναφέρετε τα στοιχεία ενημέρωσης των Windows, πρέπει να απενεργοποιήσετε τις υπηρεσίες των Windows. Πληκτρολογήστε τις ακόλουθες εντολές μία προς μία για να σταματήσετε τις υπηρεσίες των Windows και πατήστε το πλήκτρο Enter μετά από κάθε εντολή για να εκτελέσετε την εντολή.
net stop bits net stop wuauserv net stop cryptSvc net stop msiserver
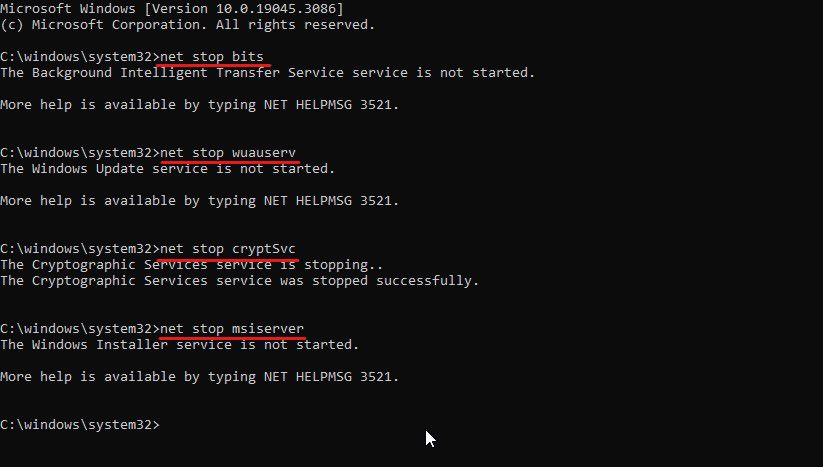
Βήμα 4: Μόλις σταματήσουν όλες αυτές οι υπηρεσίες των Windows, είναι ώρα να μετονομάσετε τον προηγούμενο φάκελο Διανομής λογισμικού. Με αυτόν τον τρόπο θα δημιουργηθεί αναγκαστικά ένας νέος φάκελος διανομής λογισμικού. Πληκτρολογήστε την ακόλουθη εντολή για να μετονομάσετε το φάκελο Software Distribution και πατήστε το πλήκτρο Enter –
ren %systemroot%SoftwareDistribution softwaredistribution.bak
Βήμα 5: Μετά από αυτό, πρέπει επίσης να μετονομάσετε το φάκελο Catroot2, καθώς αυτός ο φάκελος περιέχει αρχεία καταλόγου που περιέχουν πληροφορίες για στοιχεία λογισμικού και εγκατεστημένες ενημερώσεις. Πληκτρολογήστε την ακόλουθη εντολή για να μετονομάσετε το φάκελο Catroot2 και πατήστε το πλήκτρο Enter για να εκτελέσετε την εντολή.
ren %systemroot%system32catroot2 catroot2.bak
Βήμα 6: Τώρα, πληκτρολογήστε τις ακόλουθες εντολές μία προς μία και πατήστε το πλήκτρο Enter μετά από κάθε εντολή.
regsvr32.exe /s atl.dll regsvr32.exe /s urlmon.dll regsvr32.exe /s mshtml.dll
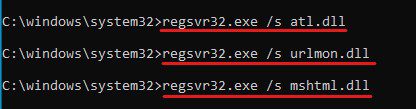
Αυτά είναι απαραίτητα αρχεία DLL που πρέπει να καταχωρήσουμε. Αυτά τα αρχεία μπορούν να χρησιμοποιηθούν για εργασίες που κυμαίνονται από στοιχεία ελέγχου ActiveX, τύπους MIME, ζώνες ασφαλείας, απόδοση ιστοσελίδων και άλλα.
Βήμα 7: Τώρα, πρέπει να επαναφέρετε την υποδοχή και το διακομιστή μεσολάβησης Winsock. Για αυτό, πληκτρολογήστε αυτές τις εντολές και πατήστε το πλήκτρο Enter μετά από κάθε εντολή.
netsh winsock reset netsh winsock reset proxy
Βήμα 8: Μετά από αυτό, πρέπει απλώς να επανεκκινήσετε τις υπηρεσίες των Windows που σταματήσαμε νωρίτερα. Πληκτρολογήστε αυτές τις εντολές στη γραμμή εντολών για να επανεκκινήσετε τις υπηρεσίες των Windows και πατήστε το πλήκτρο Enter μετά από κάθε εντολή για να τις εκτελέσετε.
net start bits net start wuauserv net start cryptSvc net start msiserver
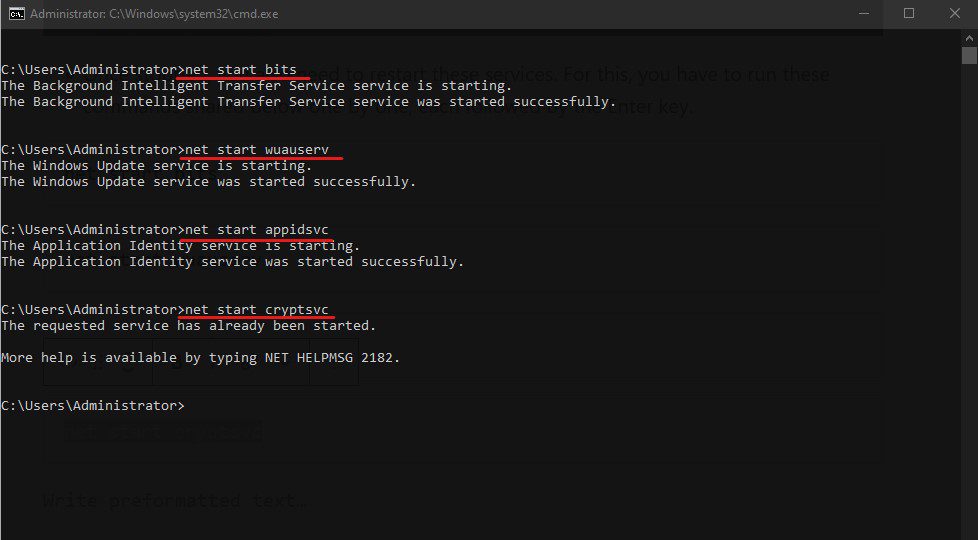
Βήμα 9: Τώρα, επανεκκινήστε τον υπολογιστή σας με Windows.
Ελέγξτε εάν το σφάλμα έχει επιλυθεί. Εάν εξακολουθεί να εμφανίζει το μήνυμα σφάλματος, ακολουθήστε την επόμενη λύση.
Εκτελέστε το SFC με DISM
Το System File Checker (SFC) και το Deployment Image Servicing and Management (DISM) είναι τα καλύτερα βοηθητικά προγράμματα των Windows που μπορούν να διορθώσουν διάφορα αρχεία συστήματος, στοιχεία και ζητήματα που σχετίζονται με το λειτουργικό σύστημα.
Επομένως, εάν η επαναφορά των στοιχείων ενημέρωσης των Windows δεν μπόρεσε να διορθώσει το σφάλμα, θα πρέπει να το αντιστοιχίσετε με το SFC και το DISM.
Μπορείτε να ακολουθήσετε αυτά τα βήματα για να το κάνετε –
Πρώτα απ ‘όλα, πατήστε το πλήκτρο Windows για να ανοίξετε το μενού Έναρξη.
Βήμα 1: Πληκτρολογήστε Command Prompt στο πλαίσιο αναζήτησης και, στη συνέχεια, επιλέξτε την επιλογή Εκτέλεση ως διαχειριστής.
Βήμα 2: Αρχικά, θα χρησιμοποιήσουμε το βοηθητικό πρόγραμμα DISM για σάρωση, έλεγχο και αποκατάσταση της υγείας μαζί με την εκκαθάριση. Πρέπει να πληκτρολογήσετε τις ακόλουθες εντολές μία προς μία και να πατήσετε Enter μετά από κάθε εντολή για την ίδια.
dism /Online /Cleanup-image /ScanHealth dism /Online /Cleanup-image /CheckHealth dism /Online /Cleanup-image /RestoreHealth dism /Online /Cleanup-image /StartComponentCleanup
Αυτές οι εντολές θα εκτελέσουν διεξοδικό καθαρισμό και αποκατάσταση κατεστραμμένων στοιχείων του συστήματος. Η όλη διαδικασία μπορεί να διαρκέσει λίγο.
Βήμα 3: Μετά από αυτό, πρέπει να εκτελέσετε μια σάρωση SFC για να σαρώσετε και να επιδιορθώσετε κατεστραμμένα αρχεία συστήματος. Για αυτό, πρέπει να πληκτρολογήσετε την εντολή sfc /scannow στη γραμμή εντολών και να πατήσετε το πλήκτρο Enter. Αυτό θα πάρει πάλι λίγο χρόνο.
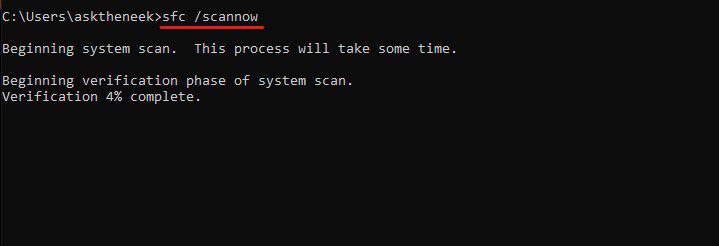
Βήμα 4: Κάντε επανεκκίνηση του υπολογιστή σας Windows μόλις ολοκληρωθεί η διαδικασία επαλήθευσης.
Τώρα, δοκιμάστε να ενημερώσετε το μηχάνημα Windows για να ελέγξετε εάν το σφάλμα έχει επιλυθεί. Στις περισσότερες περιπτώσεις, η επαναφορά των στοιχείων ενημέρωσης των Windows μαζί με τη σάρωση SFC και DISM διορθώνει το σφάλμα. Ωστόσο, εάν τα Windows εξακολουθούν να δίνουν τον κωδικό σφάλματος 0x8000ffff, ακολουθήστε την επόμενη λύση.
Βεβαιωθείτε ότι εκτελούνται οι υπηρεσίες Windows Update
Ορισμένες σημαντικές υπηρεσίες των Windows εκτελούνται στο παρασκήνιο για να υποστηρίξουν τη διαδικασία ενημέρωσης των Windows. Εάν κάποια από αυτές τις υπηρεσίες είναι απενεργοποιημένη, αυτό θα μπορούσε να προκαλέσει σφάλματα που σας εμποδίζουν να εγκαταστήσετε ενημερώσεις.
Επομένως, κατά την αντιμετώπιση προβλημάτων με τον κωδικό σφάλματος 0x8000ffff, βεβαιωθείτε ότι εκτελούνται όλες οι βασικές υπηρεσίες ενημέρωσης των Windows.
Μπορείτε να ελέγξετε εάν αυτές οι υπηρεσίες εκτελούνται ακολουθώντας αυτά τα απλά βήματα –
Βήμα 1: Πρώτα απ ‘όλα, πατήστε το πλήκτρο Win+R για να ανοίξετε το Run.
Βήμα 2: Πληκτρολογήστε services.msc στο παράθυρο διαλόγου Εκτέλεση και πατήστε Enter για να ανοίξετε τις υπηρεσίες των Windows που εκτελούνται στο παρασκήνιο.
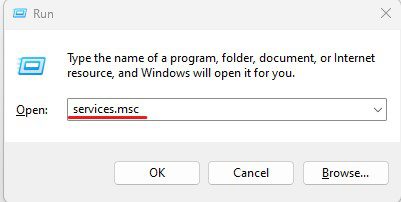
Βήμα 3: Εδώ, εντοπίστε το Windows Update στη λίστα των υπηρεσιών και κάντε δεξί κλικ πάνω του.
Βήμα 4: Επιλέξτε την επιλογή Ιδιότητες από το αναπτυσσόμενο μενού.
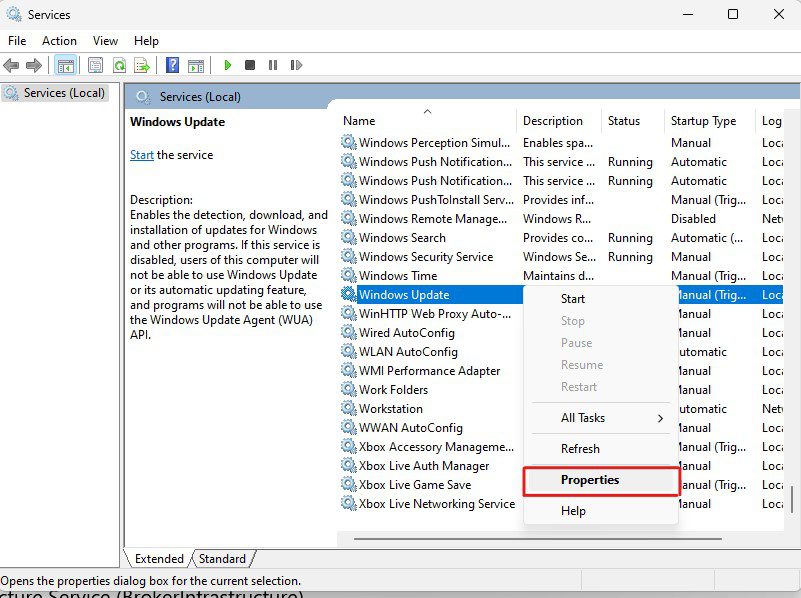
Βήμα 5: Από προεπιλογή, θα προσγειωθείτε στην καρτέλα Γενικά. Εδώ, βεβαιωθείτε ότι ο τύπος εκκίνησης είναι είτε Μη αυτόματος είτε Αυτόματος. Εάν ο τύπος εκκίνησης λέει Απενεργοποίηση, αλλάξτε τον σε Μη αυτόματη ή Αυτόματη.
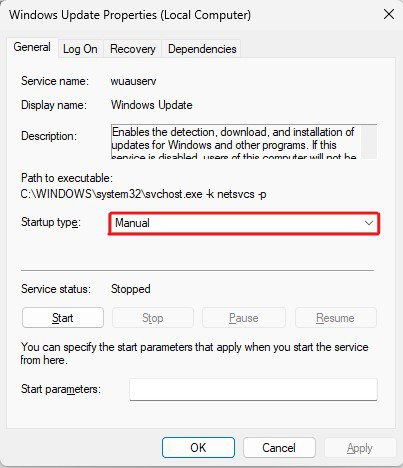
Παράλληλα με το Windows Update, πρέπει επίσης να ελέγξετε τον τύπο εκκίνησης για τις υπηρεσίες που αναφέρονται παρακάτω –
- Υπηρεσία έξυπνης μεταφοράς στο παρασκήνιο (BITS)
- Κρυπτογραφικές Υπηρεσίες (CryptSvc)
- Windows Installer (msiserver)
- Πρόγραμμα εγκατάστασης μονάδων Windows (έμπιστος εγκαταστάτης)
- Windows Update Medic Service (waauserv)
- Υπηρεσία υποδομής εργασιών παρασκηνίου (BrokerInfrastructure)
- Εκκίνηση διαδικασίας διακομιστή DCOM (DcomLaunch)
- Κλήση απομακρυσμένης διαδικασίας (RPC)
Αφού επαληθεύσετε τον τύπο εκκίνησης για αυτές τις υπηρεσίες, δοκιμάστε να ενημερώσετε τα Windows για να δείτε εάν το σφάλμα έχει διορθωθεί. Εάν το σφάλμα παραμένει, ακολουθήστε την επόμενη λύση.
Εάν δεν λειτουργεί τίποτα, η τελευταία επιλογή που απομένει για την ενημέρωση του υπολογιστή σας είναι η χρήση του εργαλείου Microsoft Media Creation. Το εργαλείο δημιουργίας πολυμέσων έχει σχεδιαστεί για να απλοποιεί τη διαδικασία αναβάθμισης των Windows και μπορεί επίσης να χρησιμοποιηθεί για τη δημιουργία μέσων εγκατάστασης των Windows είτε σε μονάδα USB είτε σε μονάδα DVD.
Για να χρησιμοποιήσετε το εργαλείο δημιουργίας πολυμέσων για να αναβαθμίσετε το λειτουργικό σύστημα Windows, ακολουθήστε αυτά τα βήματα –
Βήμα 1: Κάντε λήψη του Εργαλείου δημιουργίας πολυμέσων για τη συγκεκριμένη έκδοση των Windows. Μπορείτε να κάνετε λήψη του εργαλείου δημιουργίας πολυμέσων στα Windows 10 χρησιμοποιώντας αυτόν τον σύνδεσμο, ενώ για τα Windows 11, χρησιμοποιήστε αυτόν τον σύνδεσμο.
Βήμα 2: Τώρα, εκκινήστε το Εργαλείο δημιουργίας πολυμέσων στον υπολογιστή σας με δικαιώματα διαχειριστή.
Βήμα 3: Αποδεχτείτε τις ισχύουσες ειδοποιήσεις και τους όρους άδειας χρήσης.
Βήμα 4: Θα σας δώσει δύο επιλογές – Αναβαθμίστε αυτόν τον υπολογιστή τώρα ή Δημιουργήστε μέσο εγκατάστασης. Επιλέξτε την επιλογή Αναβάθμιση αυτού του υπολογιστή τώρα και κάντε κλικ στο κουμπί Επόμενο.
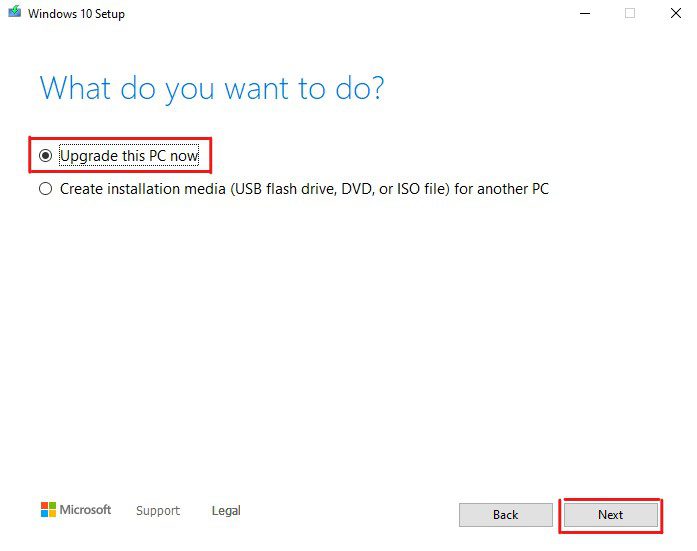
Βήμα 5: Ακολουθήστε τις οδηγίες που εμφανίζονται στην οθόνη, αλλά όταν σας ζητηθεί να επιλέξετε μεταξύ Διατήρηση προσωπικών αρχείων και εφαρμογής, Διατήρηση προσωπικών αρχείων μόνο και Τίποτα, επιλέξτε Διατήρηση προσωπικών αρχείων και εφαρμογής. Αυτό διασφαλίζει ότι κανένα από τα αρχεία, τις εφαρμογές ή τα δεδομένα σας δεν θα διαγραφεί κατά τη διαδικασία ενημέρωσης.
Βήμα 6: Ακολουθήστε τις οδηγίες που εμφανίζονται στην οθόνη και επιλέξτε την επιλογή Εγκατάσταση.
Η διαδικασία αναβάθμισης μπορεί να διαρκέσει από μερικά λεπτά έως και ώρες, ανάλογα με το μέγεθος της ενημέρωσης, την ταχύτητα εγγραφής της μονάδας δίσκου σας και πολλά άλλα. Έτσι, μπορείτε να πιείτε ένα φλιτζάνι καφέ ή να πάτε για μια σύντομη βόλτα μέχρι να ενημερωθεί το μηχάνημά σας με Windows.
Μη αυτόματη ενημέρωση χρησιμοποιώντας τον κατάλογο του Microsoft Update
Αντί της χρήσης του Microsoft Media Creation Tool, μπορείτε να εγκαταστήσετε την ενημέρωση των Windows με μη αυτόματο τρόπο. Για το σκοπό αυτό, μπορείτε να χρησιμοποιήσετε τον Κατάλογο του Microsoft Update, ο οποίος περιλαμβάνει μεμονωμένα αρχεία όλων των ενημερώσεων και προγραμμάτων οδήγησης των Windows.
Μπορείτε να ακολουθήσετε αυτά τα βήματα για να ενημερώσετε τα Microsoft Windows μη αυτόματα –
Βήμα 1: Πρώτα απ ‘όλα, επισκεφθείτε τον επίσημο ιστότοπο του καταλόγου Microsoft Update.
Βήμα 2: Στο πλαίσιο αναζήτησης, πληκτρολογήστε την έκδοση λειτουργικού συστήματος Windows που χρησιμοποιείτε. Μπορείτε εναλλακτικά να πληκτρολογήσετε τον συγκεκριμένο αριθμό KB που σχετίζεται με αυτήν την ενημέρωση για να βρείτε εύκολα αυτό το αρχείο ενημέρωσης.
Βήμα 3: Ταξινόμηση της λίστας κατά Τελευταία ενημέρωση και λήψη του αρχείου ενημέρωσης των Windows που είναι συμβατό με τον υπολογιστή σας. Παρακολουθήστε τα ARM64 και x64.
Βήμα 4: Μετά τη λήψη, εκκινήστε το για να ξεκινήσει η διαδικασία εγκατάστασης.
Βήμα 5: Θα σας ζητήσει τα δικαιώματα διαχειριστή. Παρέχω αυτό.
Βήμα 6: Μόλις ξεκινήσει, η διαδικασία ενημέρωσης θα διαρκέσει μερικά λεπτά για να ολοκληρωθεί.
Μόλις ολοκληρωθεί, επανεκκινήστε τον υπολογιστή σας και μπουμ! Έχετε διαφύγει τον κωδικό σφάλματος 0x8000ffff και ενημερώσατε το μηχάνημά σας με Windows.
Διαγράψτε την προσωρινή μνήμη του Microsoft Store
Όπως αναφέρθηκε ξεκάθαρα στην αρχή του άρθρου, αυτό το σφάλμα μερικές φορές εμφανίζεται ειδικά στο Microsoft Store για ορισμένους χρήστες. Αυτοί οι χρήστες μπορούν να ενημερώσουν τα Windows, αλλά δεν μπορούν να εκκινήσουν σωστά το Microsoft Store ή να πραγματοποιήσουν λήψη οποιασδήποτε εφαρμογής από το Microsoft Store.
Εάν συμβαίνει αυτό με εσάς, η διαγραφή της προσωρινής μνήμης που είναι αποθηκευμένη από το Microsoft Store θα μπορούσε να διορθώσει το σφάλμα.
Δείτε πώς μπορείτε να διαγράψετε την προσωρινή μνήμη του Microsoft Store –
Βήμα 1: Εκκινήστε το πλαίσιο διαλόγου Εκτέλεση πατώντας το πλήκτρο Win+R.
Βήμα 2: Πληκτρολογήστε wsreset.exe στο πλαίσιο σχολίων και πατήστε Enter.
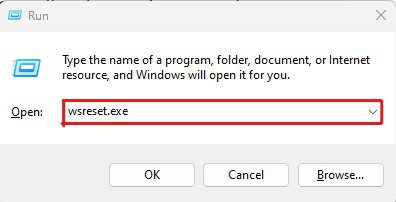
Με αυτόν τον τρόπο θα επαναφέρετε αυτόματα τα δεδομένα της κρυφής μνήμης του Microsoft Store. Θα δείτε απλώς μια γραμμή εντολών να ανοίγει και να κλείνει, ενημερώνοντάς σας ότι η διαδικασία έχει ολοκληρωθεί. Θα ξεκινήσει περαιτέρω το Microsoft Store. Ωστόσο, αυτή τη φορά το Microsoft Store θα χρειαστεί λίγο περισσότερο χρόνο για να φορτώσει από ό,τι συνήθως.
Ενημερώστε τα προγράμματα οδήγησης σας
Τα παλιά και κατεστραμμένα προγράμματα οδήγησης είναι μερικές φορές ο ένοχος που προκαλεί πολλά σφάλματα που σχετίζονται με τα Windows, συμπεριλαμβανομένου του κωδικού σφάλματος 0x8000ffff. Επομένως, η ενημέρωση των προγραμμάτων οδήγησης θα μπορούσε να σας βοηθήσει να διορθώσετε αυτό το σφάλμα.
Υπάρχουν δύο τρόποι με τους οποίους μπορείτε να ενημερώσετε τα προγράμματα οδήγησης – είτε χειροκίνητα είτε χρησιμοποιώντας προγράμματα ενημέρωσης προγραμμάτων οδήγησης. Τα προγράμματα ενημέρωσης προγραμμάτων οδήγησης απλοποιούν τη διαδικασία ενημέρωσης προγραμμάτων οδήγησης και, επομένως, θα συνιστούσα να χρησιμοποιήσετε ένα εάν δεν είστε τεχνικοί.
Τούτου λεχθέντος, εδώ έχω εξηγήσει πώς μπορείτε να ενημερώσετε τα προγράμματα οδήγησης στον υπολογιστή σας με μη αυτόματο τρόπο –
Βήμα 1: Πρώτα απ ‘όλα, ανοίξτε το πλαίσιο διαλόγου Εκτέλεση πατώντας το πλήκτρο Win+R.
Βήμα 2: Πληκτρολογήστε devmgmt.msc στο πλαίσιο και πατήστε Enter για να ανοίξετε τη Διαχείριση Συσκευών.
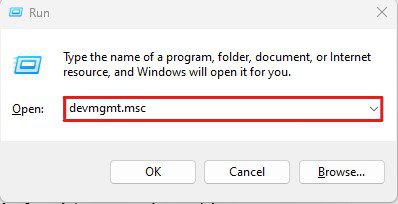
Βήμα 3: Θα σας παρουσιάσει μια λίστα με συνδεδεμένες συσκευές. Αναζητήστε τα προβληματικά που περιέχουν κίτρινο θαυμαστικό.
Βήμα 4: Κάντε δεξί κλικ σε αυτές τις συσκευές και επιλέξτε την επιλογή Ενημέρωση προγράμματος οδήγησης.
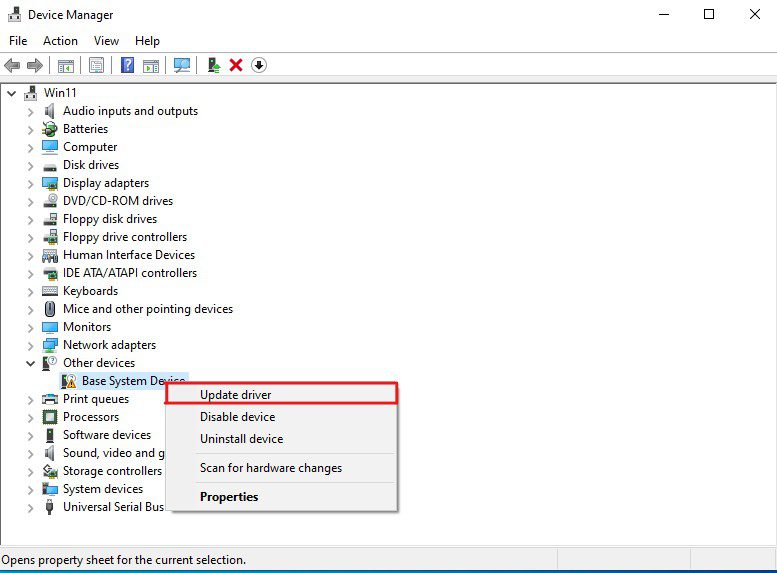
Βήμα 5: Θα εμφανιστεί ένας νέος οδηγός. Εδώ, επιλέξτε την επιλογή Αναζήτηση αυτόματα για προγράμματα οδήγησης. Αυτή η επιλογή θα πραγματοποιήσει αυτόματη αναζήτηση και εγκατάσταση των πιο πρόσφατων διαθέσιμων προγραμμάτων οδήγησης από τον ιστότοπο της Microsoft.
Εάν δεν μπορεί να βρει προγράμματα οδήγησης ή εμφανίσει κάποιο σφάλμα, δοκιμάστε να απεγκαταστήσετε ή να απενεργοποιήσετε αυτές τις συσκευές. Ωστόσο, σημειώστε ότι η απενεργοποίηση ή απεγκατάσταση αυτών των συσκευών θα περιορίσει αμέσως τις λειτουργίες τους. Επομένως, αποφύγετε την απεγκατάσταση και απενεργοποίηση βασικών συσκευών όπως οθόνες, προγράμματα οδήγησης γραφικών κ.λπ.
Επιπλέον, μόλις επιδιορθωθεί το σφάλμα, εγκαταστήστε ξανά τα προγράμματα οδήγησης συσκευών για να επαναφέρετε αυτές τις συσκευές σε λειτουργική κατάσταση.
Πώς να διασφαλίσετε ότι ο κωδικός σφάλματος 0x8000ffff δεν θα εμφανιστεί ξανά;
Επειδή διάφοροι λόγοι θα μπορούσαν να ενεργοποιήσουν τον κωδικό σφάλματος 0x8000ffff, η προστασία του υπολογιστή σας από αυτόν καθίσταται δύσκολη.
Ωστόσο, εδώ είναι μερικά μέτρα πρόληψης που μπορείτε να λάβετε για να προστατεύσετε τον υπολογιστή σας από τέτοια σφάλματα:
Σαρώστε τακτικά τον υπολογιστή σας για απειλές κακόβουλου λογισμικού
Δεδομένου ότι οι μολύνσεις από κακόβουλο λογισμικό είναι από τους πιο συνηθισμένους λόγους για τους οποίους οι άνθρωποι αντιμετωπίζουν αυτό το σφάλμα, η τακτική σάρωση του υπολογιστή σας για κακόβουλο λογισμικό και άλλες απειλές θα μπορούσε να είναι μια εξαιρετική μέθοδος για την πρόληψη αυτού του σφάλματος. Δεν χρειάζεται να το κάνετε καθημερινά, ειδικά αν δεν κατεβάζετε πολλά αρχεία. Αντίθετα, κάνοντας μια πλήρη σάρωση για ιούς δύο φορές το μήνα θα ολοκληρωθεί η δουλειά.
Το SFC και το DISM είναι οι καλύτεροι φίλοι σας
Ο Έλεγχος αρχείων συστήματος και η Εξυπηρέτηση και Διαχείριση εικόνων ανάπτυξης είναι τα πιο ισχυρά βοηθητικά προγράμματα των Windows. Οι χρήστες κοιτάζουν κυρίως αυτά τα βοηθητικά προγράμματα μόνο κατά την αντιμετώπιση σφαλμάτων, αλλά η προσθήκη αυτών των εργαλείων στη μηνιαία ρουτίνα συντήρησης του συστήματος μπορεί να είναι μια εξαιρετική πρακτική. Κάτι τέτοιο θα μπορούσε να σας προστατεύσει από πολλά σφάλματα των Windows, συμπεριλαμβανομένου του κωδικού σφάλματος 0x8000ffff.
Διατηρήστε το λειτουργικό σας σύστημα Windows ενημερωμένο
Η ενημέρωση των Windows σάς επιτρέπει να έχετε πρόσβαση στις πιο πρόσφατες δυνατότητες. Διατηρεί το σύστημά σας προστατευμένο από όλα τα επιληφθέντα σφάλματα και ζητήματα ασφάλειας και βελτιώνει τη συνολική απόδοση και σταθερότητα.
Τυλίγοντας
Εδώ το έχετε – ένας λεπτομερής οδηγός που καλύπτει τον τρόπο διόρθωσης του κωδικού σφάλματος 0x8000ffff στα Windows.
Λάθη όπως το 0x8000ffff είναι δύσκολο να αντιμετωπιστούν. Εμφανίζεται χωρίς σαφή δήλωση, καθιστώντας εξαιρετικά δύσκολη την επιδιόρθωση. Η μόνη επιλογή που απομένει είναι να δοκιμάσετε τη μέθοδο hit-and-trial.
Μπορείτε να ακολουθήσετε τις λύσεις που αναφέρονται σε αυτό το άρθρο για να διορθώσετε το σφάλμα.
Στη συνέχεια, δείτε πώς μπορείτε να διορθώσετε τον “Κωδικό σφάλματος 0x800704cf” και να ανακτήσετε την ελευθερία του Διαδικτύου.
