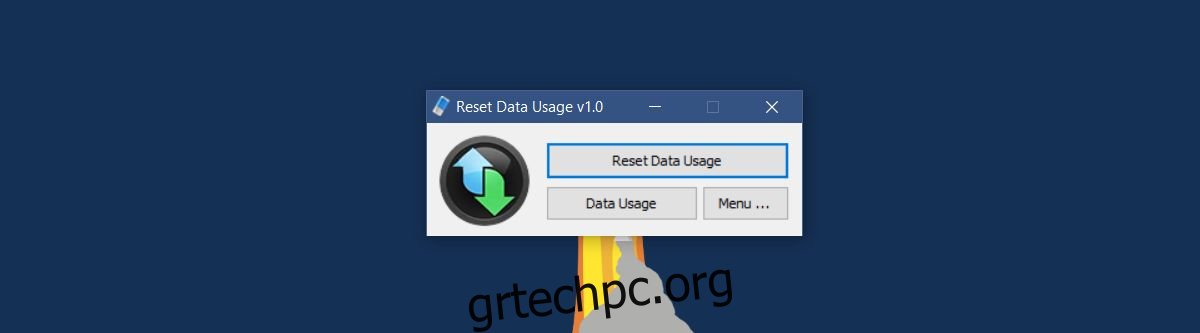Τα Windows 10 εκτελούνται σε tablet, επιτραπέζιους υπολογιστές και φορητούς υπολογιστές. Τα tablet Windows 10 περιορίζονται μόνο στη γραμμή Surface προς το παρόν, αλλά το λειτουργικό σύστημα διαθέτει λειτουργίες που είναι χρήσιμες για τους κατόχους tablet. Οι χρήστες επιτραπέζιου υπολογιστή έχουν επίσης πρόσβαση σε αυτές τις λειτουργίες, παρόλο που είναι λιγότερο πιθανό να τις χρειαστούν ή να τις χρησιμοποιήσουν. Τα Windows 10 σάς δείχνουν λεπτομερή χρήση δεδομένων ανά εφαρμογή. Μπορείτε να δείτε ποιες εφαρμογές κατανάλωσαν πόσα δεδομένα σε WiFi ή Ethernet. Η εφαρμογή Ρυθμίσεις εμφανίζει την κατανάλωση δεδομένων για τις τελευταίες 30 ημέρες τόσο σε WiFi όσο και σε Ethernet. Σας δείχνει επίσης την κατανάλωση δεδομένων από μεμονωμένες εφαρμογές που είναι εγκατεστημένες στο σύστημά σας. Το μόνο μειονέκτημα είναι ότι δεν υπάρχει τρόπος επαναφοράς της χρήσης δεδομένων. Εάν χρησιμοποιείτε tablet, αυτό το σύνολο δεν θα βοηθήσει στη διαχείριση του σχεδίου δεδομένων σας. Δείτε πώς μπορείτε να επαναφέρετε τη χρήση δεδομένων στα Windows 10.
Επαναφορά χρήσης δεδομένων στα Windows 10
Δεν υπάρχει εγγενής τρόπος επαναφοράς της χρήσης δεδομένων στα Windows 10. Ίσως υπάρχει μια καταχώρηση μητρώου που μπορείτε να τροποποιήσετε για να επαναφέρετε τα στοιχεία κατανάλωσης δεδομένων, αλλά αυτός είναι ο μακρύς δρόμος για να το κάνετε. Ένας πολύ πιο εύκολος τρόπος είναι να χρησιμοποιήσετε μια εφαρμογή που ονομάζεται Επαναφορά χρήσης δεδομένων. Είναι ένα φορητό βοηθητικό πρόγραμμα που απαιτεί ένα κλικ για να επαναφέρετε τα στατιστικά στοιχεία χρήσης δεδομένων σας. Θα επαναφέρει τόσο τα στατιστικά του WiFi όσο και του Ethernet.
Κατεβάστε την εφαρμογή και εκτελέστε τη σωστή έκδοση για το σύστημά σας. Το συμπιεσμένο αρχείο περιέχει μια έκδοση 32-bit και 64-bit. Εκτελέστε την εφαρμογή και κάντε κλικ στο κουμπί “Επαναφορά χρήσης δεδομένων”. Εάν θέλετε να δείτε ποια είναι τα τρέχοντα στατιστικά χρήσης δεδομένων, μπορείτε να κάνετε κλικ στο κουμπί «Χρήση δεδομένων» για να ανοίξετε την εφαρμογή Ρυθμίσεις και να τα προβάλετε.
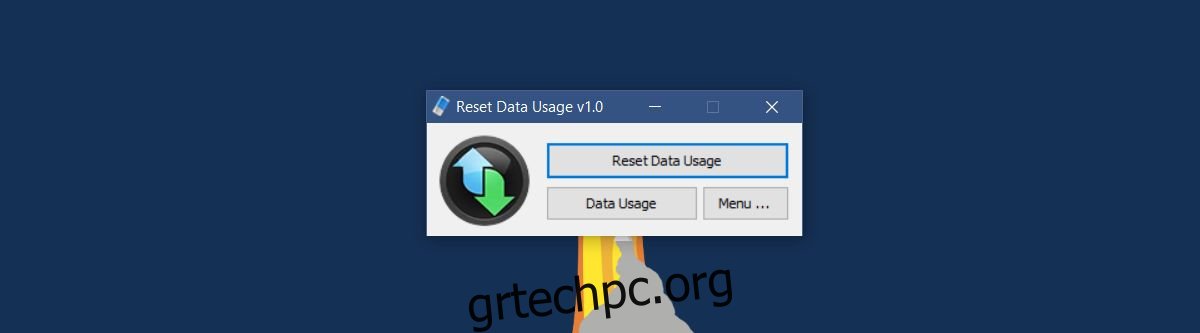
Μόλις επαναφέρετε τα στατιστικά, δεν υπάρχει τρόπος να τα ανακτήσετε.
Προβολή χρήσης δεδομένων στα Windows 10
Αν θέλετε να μάθετε πώς μπορείτε να προβάλετε στατιστικά στοιχεία χρήσης δεδομένων χωρίς να περάσετε από την εφαρμογή, είναι αρκετά απλό. Ανοίξτε την εφαρμογή Ρυθμίσεις. Μεταβείτε στην ομάδα ρυθμίσεων Δίκτυο και Διαδίκτυο. Επιλέξτε την καρτέλα Χρήση δεδομένων. Μπορείτε να δείτε πόσα συνολικά δεδομένα καταναλώθηκαν από όλες τις εφαρμογές σας.
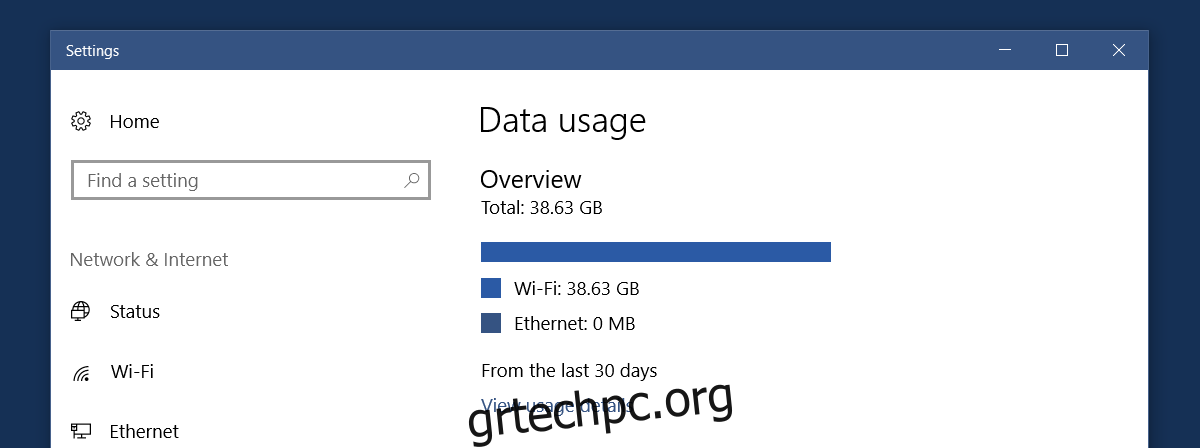
Κάντε κλικ στην «Προβολή λεπτομερειών χρήσης» για να δείτε πόσα δεδομένα καταναλώθηκαν από κάθε μεμονωμένη εφαρμογή στο σύστημά σας.
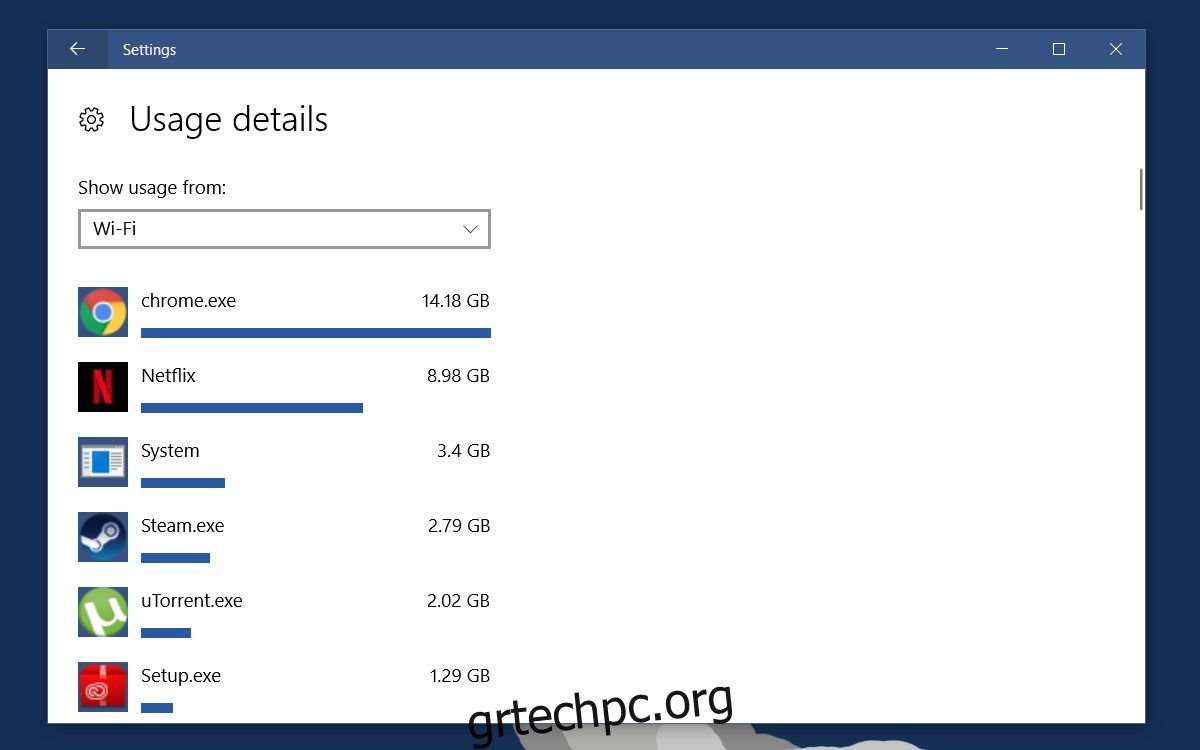
Όταν επαναφέρετε αυτά τα στατιστικά στοιχεία με την εφαρμογή, αυτή η λίστα θα εξαφανιστεί. Δεν θα μπορείτε να προβάλετε στατιστικά στοιχεία χρήσης δεδομένων για εφαρμογές μέχρι να τα χρησιμοποιήσετε. Είναι ένας πολύ καλός τρόπος για να ελέγχετε ποιες εφαρμογές χρησιμοποιούν συνεχώς το Διαδίκτυο ακόμα και όταν δεν είναι ανοιχτές. Για παράδειγμα, μετά την εκκαθάριση των στατιστικών δεδομένων μου, γέμισαν ξανά αμέσως επειδή χρησιμοποιούσα το Chrome που είναι φυσιολογικό. Αυτό που δεν είναι φυσιολογικό είναι ότι το Netflix είχε επίσης καταναλώσει περίπου 2 MB δεδομένων, παρόλο που δεν το παρακολουθούσα.
Λήψη Επαναφορά χρήσης δεδομένων