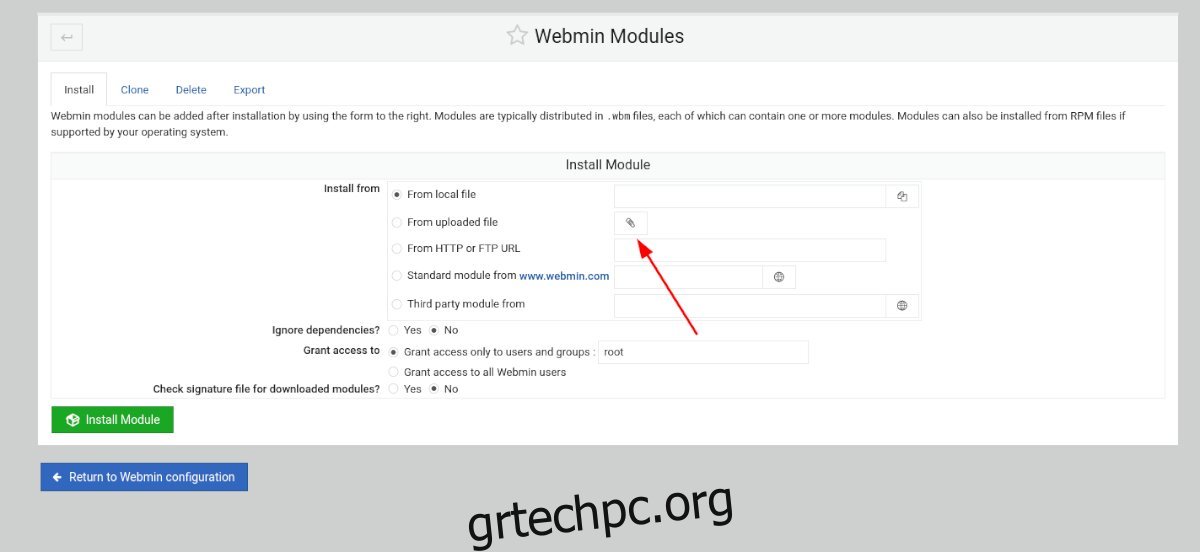Θέλετε να εγκαταστήσετε λειτουργικές μονάδες τρίτων στην εγκατάσταση Webmin; Δεν ξέρετε πώς να τα ρυθμίσετε; Μπορούμε να βοηθήσουμε! Ακολουθήστε καθώς εξετάζουμε τον τρόπο εγκατάστασης λειτουργικών μονάδων τρίτων κατασκευαστών Webmin.
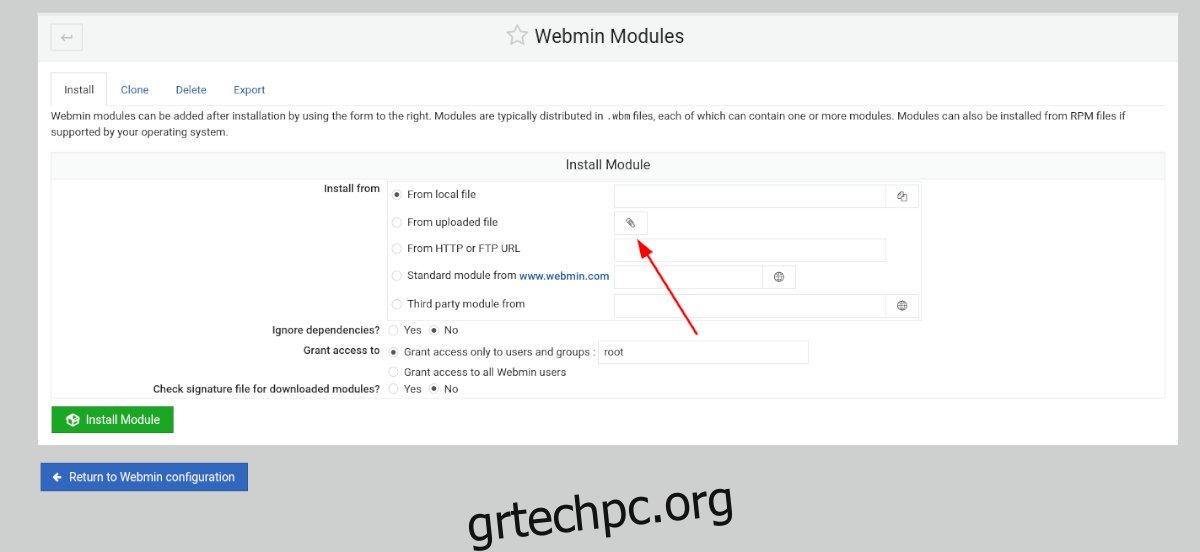
Πίνακας περιεχομένων
Πού να κατεβάσετε ενότητες Webmin τρίτων
Το Webmin έχει πολλές χρήσιμες ενότητες, αλλά μερικές από τις καλύτερες δεν έχουν αναπτυχθεί από τους δημιουργούς του Webmin αλλά από τρίτους προγραμματιστές. Επομένως, αν ψάχνετε για μια λειτουργική μονάδα που δεν περιλαμβάνεται στο Webmin από προεπιλογή, θα θέλετε να μάθετε από πού να τα κατεβάσετε.
Για να αποκτήσετε στα χέρια σας λειτουργικές μονάδες Webmin τρίτων, θα πρέπει να μεταβείτε στο ενότητα “Όλες οι ενότητες τρίτων” του ιστότοπου Webmin. Αυτός ο ιστότοπος παραθέτει απολύτως κάθε ενότητα που δεν έχει αναπτυχθεί απευθείας από το Webmin σε μια φθίνουσα λίστα.
Η λίστα Webmin είναι πολύ μεγάλη και μπορεί να χρειαστεί λίγος χρόνος για να εντοπίσετε αυτό που θέλετε να κατεβάσετε. Για να διευκολύνετε αυτή τη διαδικασία, πατήστε Ctrl + F στο πληκτρολόγιό σας στο πρόγραμμα περιήγησης Ιστού.
Όταν πατηθεί ο συνδυασμός πληκτρολογίου Ctrl + F, θα εμφανιστεί ένα πλαίσιο αναζήτησης στο πρόγραμμα περιήγησης. Από εδώ, πληκτρολογήστε τι θέλετε να κατεβάσετε. Για καλύτερα αποτελέσματα, χρησιμοποιήστε λέξεις-κλειδιά ή ονόματα εφαρμογών. Για παράδειγμα: για να εντοπίσετε τις λειτουργικές μονάδες τρίτου μέρους του OpenVPN, πληκτρολογήστε “OpenVPN” στο πλαίσιο αναζήτησης του προγράμματος περιήγησης.
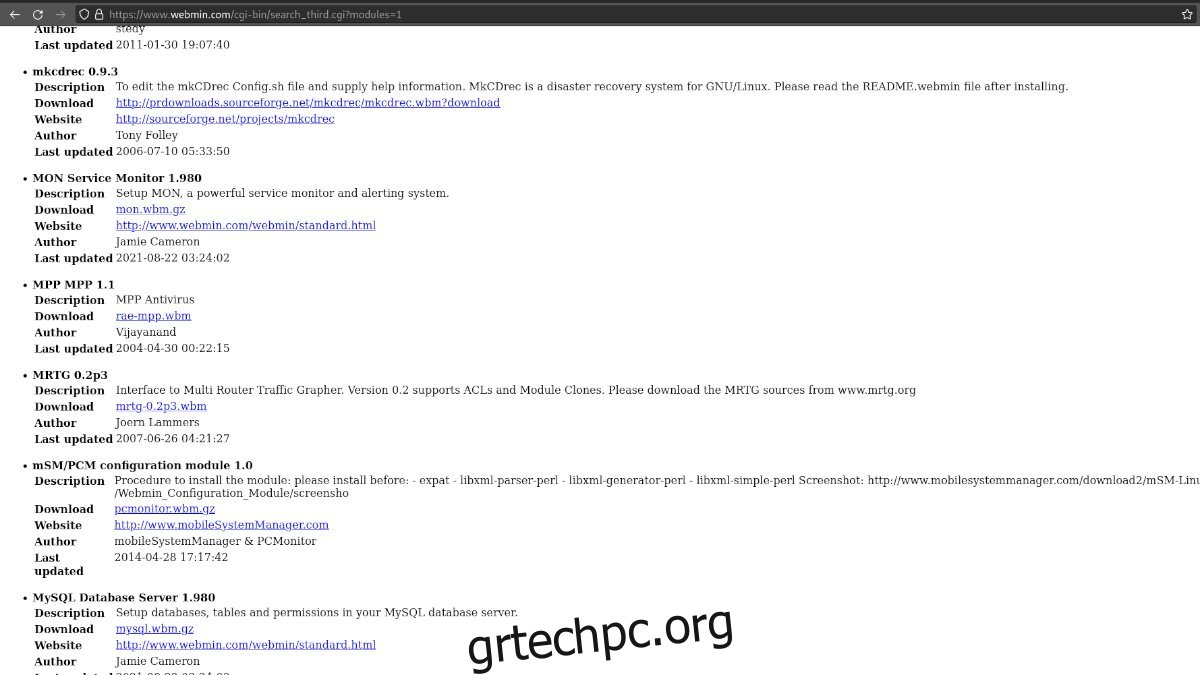
Αφού εντοπίσετε τη λειτουργική μονάδα τρίτου κατασκευαστή που θέλετε να κατεβάσετε, κάντε κλικ στον σύνδεσμο λήψης. Επιλέγοντας αυτόν τον σύνδεσμο θα γίνει λήψη της ενότητας Webmin συμπιεσμένη σε ένα αρχείο GZ.
Λήψη λειτουργικών μονάδων Webmin με το τερματικό
Εάν δεν είστε λάτρης της λήψης λειτουργικών μονάδων Webmin με το πρόγραμμα περιήγησης ιστού του υπολογιστή σας, θα μπορείτε να το κάνετε και με το τερματικό. Για λήψη χρησιμοποιώντας το παράθυρο του τερματικού σας, ξεκινήστε εκκινώντας ένα τερματικό στην επιφάνεια εργασίας.
Η εκκίνηση ενός παραθύρου τερματικού στο Linux είναι πολύ εύκολη. Για να το κάνετε, πατήστε Ctrl + Alt + T στο πληκτρολόγιο. Είναι επίσης δυνατή η εκκίνηση ενός παραθύρου τερματικού αναζητώντας το “Terminal” στο μενού της εφαρμογής.
Με το παράθυρο του τερματικού ανοιχτό και έτοιμο για χρήση, μεταβείτε στη λίστα των λειτουργικών μονάδων τρίτων του Webmin. Μόλις μπείτε στη λίστα, κάντε κύλιση και βρείτε αυτό που θέλετε να κατεβάσετε. Στη συνέχεια, κάντε δεξί κλικ στον σύνδεσμο και επιλέξτε «Αντιγραφή συνδέσμου» για να τον αποθηκεύσετε στο πληκτρολόγιό σας.
Όταν αντιγράψετε τον σύνδεσμό σας στο πρόχειρο του υπολογιστή σας, πληκτρολογήστε wget στο τερματικό. Στη συνέχεια, πατήστε Ctrl + Shift + V στο πληκτρολόγιο για να επικολλήσετε τη σύνδεση. Θα πρέπει να μοιάζει ακριβώς με το παράδειγμα εντολής παρακάτω.
wget http://ftp.iasi.roedu.net/Sources/Network/Management/webmin/modules/others/dmconf.wbm
Η παραπάνω εντολή θα τοποθετήσει τη λειτουργική μονάδα τρίτου μέρους Webmin μέσα στον αρχικό φάκελο του λογαριασμού χρήστη σας. Από εδώ, μπορείτε να αντιγράψετε το αρχείο στον διακομιστή σας για να το ανεβάσετε στο Webmin Web UI. Εναλλακτικά, ακολουθήστε τις οδηγίες στην επόμενη ενότητα αυτού του οδηγού για μεταφόρτωση μέσω προγράμματος περιήγησης Ιστού.
Εγκατάσταση λειτουργικών μονάδων τρίτων στο Webmin
Η μεταφόρτωση της μονάδας τρίτου κατασκευαστή που έχετε λάβει σάς επιτρέπει να διατηρείτε αντίγραφο ασφαλείας μιας μονάδας εάν χρειαστεί να την εγκαταστήσετε ξανά. Υπάρχουν πολλοί τρόποι για να ανεβάσετε τη μονάδα στο σύστημά σας.
Για να ξεκινήσετε τη διαδικασία μεταφόρτωσης, ανοίξτε τη διεπαφή Webmin UI σε μια νέα καρτέλα προγράμματος περιήγησης. Εάν δεν είστε βέβαιοι πώς να αποκτήσετε πρόσβαση στη διεπαφή περιβάλλοντος χρήστη Webmin, μεταβείτε στην ακόλουθη διεύθυνση URL.
http://YOUR_LINUX_WEBMIN_SERVER_IP_OR_HOSTNAME:10000
Μόλις μπείτε στο Webmin Web UI, κάντε κλικ στο “Webmin Configuration” στην πλαϊνή γραμμή. Στη συνέχεια, επιλέξτε την επιλογή “Webmin Modules” μέσα στο παράθυρο “Webmin Configuration”.
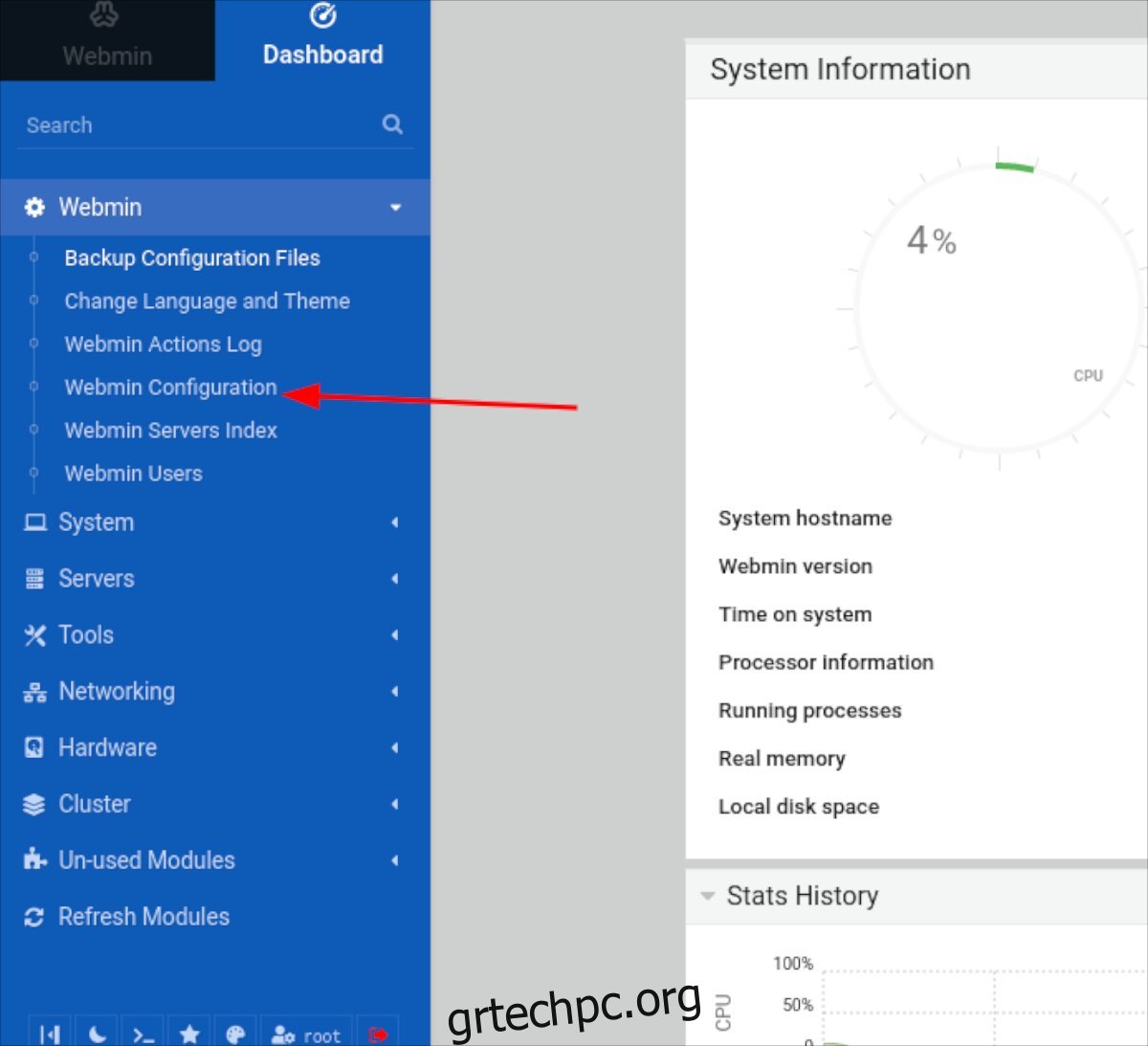
Στη συνέχεια, βρείτε την επιλογή “Από μεταφορτωμένο αρχείο” και ελέγξτε την με το ποντίκι. Αφού επιλέξετε “Από το μεταφορτωμένο αρχείο”, κάντε κλικ στο εικονίδιο συνδετήρα. Όταν επιλέγετε το εικονίδιο συνδετήρα, θα εμφανιστεί ένα αναδυόμενο παράθυρο.
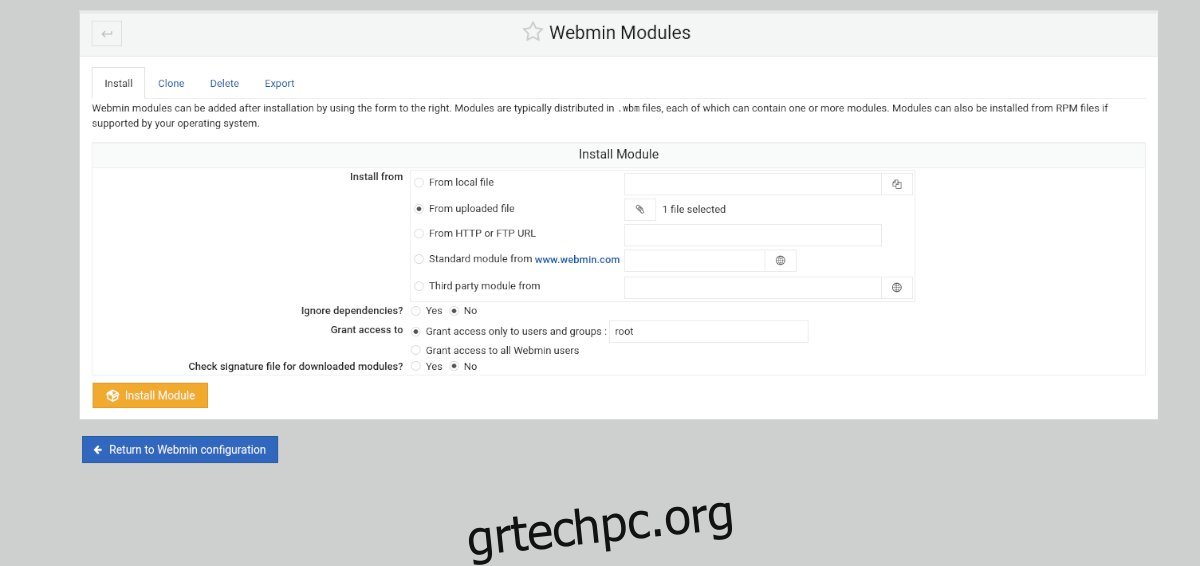
Χρησιμοποιώντας το αναδυόμενο παράθυρο, αναζητήστε τη μονάδα τρίτου κατασκευαστή στον υπολογιστή σας και επιλέξτε την. Με επιλεγμένη τη λειτουργική μονάδα, κάντε κλικ στο πράσινο κουμπί «Εγκατάσταση μονάδας» για να εγκαταστήσετε τη λειτουργική μονάδα στη διεπαφή χρήστη Webmin.
Εγκατάσταση λειτουργικών μονάδων τρίτων μέσω URL
Το Webmin καθιστά δυνατή την εγκατάσταση λειτουργικών μονάδων τρίτων απευθείας από μια διεύθυνση URL. Ωστόσο, αυτή η μέθοδος εγκατάστασης δεν είναι τόσο αξιόπιστη όσο η μεταφόρτωση, καθώς ο ιστότοπος που φιλοξενεί τη λειτουργική μονάδα μπορεί να διακοπεί ανά πάσα στιγμή. Ωστόσο, εάν προτιμάτε να εγκαταστήσετε απευθείας από μια διεύθυνση URL αντί να ανεβάσετε και στη συνέχεια να την εγκαταστήσετε, δείτε πώς να το κάνετε.
Για να εγκαταστήσετε μια λειτουργική μονάδα τρίτου κατασκευαστή μέσω URL στο Webmin, κάντε τα εξής. Πρώτα, κάντε κλικ στο “Webmin” και στη συνέχεια στο “Webmin Configuration”. Από εδώ, επιλέξτε το κουμπί «Webmin Modules» μέσα στην περιοχή Διαμόρφωση Webmin.
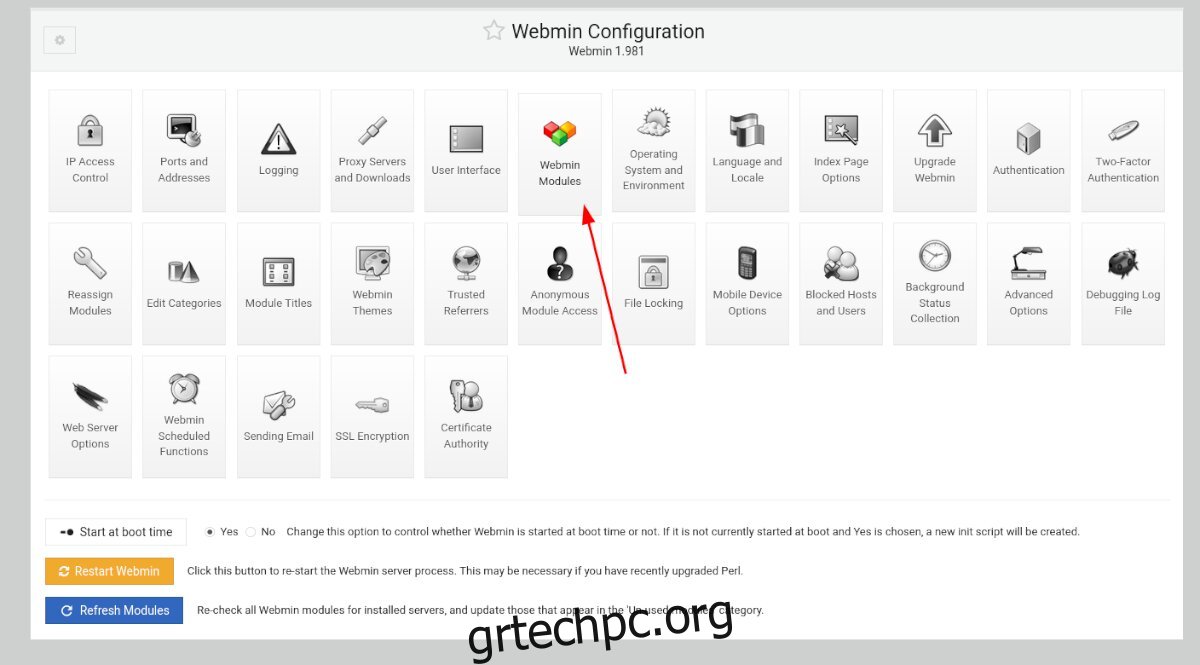
Μέσα στην περιοχή “Ενότητες Webmin”, βρείτε “Από HTTP ή FTP URL” και επιλέξτε το πλαίσιο δίπλα του. Στη συνέχεια, επικολλήστε τη διεύθυνση URL στη μονάδα στο πλαίσιο και κάντε κλικ στο πράσινο κουμπί “Εγκατάσταση μονάδας”.
Με την επιλογή του πράσινου κουμπιού “Εγκατάσταση μονάδας”, το Webmin θα εγκαταστήσει τη μονάδα σας στο σύστημα. Όταν ολοκληρωθεί η εγκατάσταση, κάντε κλικ στο μπλε κουμπί «Επιστροφή στη διαμόρφωση Webmin».