Εάν αντιμετωπίζετε συνεχή σφάλματα και προβλήματα στον νέο φορητό υπολογιστή Windows 11 που αγοράσατε, ίσως σκεφτείτε να επαναφέρετε οριστικά τα Windows 11. Η επαναφορά αυτής της δυνατότητας υπολογιστή στα Windows σάς επιτρέπει να επαναφέρετε το λειτουργικό σύστημα των Windows στις εργοστασιακές ρυθμίσεις ή στις προεπιλεγμένες ρυθμίσεις παραμέτρων. Με αυτόν τον τρόπο, μπορείτε να έχετε ένα νέο περιβάλλον Windows με όλα τα προηγούμενα ζητήματα να εξαλειφθούν μόλις επανεγκατασταθούν όλα τα αρχεία του προγράμματος. Κατά την επαναφορά του υπολογιστή, μπορείτε επίσης να επιλέξετε είτε να διατηρήσετε είτε να διαγράψετε προσωπικά αρχεία πριν ξεκινήσει η διαδικασία επαναφοράς. Έτσι, σε αυτό το άρθρο, θα μάθετε πώς να κάνετε επαναφορά εργοστασιακών ρυθμίσεων ή σκληρή επαναφορά των Windows 11.
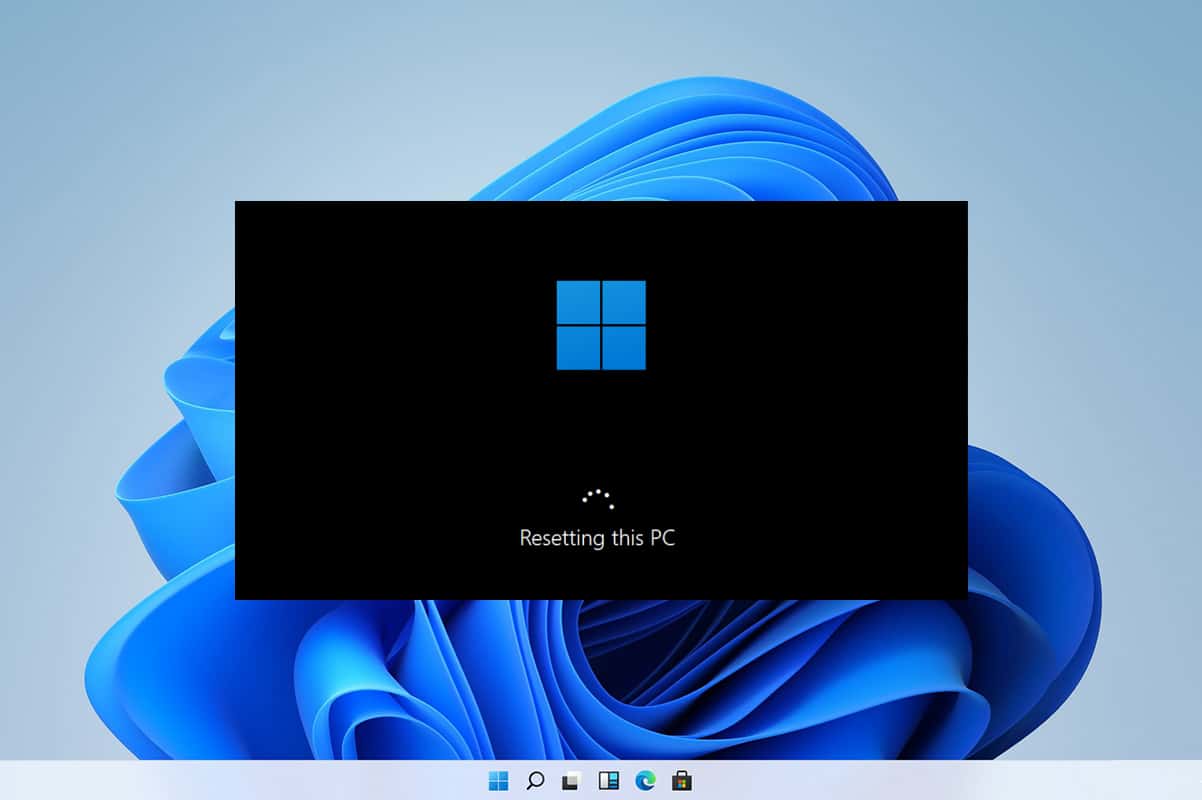
Πίνακας περιεχομένων
Πώς να επαναφέρετε τον υπολογιστή Windows 11
Μπορείτε πάντα να επαναφέρετε τα Windows εάν δεν λειτουργεί τίποτα άλλο. Ωστόσο, θα πρέπει να είναι η τελευταία σας λύση. Κατά την επαναφορά των Windows, έχετε την επιλογή να αποθηκεύσετε τα δεδομένα σας αλλά να διαγράψετε οτιδήποτε άλλο, συμπεριλαμβανομένων των εφαρμογών και των ρυθμίσεων, ή να διαγράψετε τα πάντα και να εγκαταστήσετε ξανά τα Windows από την αρχή. Στο 99% των περιπτώσεων, η επαναφορά του λειτουργικού συστήματος των Windows διορθώνει όλα τα προβλήματα που σχετίζονται με το λειτουργικό σύστημα και το λογισμικό, συμπεριλαμβανομένων επιθέσεων από ιούς, κατεστραμμένων αρχείων λειτουργικού συστήματος κ.λπ.
Σημείωση: Αυτή η μέθοδος σκληρής επαναφοράς των Windows 11 θα διαγράψει όλες τις εφαρμογές και τα προγράμματα οδήγησης που είναι εγκατεστημένα στην προεπιλεγμένη μονάδα λειτουργικού συστήματος, εκτός από τις προεγκατεστημένες. Επομένως, δημιουργήστε αντίγραφα ασφαλείας όλων των σημαντικών δεδομένων σας σε μια εξωτερική μονάδα δίσκου ή αποθήκευση στο σύννεφο πριν εκτελέσετε αυτήν τη μέθοδο και δημιουργήστε επίσης ένα σημείο επαναφοράς συστήματος.
1. Πατήστε τα πλήκτρα Windows + X μαζί για να εμφανιστεί το μενού Γρήγορη σύνδεση στην οθόνη.
2. Επιλέξτε Ρυθμίσεις από τη λίστα όπως φαίνεται.
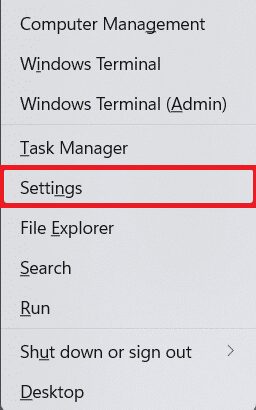
3. Στην καρτέλα Σύστημα, κάντε κύλιση προς τα κάτω και κάντε κλικ στην Ανάκτηση όπως απεικονίζεται παρακάτω.
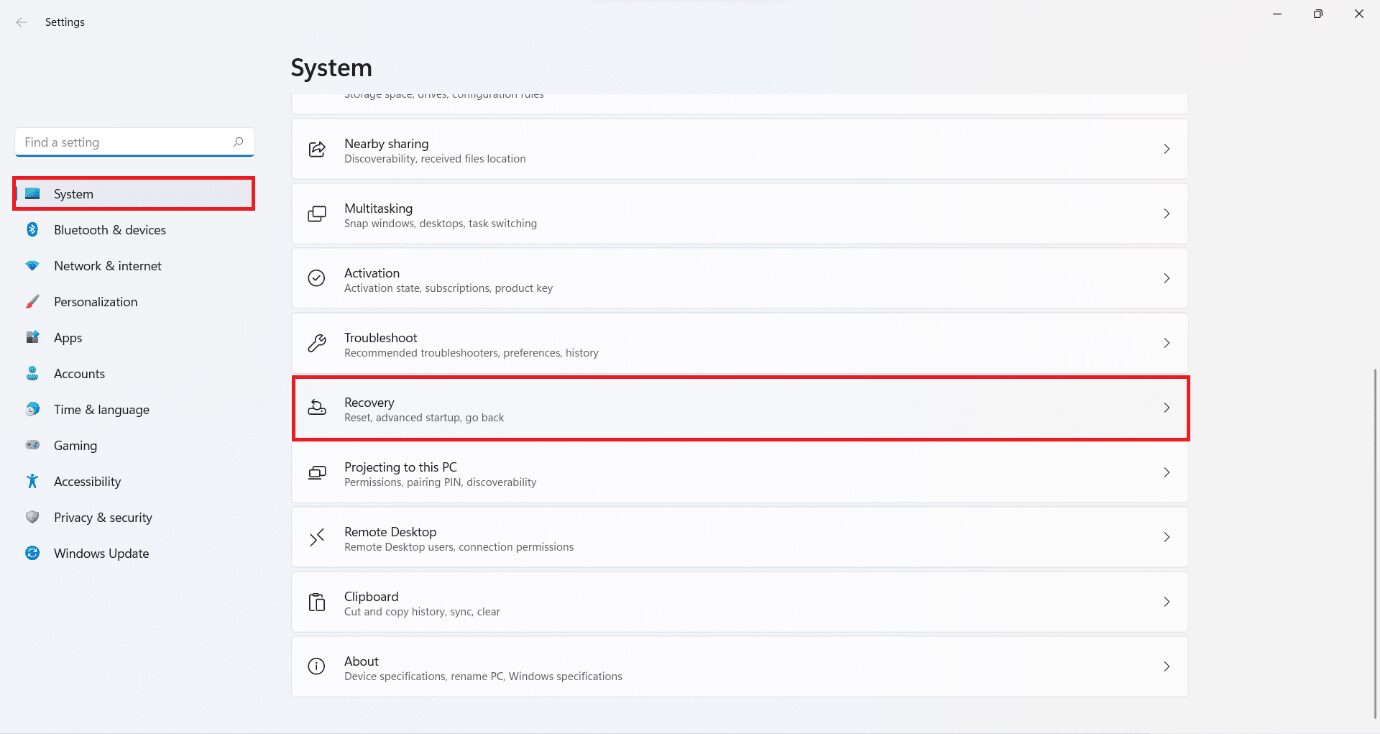
4. Κάτω από το μενού Ανάκτηση, κάντε κλικ στο κουμπί Επαναφορά υπολογιστή.
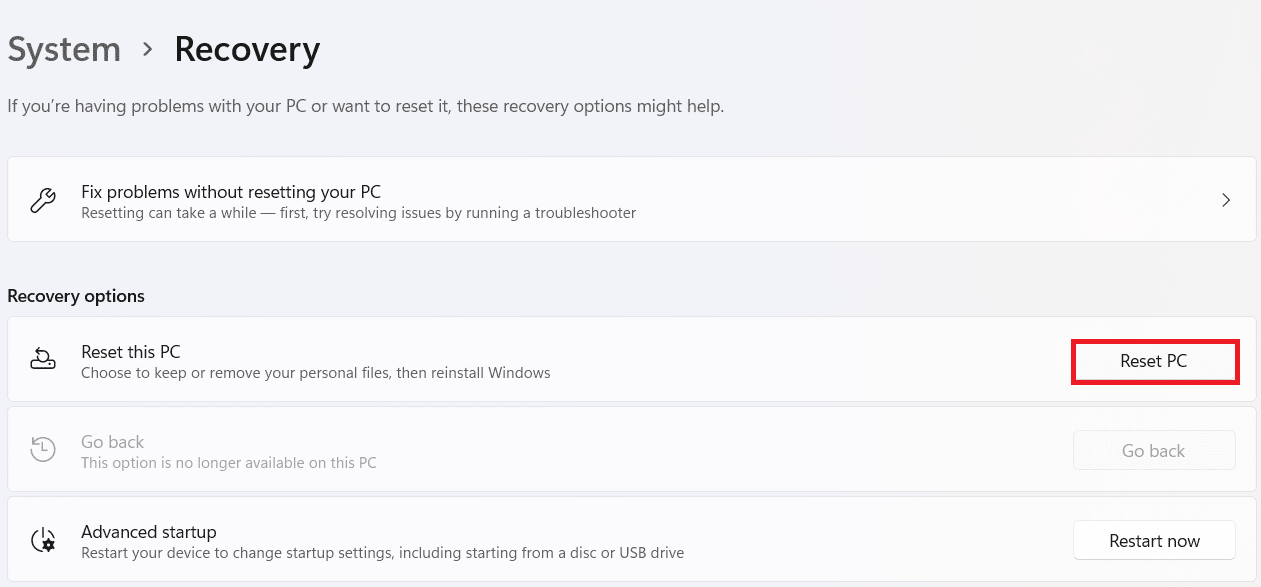
Επιλογή I: Διατήρηση των αρχείων μου κατά την επαναφορά εργοστασιακών ρυθμίσεων των Windows 11
5Α. Στο παράθυρο Επαναφορά αυτού του υπολογιστή, κάντε κλικ στην επιλογή Διατήρηση των αρχείων μου για να συνεχίσετε τη μέθοδο επαναφοράς των Windows 11 χωρίς να χάσετε κανένα από τα προσωπικά σας δεδομένα.
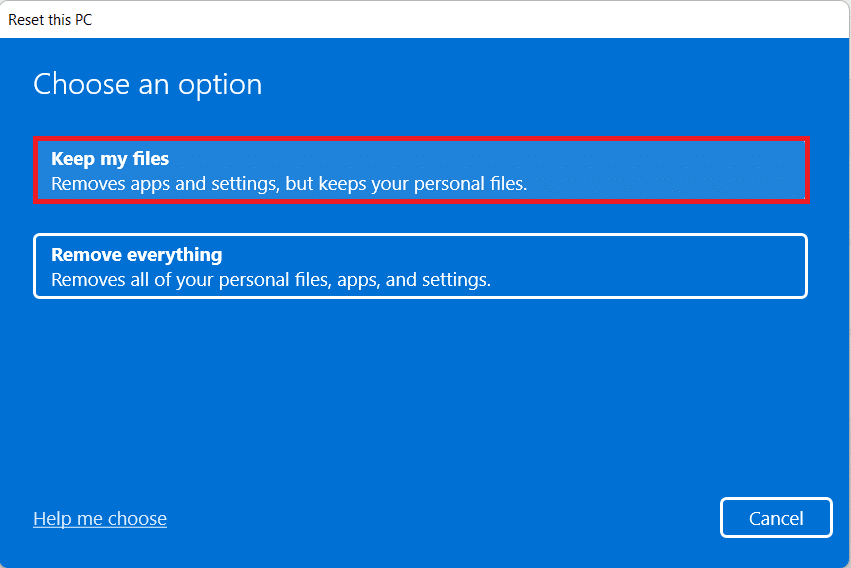
6Α. Επιλέξτε είτε λήψη Cloud είτε Τοπική επανεγκατάσταση στην οθόνη Πώς θα θέλατε να επανεγκαταστήσετε τα Windows.
Σημείωση: Η λήψη του Cloud απαιτεί ενεργή σύνδεση στο Διαδίκτυο, αλλά είναι πιο αξιόπιστη από την επανεγκατάσταση του Τοπικού, καθώς υπάρχει πιθανότητα κατεστραμμένων τοπικών αρχείων.
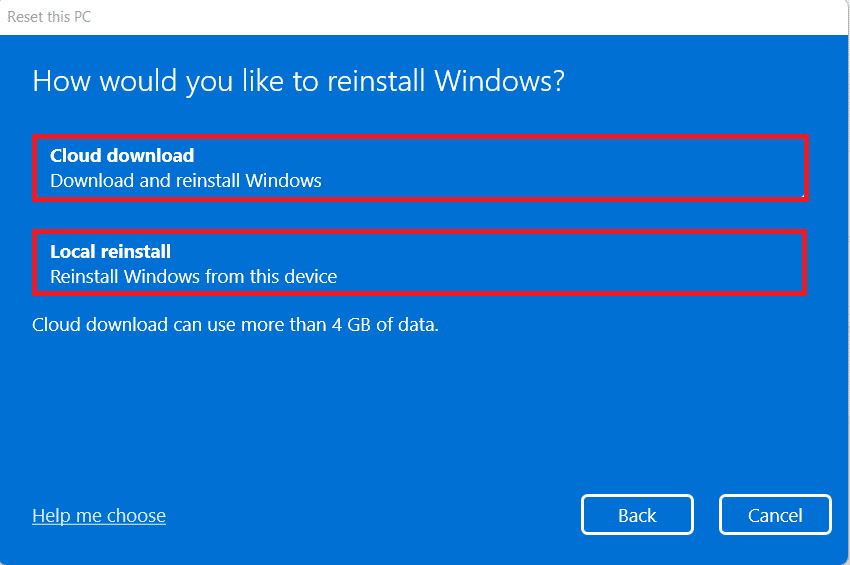
Επιλογή II: Καταργήστε τα πάντα κατά τη διάρκεια της σκληρής επαναφοράς των Windows 11
5Β. Στο παράθυρο Επαναφορά αυτού του υπολογιστή, κάντε κλικ στην επιλογή Κατάργηση όλων για να συνεχίσετε.
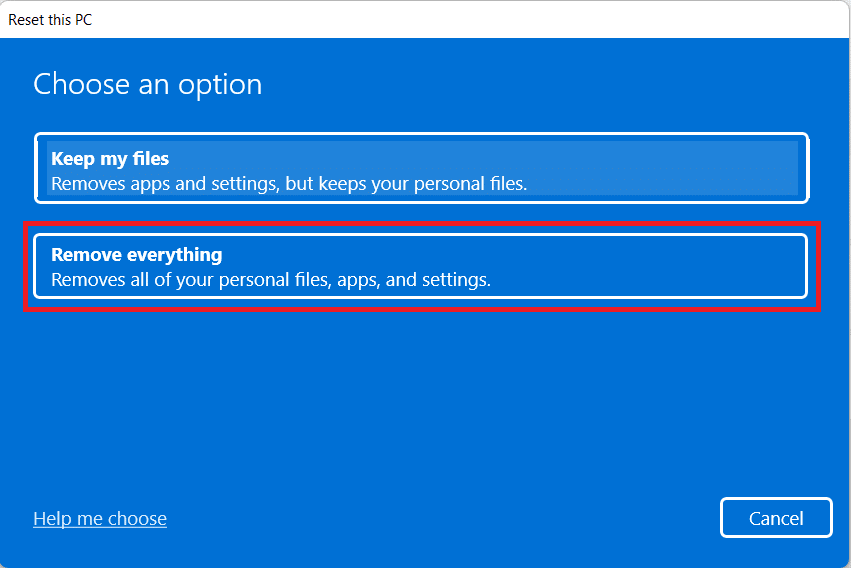
6Β. Δεν θα σας ζητηθεί να επιλέξετε κανένα χώρο αποθήκευσης και θα μεταβείτε στο Βήμα 7.
7. Στην οθόνη Πρόσθετες ρυθμίσεις, μπορείτε να κάνετε κλικ στο Αλλαγή ρυθμίσεων για να αλλάξετε τις προηγούμενες επιλογές, εάν χρειάζεται.
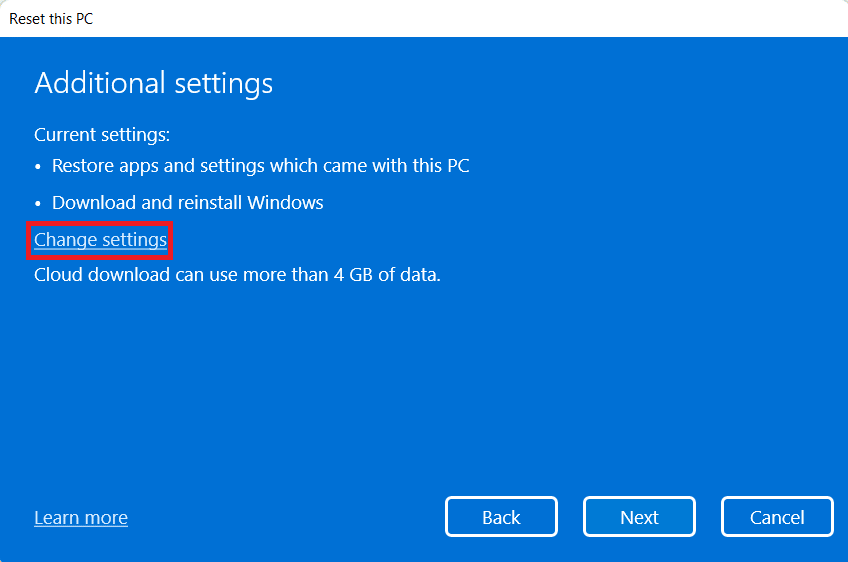
8. Κάντε κλικ στο Reset καθώς είναι το τελευταίο βήμα στη μέθοδο επαναφοράς των Windows 11.
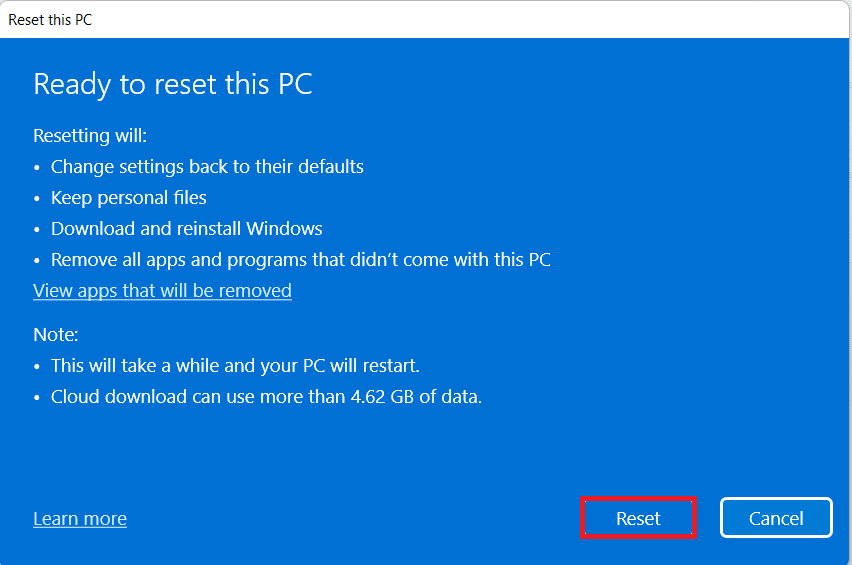
Σημείωση: Κατά τη διαδικασία επαναφοράς, ο υπολογιστής σας ενδέχεται να επανεκκινηθεί αρκετές φορές. Είναι φυσιολογική συμπεριφορά που εμφανίζεται κατά τη διάρκεια αυτής της διαδικασίας και μπορεί να διαρκέσει ώρες, καθώς εξαρτάται από το σύστημα που διαθέτετε και τις ρυθμίσεις που θα επιλέξετε.
Συχνές Ερωτήσεις (FAQ)
Q1. Ακολουθώντας τη μέθοδο επαναφοράς των Windows 11, μπορούν να αφαιρεθούν οι ιοί από το σύστημα;
Απ. Ναι, αλλά φροντίστε να σαρώσετε τα αρχεία επαναφοράς συστήματος για το ίδιο εάν σκοπεύετε να τα επαναφέρετε στο νέο περιβάλλον των Windows μετά την επαναφορά.
Ε2. Μπορεί η επαναφορά του υπολογιστή να το κάνει πιο γρήγορο;
Απ. Ναι, για λίγο μετά την επαναφορά. Καθώς θα συνεχίζετε να χρησιμοποιείτε τον υπολογιστή με την πάροδο του χρόνου, περισσότερα αρχεία και εφαρμογές θα συσσωρεύονται με τα δεδομένα τους. Θα μειώσει λίγο την ταχύτητα του υπολογιστή, αλλά δεν θα αντιμετωπίσετε σοβαρά προβλήματα αργού υπολογιστή.
***
Αυτό το άρθρο σάς καθοδήγησε σχετικά με τον τρόπο επαναφοράς των Windows 11. Αφήστε τυχόν ερωτήσεις ή σχόλια στον παρακάτω χώρο.

