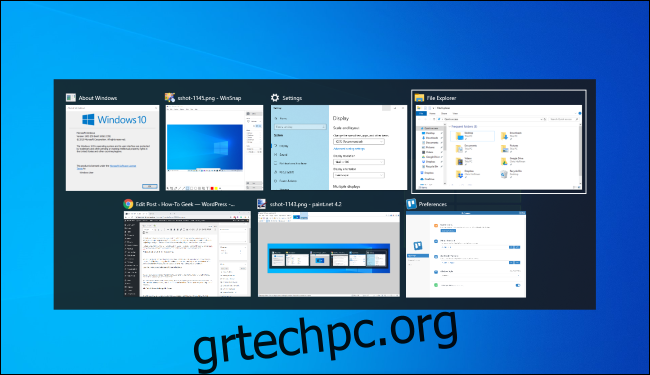Το Alt+Tab σάς επιτρέπει να κάνετε εναλλαγή μεταξύ ανοιχτών παραθύρων, αλλά υπάρχουν περισσότερα από αυτό. Η εναλλαγή Alt+Tab έχει άλλες χρήσιμες, αλλά κρυφές συντομεύσεις πληκτρολογίου. Αυτές οι συμβουλές ισχύουν τόσο για τα Windows 10 όσο και για τα 7.
Η τυπική χρήση Alt+Tab είναι αρκετά βασική. Απλώς πατήστε Alt+Tab, κρατήστε πατημένο το πλήκτρο Alt και, στη συνέχεια, συνεχίστε να πατάτε το πλήκτρο Tab για κύλιση στα ανοιχτά παράθυρά σας. Αφήστε το πλήκτρο Alt όταν δείτε ένα περίγραμμα γύρω από το παράθυρο που θέλετε.
Πίνακας περιεχομένων
Alt+Tab αντίστροφα
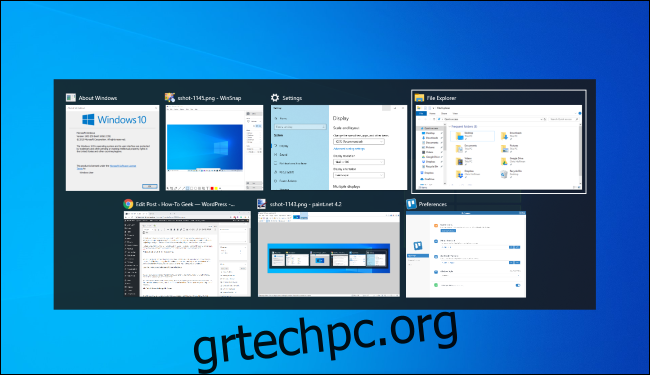
Το Alt+Tab συνήθως κινείται προς τα εμπρός, από αριστερά προς τα δεξιά. Εάν χάσετε το παράθυρο που θέλετε, δεν χρειάζεται να συνεχίσετε να πατάτε Tab και να συνεχίσετε ξανά τη λίστα. Αυτό λειτουργεί, αλλά είναι αργό—ειδικά αν έχετε πολλά παράθυρα ανοιχτά.
Αντίθετα, πατήστε Alt+Shift+Tab για να μετακινηθείτε στα παράθυρα αντίστροφα. Εάν χρησιμοποιείτε το Alt+Tabbing και περάσετε από το παράθυρο που θέλετε, πατήστε παρατεταμένα το πλήκτρο Shift και πατήστε Tab μία φορά για να επιστρέψετε στα αριστερά.
Επιλέξτε Windows με τα πλήκτρα βέλους
Μπορείτε να επιλέξετε παράθυρα σε Alt+Tab με τα πλήκτρα βέλους. Πατήστε Alt+Tab για να ανοίξετε το διακόπτη και κρατήστε πατημένο το πλήκτρο Alt. Αντί να πατήσετε Tab, χρησιμοποιήστε τα πλήκτρα βέλους στο πληκτρολόγιό σας για να επισημάνετε το παράθυρο που θέλετε και, στη συνέχεια, αφήστε το πλήκτρο Alt, πατήστε το πλήκτρο Enter ή πατήστε το πλήκτρο διαστήματος.
Χρησιμοποιήστε το ποντίκι σας για εναλλαγή και κλείσιμο των παραθύρων
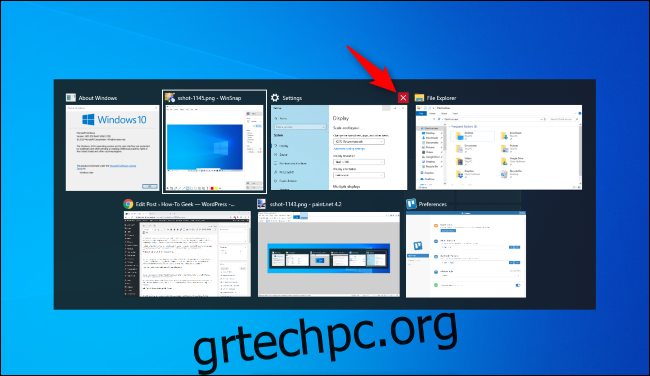
Μπορείτε επίσης να χρησιμοποιήσετε το ποντίκι σας με τον διακόπτη Alt+Tab. Πατήστε Alt+Tab, κρατήστε πατημένο το πλήκτρο Alt και κάντε κλικ στο παράθυρο στο οποίο θέλετε να μεταβείτε.
Ενώ χρησιμοποιείτε το ποντίκι σας, θα παρατηρήσετε ένα μπόνους: ένα “x” εμφανίζεται στην επάνω δεξιά γωνία μιας μικρογραφίας παραθύρου όταν τοποθετείτε το δείκτη του ποντικιού πάνω του. Κάντε κλικ στο “x” για να κλείσετε ένα παράθυρο εφαρμογής. Αυτός είναι ένας γρήγορος τρόπος για να κλείσετε πολλά παράθυρα.
Alt+Tab χωρίς να κρατάτε πατημένο το Alt
Ο διακόπτης Alt+Tab κλείνει κανονικά όταν αφήσετε το πλήκτρο Alt. Αλλά, εάν θέλετε να κάνετε Alt+Tab χωρίς να κρατάτε πατημένο το πλήκτρο Alt όλη την ώρα, μπορείτε. Πατήστε Alt+Ctrl+Tab και, στη συνέχεια, αφήστε και τα τρία πλήκτρα. Η εναλλαγή Alt+Tab θα παραμείνει ανοιχτή στην οθόνη σας.
Μπορείτε να χρησιμοποιήσετε το πλήκτρο Tab, τα πλήκτρα βέλους ή το ποντίκι σας για να επιλέξετε το παράθυρο που θέλετε. Πατήστε Enter ή το πλήκτρο διαστήματος για να μεταβείτε στο επισημασμένο παράθυρο.
Κλείστε τον διακόπτη Alt+Tab χωρίς εναλλαγή
Μπορείτε να κλείσετε τον διακόπτη Alt+Tab ανά πάσα στιγμή, αφήνοντας το πλήκτρο Alt, αλλά αυτό θα μεταβεί στο παράθυρο που έχετε επιλέξει αυτήν τη στιγμή. Για να κλείσετε τον διακόπτη Alt+Tab χωρίς να αλλάξετε παράθυρα, πατήστε το πλήκτρο Escape (Esc) στο πληκτρολόγιό σας.
Ενεργοποιήστε το Old Alt+Tab Switcher
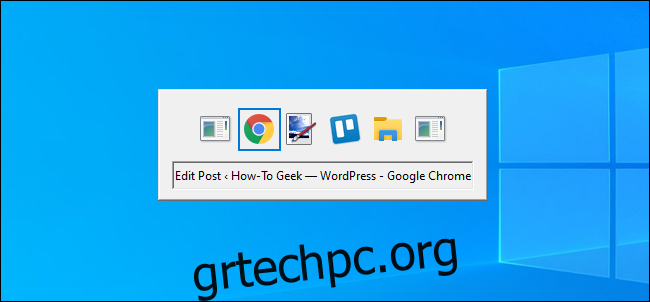
Θυμάστε την παλιά εναλλαγή Alt+Tab σε στυλ Windows XP; Δεν είχε προεπισκοπήσεις μικρογραφιών παραθύρων, μόνο εικονίδια και τίτλους παραθύρων σε γκρι φόντο. Μπορεί να εξακολουθείτε να βλέπετε αυτόν τον διακόπτη Alt+Tab στα Windows 10 για λόγους συμβατότητας ενώ παίζετε ορισμένα παιχνίδια.
Μπορείτε επίσης να ανοίξετε τον παλιό διακόπτη Alt+Tab με μια κρυφή συντόμευση πληκτρολογίου. Πατήστε παρατεταμένα το αριστερό ή το δεξί πλήκτρο Alt, πατήστε και αφήστε το άλλο πλήκτρο Alt στο πληκτρολόγιό σας και, στη συνέχεια, πατήστε Tab. Εμφανίζεται η παλιά εναλλαγή, αλλά αυτή τη φορά μόνο – την επόμενη φορά που θα κάνετε Alt+Tab, θα δείτε την τυπική, νέα εναλλαγή Alt+Tab.
Ο κλασικός διακόπτης δεν σας επιτρέπει να χρησιμοποιήσετε το ποντίκι σας ή τα πλήκτρα βέλους. Ωστόσο, υποστηρίζει Ctrl+Shift+Tab για να περάσει από τα παράθυρα αντίστροφα και μπορείτε να πατήσετε Esc για να το κλείσετε.
Εάν αγαπάτε πραγματικά αυτό το παλιό πρόγραμμα εναλλαγής Alt+Tab—και δεν είμαστε σίγουροι γιατί να το κάνετε— μπορείτε να επιστρέψετε σε αυτό αλλάζοντας την τιμή «AltTabSettings» στο μητρώο των Windows. Στη συνέχεια θα εμφανίζεται πάντα όταν πατάτε Alt+Tab.
Εναλλαγή μεταξύ καρτελών αντί για Windows
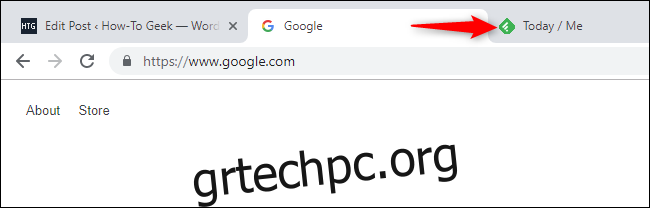
Αυτό δεν είναι ένα κόλπο πληκτρολογίου Alt+Tab, αλλά είναι τόσο παρόμοιο και σημαντικό που πρέπει να το συμπεριλάβουμε. Σχεδόν σε οποιαδήποτε εφαρμογή που προσφέρει ενσωματωμένες καρτέλες, μπορείτε να χρησιμοποιήσετε Ctrl+Tab για εναλλαγή μεταξύ καρτελών, όπως ακριβώς θα χρησιμοποιούσατε το Alt+Tab για εναλλαγή μεταξύ των παραθύρων. Κρατήστε πατημένο το πλήκτρο Ctrl και, στη συνέχεια, πατήστε Tab επανειλημμένα για να μεταβείτε στην καρτέλα στα δεξιά.
Μπορείτε ακόμη και να αλλάξετε καρτέλες αντίστροφα (δεξιά προς τα αριστερά) πατώντας Ctrl+Shift+Tab. Υπάρχουν επίσης πολλές άλλες συντομεύσεις πληκτρολογίου για εργασία με καρτέλες.
Χρησιμοποιήστε την Προβολή εργασιών με Windows+Tab
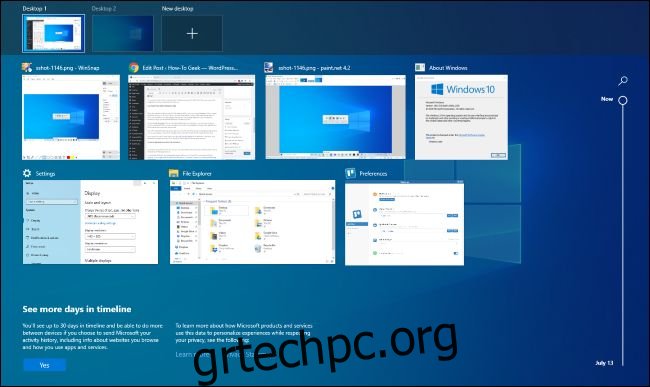
Εντάξει, ούτε αυτό είναι τεχνικά συντόμευση Alt+Tab, αλλά ακούστε μας. Τα Windows+Tab είναι παρόμοια συντόμευση πληκτρολογίου με το Alt+Tab. Ανοίγει τη διεπαφή Προβολή εργασιών, η οποία προσφέρει μια μικρογραφία των ανοιχτών παραθύρων σας και ακόμη και πολλών επιτραπέζιων υπολογιστών στους οποίους μπορείτε να τα τακτοποιήσετε. Περιλαμβάνει επίσης τη γραμμή χρόνου των Windows, αλλά μπορείτε να την απενεργοποιήσετε εάν προτιμάτε.
Αφού πατήσετε Windows+Tab, μπορείτε να αφήσετε και τα δύο πλήκτρα και να χρησιμοποιήσετε είτε το ποντίκι είτε τα πλήκτρα βέλους για να επιλέξετε ένα παράθυρο. Για να μετακινήσετε ένα παράθυρο σε μια άλλη εικονική επιφάνεια εργασίας, σύρετέ το στο εικονίδιο της επιφάνειας εργασίας στο επάνω μέρος της οθόνης με το ποντίκι σας.
Αυτή είναι η ίδια διεπαφή που ανοίγει όταν κάνετε κλικ στο κουμπί Προβολή εργασιών στα δεξιά του εικονιδίου Cortana στη γραμμή εργασιών σας. Ωστόσο, η συντόμευση πληκτρολογίου μπορεί να είναι πιο βολική.
Τουλάχιστον, αυτό είναι πιο χρήσιμο από την παλιά δυνατότητα “Flip 3D” στα Windows 7 και Vista. Αυτό έμοιαζε περισσότερο με μια επίδειξη τεχνολογίας για 3D στα Windows παρά με μια χρήσιμη εναλλαγή παραθύρων.
Εγκαταστήστε έναν αντικαταστάτη Alt+Tab Switcher
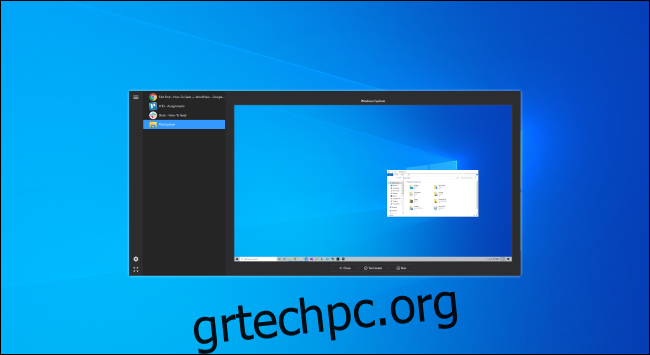
Μπορείτε επίσης να αντικαταστήσετε τον ενσωματωμένο διακόπτη Alt+Tab των Windows με αντικατάσταση Alt+Tab τρίτου κατασκευαστή. Για παράδειγμα, το NTWind είναι δωρεάν Alt+Tab Terminator προσφέρει έναν πιο ισχυρό, προσαρμόσιμο διακόπτη Alt+Tab. Διαθέτει μεγαλύτερες προεπισκοπήσεις παραθύρων και ενσωματωμένη λειτουργία “Τερματισμός” για να κλείνει εφαρμογές που δεν συμπεριφέρονται σωστά. Αν ψάχνετε για κάτι διαφορετικό, δοκιμάστε το.
Το Alt+Tab Terminator είναι ο διάδοχος του VistaSwitcher, το οποίο έχουμε προτείνει στο παρελθόν.