Το πρόγραμμα-πελάτης του Outlook συνοδεύεται από πολλά διαφορετικά παράθυρα που μπορείτε να εμφανίσετε και να αποκρύψετε. Κάθε ένα από αυτά τα παράθυρα έχει σχεδιαστεί για να διευκολύνει την εύρεση, την προβολή και τη διαχείριση πραγμάτων στο Outlook. Θα ρίξουμε μια ματιά στον τρόπο πρόσβασης σε αυτά και πώς μπορείτε να τα προσαρμόσετε στον τρόπο εργασίας σας, ξεκινώντας από το παράθυρο πλοήγησης.
Πίνακας περιεχομένων
Προσαρμόστε την ενότητα Αγαπημένα
Το παράθυρο πλοήγησης — γνωστό και ως παράθυρο φακέλου — είναι αυτό στην αριστερή πλευρά που εμφανίζει φακέλους όπως τα Εισερχόμενα και τα Απεσταλμένα, καθώς και τυχόν κοινόχρηστα γραμματοκιβώτια ή ομάδες.
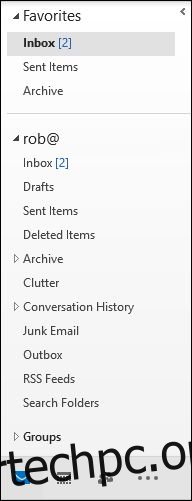
Από προεπιλογή, το Outlook εμφανίζει το παράθυρο πλοήγησης με το φάκελο “Αγαπημένα” να είναι ορατός στην κορυφή για εύκολη πρόσβαση. Τα Αγαπημένα είναι μια συλλογή φακέλων που χρησιμοποιούνται συνήθως, όπως τα Εισερχόμενα και τα Απεσταλμένα.
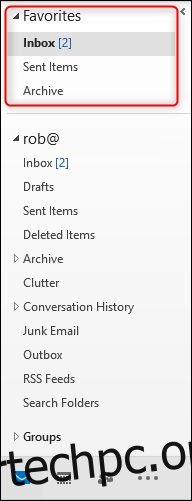
Μπορείτε να προσθέσετε οποιονδήποτε φάκελο θέλετε στα Αγαπημένα κάνοντας δεξί κλικ στο φάκελο στο παράθυρο πλοήγησης και κάνοντας κλικ στο «Προσθήκη στα Αγαπημένα».
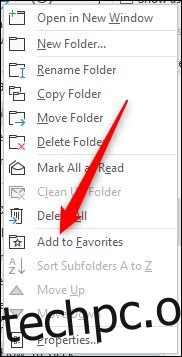
Στη συνέχεια, ο φάκελος θα εμφανιστεί στην ενότητα Αγαπημένα.
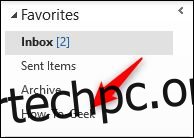
Μπορείτε επίσης να σύρετε και να αποθέσετε φακέλους στην ενότητα Αγαπημένα. Οι φάκελοι που εμφανίζονται στα Αγαπημένα δεν είναι νέοι φάκελοι ή αντίγραφα υπαρχόντων φακέλων. είναι συντομεύσεις σε φακέλους στο γραμματοκιβώτιό σας.
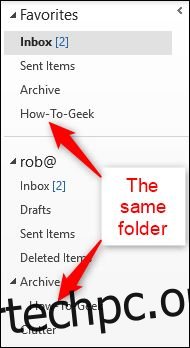
Αυτό σημαίνει ότι εάν διαγράψετε ένα μήνυμα από έναν φάκελο στα Αγαπημένα σας, τότε το διαγράφετε από τον “πραγματικό” φάκελο που εμφανίζεται στο γραμματοκιβώτιο. Μπορείτε να προσθέσετε ή να αφαιρέσετε οποιονδήποτε φάκελο θέλετε στα Αγαπημένα σας. Κάντε δεξί κλικ σε έναν φάκελο στα Αγαπημένα και επιλέξτε “Κατάργηση από τα Αγαπημένα” για να τον αφαιρέσετε.
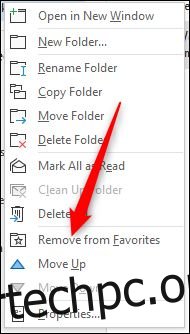
Ο φάκελος θα εξακολουθεί να είναι διαθέσιμος στο γραμματοκιβώτιο. απλά δεν θα είναι ορατό στα Αγαπημένα. Παρόλο που μπορείτε να προσθέσετε φακέλους στα Αγαπημένα με μεταφορά και απόθεση, δεν μπορείτε να αφαιρέσετε φακέλους από τα Αγαπημένα σύροντάς τους και αποθέτοντάς τους πίσω στο γραμματοκιβώτιο. Ο μόνος τρόπος για να αφαιρέσετε έναν φάκελο από τα Αγαπημένα είναι να χρησιμοποιήσετε το δεξί κλικ στο μενού περιβάλλοντος.
Μπορείτε επίσης να απενεργοποιήσετε εντελώς τα Αγαπημένα εάν δεν θέλετε να τα χρησιμοποιήσετε. Ανεξάρτητα από τον φάκελο που βρίσκεστε, κάντε κλικ στην Προβολή > Παράθυρο φακέλων.

Στο μενού που εμφανίζεται, απενεργοποιήστε την επιλογή «Αγαπημένα».
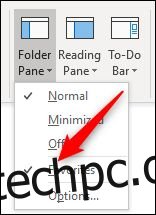
Αυτό θα αφαιρέσει την ενότητα Αγαπημένα από το παράθυρο πλοήγησης. Για να το ενεργοποιήσετε ξανά, πατήστε Προβολή > Παράθυρο φακέλων και ενεργοποιήστε ξανά τα “Αγαπημένα”.
Προσαρμόστε την προβολή του παραθύρου πλοήγησης
Ίσως παρατηρήσετε ότι οι αναπτυσσόμενες επιλογές του παραθύρου Φάκελος δεν περιλαμβάνουν απλώς την ενεργοποίηση και απενεργοποίηση των Αγαπημένων. Μπορείτε επίσης να επιλέξετε εάν το παράθυρο πλοήγησης θα είναι ορατό (η προεπιλεγμένη ρύθμιση), θα ελαχιστοποιείται στο πλάι ή θα είναι εντελώς απενεργοποιημένο.
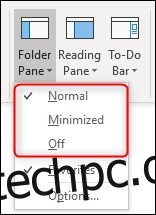
Η ελαχιστοποίηση του παραθύρου είναι χρήσιμη σε μικρότερες οθόνες και η απενεργοποίηση του παραθύρου μπορεί να είναι χρήσιμη όταν αντιμετωπίζετε πολλά μηνύματα ηλεκτρονικού ταχυδρομείου σε έναν φάκελο και θέλετε να μεγιστοποιήσετε τον χώρο στην οθόνη σας. Εάν επιλέξετε την επιλογή “Ελαχιστοποιημένο”, τότε το παράθυρο θα γλιστρήσει προς τα αριστερά και θα εμφανίσει μόνο τα τρία πρώτα στοιχεία στα Αγαπημένα.
![]()
Για να προβάλετε ξανά το πλήρες παράθυρο, κάντε κλικ στο βέλος στο επάνω μέρος του παραθύρου για να το σύρετε προς τα έξω.
![]()
Όταν μετακινείτε το δείκτη κάπου αλλού στο Outlook, το παράθυρο θα ελαχιστοποιηθεί ξανά. Για να το διατηρήσετε ορατό, μπορείτε να επιστρέψετε στην Προβολή > Παράθυρο φακέλων και να αλλάξετε τη ρύθμιση σε “Κανονικό” ή να κάνετε κλικ στην καρφίτσα στην επάνω δεξιά γωνία του παραθύρου.
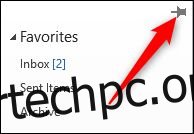
Προσαρμόστε τα εικονίδια στο κάτω μέρος του παραθύρου πλοήγησης
Στο κάτω μέρος του παραθύρου πλοήγησης, τα εικονίδια αντιπροσωπεύουν άλλες λειτουργίες του Outlook—Ημερολόγιο, Εργασίες και ούτω καθεξής.
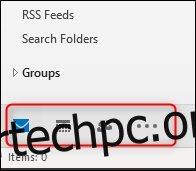
Για να μετακινηθείτε μεταξύ τους, κάντε κλικ σε ένα εικονίδιο ή πατήστε Ctrl+[a number] στο πληκτρολόγιό σας. Το Ctrl+1 μετακινείται στο πρώτο εικονίδιο της λίστας, το Ctrl+2 στο δεύτερο και ούτω καθεξής. Τοποθετώντας το δείκτη του ποντικιού πάνω από κάθε εικονίδιο εμφανίζεται μια γρήγορη προβολή σημαντικών δεδομένων, όπως επερχόμενα συμβάντα στο Ημερολόγιο ή οι αγαπημένες σας επαφές στα Άτομα.
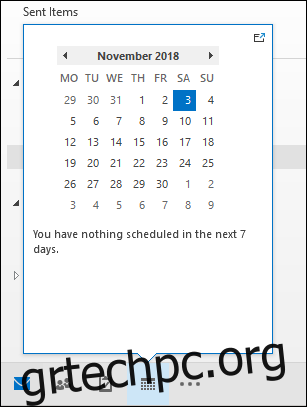
Μπορείτε να επιλέξετε πόσα εικονίδια θα εμφανίζονται εδώ, με ποια σειρά έχουν και αν το Outlook θα τα εμφανίζει ως εικονίδια ή λέξεις. Για να αποκτήσετε πρόσβαση σε αυτές τις επιλογές, μεταβείτε ξανά στην Προβολή > Παράθυρο φακέλου και επιλέξτε “Επιλογές”.
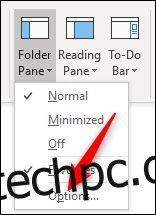
Εναλλακτικά, μπορείτε να μεταβείτε στο Αρχείο > Επιλογές > Για προχωρημένους και μετά να κάνετε κλικ στο κουμπί “Πλοήγηση”.
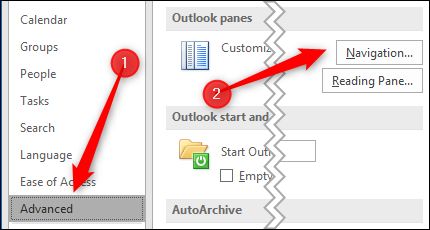
Όποια διαδρομή κι αν επιλέξετε, το Outlook εμφανίζει το παράθυρο “Επιλογές πλοήγησης”.
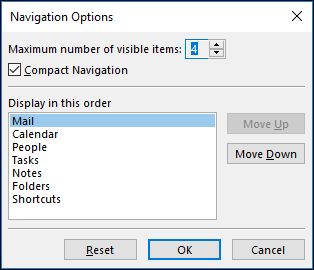
Η πρώτη επιλογή σάς επιτρέπει να επιλέξετε πόσα στοιχεία θα εμφανίζει το Outlook στο κάτω μέρος του παραθύρου πλοήγησης. Ο μέγιστος αριθμός που μπορείτε να επιλέξετε είναι οκτώ, αν και οι περισσότεροι άνθρωποι θα έχουν μόνο επτά στοιχεία για εμφάνιση, καθώς η όγδοη επιλογή ήταν το Journal (η οποία καταργήθηκε στο Outlook 2013). Η Microsoft δεν κατάφερε ποτέ να αλλάξει το όριο από οκτώ σε επτά.
Ανεξάρτητα από τον αριθμό που θα επιλέξετε εδώ, θα χρειαστεί να επεκτείνετε το παράθυρο πλοήγησης για να εμφανίζονται τα επιπλέον εικονίδια. Μπορείτε να αλλάξετε το μέγεθος του παραθύρου σύροντας τη δεξιά άκρη του.

Εάν προτιμάτε να βλέπετε τα ονόματα των επιλογών αντί για εικονίδια, μπορείτε να απενεργοποιήσετε την επιλογή “Συμπαγής πλοήγηση”.
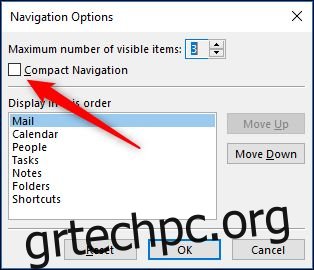
Αυτό αλλάζει τις επιλογές σε ονόματα και αυτές θα εξακολουθούν να υπακούουν στην τιμή “Μέγιστος αριθμός ορατών στοιχείων” που έχετε επιλέξει.
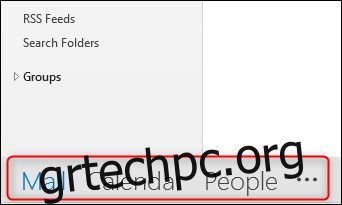
Μπορείτε να αλλάξετε τη σειρά των στοιχείων επιλέγοντας ένα στοιχείο και, στη συνέχεια, χρησιμοποιώντας τα κουμπιά “Μετακίνηση προς τα επάνω” και “Μετακίνηση προς τα κάτω”.
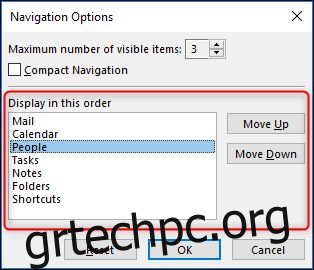
Αυτό είναι χρήσιμο εάν έχετε συγκεκριμένα στοιχεία που χρησιμοποιείτε τακτικά, όπως Εργασίες ή Σημειώσεις, και θα θέλατε να είναι πιο προσβάσιμα χωρίς να απαιτείται να είναι ορατά όλα τα στοιχεία. Εναλλακτικά, μπορείτε να σύρετε και να αποθέσετε τα στοιχεία σε διαφορετική σειρά στο ίδιο το παράθυρο πλοήγησης. Μπορείτε να αλλάξετε τη σειρά ανεξάρτητα από το αν έχετε ενεργοποιήσει ή απενεργοποιήσει τη ρύθμιση “Compact Navigation”.

Υπάρχει ένα μικρό περίεργο που πρέπει να γνωρίζετε. Χρησιμοποιώντας το Ctrl+[number] Το combo εξακολουθεί να ανοίγει τα εικονίδια στην αρχική τους προεπιλεγμένη σειρά. Το CTRL+1 ανοίγει πάντα την αλληλογραφία, το CTRL+2 πάντα ανοίγει το ημερολόγιο και ούτω καθεξής, ανεξάρτητα από το πώς παραγγείλετε τα ίδια τα εικονίδια.
Τέλος, υπάρχει το κουμπί “Επαναφορά”, το οποίο επαναφέρει τις επιλογές του παραθύρου πλοήγησης στην προεπιλεγμένη διαμόρφωση.
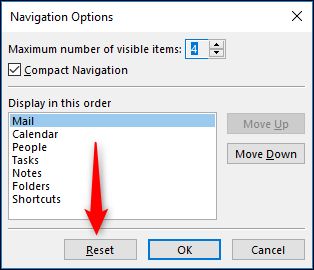
Αυτό επαναφέρει την τιμή “Μέγιστος αριθμός ορατών στοιχείων” σε τέσσερα και η σειρά των στοιχείων στην προεπιλεγμένη. Ωστόσο, δεν αλλάζει τη ρύθμιση “Compact Navigation”. Εάν το έχετε απενεργοποιήσει, παραμένει απενεργοποιημένο ακόμα και όταν επαναφέρετε τις προεπιλογές.
Και αυτή είναι μια ματιά στο παράθυρο περιήγησης, ένα από τα πιο θεμελιώδη μέρη του Outlook. Ας ελπίσουμε ότι αυτές οι επιλογές προσαρμογής μπορούν να το κάνουν να λειτουργεί καλύτερα για εσάς.
