Τα Windows παρέχουν στους χρήστες διάφορες επιλογές ρυθμίσεων ισχύος συστήματος για προσαρμογή σύμφωνα με συγκεκριμένες εργασίες. Οι χρήστες μπορούν στη συνέχεια να χρησιμοποιήσουν την ισχύ του συστήματος με τον ρυθμό που θέλουν να χρησιμοποιήσουν. Μερικές φορές είναι καλύτερο να προγραμματίσετε τη χρήση ενέργειας του συστήματος με τη δυνατότητα αλλαγής σχεδίου παροχής ενέργειας που παρέχεται από τα Windows. Κάνει τις εργασίες σας πιο ουσιαστικές και παραγωγικές παρά απλώς σέρνοντας. Διαβάστε παρακάτω για να εξερευνήσετε αυτό το στοιχείο που διατίθεται από τα Windows για να επεξεργαστείτε το σχέδιο παροχής ενέργειας και να κάνετε την εμπειρία του συστήματός σας πιο εξατομικευμένη.

Πώς να αλλάξετε το σχέδιο ενέργειας στα Windows 10
Ίσως θέλετε να χρησιμοποιήσετε διαφορετικά σχέδια παροχής ενέργειας για να εκτελέσετε διαφορετικές εργασίες στο δικό σας Windows 10 υπολογιστή:
-
Λειτουργία εξοικονόμησης ενέργειας όταν δεν εκτελείτε βαριές εργασίες και θέλετε να εξοικονομήσετε ενέργεια του συστήματος για μεγάλο χρονικό διάστημα.
- Κατά τη διάρκεια των παιχνιδιών, πρέπει να έχετε ρυθμίσει τις επιλογές τροφοδοσίας των Windows υψηλής απόδοσης για να παίζετε τα παιχνίδια με ομαλή και χωρίς καθυστέρηση ταχύτητα.
- Και μετά η ισορροπημένη λειτουργία όταν θέλετε αξιοπρεπή ταχύτητα με λιγότερη κατανάλωση ενέργειας κατά τη διάρκεια μέτριων εργασιών στο σύστημα.
Μπορείτε να επιλέξετε οποιοδήποτε από τα αναφερόμενα σχέδια παροχής ενέργειας με προσαρμοσμένες εισόδους και το όνομα του σχεδίου. Σε αυτό το άρθρο, έχουμε συντάξει τη μέθοδο αλλαγής σχεδίου ενέργειας με τα βήματα για τη χρήση και την προσαρμογή της. Ακολουθήστε τα επόμενα βήματα αυτής της μεθόδου για να επαναλάβετε την εμπειρία του συστήματός σας για να αξιοποιήσετε στο έπακρο.
1. Πατήστε το πλήκτρο Windows και κάντε κλικ στο εικονίδιο με το γρανάζι για να ανοίξετε τις Ρυθμίσεις.
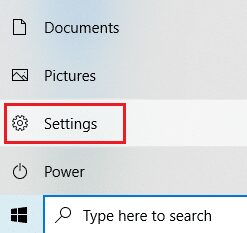
2. Εντοπίστε και επιλέξτε την επιλογή Σύστημα όπως επισημαίνεται στο παράθυρο Ρυθμίσεις.

3. Επιλέξτε την επιλογή Power & Sleep στο αριστερό παράθυρο.

4. Για να αλλάξετε το σχέδιο παροχής ενέργειας, κάντε κλικ στην επιλογή Πρόσθετες ρυθμίσεις ενέργειας όπως φαίνεται στην ενότητα Σχετικές ρυθμίσεις.

5. Στη συνέχεια, επιλέξτε Δημιουργία σχεδίου παροχής ενέργειας όπως φαίνεται στο παράθυρο Επιλογές ενέργειας.

6. Τώρα, επιλέξτε την επιλογή Υψηλή απόδοση στη σελίδα Δημιουργία σχεδίου παροχής ενέργειας και κάντε κλικ στο Επόμενο για να προχωρήσετε περαιτέρω.

7. Επιλέξτε τις απαιτούμενες επιλογές στην οθόνη Επεξεργασία ρυθμίσεων σχεδίου και κάντε κλικ στο κουμπί Δημιουργία για να ολοκληρώσετε τις αλλαγές για να αυξήσετε την απόδοση.

Αφού ακολουθήσετε αυτά τα βήματα, μάθατε να αλλάζετε σχέδιο παροχής ενέργειας μαζί με τον τρόπο επεξεργασίας του σχεδίου παροχής ενέργειας σύμφωνα με τις προτιμήσεις σας. Τώρα μπορείτε να συνεχίσετε να απολαμβάνετε οποιεσδήποτε εργασίες στο σύστημά σας με μέγιστη αποτελεσματικότητα.
Συχνές Ερωτήσεις (FAQ)
Q1. Ποια είναι η διαφορά μεταξύ των σχεδίων υψηλής απόδοσης, εξοικονόμησης ενέργειας και ισορροπημένης ενέργειας;
Απ. Μπορείτε να χρησιμοποιήσετε το σχέδιο εξοικονόμησης ενέργειας όταν η εξοικονόμηση ενέργειας του συστήματος είναι η προτεραιότητα έναντι της απόδοσης. Αντίθετα, επιλέξτε υψηλή απόδοση όταν χρειάζεται να έχετε την πιο ομαλή απόδοση. Μπορείτε να επιλέξετε το σχέδιο ισορροπημένης ισχύος όταν και τα δύο άλλα αναφερόμενα σχέδια δεν είναι κατάλληλα.
Ε2. Μπορεί να προκληθεί βλάβη στη συσκευή με τη χρήση της δυνατότητας αλλαγής σχεδίου παροχής ενέργειας;
Απ. Δεν υπάρχει βλάβη στη συσκευή σας εάν χρησιμοποιήσετε αυτήν τη λειτουργία. Συνιστάται η χρήση της συσκευής στην κατάλληλη λειτουργία σχεδίου παροχής ενέργειας για καλύτερα αποτελέσματα. Και αυτή η δυνατότητα είναι διαθέσιμη για τη βελτιστοποίηση της απόδοσης της συσκευής σύμφωνα με την εργασία που εκτελείται στο ίδιο το σύστημα.
***
Αυτή ήταν λοιπόν η μέθοδος για να μάθετε πώς να αλλάζετε το σχέδιο παροχής ενέργειας στα Windows 10. Ελπίζουμε ότι βρήκατε αυτό το άρθρο χρήσιμο και μπορέσατε να αλλάξετε και να επεξεργαστείτε το σχέδιο παροχής ενέργειας όπως θέλετε. Ενημερώστε μας εάν αυτή η μέθοδος λειτούργησε καλύτερα για εσάς. Και αφήστε τυχόν ερωτήσεις ή σχόλια στον παρακάτω χώρο για εμάς.

