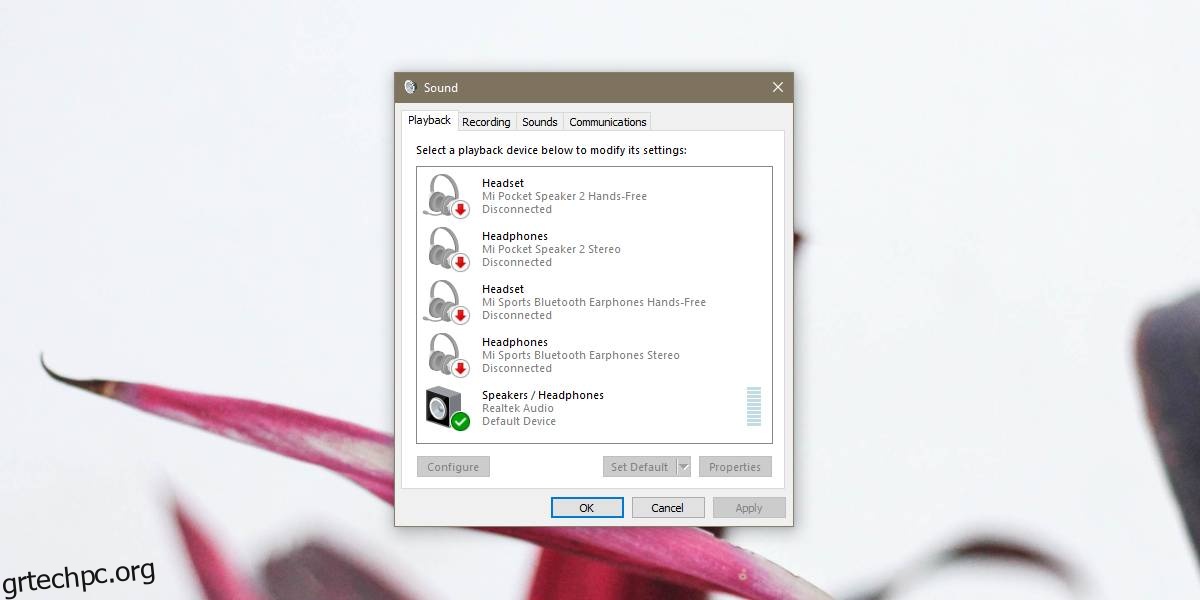Εάν διαθέτετε τον κατάλληλο εξοπλισμό, μπορείτε να χρησιμοποιήσετε τον υπολογιστή σας με Windows 10 για να εγγράψετε αξιοπρεπή ήχο. Αυτό που ίσως δεν γνωρίζετε είναι ότι μπορείτε να το χρησιμοποιήσετε και για μετάδοση ήχου. Δεν χρειάζεστε ειδικό υλικό για αυτό. Το ενσωματωμένο μικρόφωνο και τα ηχεία σας θα πρέπει να κάνουν το κόλπο, εκτός αν θέλετε να έχετε εξαιρετικά καλή ποιότητα ήχου. Δείτε πώς μπορείτε να εξάγετε ήχο μικροφώνου σε ηχεία στα Windows 10.
Ήχος μικροφώνου στα ηχεία
Μπορείτε να το κάνετε αυτό για μια σύνθετη συσκευή μικροφώνου/ηχείου όπως το ενσωματωμένο μικρόφωνο και τα ηχεία ή μπορείτε να κάνετε μίξη και να ταιριάξετε και να χρησιμοποιήσετε το ενσωματωμένο μικρόφωνό σας με εξωτερικά ηχεία, ενσύρματα ή Bluetooth. Η επιλογή είναι δική σου.
Συνδέστε τις συσκευές που θέλετε να χρησιμοποιήσετε για τη μετάδοση ήχου και, στη συνέχεια, κάντε δεξί κλικ στο εικονίδιο του ηχείου στο δίσκο συστήματος. Από το μενού περιβάλλοντος, επιλέξτε Ήχοι.
Στο παράθυρο Ήχοι που ανοίγει, μεταβείτε στην καρτέλα Συσκευές αναπαραγωγής. Εδώ, επιλέξτε τα ηχεία στα οποία θέλετε να εξάγετε ήχο και ορίστε τα ως προεπιλογή. Για να ορίσετε τα ηχεία ως προεπιλεγμένα, κάντε δεξί κλικ σε αυτά και επιλέξτε Ορισμός ως προεπιλεγμένης συσκευής.
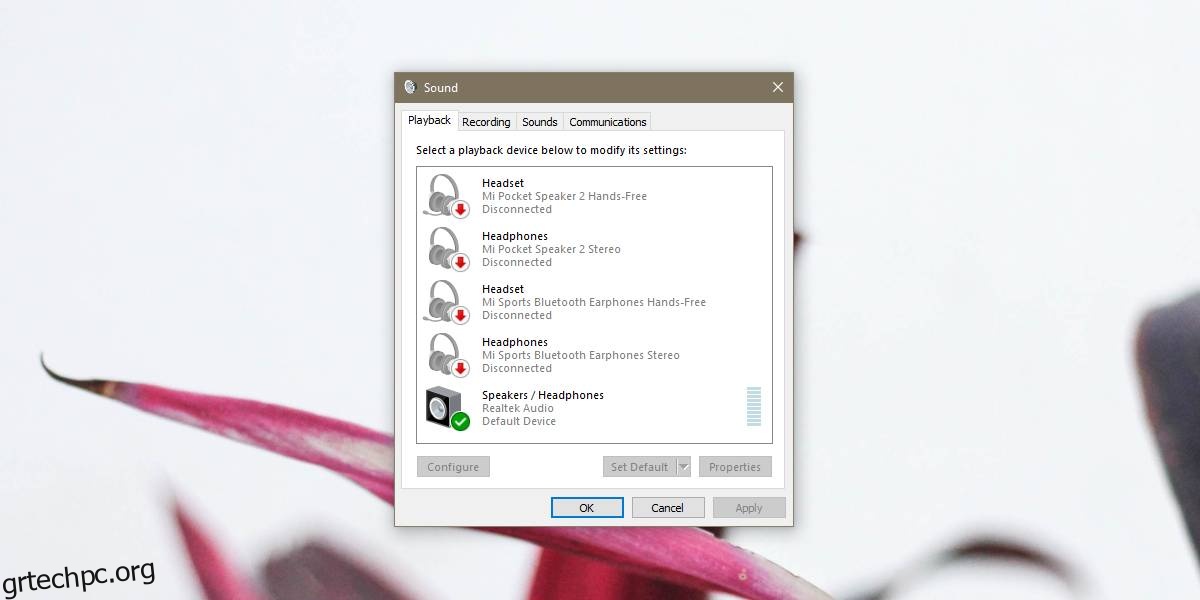
Στη συνέχεια, μεταβείτε στην καρτέλα Ηχογράφηση και επιλέξτε το μικρόφωνο από το οποίο θέλετε να μιλήσετε/μεταδώσετε. Βεβαιωθείτε ότι έχει οριστεί ως η προεπιλεγμένη συσκευή εγγραφής προτού προχωρήσετε. Η διαδικασία για τον ορισμό ενός προεπιλεγμένου μικροφώνου είναι η ίδια με αυτή για τα ηχεία. κάντε δεξί κλικ σε αυτό και επιλέξτε Ορισμός ως προεπιλογή από το μενού περιβάλλοντος.
Με το μικρόφωνο ορισμένο ως προεπιλογή και επιλεγμένο στη λίστα συσκευών εγγραφής, κάντε κλικ στο κουμπί Ιδιότητες στο κάτω μέρος. Στο παράθυρο Ιδιότητες για το μικρόφωνο, μεταβείτε στην καρτέλα Ακρόαση. Εδώ, ενεργοποιήστε την επιλογή Listen to this device. Κάντε κλικ στο Apply και OK. Όλος ο ήχος που λαμβάνεται από το μικρόφωνό σας θα εξάγεται στα ηχεία σας.
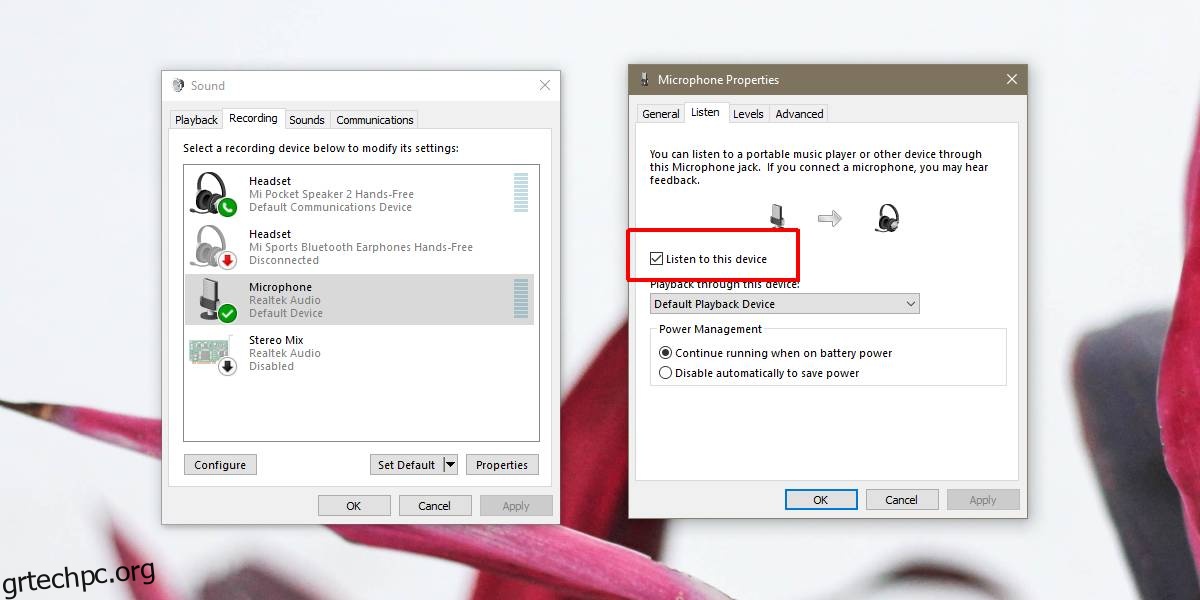
Είναι αυτονόητο ότι μπορεί να αντιμετωπίσετε κάποια παραμόρφωση ή παρεμβολές, ειδικά εάν το μικρόφωνο και τα ηχεία βρίσκονται σε κοντινή απόσταση μεταξύ τους. Τα ηχεία σας μπορούν να λάβουν σχόλια από το μικρόφωνό σας και δεν θα υπάρχει φιλτράρισμα του θορύβου του φόντου. Αυτό συμβαίνει επειδή δεν χρησιμοποιείτε καμία εφαρμογή για τη μετάδοση του ήχου. Βασικά έχετε συνδέσει το μικρόφωνό σας με τα ηχεία σας χωρίς τίποτα ενδιάμεσο.
Για να βελτιώσετε την ποιότητα φωνής που λαμβάνεται από το μικρόφωνό σας και ακούγεται από τα ηχεία σας, μπορείτε να αναζητήσετε εφαρμογές που έχουν σχεδιαστεί ειδικά για εγγραφή/μετάδοση ήχου. Η ενσωματωμένη εγγραφή φωνής στα Windows 10 δεν θα κάνει το κόλπο. Όχι μόνο είναι βασικό, αλλά επίσης δεν κάνει τίποτα για τη βελτίωση του ήχου.