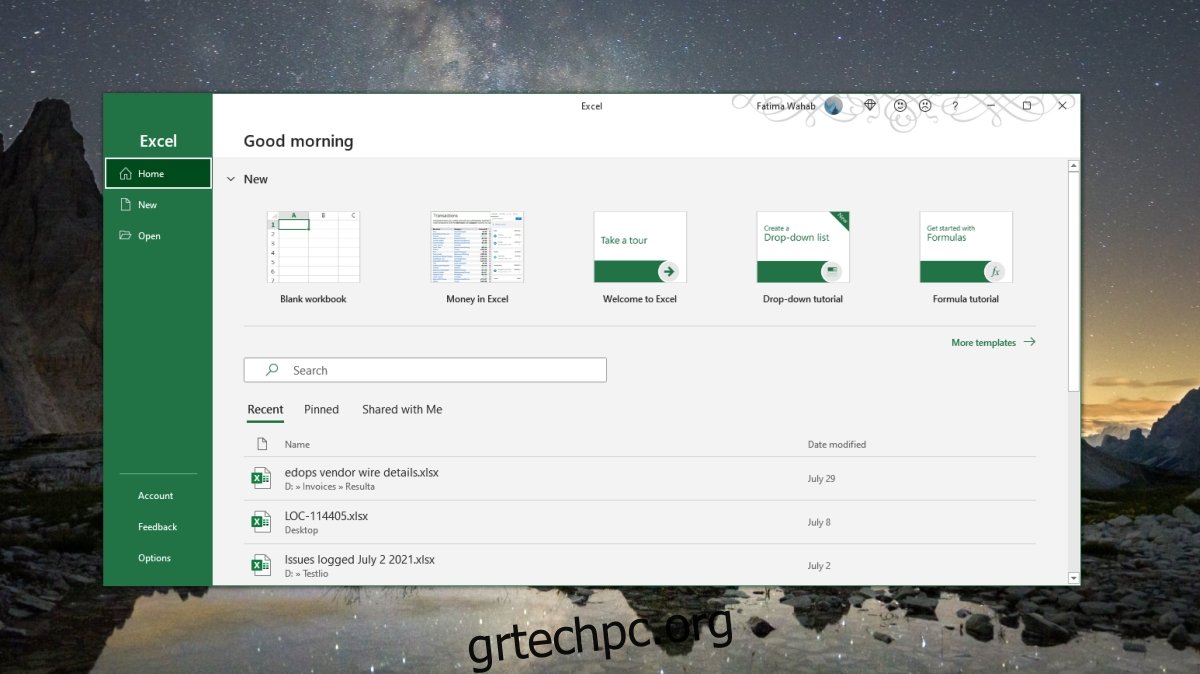Ένα μόνο βιβλίο εργασίας σε ένα αρχείο Excel μπορεί να είναι εξαιρετικά μεγάλο με χιλιάδες σειρές και στήλες. Η γραμμή διευθύνσεων διευκολύνει την πλοήγηση ή το άλμα απευθείας σε ένα κελί χωρίς τη χρήση των γραμμών κύλισης, αλλά εάν εργάζεστε σε ένα συγκεκριμένο τμήμα ενός φύλλου, η χρήση των πλήκτρων βέλους για εναλλαγή μεταξύ κελιών είναι συχνά η ευκολότερη μέθοδος πλοήγησης στο βιβλίο εργασίας .
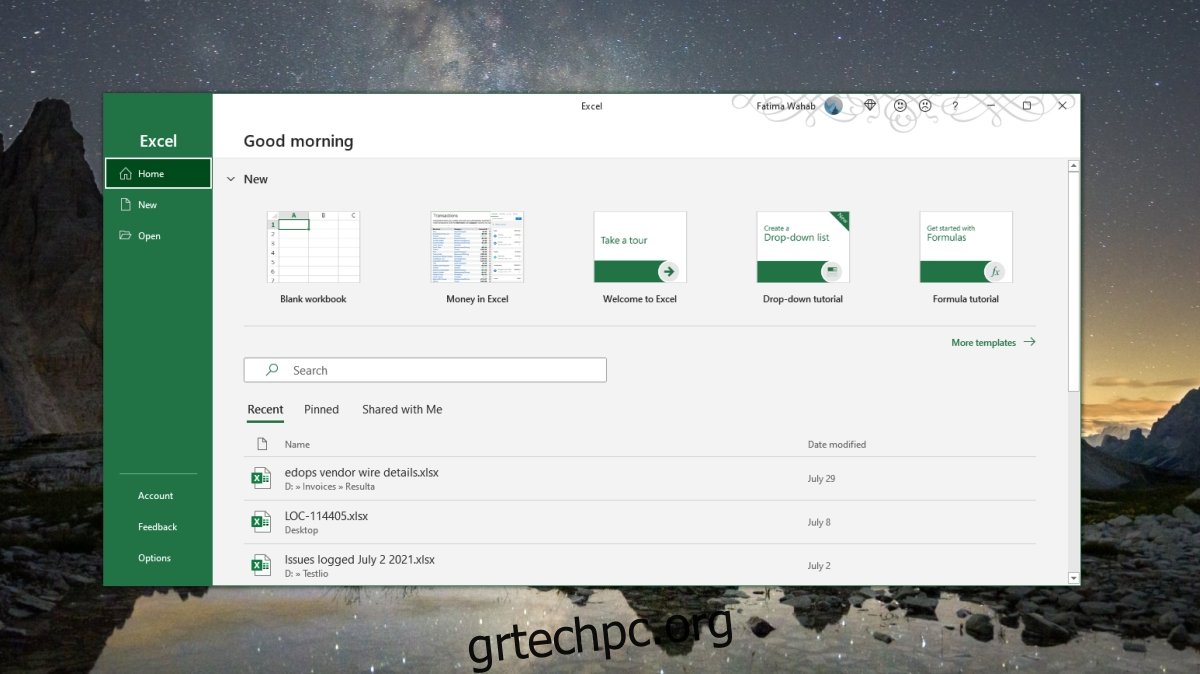
Πίνακας περιεχομένων
Τα πλήκτρα βέλους δεν λειτουργούν στο Microsoft Excel
Το Excel είναι μια πολύπλοκη εφαρμογή. Είναι λογικό ότι δεν μπορεί να ελεγχθεί κάθε λειτουργία στην εφαρμογή με πληκτρολόγιο. Όσον αφορά την πλοήγηση, το σύνολο των τεσσάρων πλήκτρων βέλους σε ένα πληκτρολόγιο μπορεί να χρησιμοποιηθεί για τη μετακίνηση μεταξύ κελιών. Εάν έχετε ένα αριθμητικό πληκτρολόγιο στο πληκτρολόγιο του φορητού υπολογιστή σας ή ένα εξωτερικό πληκτρολόγιο, μπορείτε να χρησιμοποιήσετε τα πλήκτρα βέλους σε αυτό για να πλοηγηθείτε σε ένα βιβλίο εργασίας.
Εάν τα πλήκτρα βέλους δεν λειτουργούν στο Microsoft Excel και δεν μπορείτε να μετακινηθείτε μεταξύ των κελιών, δοκιμάστε τις παρακάτω διορθώσεις.
1. Απενεργοποιήστε το κλείδωμα κύλισης
Το κλείδωμα κύλισης, όταν είναι ενεργοποιημένο, μπορεί να επηρεάσει τη λειτουργία πλοήγησης των πλήκτρων βέλους. Για να απενεργοποιήσετε το κλείδωμα κύλισης, αναζητήστε το πλήκτρο Scroll Lock στο πληκτρολόγιο και πατήστε το.
Είναι πιθανό να χρειαστεί να πατήσετε το πλήκτρο Fn και μετά το πλήκτρο Scroll Lock για να απενεργοποιήσετε το scroll lock. Εξαρτάται από το πληκτρολόγιο που έχεις.
Για να ελέγξετε αν το έχετε απενεργοποιήσει, ανοίξτε το Βιβλίο εργασίας του Excel και κοιτάξτε στην κάτω γραμμή. Το «κλείδωμα κύλισης» ΔΕΝ πρέπει να εμφανίζεται σε αυτό.
2. Ενεργοποιήστε τα αυτοκόλλητα πλήκτρα
Αυτή η επιδιόρθωση λειτουργεί γενικά, αλλά εάν χρησιμοποιείτε τα πλήκτρα βέλους στο αριθμητικό πληκτρολόγιο, αυτή θα πρέπει να είναι η οριστική επιδιόρθωση.
Ανοίξτε τον Πίνακα Ελέγχου.
Μεταβείτε στην επιλογή Ευκολία πρόσβασης.
Αναζητήστε Αλλαγή του τρόπου λειτουργίας του πληκτρολογίου σας και επιλέξτε το.
Ενεργοποιήστε την επιλογή “Ενεργοποίηση αυτοκόλλητων πλήκτρων”.
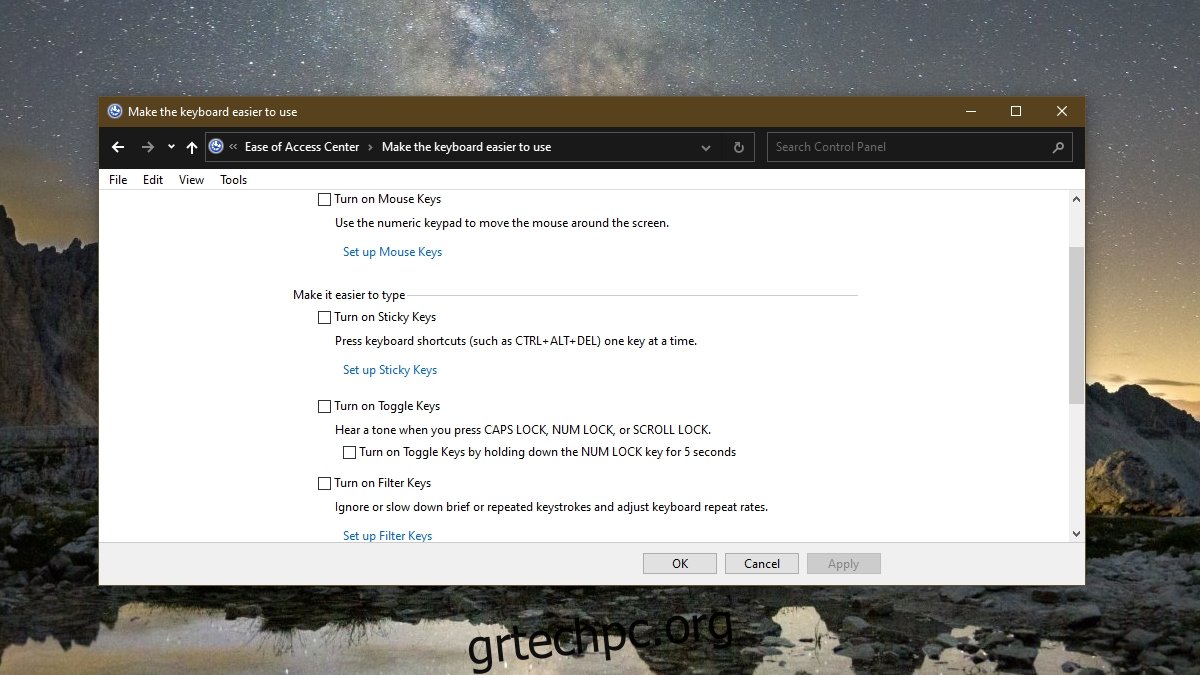
3. Αλλάξτε τις ρυθμίσεις του Excel
Είναι πιθανό να χρειαστεί να ενεργοποιήσετε την υποστήριξη για πλήκτρα βέλους στο Excel. Μπορεί να απενεργοποιηθεί (αν και είναι συνήθως ενεργοποιημένο από προεπιλογή).
Ανοίξτε το Excel.
Μεταβείτε στο Αρχείο> Επιλογές.
Επιλέξτε την καρτέλα Για προχωρημένους.
Ενεργοποιήστε την επιλογή «Ενεργοποίηση λαβής πλήρωσης και μεταφοράς και απόθεσης κελιού».
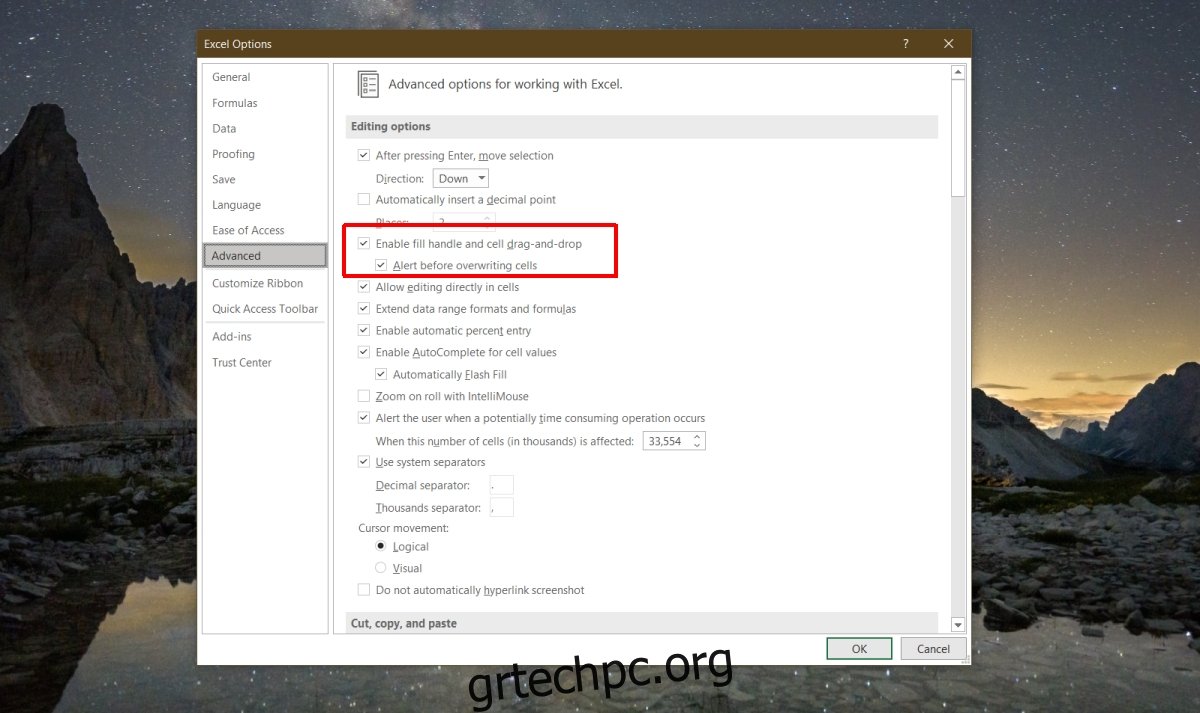
συμπέρασμα
Ένα αρχείο Excel μπορεί να είναι μεγάλο, αλλά εάν έχει πάρα πολλά δεδομένα ή μακροεντολές, θα επιβραδυνθεί. Δεν είναι βελτιστοποιημένο για να λειτουργεί ως βάση δεδομένων, αν και πολλοί άνθρωποι το χρησιμοποιούν ως βάση. Προσπαθήστε να ανοίγετε ένα αρχείο Excel κάθε φορά, εκτελώντας ένα αρχείο με απενεργοποιημένες μακροεντολές και προσπαθήστε να κλείσετε οποιαδήποτε εφαρμογή που μπορεί να χρησιμοποιεί τους πόρους του συστήματός σας και να επιβραδύνει το αρχείο.