Η εφαρμογή Ταινίες και τηλεόραση ή πιο συγκεκριμένα η εφαρμογή Φωτογραφίες στα Windows 10 μπορεί να χωρίσει και να συγχωνεύσει βίντεο. Ωστόσο, η εφαρμογή Groove στα Windows 10 είναι απίστευτα βασική. Διαθέτει ισοσταθμιστή, αλλά είναι επίσης μια πρόσφατη προσθήκη, οπότε ξεχάστε να χρησιμοποιήσετε την εφαρμογή για να επεξεργαστείτε τα αρχεία ήχου σας. Το MP3 είναι μια δημοφιλής μορφή ήχου και εάν έχετε ένα αρχείο MP3 που πρέπει να χωρίσετε, το Groove δεν είναι η εφαρμογή για αυτό. Μπορείτε να βρείτε βασικές εφαρμογές που κάνουν το κόλπο, αλλά μια αξιόπιστα καλή είναι το Audacity. Είναι λίγο περίπλοκο να το χρησιμοποιήσετε για πιο εξελιγμένα πράγματα, αλλά για να χωρίσετε αρχεία MP3, είναι πολύ εύκολο να το μάθετε.
Διαχωρισμός αρχείων MP3
Το Audacity είναι μια δωρεάν εφαρμογή ανοιχτού κώδικα, οπότε προχωρήστε και Κατεβάστε και εγκαταστήστε το. Πριν ξεκινήσουμε την επεξεργασία ενός αρχείου, να ξέρετε ότι από προεπιλογή το Audacity δεν αντικαθιστά το αρχικό αρχείο ό,τι κι αν κάνετε. Όταν προσθέτετε ένα αρχείο σε αυτό και το επεξεργάζεστε, ουσιαστικά δημιουργείτε ένα έργο. Θα αποθηκευτεί ως έργο εκτός και αν το εξαγάγετε.
Ανοίξτε το Audacity και σύρετε και αποθέστε το αρχείο MP3 που θέλετε να χωρίσετε. Το αρχείο σας αναπαρίσταται σε μορφή μήκους κύματος. Κάντε κλικ και σύρετε τον κέρσορα του ποντικιού πάνω από το τμήμα που θέλετε να αποκόψετε. Για πιο ακριβή επιλογή, χρησιμοποιήστε την επιλογή Έναρξη και Τέλος επιλογής στο κάτω μέρος.
Μεταβείτε στο μενού Επεξεργασία. Επιλέξτε Αποκοπή ή απλώς χρησιμοποιήστε τη συντόμευση πληκτρολογίου Ctrl+X και θα αφαιρέσει το επιλεγμένο bit. Στη συνέχεια, μπορείτε να μεταβείτε στο Αρχείο>Εξαγωγή>Εξαγωγή ως MP3. Το υπόλοιπο bit του αρχείου μπορεί να εξαχθεί σε μορφή MP3. Ωστόσο, θα πρέπει να του δώσετε ένα διαφορετικό όνομα για να μην αντικαταστήσει το αρχικό αρχείο κατά τη διαδικασία εξαγωγής.

Εάν θέλετε να κόψετε το τμήμα που δεν είναι επιλεγμένο, μεταβείτε στο Edit>Trim.
Το Audacity μπορεί επίσης να ενώσει δύο διαφορετικά αρχεία ήχου. Είναι απίστευτα απλό να το κάνεις. Σύρετε και αποθέστε τα αρχεία στα οποία θέλετε να συγχωνεύσετε στο Audacity. Εάν θέλετε να συγχωνεύσετε ένα ολόκληρο αρχείο με ένα άλλο, κάντε κλικ σε αυτό και χρησιμοποιήστε τη συντόμευση πληκτρολογίου Ctrl+A για να το επιλέξετε όλο. Χρησιμοποιήστε τη συντόμευση πληκτρολογίου Ctrl+C για να την αντιγράψετε. Κάντε κλικ στο άλλο αρχείο στο ακριβώς σημείο όπου θέλετε να επικολλήσετε τον ήχο από το πρώτο και χρησιμοποιήστε το πληκτρολόγιο Ctrl+V για να το επικολλήσετε.
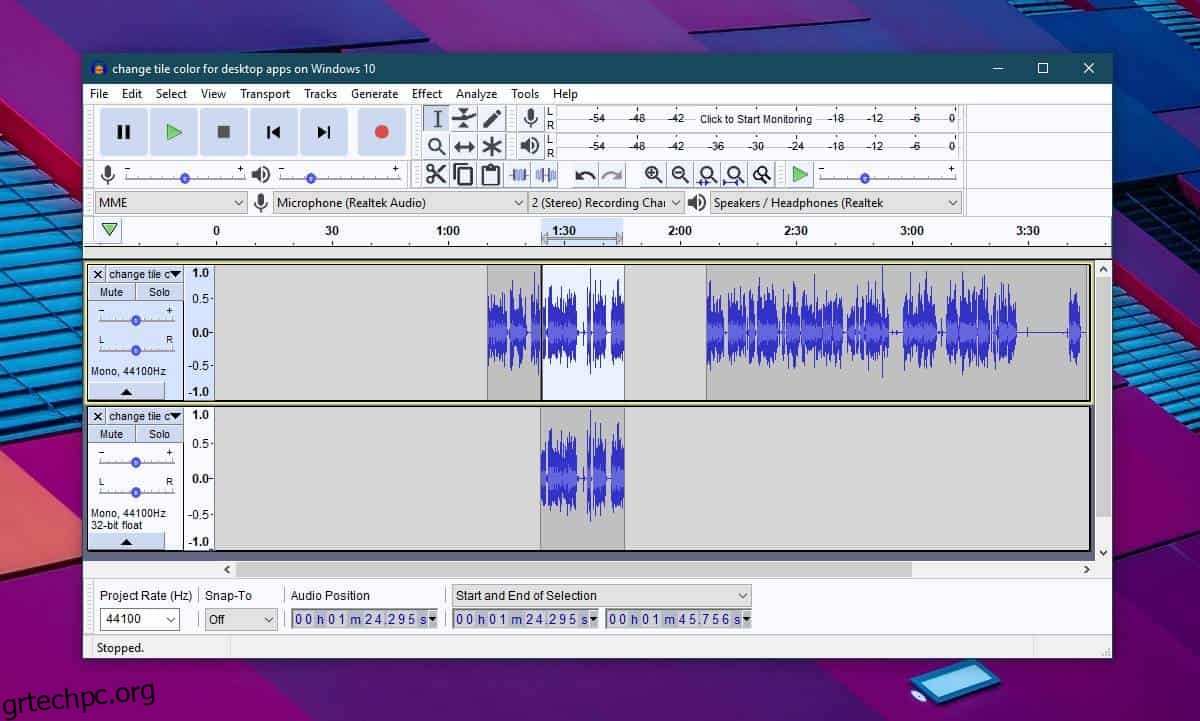
Εάν θέλετε να συγχωνεύσετε μόνο ένα μικρό τμήμα του αρχείου, επιλέξτε μόνο αυτό από το δεύτερο αρχείο και χρησιμοποιήστε ξανά τη συντόμευση Ctrl+C για να το αντιγράψετε. Κάντε κλικ στο πρώτο αρχείο στο ακριβώς μέρος που θέλετε να επικολλήσετε το απόσπασμα και χρησιμοποιήστε τη συντόμευση πληκτρολογίου Ctrl+V για να το επικολλήσετε. Όταν επικολλάτε ένα απόσπασμα από το ένα αρχείο ήχου στο άλλο, το Audacity δεν αντικαθιστά το αρχείο στο οποίο επικολλάτε. Αντίθετα, προσθέτει στο αρχείο, ωθώντας το τρέχον περιεχόμενό του πιο κάτω στη γραμμή χρόνου. Μετά από αυτό, χρειάζεται μόνο να το εξαγάγετε και μην ξεχάσετε να μετονομάσετε το νέο αρχείο σε κάτι άλλο.

