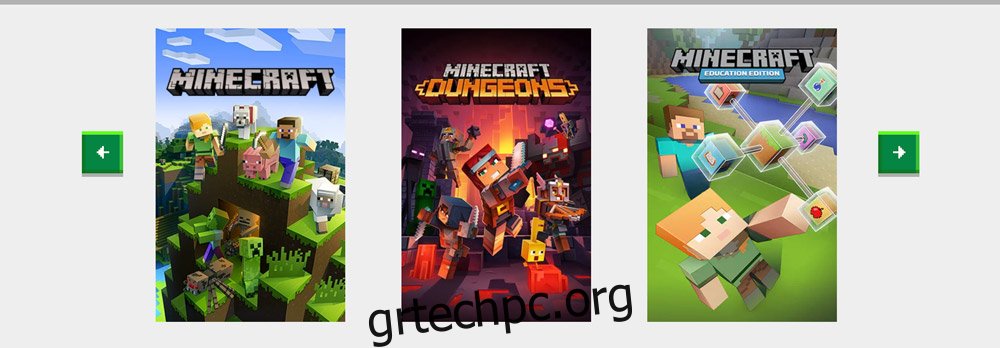Χρόνια μετά την κυκλοφορία του, το Minecraft παραμένει ένα από τα πιο αγαπημένα παιχνίδια επιβίωσης στον κόσμο, με πάνω από 131 εκατομμύρια ενεργούς χρήστες από τον Φεβρουάριο του 2021. Ενημερώνεται τακτικά, ώστε να μπορείτε να απολαμβάνετε νέες δυνατότητες, βελτιώσεις και διορθώσεις σφαλμάτων.
Σημαίνει ότι, εάν θέλετε να επωφεληθείτε από το πιο πρόσφατο περιεχόμενο παιχνιδιού, θα πρέπει να ενημερώνετε συχνά το Minecraft. Δυστυχώς, πολλοί χρήστες αντιμετωπίζουν προβλήματα με την ενημέρωση του Minecraft στα Windows 10, επομένως είμαστε εδώ για να ρυθμίσουμε τα πράγματα και να σας βοηθήσουμε σε κάθε βήμα.
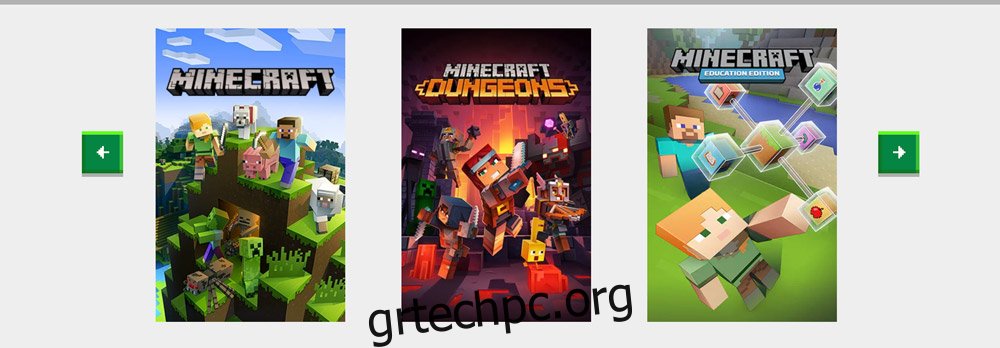
Πίνακας περιεχομένων
Πώς να ενημερώσετε το Minecraft στα Windows 10
Εξαρτάται από την έκδοση παιχνιδιού που έχετε εγκαταστήσει: Minecraft Java Edition ή Minecraft για Windows 10. Είτε έτσι είτε αλλιώς, τα βήματα ενημέρωσης είναι απίστευτα απλά και δεν πρέπει να επιβάλλουν καμία απολύτως δυσκολία.
Είναι εύκολο να ενημερώσετε το Minecraft και σε άλλες πλατφόρμες, όπως επιβεβαιώνεται από το Κέντρο βοήθειας Minecraft. Η πιο σημαντική διαφορά είναι ότι, δεδομένου ότι η έκδοση Java υποστηρίζει mods, υπάρχει μια μικρή πιθανότητα μια ενημέρωση να σπάσει τα mod και θα πρέπει να τα εγκαταστήσετε ξανά.
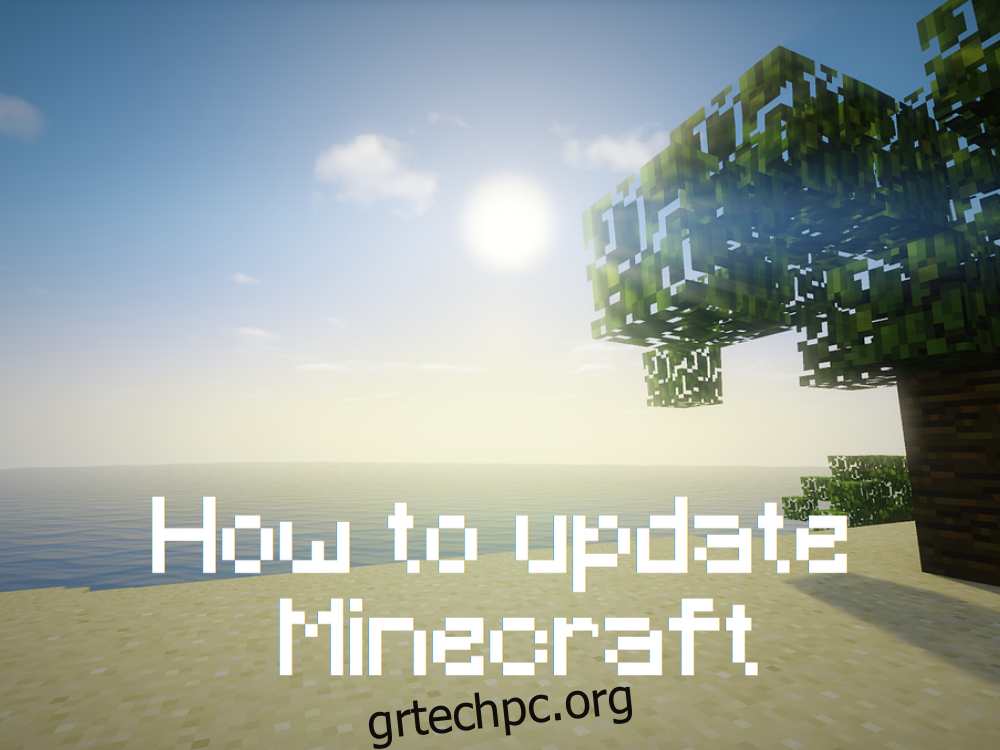
Έκδοση Java
Η έκδοση Java Minecraft δεν περιλαμβάνει στην πραγματικότητα λειτουργία ενημέρωσης, καθώς η ενημέρωση εκτελείται αυτόματα κάθε φορά που ανοίγετε το Minecraft Launcher και συνδέεστε στο Διαδίκτυο.
Ωστόσο, μπορείτε να είστε σίγουροι ότι χρησιμοποιείτε πάντα την πιο πρόσφατη ενημέρωση με ένα απλό κόλπο:
Ανοίξτε το Minecraft Launcher
Κάντε κλικ στο αναπτυσσόμενο μενού δίπλα στο κουμπί Αναπαραγωγή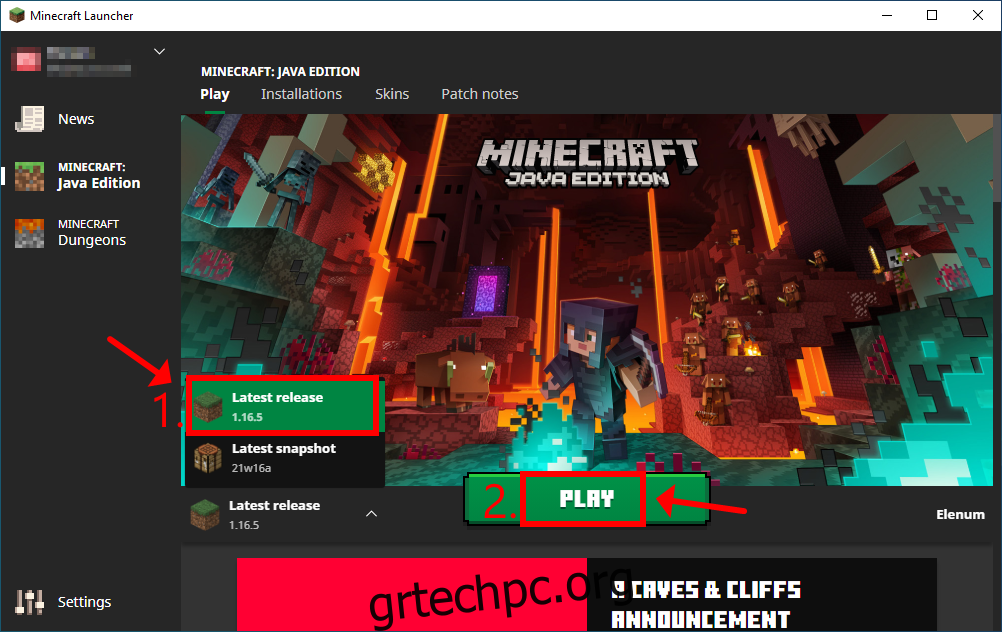
Επιλέξτε Τελευταία έκδοση
Κάντε κλικ στην Αναπαραγωγή
Είναι καλή ιδέα να μείνετε μακριά από την Τελευταία έκδοση στιγμιότυπου. Αν και μπορεί να σας φέρει λίγο πιο κοντά στις νέες δυνατότητες του Minecraft, δεν αξίζει τον κόπο. Οι εκδόσεις στιγμιότυπου είναι συνήθως ασταθείς, επομένως μπορεί να καταλήξουν να διακοπεί το παιχνίδι σας.
Έκδοση Microsoft Store
Η εφαρμογή Minecraft για Windows 10 θα πρέπει επίσης να ενημερώνεται αυτόματα, κάθε φορά που το Microsoft Store συνδέεται στο Διαδίκτυο ή όταν ο υπολογιστής σας βρίσκεται σε κατάσταση αναμονής. Σε περίπτωση που αυτό δεν συμβεί στον υπολογιστή σας, δείτε πώς μπορείτε να εκτελέσετε μια μη αυτόματη ενημέρωση:
Πατήστε το πλήκτρο Win, αναζητήστε το Microsoft Store και ανοίξτε αυτήν την εφαρμογή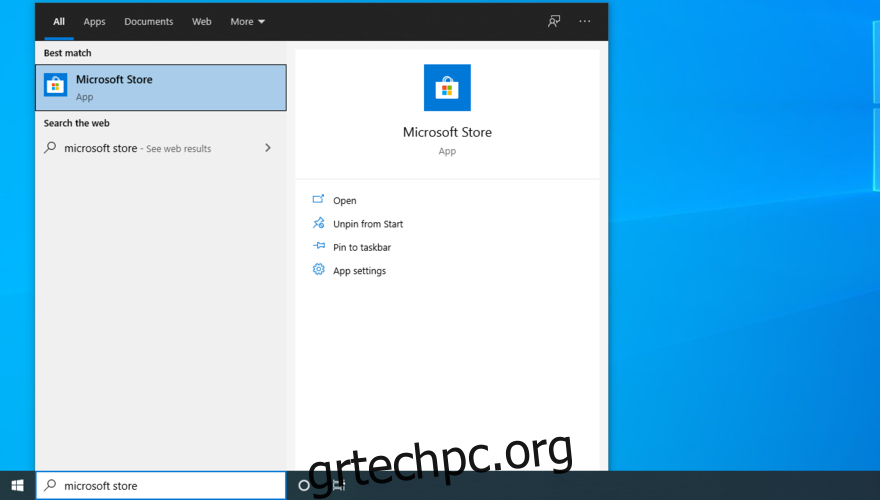
Κάντε κλικ στο κουμπί Περισσότερα (τρεις κουκκίδες) στην επάνω δεξιά γωνία
Μεταβείτε στις Λήψεις και ενημερώσεις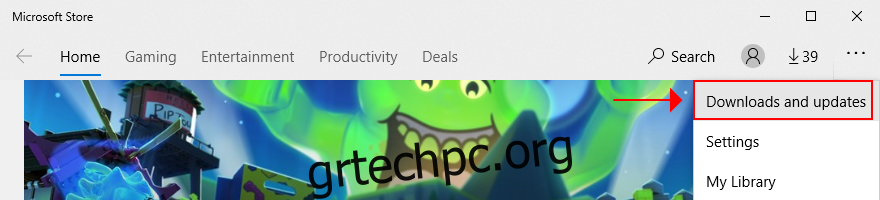
Στις Διαθέσιμες ενημερώσεις, εντοπίστε την εφαρμογή Minecraft και κάντε κλικ στο κουμπί λήψης δίπλα της
Εναλλακτικά, μπορείτε να κάνετε κλικ στο Λήψη ενημερώσεων για να ενημερώσετε όλες τις εφαρμογές σας στο Microsoft Store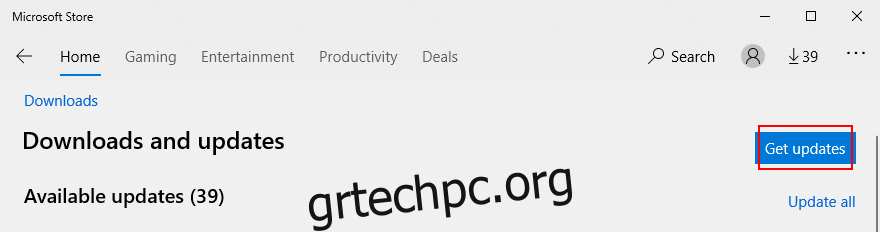
Πώς να διορθώσετε το Minecraft που δεν ενημερώνεται στα Windows 10
Εάν η εφαρμογή Minecraft για το Microsoft Store δεν ενημερώνεται, υπάρχουν πολλές λύσεις που μπορείτε να δοκιμάσετε για να διορθώσετε αυτό το πρόβλημα χωρίς να απευθυνθείτε σε επαγγελματική βοήθεια. Εδώ είναι τι πρέπει να κάνετε:
1. Εκτελέστε το Windows Update
Θα πρέπει να διατηρείτε τα Windows 10 ενημερωμένα στην πιο πρόσφατη έκδοση, ώστε να σας φέρουν τις πιο πρόσφατες βελτιώσεις, επείγουσες επιδιορθώσεις και ενημερώσεις κώδικα ασφαλείας. Επιπλέον, το Microsoft Store δεν θα λειτουργήσει σωστά εάν τα Windows είναι παλιά. Δείτε πώς μπορείτε να το πραγματοποιήσετε:
Κάντε κλικ στο κουμπί Έναρξη, πληκτρολογήστε Έλεγχος για ενημερώσεις και πατήστε Enter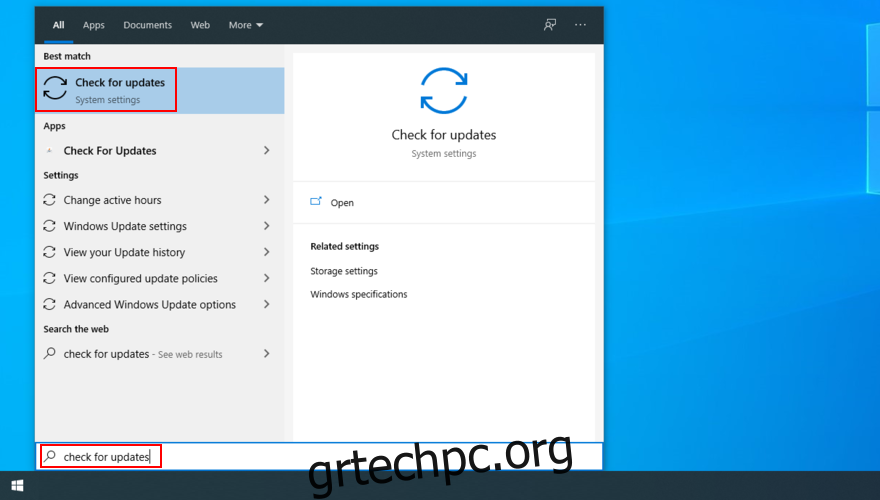
Τα Windows θα πρέπει να αρχίσουν αυτόματα να αναζητούν ενημερώσεις. Εάν δεν το κάνει, κάντε κλικ στο κουμπί Έλεγχος για ενημερώσεις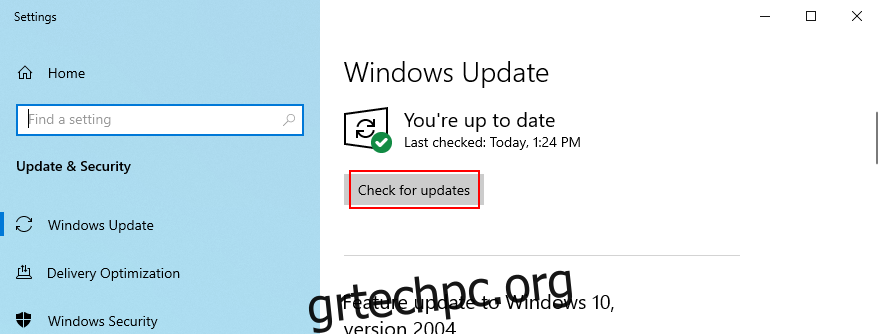
Αν βρει κάτι, κάντε κλικ στο κουμπί Λήψη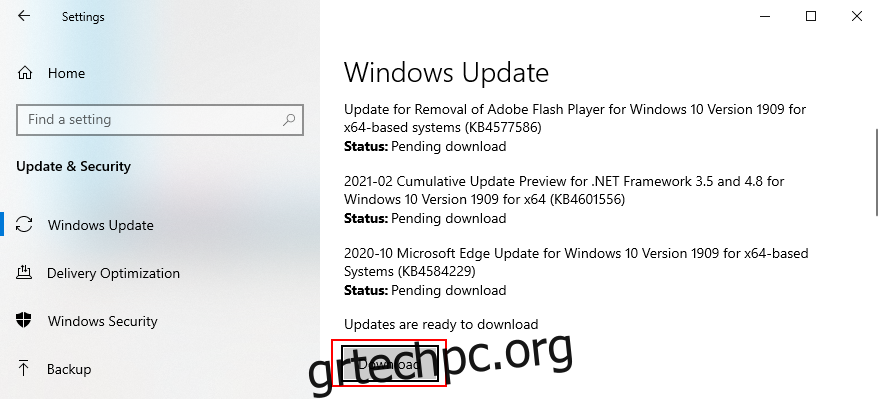
Προσπαθήστε να ενημερώσετε το Minecraft μετά
2. Χρησιμοποιήστε το εργαλείο αντιμετώπισης προβλημάτων εφαρμογών του Windows Store
Τα Windows 10 παρέχουν ένα ενσωματωμένο πρόγραμμα αντιμετώπισης προβλημάτων για εφαρμογές του Microsoft Store. Διορθώνει κοινά προβλήματα που εμποδίζουν την εκτέλεση και την ενημέρωση των εφαρμογών σας, επομένως σίγουρα αξίζει μια προσπάθεια, ειδικά επειδή εφαρμόζει αυτόματα διορθώσεις. Δείτε πώς να το χρησιμοποιήσετε:
Κάντε δεξί κλικ στο κουμπί Έναρξη και μεταβείτε στις Ρυθμίσεις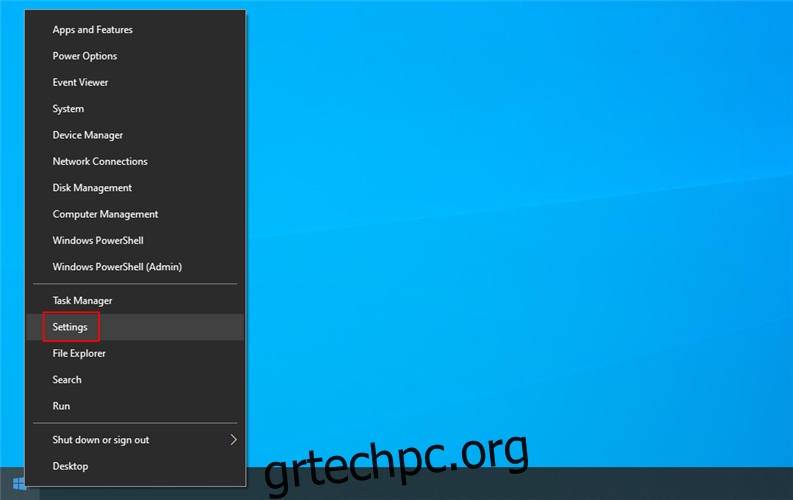
Κάντε κλικ στην Ενημέρωση και ασφάλεια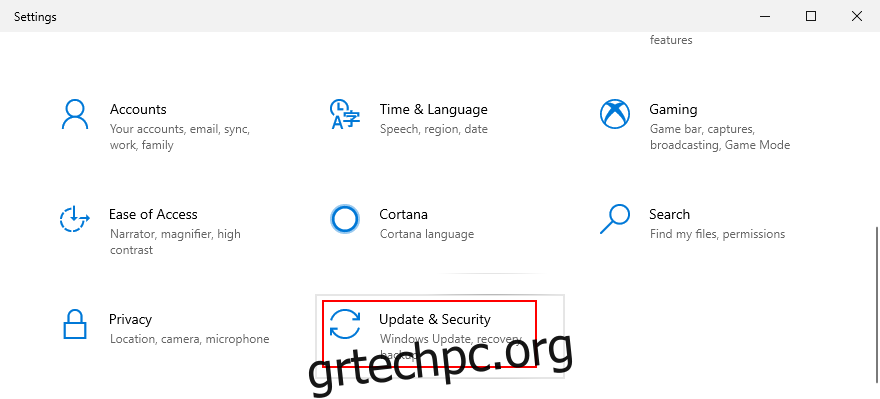
Επιλέξτε Αντιμετώπιση προβλημάτων και κάντε κλικ στην επιλογή Πρόσθετα εργαλεία αντιμετώπισης προβλημάτων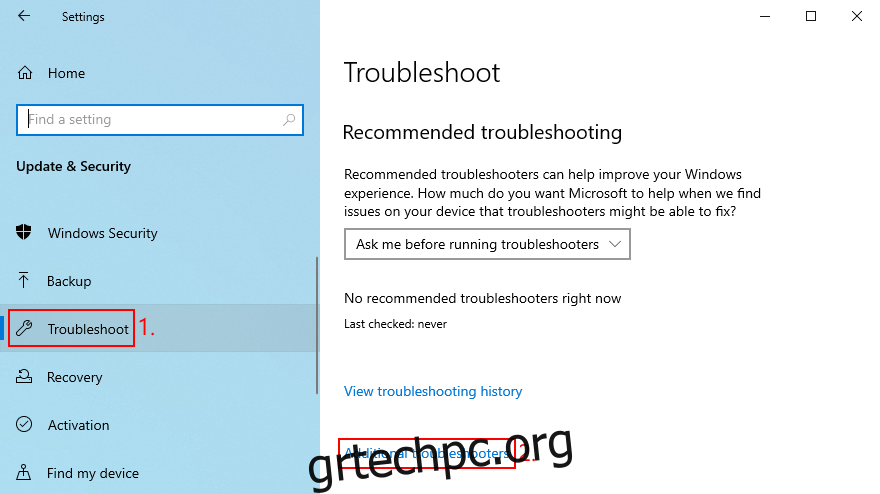
Επιλέξτε Εφαρμογές Windows Store και κάντε κλικ στην επιλογή Εκτέλεση του εργαλείου αντιμετώπισης προβλημάτων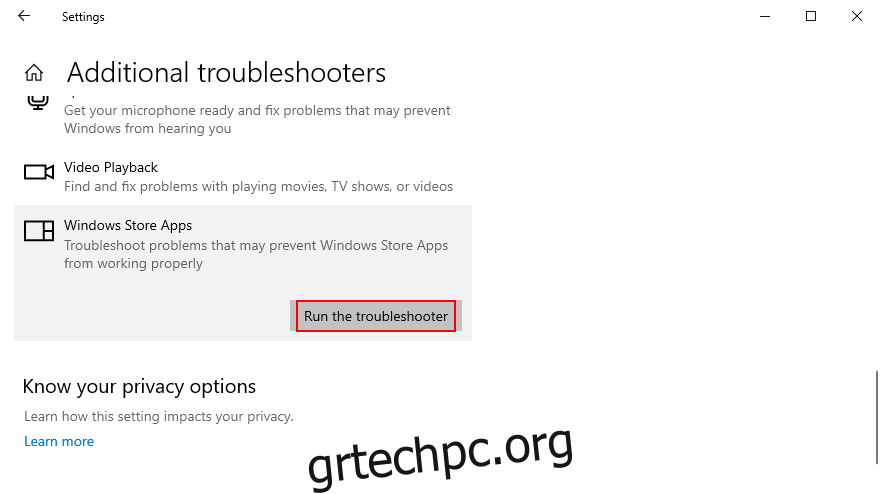
3. Χρησιμοποιήστε το εργαλείο αντιμετώπισης προβλημάτων του Windows Update
Παρόμοια με την προηγούμενη λύση, είναι διαθέσιμο ένα εργαλείο αντιμετώπισης προβλημάτων για την επιδιόρθωση συνηθισμένων προβλημάτων που εμποδίζουν τη σωστή λειτουργία του Windows Update. Εφόσον το Windows Update είναι απευθείας συνδεδεμένο με το Microsoft Store, θα πρέπει να διορθώσετε τυχόν προβλήματα για να βεβαιωθείτε ότι μπορείτε να ενημερώσετε το Minecraft για Windows 10. Δείτε τι πρέπει να κάνετε:
Κάντε δεξί κλικ στο κουμπί Έναρξη και επιλέξτε Ρυθμίσεις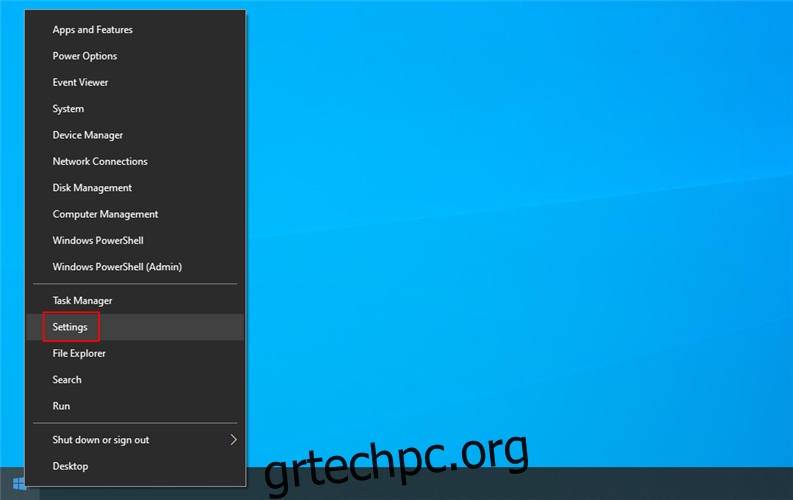
Μεταβείτε στην Ενημέρωση & Ασφάλεια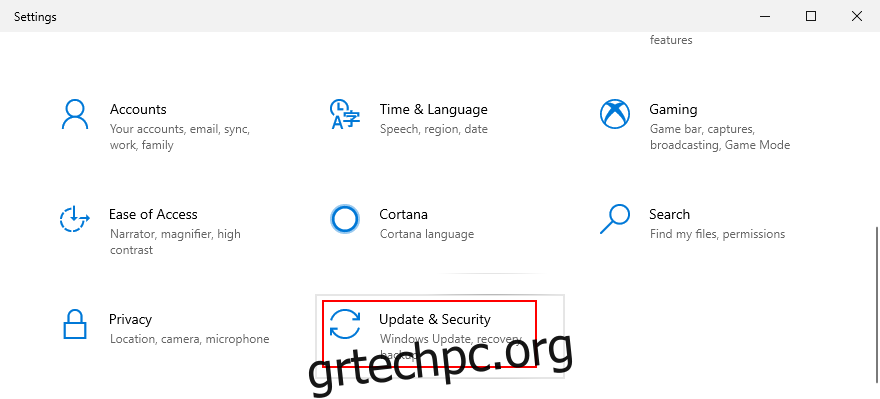
Κάντε κλικ στην Αντιμετώπιση προβλημάτων στην αριστερή πλευρά
Κάντε κλικ στην επιλογή Πρόσθετα εργαλεία αντιμετώπισης προβλημάτων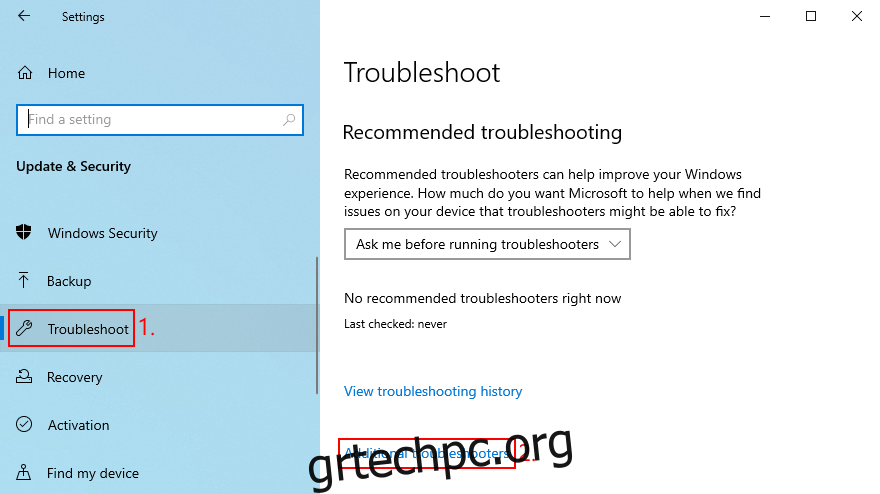
Επιλέξτε Windows Update και κάντε κλικ στην επιλογή Εκτέλεση του εργαλείου αντιμετώπισης προβλημάτων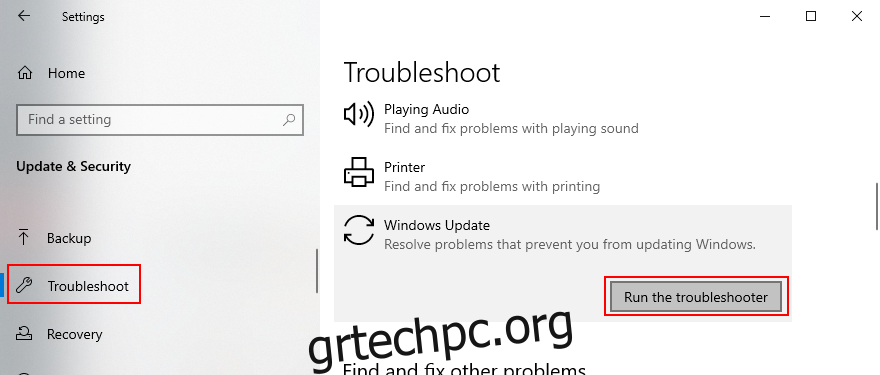
4. Επανεκκινήστε την υπηρεσία Windows Update
Μια ειδική υπηρεσία είναι υπεύθυνη για το Windows Update, το οποίο πρέπει να εκτελείται πάντα στο παρασκήνιο. Διαφορετικά, μπορεί να καταλήξετε με διάφορα ζητήματα υπολογιστή και αποτυχία ενημέρωσης εφαρμογών του Microsoft Store όπως το Minecraft.
Πατήστε το πλήκτρο Windows, αναζητήστε Υπηρεσίες και ανοίξτε αυτήν την εφαρμογή
Εντοπίστε και επιλέξτε Windows Update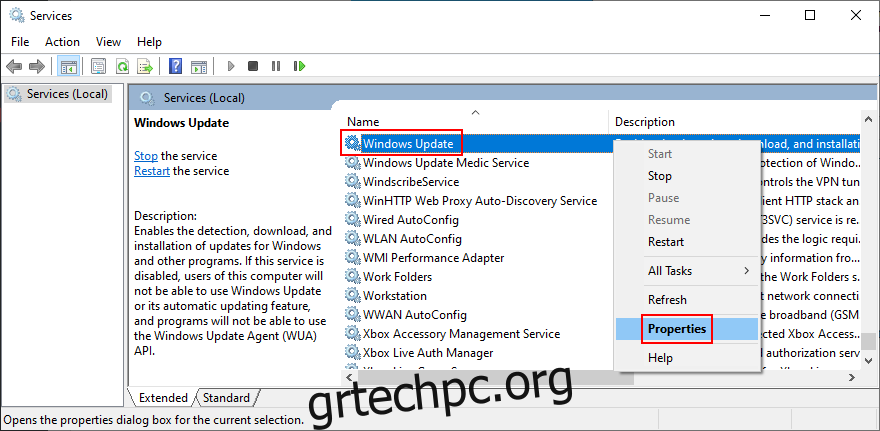
Κάντε δεξί κλικ σε αυτήν την καταχώρηση και μεταβείτε στις Ιδιότητες
Μείνετε στην καρτέλα Γενικά
Ορίστε τον τύπο εκκίνησης σε Αυτόματη (καθυστερημένη έναρξη)
Εάν η κατάσταση υπηρεσίας λέει Διακοπή, κάντε κλικ στο κουμπί Έναρξη
Κάντε κλικ στο Apply και βγείτε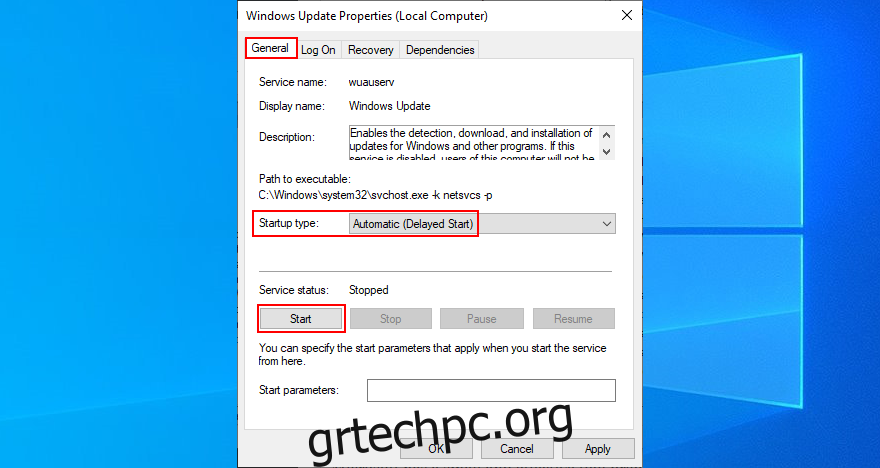
Βρείτε και κάντε δεξί κλικ στην Υπηρεσία εγκατάστασης του Microsoft Store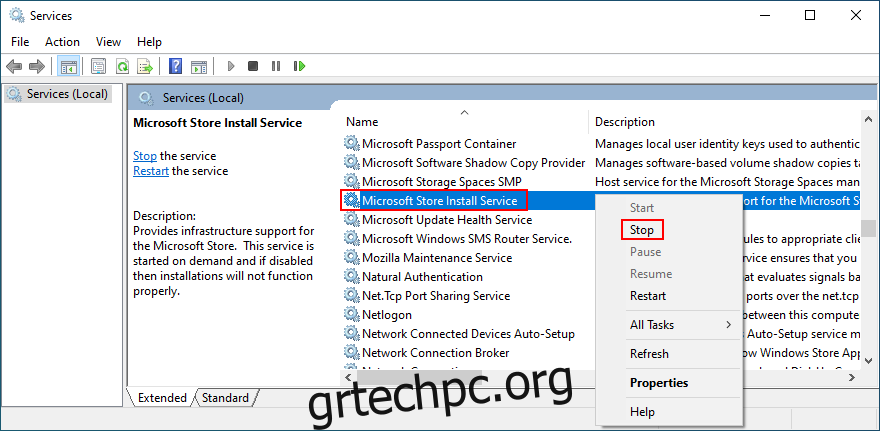
Κάντε κλικ στο Stop, περιμένετε μερικά δευτερόλεπτα και μετά κάντε κλικ στο Start
Προσπαθήστε να ενημερώσετε το Minecraft τώρα
5. Επαναφέρετε την εφαρμογή Minecraft
Ένας καλός τρόπος για να διορθώσετε προβλήματα του Minecraft είναι να επαναφέρετε την εφαρμογή για Windows 10. Δείτε πώς μπορείτε να το πραγματοποιήσετε εύκολα:
Κάντε κλικ στο κουμπί Έναρξη, αναζητήστε την εφαρμογή Minecraft και επιλέξτε Ρυθμίσεις εφαρμογής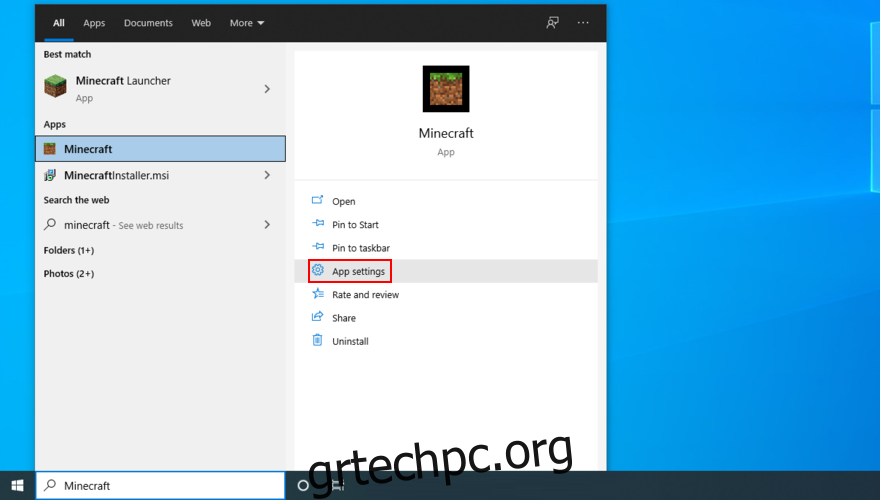
Κάντε κύλιση προς τα κάτω και κάντε κλικ στο κουμπί Επαναφορά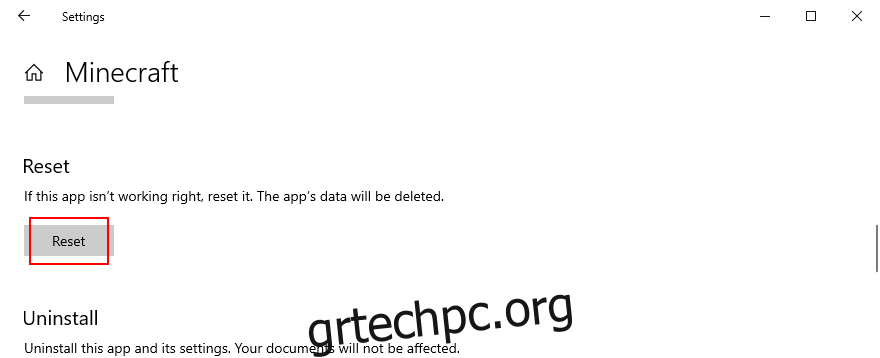
Κάντε κλικ ξανά για επιβεβαίωση
Δοκιμάστε να ενημερώσετε το Minecraft τώρα
6. Εγκαταστήστε ξανά την εφαρμογή Minecraft
Εάν η επαναφορά δεν σας βοηθήσει, τότε θα πρέπει να εγκαταστήσετε ξανά το Minecraft για Windows 10. Για να συμβεί αυτό, πρέπει πρώτα να απεγκαταστήσετε την εφαρμογή και μετά να την αποσυσκευάσετε ξανά από το Microsoft Store. Δείτε πώς:
Πατήστε το πλήκτρο Win, πληκτρολογήστε Minecraft και κάντε κλικ στις Ρυθμίσεις εφαρμογής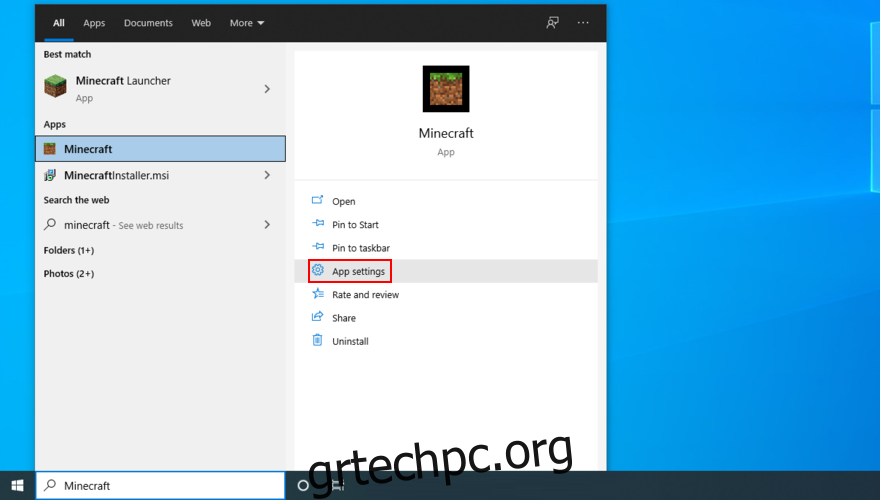
Κατεβείτε στο κάτω μέρος της οθόνης
Κάντε κλικ στο Uninstall και μετά ξανά για επιβεβαίωση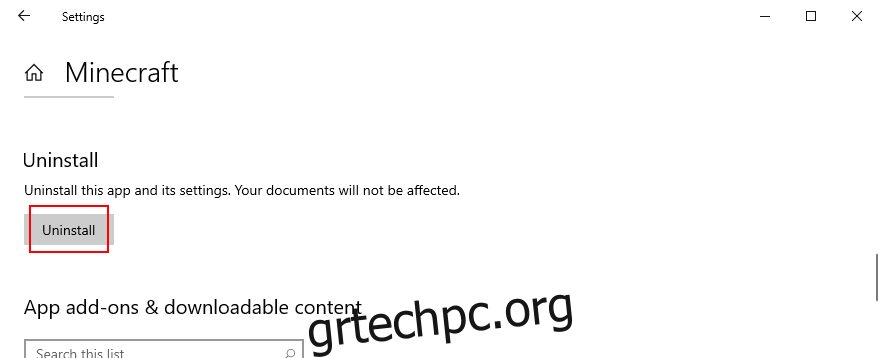
Εκκινήστε το Microsoft Store
Αναζητήστε το Minecraft και κάντε κλικ στην Εγκατάσταση. Θα εγκαταστήσει αυτόματα την πιο πρόσφατη έκδοση
7. Επανεγκαταστήστε το Minecraft Java Edition
Το Minecraft Java Edition μπορεί να επανεγκατασταθεί με τον παραδοσιακό τρόπο: αφαιρώντας τις από τη λίστα των εγκατεστημένων εφαρμογών και στη συνέχεια κατεβάζοντας και εγκαταστήστε ξανά το εργαλείο. Δεν χρειάζεται επίσης να επανεγκαταστήσετε την Java.
Κάντε δεξί κλικ στο κουμπί Έναρξη και μεταβείτε στις Εφαρμογές και δυνατότητες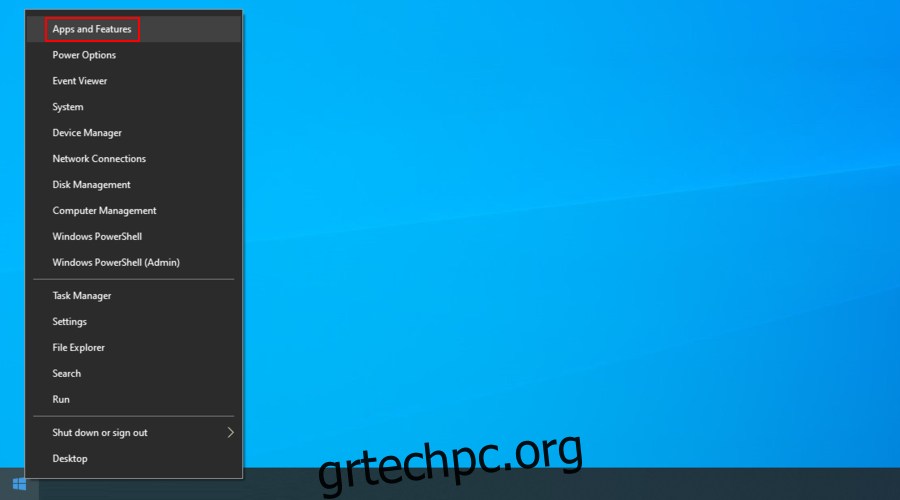
Εντοπίστε και επιλέξτε το Minecraft Launcher
Κάντε κλικ στο Uninstall και μετά ξανά για επιβεβαίωση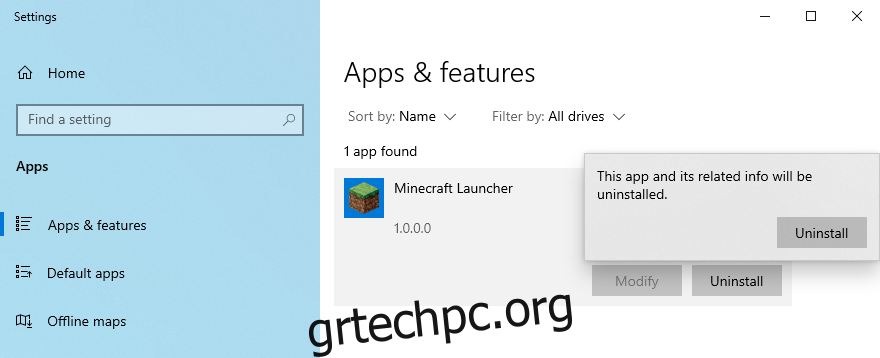
Ακολουθήστε τις οδηγίες αφαίρεσης βήμα προς βήμα
Κατεβάστε το Minecraft Java Edition
Εγκαταστήστε το παιχνίδι στον υπολογιστή σας. Θα λάβετε αυτόματα την πιο πρόσφατη έκδοση
συμπέρασμα
Συνοψίζοντας, μπορείτε εύκολα να ενημερώσετε το Minecraft στα Windows 10, είτε προτιμάτε την έκδοση Java είτε την έκδοση του Microsoft Store. Και, εάν αντιμετωπίσετε δυσκολίες κατά την προσπάθεια ενημέρωσης της εφαρμογής, θα πρέπει να ενημερώσετε τα Windows 10 στην προηγούμενη έκδοση και να χρησιμοποιήσετε το εργαλείο αντιμετώπισης προβλημάτων εφαρμογών του Windows Store.
Είναι επίσης καλή ιδέα να εκτελέσετε το εργαλείο αντιμετώπισης προβλημάτων Windows Update, να επανεκκινήσετε την υπηρεσία Windows Update, καθώς και να επαναφέρετε ή να εγκαταστήσετε ξανά την εφαρμογή Minecraft.
Βρεθήκατε σε σφάλματα όταν προσπαθείτε να ενημερώσετε το Minecraft; Ενημερώστε μας στην παρακάτω ενότητα σχολίων.