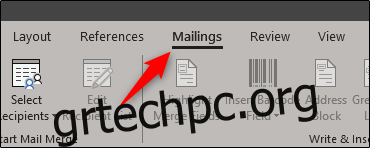Εάν θέλετε να δημιουργήσετε έναν προσαρμοσμένο φάκελο, είτε για προσωπική είτε για επαγγελματική χρήση, αλλά δεν θέλετε να επενδύσετε τα χρήματα για να το κάνετε επαγγελματικά, το Microsoft Word σας καλύπτει. Η δημιουργία ενός προσαρμοσμένου φακέλου στο Word είναι απλή χάρη σε μια δυνατότητα που έχει σχεδιαστεί για την εργασία.
Δημιουργία και εκτύπωση φακέλων στο Word
Προχωρήστε και ανοίξτε το Word και επιλέξτε την καρτέλα “Αλληλογραφία”.
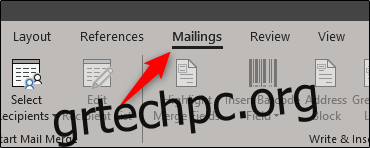
Στη συνέχεια, κάντε κλικ στο κουμπί “Φάκελοι”.
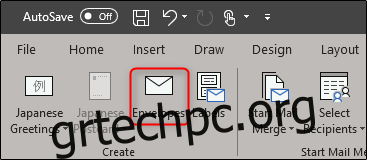
Θα εμφανιστεί το παράθυρο Φάκελοι και Ετικέτες. Εδώ θα εισάγουμε όλες τις πληροφορίες μας. Στο πλαίσιο «Διεύθυνση Παράδοσης» (1), πληκτρολογήστε τη διεύθυνση του παραλήπτη. Το πλαίσιο “Διεύθυνση επιστροφής” (2) είναι όπου θα βάλετε το όνομα και τη διεύθυνσή σας. Μπορείτε να το παραλείψετε επιλέγοντας το πλαίσιο ελέγχου “Παράλειψη”, εάν προτιμάτε. Αφού εισαγάγετε όλες τις πληροφορίες, κάντε κλικ στο «Επιλογές» (3).
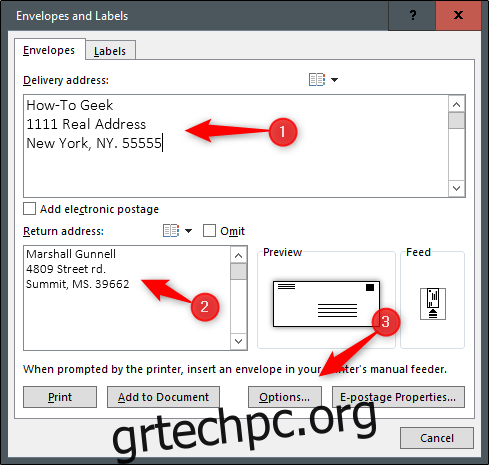
Στο παράθυρο Επιλογές φακέλου που ανοίγει, πρέπει να πείτε στο Word πώς θα τροφοδοτήσετε τον φάκελο στον εκτυπωτή.
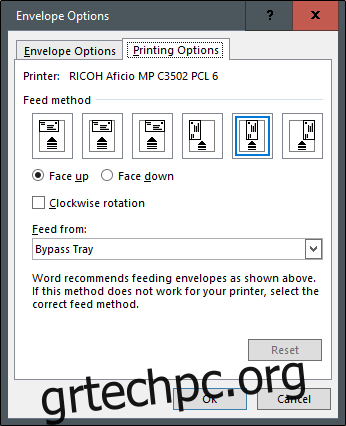
Επιλέξτε την κατάλληλη μέθοδο τροφοδοσίας από τις διαθέσιμες επιλογές. Μόλις ρυθμιστείτε εδώ, ας μεταβούμε στην καρτέλα “Επιλογές φακέλου”.
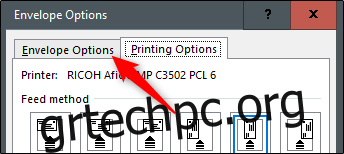
Τώρα έχουμε τις επιλογές αλλαγής του μεγέθους του φακέλου και του στυλ γραμματοσειράς. Κάντε κλικ στο αναπτυσσόμενο μενού «Μέγεθος φακέλου» για να ανοίξετε μια μεγάλη λίστα με διαφορετικά μεγέθη φακέλων και να επιλέξετε αυτό που ταιριάζει καλύτερα στις ανάγκες σας. Για να προσαρμόσετε τη γραμματοσειρά για τη διεύθυνση παράδοσης ή επιστροφής, κάντε κλικ στο κουμπί «Γραμματοσειρά» κάτω από το αντίστοιχο στοιχείο. Θα σας υποδεχτεί ένα νέο παράθυρο που παρουσιάζει τις τυπικές επιλογές γραμματοσειράς σας.
Μόλις ολοκληρώσετε την προσαρμογή του μεγέθους του φακέλου και του στυλ γραμματοσειράς σας, κάντε κλικ στο “OK”.
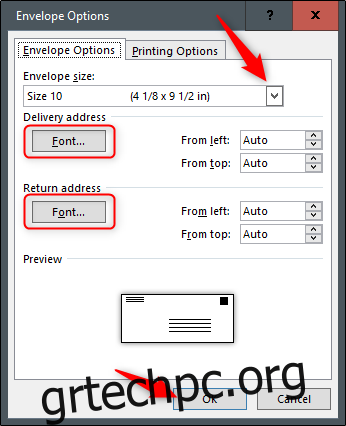
Τώρα θα επιστρέψετε στο παράθυρο Φάκελοι και Ετικέτες. Το μόνο που μένει να κάνετε είναι να κάνετε κλικ στο κουμπί “Προσθήκη στο έγγραφο”.
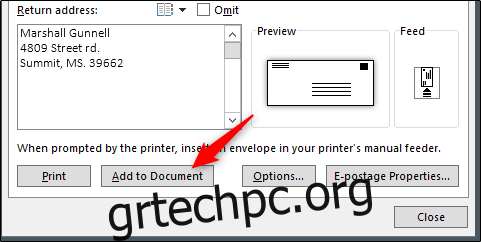
Μόλις επιλεγεί, θα λάβετε ένα μήνυμα που θα σας ρωτά εάν θέλετε να χρησιμοποιήσετε τη διεύθυνση επιστροφής που καταχωρίσατε ως προεπιλεγμένη διεύθυνση επιστροφής. Μπορείτε να προχωρήσετε και να επιλέξετε “Ναι”, καθώς αυτές οι πληροφορίες είναι απίθανο να αλλάζουν συχνά.
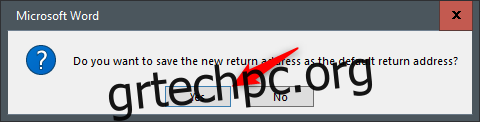
Θα δείτε τώρα μια προεπισκόπηση του φακέλου σας στην αριστερή πλευρά της οθόνης, ενώ στη δεξιά πλευρά υπάρχει μια κενή σελίδα για να πληκτρολογήσετε το γράμμα σας.
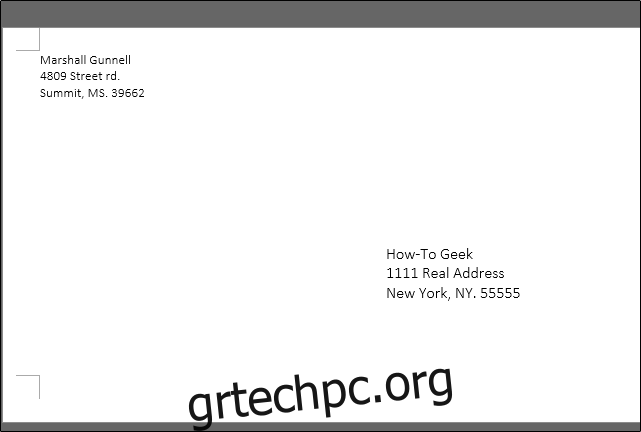
Αφού γράψετε την επιστολή σας, επιστρέψτε στην καρτέλα “Αλληλογραφία” και κάντε κλικ στο “Φάκελος”.
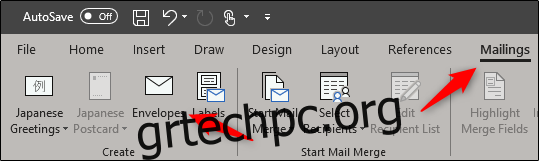
Θα βρεθείτε ξανά στο παράθυρο “Φάκελοι και Ετικέτες”. Το μόνο που μένει να κάνετε τώρα είναι να επιλέξετε «Εκτύπωση».
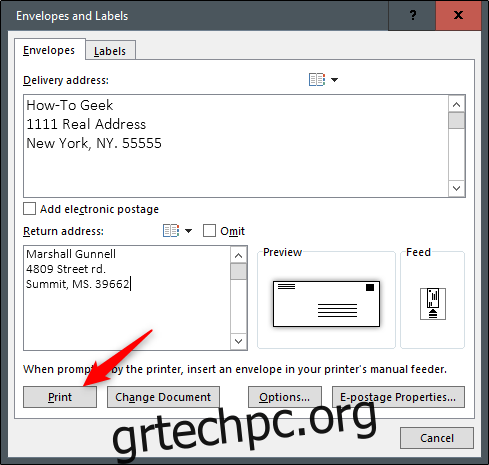
Βεβαιωθείτε ότι έχετε τοποθετήσει τους φακέλους σας στον κατάλληλο δίσκο του εκτυπωτή σας και είστε έτοιμοι!