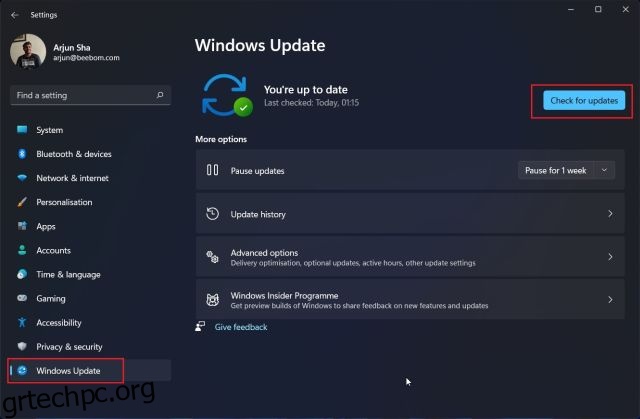Η Microsoft προσθέτει συνεχώς νέες δυνατότητες στα Windows 11, κάτι που αναγκάζει τους χρήστες να ενημερώνουν αμέσως τους υπολογιστές τους. Οι νέες εκδόσεις προσθέτουν καρτέλες στην Εξερεύνηση αρχείων, ένα νέο μενού Bluetooth στις Γρήγορες ρυθμίσεις και πολλά άλλα. Συνολικά, είναι μια συναρπαστική στιγμή να χρησιμοποιείτε το πιο πρόσφατο λειτουργικό σύστημα επιτραπέζιου υπολογιστή της Microsoft. Έτσι, αν έχετε καθίσει στο φράχτη και τώρα θέλετε να ενημερώσετε τα Windows 11 στην πιο πρόσφατη έκδοση, σας παρουσιάζουμε 5 τρόπους για να λάβετε την πιο πρόσφατη ενημέρωση χωρίς καμία αναμονή. Ακολουθήστε το σεμινάριο μας και μάθετε πώς να ενημερώνετε τα Windows 11, ξεπερνώντας όλους τους περιορισμούς.
Πίνακας περιεχομένων
Πέντε μέθοδοι για την ενημέρωση των Windows 11 (2022)
Έχουμε αναφέρει πολλούς τρόπους ενημέρωσης των Windows 11 σε αυτό το σεμινάριο. Μπορείτε να ενημερώσετε τον υπολογιστή σας από τις Ρυθμίσεις των Windows ή να κάνετε λήψη ενός εργαλείου της Microsoft για να λάβετε την ενημέρωση αμέσως. Με αυτά τα λόγια, ας βουτήξουμε!
Ενημερώστε τα Windows 11 από τις Ρυθμίσεις
Ο ευκολότερος τρόπος ενημέρωσης των Windows 11 είναι μέσω της σελίδας Ρυθμίσεις των Windows. Μπορείτε να κάνετε λήψη και να εφαρμόσετε την ενημέρωση στον υπολογιστή σας με Windows 11 με ένα μόνο κλικ. Εδώ είναι πώς λειτουργεί.
1. Πρώτα, πατήστε τη συντόμευση πληκτρολογίου των Windows 11 “Windows + I” για να ανοίξετε την εφαρμογή Ρυθμίσεις. Στη συνέχεια, μεταβείτε στην ενότητα “Windows Update” από την αριστερή πλαϊνή γραμμή.
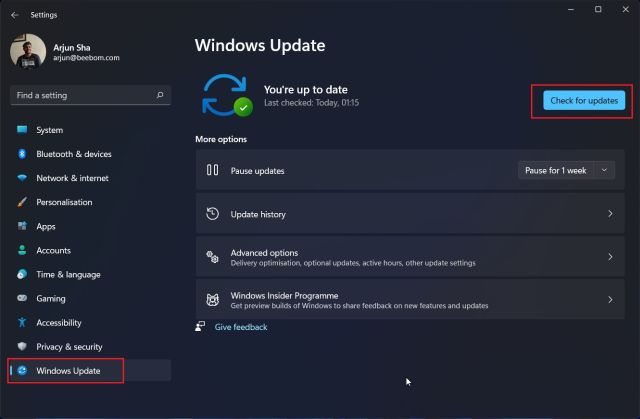
2. Μόλις βρεθείτε εδώ, κάντε κλικ στο «Έλεγχος για ενημερώσεις». Εάν υπάρχει διαθέσιμη ενημέρωση, θα εμφανιστεί εδώ και θα ληφθεί αυτόματα.
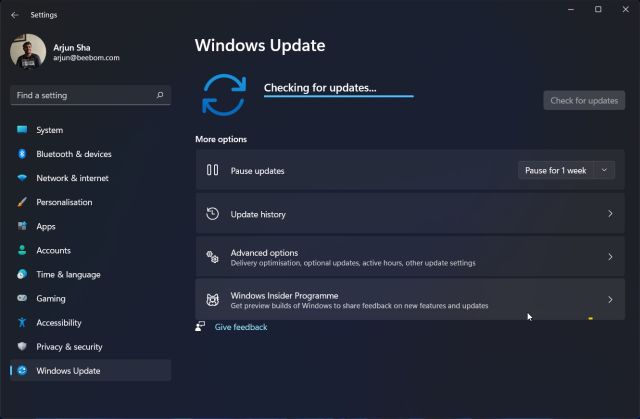
3. Μετά από αυτό, η ενημέρωση θα εγκατασταθεί και θα σας ζητηθεί να επανεκκινήσετε τον υπολογιστή σας. Απλώς επανεκκινήστε τον υπολογιστή σας και θα έχετε ενημερώσει τον υπολογιστή σας με Windows 11 σε ελάχιστο χρόνο.
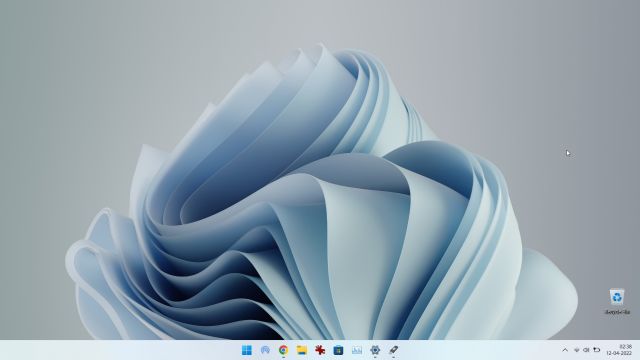
Μη αυτόματη ενημέρωση των Windows 11
Μπορείτε επίσης να ενημερώσετε μη αυτόματα τα Windows 11 κατεβάζοντας το αρχείο MSU. Είναι ένα αρχείο ενημέρωσης των Windows και μπορεί να εγκατασταθεί όπως οποιοδήποτε άλλο πρόγραμμα EXE. Αυτή η μέθοδος μπορεί να είναι ιδιαίτερα χρήσιμη για χρήστες που αντιμετωπίζουν το σφάλμα “Αναίρεση αλλαγών που έγιναν στον υπολογιστή σας” στον υπολογιστή τους με Windows 11. Εδώ είναι πώς να το κάνετε.
1. Πρώτα, πατήστε “Windows + I” για να ανοίξετε την εφαρμογή Ρυθμίσεις. Τώρα, μεταβείτε στο “Windows Update” από την αριστερή πλαϊνή γραμμή. Εδώ, σημειώστε τον αριθμό του πακέτου ενημέρωσης που ξεκινά με “KB”.
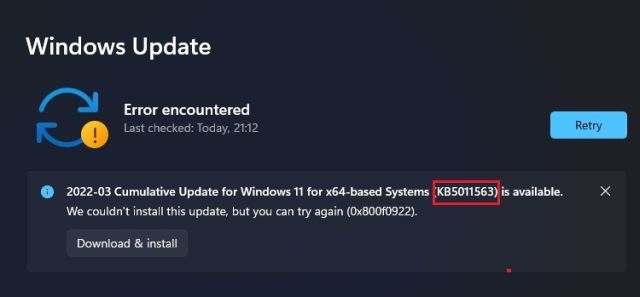
2. Τώρα, ανοίξτε το catalog.update.microsoft.com και εισαγάγετε τον αριθμό του πακέτου ενημέρωσης που μόλις σημειώσατε παραπάνω στο πεδίο αναζήτησης. Στη συνέχεια, πατήστε Enter.

3. Θα σας δείξει όλες τις διαθέσιμες ενημερώσεις για το συγκεκριμένο πακέτο ενημέρωσης. Τώρα, με βάση το σύστημά σας, είτε είναι x64 είτε βασίζεται σε ARM, κάντε λήψη της απαιτούμενης ενημέρωσης. Για την πλειοψηφία των χρηστών, θα είναι x64.

4. Μετά τη λήψη της ενημέρωσης, κάντε διπλό κλικ στο αρχείο MSU και εγκαταστήστε την ενημέρωση. Μόλις ολοκληρωθεί, επανεκκινήστε τον υπολογιστή σας και θα ενημερώσετε τον υπολογιστή σας με Windows 11 στην πιο πρόσφατη έκδοση. Είναι εύκολο, σωστά;

Ενημερώστε τα Windows 11 με το Windows 11 Installation Assistant
Μπορείτε επίσης να επωφεληθείτε από το Windows 11 Installation Assistant για να ενημερώσετε τα Windows 11 στην πιο πρόσφατη έκδοση. Είναι ένα μικροσκοπικό βοηθητικό πρόγραμμα της Microsoft που ελέγχει για τις πιο πρόσφατες εκδόσεις και εγκαθιστά την ενημέρωση χωρίς να χρειάζεται να περιμένετε να έρθει η ενημέρωση στον υπολογιστή σας. Αυτό το εργαλείο μπορεί επίσης να είναι χρήσιμο για χρήστες που θέλουν να εφαρμόσουν ενημερώσεις λειτουργιών των Windows 11 καθώς πρόκειται για μεγάλες εκδόσεις. Ακολουθήστε τον παρακάτω οδηγό για οδηγίες.
1. Συνεχίστε και κατεβάστε το Windows 11 Installation Assistant από εδώ.
2. Στη συνέχεια, εκτελέστε το πρόγραμμα και θα ελέγξει για ενημέρωση. Ακολουθήστε τις οδηγίες που εμφανίζονται στην οθόνη και θα ξεκινήσει η ενημέρωση του υπολογιστή σας με Windows 11.

3. Αφού ολοκληρωθεί η λήψη, επανεκκινήστε τον υπολογιστή σας και τα Windows 11 θα ενημερωθούν.
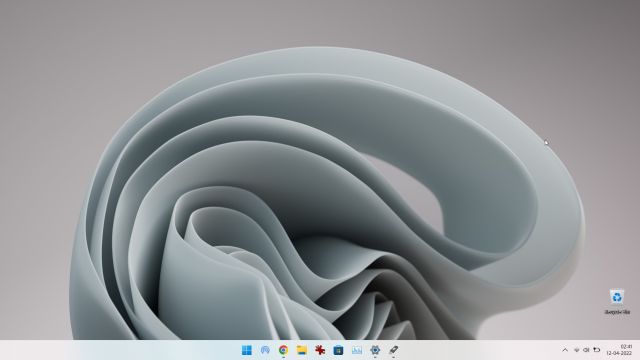
Ενημέρωση στα Windows 11 Από τα Windows 10
Εάν εξακολουθείτε να χρησιμοποιείτε τα Windows 10 και θέλετε να ενημερώσετε τα Windows 11 χωρίς να χάσετε τα δεδομένα σας, μπορείτε να το κάνετε εύκολα. Έχουμε ήδη γράψει έναν λεπτομερή οδηγό για τον τρόπο αναβάθμισης στα Windows 11 από τα Windows 10, επομένως ακολουθήστε τις οδηγίες στο συνδεδεμένο άρθρο. Ωστόσο, εδώ θα δείξουμε εν συντομία τα βήματα.
1. Μεταβείτε στον ιστότοπο της Microsoft και κατεβάστε το Windows 11 Installation Assistant. Είναι ένα βοηθητικό πρόγραμμα all-in-one για την εύκολη αναβάθμιση του υπολογιστή σας με Windows 10 σε Windows 11.
2. Στη συνέχεια, εκτελέστε το και αποδεχτείτε τους όρους και τις προϋποθέσεις. Αφού ελέγξετε την κατάσταση του υπολογιστή σας, θα ξεκινήσει η λήψη των Windows 11.

3. Μόλις ολοκληρωθεί η διαδικασία λήψης, επανεκκινήστε τον υπολογιστή σας για να αναβαθμίσετε τον υπολογιστή σας σε Windows 11 από Windows 10.
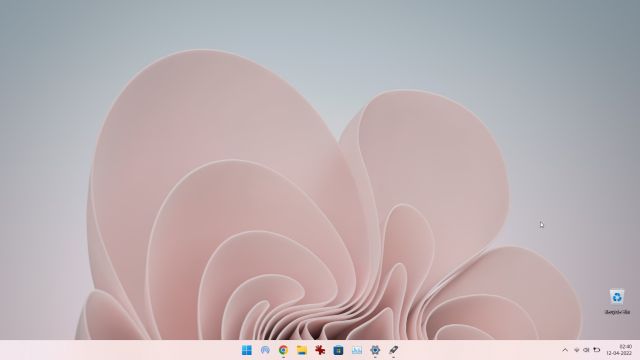
Ενημέρωση των Windows 11 Χωρίς TPM
Εάν ο επιτραπέζιος ή φορητός υπολογιστής σας δεν συνοδεύεται από τσιπ TPM, δεν υπάρχει τίποτα να ανησυχείτε. Μπορείτε να παρακάμψετε απρόσκοπτα την απαίτηση TPM με το Rufus και να ενημερώσετε τα Windows 11 χωρίς TPM. Αλλά σημειώστε ότι θα πρέπει να καθαρίσετε την εγκατάσταση των Windows 11 στον υπολογιστή σας. Εδώ είναι πώς να ακολουθήσετε αυτήν τη μέθοδο.
1. Πρώτα, προχωρήστε και κάντε λήψη της εικόνας ISO των Windows 11 από εδώ.
2. Μετά από αυτό, κατεβάστε το Rufus από εδώ.
3. Στη συνέχεια, εκκινήστε το Rufus και τοποθετήστε μια μονάδα αντίχειρα USB στον υπολογιστή σας. Το Rufus θα εντοπίσει αυτόματα τη μονάδα USB. Τώρα, κάντε κλικ στο “Επιλογή” και επιλέξτε την εικόνα ISO των Windows 11.
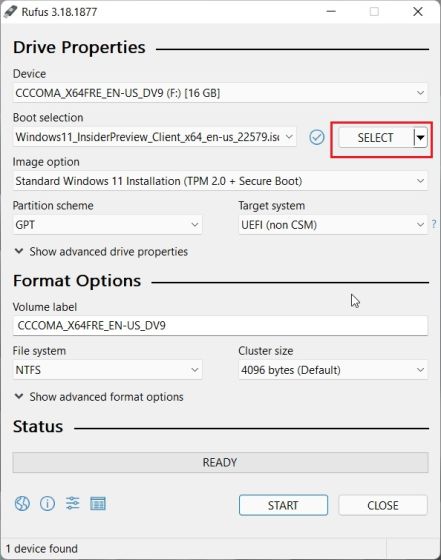
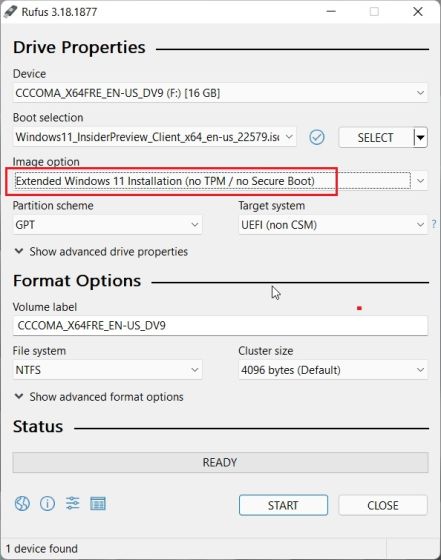
5. Τέλος, κάντε κλικ στο «Έναρξη» στο κάτω μέρος.
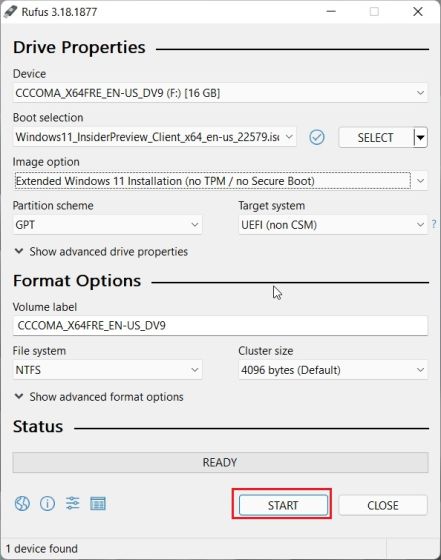
6. Αφού ολοκληρωθεί η διαδικασία αναβοσβήνει, κλείστε το Rufus και επανεκκινήστε τον υπολογιστή σας. Καθώς ο υπολογιστής σας εκκινεί, αρχίστε να πατάτε συνεχώς το πλήκτρο εκκίνησης. Όσον αφορά τα λεπτομερή βήματα, ακολουθήστε τον οδηγό μας σχετικά με τον τρόπο εγκατάστασης των Windows 11 από USB.
Σημείωση: Σε φορητούς υπολογιστές HP, πατώντας το πλήκτρο “Esc” κατά την εκκίνηση εμφανίζεται το μενού “Εκκίνηση”. Για άλλους φορητούς υπολογιστές και επιτραπέζιους υπολογιστές, θα πρέπει να αναζητήσετε το κλειδί εκκίνησης στο Διαδίκτυο. Θα πρέπει να είναι ένα από αυτά: F12, F9, F10 κ.λπ.
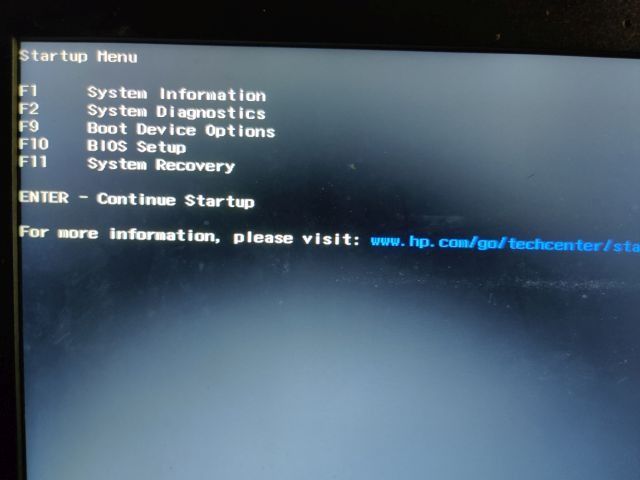
7. Τώρα, επιλέξτε τη μονάδα USB στην οποία αναβοσβήσατε το ISO των Windows 11 και πατήστε Enter.
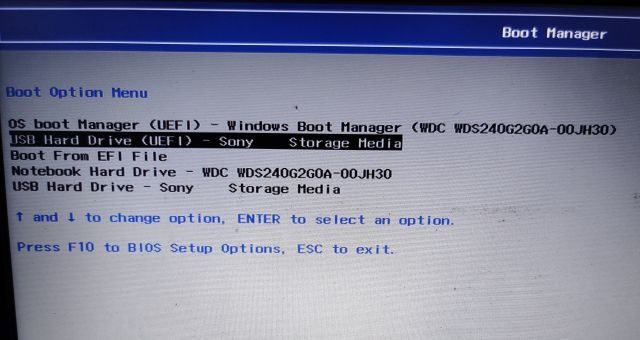
8. Θα ανοίξει το Windows Installer. Εδώ, επιλέξτε το διαμέρισμα όπου θέλετε να εγκαταστήσετε τα Windows 11 και η εγκατάσταση θα ξεκινήσει αμέσως χωρίς σφάλματα.
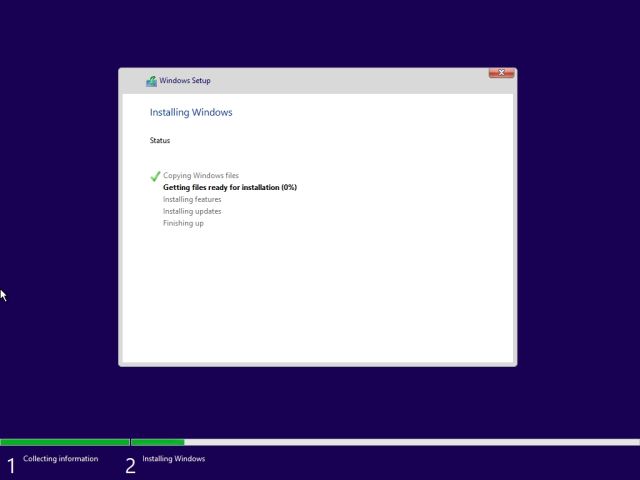
9. Αφού ολοκληρωθεί η εγκατάσταση και έχετε επανεκκινήσει τον υπολογιστή σας, θα ενημερωθείτε στα Windows 11 χωρίς απαιτήσεις TPM ή Ασφαλούς εκκίνησης.
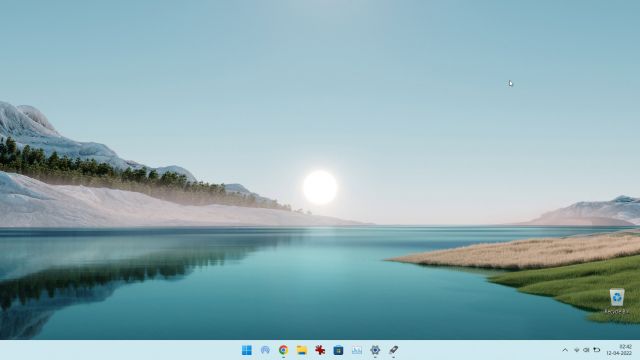
Εγκαταστήστε τις ενημερώσεις των Windows 11 στον υπολογιστή σας απρόσκοπτα
Αυτές είναι λοιπόν οι πέντε διαφορετικές μέθοδοι που μπορείτε να χρησιμοποιήσετε για να ενημερώσετε τα Windows 11 στον υπολογιστή σας. Για τους περισσότερους χρήστες, οι Ρυθμίσεις των Windows μπορούν να ολοκληρώσουν τα πράγματα, αλλά αν δεν θέλετε να περιμένετε, μπορείτε πάντα να κατεβάσετε το Windows 11 Installation Assistant και να αναβαθμίσετε τον υπολογιστή σας αμέσως. Τέλος πάντων, όλα αυτά είναι από εμάς. Αν θέλετε να μάθετε πώς να απεγκαθιστάτε εφαρμογές στα Windows 11, ακολουθήστε τον συνδεδεμένο οδηγό μας. Και αν θέλετε να ενημερώσετε τα προγράμματα οδήγησης στα Windows 11, έχουμε έναν εύχρηστο οδηγό και για αυτό. Τέλος, εάν έχετε οποιεσδήποτε ερωτήσεις, ενημερώστε μας στα σχόλια παρακάτω.