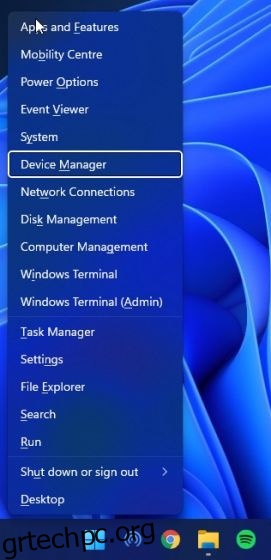Εάν θέλετε να έχετε την καλύτερη εμπειρία στα Windows 11, πρέπει να έχετε ενημερωμένα προγράμματα οδήγησης για γραφικά, ήχο, Bluetooth, προσαρμογείς δικτύου κ.λπ. Για παράδειγμα, εάν κάνετε εγγραφή οθόνης στα Windows 11, θα θέλατε να έχετε ενημερωμένα γραφικά και ήχο προγράμματα οδήγησης, ώστε η εγγραφή στην οθόνη να μην φαίνεται ασταθής και η φωνή σας να εγγράφεται σωστά. Έτσι, σε αυτό το σεμινάριο, εξηγούμε λεπτομερώς πώς να ενημερώσετε τα προγράμματα οδήγησης στον υπολογιστή σας με Windows 11. Έχουμε συμπεριλάβει τα βήματα για την ενημέρωση των προγραμμάτων οδήγησης μέσω της ενσωματωμένης Διαχείρισης Συσκευών, ενός προγράμματος τρίτου κατασκευαστή και ειδικών τοποθεσιών web διαφόρων κατασκευαστών φορητών υπολογιστών όπως η Lenovo, η Asus, η Dell και άλλες. Μπορείτε να χρησιμοποιήσετε αυτούς τους ιστότοπους για να βρείτε και να εγκαταστήσετε τα πιο πρόσφατα προγράμματα οδήγησης στα Windows 11. Σε αυτήν τη σημείωση, ας μεταβούμε αμέσως.
Πίνακας περιεχομένων
Ενημέρωση προγραμμάτων οδήγησης σε Windows 11 (2022)
Εδώ, έχουμε προσθέσει εννέα μεθόδους για την ενημέρωση προγραμμάτων οδήγησης στα Windows 11, είτε πρόκειται για πρόγραμμα οδήγησης γραφικών, είτε για προσαρμογείς ήχου είτε δικτύου. Αναπτύξτε τον παρακάτω πίνακα και μάθετε τους διάφορους τρόπους εγκατάστασης προγραμμάτων οδήγησης στα Windows 11.
Ενημερώστε τα προγράμματα οδήγησης στα Windows 11 χρησιμοποιώντας τη Διαχείριση Συσκευών
Ο ευκολότερος τρόπος ενημέρωσης προγραμμάτων οδήγησης στα Windows 11 είναι μέσω της Διαχείρισης Συσκευών. Με μερικά κλικ, μπορείτε να ενημερώσετε προγράμματα οδήγησης για ήχου, γραφικά, προσαρμογείς Bluetooth και Wi-Fi, κ.λπ., στα Windows 11. Λάβετε υπόψη ότι θα χρειαστείτε σύνδεση στο διαδίκτυο για την απρόσκοπτη ενημέρωση των προγραμμάτων οδήγησης στα Windows 11. Με αυτά τα λόγια, ορίστε πώς να το κάνετε.
1. Πρώτα, πατήστε την εξαιρετική συντόμευση πληκτρολογίου των Windows 11 “Windows + X” για να ανοίξετε το μενού Γρήγορες συνδέσεις. Εδώ, επιλέξτε «Διαχείριση Συσκευών».

2. Στο παράθυρο Διαχείριση Συσκευών, επιλέξτε το πρόγραμμα οδήγησης που θέλετε να ενημερώσετε. Για παράδειγμα, για να ενημερώσετε το πρόγραμμα οδήγησης γραφικών, αναπτύξτε το μενού Προσαρμογείς οθόνης και κάντε δεξί κλικ σε μία από τις καταχωρίσεις. Εδώ, μία από τις καταχωρήσεις είναι η ενσωματωμένη GPU, ενώ η άλλη είναι μια διακριτή GPU από την AMD (αν ο υπολογιστής σας περιλαμβάνει μία). Στη συνέχεια, κάντε κλικ στο “Ενημέρωση προγράμματος οδήγησης”.

3. Στο αναδυόμενο παράθυρο που εμφανίζεται τώρα, κάντε κλικ στην «Αυτόματη αναζήτηση για προγράμματα οδήγησης» και τα Windows 11 θα αναζητήσουν το συγκεκριμένο πρόγραμμα οδήγησης από τον τεράστιο κατάλογο διαδικτυακών προγραμμάτων οδήγησης της Microsoft.

4. Εάν υπάρχει διαθέσιμη ενημέρωση, θα εγκαταστήσει το πιο πρόσφατο πρόγραμμα οδήγησης και θα σας ζητήσει να επανεκκινήσετε τον υπολογιστή. Εάν όχι, θα σας ενημερώσει ότι το καλύτερο πρόγραμμα οδήγησης είναι ήδη εγκατεστημένο στον υπολογιστή σας με Windows 11.

5. Εάν μια ενημέρωση δεν είναι διαθέσιμη, κάντε κλικ στην «Αναζήτηση ενημερωμένων προγραμμάτων οδήγησης στο Windows Update».

6. Αυτό θα σας μεταφέρει στη σελίδα του Windows Update, όπου θα ελέγξει ξανά για ενημερωμένο πρόγραμμα οδήγησης. Εάν μια ενημέρωση είναι διαθέσιμη, θα γίνει λήψη μαζί με τις ενημερώσεις των Windows 11.

7. Τέλος, εάν πιστεύετε ότι ένα πρόγραμμα οδήγησης που σχετίζεται με γραφικά, ήχο ή το ποντίκι προκαλεί προβλήματα στον υπολογιστή σας, μπορείτε να εγκαταστήσετε μια εναλλακτική έκδοση του προγράμματος οδήγησης από την εφαρμογή Ρυθμίσεις των Windows 11. Πατήστε “Windows + I” για να ανοίξετε την εφαρμογή Ρυθμίσεις και επιλέξτε “Windows Update” από το αριστερό παράθυρο. Εδώ, κάντε κλικ στο “Σύνθετες επιλογές”.

8. Στη συνέχεια, κάντε κλικ στο «Προαιρετικές ενημερώσεις».

9. Στη συνέχεια, επιλέξτε το πρόγραμμα οδήγησης που θέλετε να ενημερώσετε και κάντε κλικ στο «Λήψη και εγκατάσταση». Αυτό είναι. Τα Windows 11 θα κατεβάσουν το συγκεκριμένο πρόγραμμα οδήγησης και θα το εγκαταστήσουν στον υπολογιστή σας.

Ενημερώστε τα προγράμματα οδήγησης των Windows 11 με ένα πρόγραμμα τρίτων
Υπάρχουν πολλά δωρεάν εργαλεία για την ενημέρωση προγραμμάτων οδήγησης στα Windows 11, αλλά προτιμώ να χρησιμοποιώ το IObit Driver Booster. Είναι ένα δωρεάν πρόγραμμα που σας επιτρέπει να ενημερώνετε τα προγράμματα οδήγησης στα Windows 11, ακόμη και για σκοτεινές συσκευές όπως HID, προσαρμογείς δικτύου κ.λπ. Driver Booster. Εδώ είναι πώς λειτουργεί.
1. Πρώτα, προχωρήστε και κατεβάστε το IObit Driver Booster (Ελεύθερος). Τώρα, εγκαταστήστε το χρησιμοποιώντας το ληφθέν αρχείο EXE. Σημειώστε ότι το πρόγραμμα θα σας ζητήσει να εγκαταστήσετε ένα άλλο πρόγραμμα κατά την εγκατάσταση, αλλά παραλείψτε το αμέσως.

2. Στη συνέχεια, ανοίξτε το πρόγραμμα και θα σαρώσει όλες τις συσκευές υλικού στον υπολογιστή σας. Μετά από αυτό, επιλέξτε το πρόγραμμα οδήγησης που θέλετε να ενημερώσετε και πατήστε το κουμπί “Ενημέρωση τώρα”.

3. Μετά από αυτό, επανεκκινήστε τον υπολογιστή σας και όλα τα ενημερωμένα προγράμματα οδήγησης θα εγκατασταθούν στον υπολογιστή σας, επιλύοντας τυχόν προβλήματα γραφικών ή πρόβλημα που δεν λειτουργεί το Bluetooth στα Windows 11.
Ενημερώστε τα προγράμματα οδήγησης HP για Windows 11
Εάν διαθέτετε φορητό υπολογιστή HP με Windows 11, μπορείτε εύκολα να ενημερώσετε τα προγράμματα οδήγησης χρησιμοποιώντας το εργαλείο HP Support Assistant. Η HP παρέχει το βοηθητικό πρόγραμμα για όλους τους φορητούς υπολογιστές με Windows και εντοπίζει σωστά τον αριθμό μοντέλου και ενημερώνει αυτόματα τα προγράμματα οδήγησης που λείπουν. Ακολουθήστε τα παρακάτω βήματα για να ενημερώσετε τα προγράμματα οδήγησης σε φορητούς υπολογιστές HP με Windows 11.
1. Αρχικά, πραγματοποιήστε λήψη του HP Support Assistant από την εταιρεία δικτυακός τόπος και εγκαταστήστε το στον υπολογιστή σας με Windows 11. Μεταξύ πολλών πραγμάτων, αναζητά αυτόματα προβλήματα προγραμμάτων οδήγησης και εγκαθιστά τα προγράμματα οδήγησης στον υπολογιστή σας.

2. Εάν το HP Support Assistant δεν διορθώσει το πρόβλημα, μπορείτε να αναζητήσετε μη αυτόματα προγράμματα οδήγησης και να τα εγκαταστήσετε. Κάντε κλικ ΕΔΩ για να ανοίξετε τη σελίδα προγραμμάτων οδήγησης HP. Εδώ, κάντε κλικ στο «Αφήστε την HP να εντοπίσει το προϊόν σας» ή εισαγάγετε τον σειριακό αριθμό του υπολογιστή σας HP. Μπορείτε να βρείτε τον σειριακό αριθμό στο πίσω μέρος του φορητού υπολογιστή, του AIO ή του υπολογιστή.

3. Τώρα, θα έχετε πρόσβαση σε όλα τα προγράμματα οδήγησης ειδικά για τη συσκευή σας. Συνεχίστε και πραγματοποιήστε λήψη του πιο πρόσφατου προγράμματος οδήγησης για τον υπολογιστή HP σας με Windows 11. Τέλος, εγκαταστήστε τα προγράμματα οδήγησης και είστε έτοιμοι.

Ενημερώστε τα προγράμματα οδήγησης Dell για Windows 11
Εάν διαθέτετε φορητό υπολογιστή Dell, μπορείτε να κάνετε λήψη των προγραμμάτων οδήγησης με μη αυτόματο τρόπο και να τα εγκαταστήσετε στον υπολογιστή σας με Windows 11 εύκολα. Απλώς ακολουθήστε τα βήματα που αναφέρονται παρακάτω:

2. Στη συνέχεια, μεταβείτε στην ενότητα “Προγράμματα οδήγησης και λήψεις”. Εδώ, το “Windows 11” δεν αναφέρεται στο αναπτυσσόμενο μενού, επομένως επιλέξτε “Windows 10”. Τα προγράμματα οδήγησης των Windows 10 θα λειτουργήσουν σίγουρα και σε φορητούς υπολογιστές Dell με Windows 11. Επιπλέον, μπορείτε επίσης να κάνετε κλικ στην «Κατηγορία» και να επιλέξετε τον τύπο προγράμματος οδήγησης που αναζητάτε.

3. Κάντε κύλιση προς τα κάτω και μπορείτε να κάνετε λήψη των απαιτούμενων προγραμμάτων οδήγησης για τον φορητό υπολογιστή Dell που εκτελεί Windows 11.

Ενημερώστε τα προγράμματα οδήγησης Asus για Windows 11
1. Για φορητούς υπολογιστές Asus, Κάντε κλικ ΕΔΩ και ανοίξτε το Κέντρο λήψης. Εδώ, εισαγάγετε τον αριθμό μοντέλου ή μπορείτε επίσης να επιλέξετε μη αυτόματα το προϊόν από την παρακάτω ενότητα.

2. Τώρα, κάντε κλικ στο ‘Driver & Utility’ στο δεξιό τμήμα του παραθύρου, κάτω από το όνομα του προϊόντος.

3. Εδώ, επιλέξτε “Windows 11” ως λειτουργικό σύστημα και τώρα μπορείτε να κάνετε λήψη προγραμμάτων οδήγησης φορητών υπολογιστών Asus για Windows 11.

Ενημέρωση προγραμμάτων οδήγησης Acer για Windows 11
1. Παρόμοια με άλλες μάρκες, η Acer προσφέρει επίσης ένα Κέντρο λήψης για προγράμματα οδήγησης. Παω σε αυτός ο σύνδεσμος και μεταβείτε στη σελίδα Λήψεις Acer. Εδώ, εισαγάγετε τον σειριακό αριθμό του φορητού υπολογιστή σας ή επιλέξτε το μοντέλο με μη αυτόματο τρόπο από το αναπτυσσόμενο μενού.

2. Στη συνέχεια, επιλέξτε «Windows 10», καθώς τα Windows 11 δεν είναι μια επιλογή στο αναπτυσσόμενο μενού. Να είστε σίγουροι ότι τα προγράμματα οδήγησης των Windows 10 θα λειτουργούν και σε υπολογιστές με Windows 11. Τώρα, κατεβάστε τα απαιτούμενα προγράμματα οδήγησης χωρίς καμία ταλαιπωρία.

Ενημέρωση προγραμμάτων οδήγησης Lenovo για Windows 11
1. Κάντε κλικ αυτός ο σύνδεσμος για να ανοίξετε τη σελίδα υποστήριξης της Lenovo. Εδώ, εισαγάγετε τον αριθμό μοντέλου ή το όνομα του φορητού υπολογιστή σας. Στη συνέχεια, κάντε κλικ στο Λήψεις όταν η καταχώριση για το συγκεκριμένο μοντέλο εμφανίζεται στις προτάσεις αναζήτησης.

2. Στην επόμενη σελίδα, θα βρείτε τα προγράμματα οδήγησης για τον φορητό υπολογιστή Lenovo. Τώρα μπορείτε να κάνετε λήψη των προγραμμάτων οδήγησης και να τα εγκαταστήσετε στον υπολογιστή σας με Windows 11. Και λίγο πολύ αυτό είναι. Λάβετε υπόψη ότι η Lenovo δεν έχει προσθέσει ακόμη υποστήριξη για Windows 11 στις λίστες προγραμμάτων οδήγησης, αλλά τα προγράμματα οδήγησης των Windows 10 θα πρέπει επίσης να λειτουργούν καλά στο πιο πρόσφατο λειτουργικό σύστημα επιτραπέζιου υπολογιστή της Microsoft.

Ενημερώστε τα προγράμματα οδήγησης φορητών υπολογιστών Xiaomi για Windows 11
Εάν διαθέτετε φορητό υπολογιστή Xiaomi, είτε είναι το RedmiBook είτε το Mi Notebook, μπορείτε να ενημερώσετε τα προγράμματα οδήγησης στα Windows 11 απρόσκοπτα. Ακολουθήστε τα παρακάτω βήματα για να ενημερώσετε τα προγράμματα οδήγησης σε φορητούς υπολογιστές Xiaomi με Windows 11.
1. Πρώτα, ανοίξτε αυτός ο σύνδεσμος και επιλέξτε το laptop σας. Κάντε κλικ στον σύνδεσμο που αναφέρεται στον ιστότοπο για τον συγκεκριμένο φορητό υπολογιστή σας.

2. Στην επόμενη σελίδα, μπορείτε να κάνετε λήψη όλων των προγραμμάτων οδήγησης, συμπεριλαμβανομένων WiFi, Bluetooth, Ήχου, Γραφικών κ.λπ.

Ενημερώστε τα προγράμματα οδήγησης φορητών υπολογιστών Realme για Windows 11
Μέχρι στιγμής, η Realme μόλις κυκλοφόρησε το Realme Book της και η εταιρεία προσφέρει όλα τα προγράμματα οδήγησης στη σελίδα υποστήριξης του φορητού υπολογιστή. Απλώς ακολουθήστε τον οδηγό μας για να κατεβάσετε όλα τα προγράμματα οδήγησης για το Realme Book με Windows 11.
1. Προχωρήστε και ανοίξτε αυτός ο σύνδεσμος για πρόσβαση στη σελίδα υποστήριξης του Realme Book. Εδώ, μπορείτε να κάνετε λήψη των πιο πρόσφατων προγραμμάτων οδήγησης για γραφικά, chipset, Ήχο, WLAN και άλλα για τον φορητό υπολογιστή Realme.

Λήψη και εγκατάσταση των τελευταίων προγραμμάτων οδήγησης στα Windows 11
Αυτοί είναι λοιπόν οι δύο δημοφιλείς τρόποι λήψης και εγκατάστασης των πιο πρόσφατων προγραμμάτων οδήγησης στα Windows 11. Κάθε φορά που η Διαχείριση Συσκευών δεν μπορεί να βρει μια νέα ενημέρωση προγράμματος οδήγησης, εγκαθιστώ το IObit Driver Booster και λειτουργεί σαν γοητεία. Το πρόγραμμα τρίτου κατασκευαστή προμηθεύει τα προγράμματα οδήγησης απευθείας από τον ιστότοπο του κατασκευαστή, έτσι ώστε τα προγράμματα οδήγησης να είναι πάντα ενημερωμένα. Και αν δεν εμπιστεύεστε εφαρμογές τρίτων, έχουμε επίσης αναφέρει τα βήματα για την εύκολη ενημέρωση των προγραμμάτων οδήγησης για τους φορητούς υπολογιστές Lenovo, Asus, Xiaomi ή άλλους φορητούς υπολογιστές. Τέλος πάντων, αυτά είναι όλα από σήμερα. Εάν θέλετε να μάθετε πώς να εκκαθαρίζετε την προσωρινή μνήμη στα Windows 11, ακολουθήστε τον συνδεδεμένο οδηγό μας. Και αν θέλετε να ενεργοποιήσετε τις καρτέλες στην Εξερεύνηση αρχείων στα Windows 11, έχουμε έναν εύχρηστο οδηγό για εσάς. Τέλος, εάν έχετε οποιεσδήποτε ερωτήσεις, ενημερώστε μας στην παρακάτω ενότητα σχολίων.