Το Wondershare Video Converter χρησιμοποιείται για τη μετατροπή του βίντεό σας σε περισσότερες από 1000 διαφορετικές μορφές. Η εύκολη στη χρήση διεπαφή προσφέρει ταχύτερη αναγνώριση βίντεο από εξωτερικές συσκευές επίσης. Μπορείτε επίσης να χρησιμοποιήσετε το Wondershare Video Converter για συμπίεση, επιδιόρθωση, εγγραφή, επεξεργασία, εγγραφή, λήψη και δημιουργία αντιγράφων ασφαλείας βίντεο και DVD. Είναι μοναδικό μεταξύ των διαφόρων λογισμικών μετατροπέων βίντεο λόγω του εξαιρετικά γρήγορου χρόνου μετατροπής με έξοδο υψηλής ποιότητας. Κάθε φορά που εγκαθιστάτε το Wondershare Video Converter στη συσκευή σας, το Wondershare Helper Compact εγκαθίσταται επίσης στον υπολογιστή σας. Για να είμαστε πιο ακριβείς, αυτό το πακέτο λογισμικού εγκαθίσταται αυτόματα στον υπολογιστή σας όταν εγκαθιστάτε άλλες εφαρμογές Wondershare όπως το Recoverit. Εάν έχετε μπερδευτεί σχετικά με την απειλή του ιού που δημοσιεύεται σε αυτό το λογισμικό σε πολλά κοινωνικά φόρουμ συζητήσεων, διαβάστε αυτόν τον οδηγό και θα βγάλετε ένα συμπέρασμα σχετικά με το ίδιο.

Πίνακας περιεχομένων
Τι είναι το Wondershare Helper Compact;
Όπως αναφέρθηκε προηγουμένως, το Wondershare Helper Compact είναι ένα στοιχείο του Wondershare Video Converter. Το Wondershare Video Converter είναι ένα εκπληκτικό λογισμικό μετατροπής βίντεο που υποστηρίζει μια μεγάλη ποικιλία μορφών όπως αναφέρονται παρακάτω.
Υποστηριζόμενες μορφές εισόδου
Υποστηριζόμενες μορφές εξόδου
DVD
DVD, αρχεία ISO, φάκελος DVD, αρχεία IFO, αρχεία VOB
DVD, αρχεία ISO, φάκελος DVD, αρχεία IFO, αρχεία VOB
Ήχος
MP3, M4A, AC3, AAC, WMA, WAV, OGG, APE, MKA, AU, AIFF, FLAC, M4B, M4R, MP2, MPA κ.λπ.
MP3, M4A, AC3, AAC, WMA, WAV, OGG, APE, MKA, AU, AIFF, FLAC, M4B, M4R, MP2, MPA κ.λπ.
βίντεο
MP4, Apple Video (MOV, M4V, QT), Windows Media Video (WMV, AVI, ASF), Βίντεο HD (AVCHD, MTS, M2TS, TS, M2T, 1080P), MPG, MPEG-1, 2, 4, H .263, H.264, H.265, TOD, MOD, DVD, VOB, ISO, IFO, BUP, SVCD, DV, DVR-MS, VCD, DAT, DivX, Xvid, Real Video (RM, RMVB), 3GP , 3G2, MKV, FLV, F4V, AMV, DVR-MS, AMR, TP, TRP κ.λπ.
MP4, ASF, MOV, M4V, WMV, MKV, AVI, OGV, XVID, DV, MPEG-1, MPEG-2, 3GP, 3G2, HEVC, H.265, HEVC MP4, HEVC MKV, DIVX, WEBM, PRORES PROXY , PRORES 422 LT, PRORES 422, PRORES 422 HQ, PRORES 4444, H.264, MXF; 4K: 4K MOV, 4K MKV, 4K MP4; 3D: 3D MP4, 3D WMV, 3D AVI, 3D MKV, 3D MOV; HD: HD MKV, HD TS, HD TRP, TS, TRP, HD AVI, HD MP4, HD MPG, HD WMV, HD MOV; Διαδικτυακές μορφές βίντεο: βίντεο YouTube, Vimeo, Facebook Video, FLV, SWF, F4V κ.λπ.
Ακολουθούν τα χαρακτηριστικά του Wondershare Helper Compact.
- Είναι ένα πακέτο μετατροπέα βίντεο από το Wondershare Video Converter.
- Είναι το πρόγραμμα που δημιουργεί και δημιουργεί αναδυόμενα παράθυρα κατά τη μετατροπή των αρχείων βίντεο σας.
- Λειτουργεί κυρίως ως οδηγός που θα σας βοηθήσει να ακολουθήσετε τις διαδικασίες μετατροπής βίντεο.
Εάν θέλετε να επιβεβαιώσετε οποιαδήποτε νόμιμη διαδικασία σε υπολογιστή με Windows, μπορείτε να αξιολογήσετε από τη θέση του ίδιου του εκτελέσιμου αρχείου. Το αρχείο Wondershare Video Converter θα πρέπει να εκτελείται από το C:Program FilesWondershareDVD CreatorDVDCreator.exe και πουθενά αλλού.
Πρέπει να διαγράψω το Wondershare Helper Compact;
Για να δώσουμε μια ειλικρινή απάντηση, δεν χρειάζεται να έχετε ένα Wondershare helper compact στον υπολογιστή σας. Αν και καθοδηγεί τη λειτουργία του Wondershare Video Converter, δεν υπάρχει πραγματικός σκοπός να έχετε αυτό το κομμάτι λογισμικού. Πολλοί χρήστες παραπονέθηκαν ότι, μετά την εγκατάσταση του λογισμικού, η απόδοση του υπολογιστή έχει επιβραδυνθεί προφανώς. Η εφαρμογή και το σχετικό λογισμικό της εκτελούνται στο παρασκήνιο και καταναλώνουν όλους τους πόρους της CPU και της RAM. Βεβαιωθείτε ότι ο υπολογιστής σας δεν κολλάει και επανεκκινείτε συχνά.
- Τα συχνά σφάλματα συστήματος θα οδηγήσουν σε απώλεια δεδομένων και μη αποθηκευμένων δεδομένων που εργάζεστε για ώρες. Ως εκ τούτου, μπορείτε να το απεγκαταστήσετε από τον υπολογιστή σας. Ωστόσο, η απεγκατάσταση αυτού του πακέτου δεν είναι εύκολη δουλειά. Ακόμα κι αν απεγκαταστήσετε το εκτελέσιμο αρχείο, μερικά μη αφαιρούμενα ίχνη του αρχείου παραμένουν στον υπολογιστή σας κάνοντας τον υπολογιστή σας πολύ αργό ως συνήθως. Εάν φοβάστε πώς να απεγκαταστήσετε το Wondershare helper compact, αυτός ο οδηγός θα σας βοηθήσει πολύ.
- Λάβετε πάντα υπόψη σας ότι η απεγκατάσταση του εκτελέσιμου αρχείου χωρίς βάσιμο λόγο θα επηρεάσει την απόδοση των σχετικών προγραμμάτων στον υπολογιστή σας. Για να αποφύγετε προβλήματα από κατεστραμμένα και εσφαλμένα αρχεία, να διατηρείτε πάντα ενημερωμένα το λειτουργικό σύστημα και τα προγράμματά σας. Ελέγξτε τα προγράμματα οδήγησης για ενημερώσεις και έτσι δεν θα αντιμετωπίσετε κανέναν κίνδυνο προβλημάτων απόδοσης.
Είναι ιός το Wondershare Helper Compact;
Είστε μπερδεμένοι αν το Wondershare helper συμπυκνώσει έναν ιό; Ας μάθουμε.
Μπορείτε να προσδιορίσετε εάν το Wondershare helper συμπυκνώνει έναν ιό ή όχι με διάφορες στρατηγικές δοκιμών. Όπως αναφέρθηκε προηγουμένως, αυτό το πακέτο λογισμικού θα πρέπει να εκτελείται μόνο από το C:Program FilesWondershareDVD CreatorDVDCreator.exe και πουθενά αλλού. Εδώ είναι μερικά αξιόπιστα στοιχεία που πρέπει να γνωρίζετε με βεβαιότητα.
- Θέση φακέλου: C: Υποφάκελος Program FilesWondershareDVD Creator.
- Εκδότης: Wondershare Software
- Πλήρης διαδρομή: C:Program FilesWondershareDVD CreatorDVDCreator.exe
- Αρχείο βοήθειας: cbs.wondeshare.com/go.php?pid=619&m=ds
- URL εκδότη: www.wondershare.com
- Περίπου 79,52 MB (Windows).
Ως πρώτο βήμα, ελέγξτε εάν το λογισμικό και το εκτελέσιμο αρχείο βρίσκονται μόνο στην αναφερόμενη τοποθεσία, εάν όχι, απεγκαταστήστε τα για να αποφύγετε τυχόν απειλές. Όταν ο υπολογιστής σας πληροί όλες τις παραμέτρους που αναφέρονται και εξακολουθεί να πληροί τις επιδόσεις και άλλα σχετικά ζητήματα, μπορείτε να εκτελέσετε εντολές SFC και DISM για να τα επιλύσετε.
Σύμφωνα με αναφορές που έχουν καταγραφεί σε πολλές πλατφόρμες, περισσότερο από το 19% των χρηστών που έχουν εγκαταστήσει το λογισμικό, αφαίρεσαν το αρχείο αφού το θεώρησαν άχρηστο. Ωστόσο, εάν δεν θεωρείται ιός και παρόλα αυτά θέλετε να τον διαγράψετε, συνεχίστε να διαβάζετε τον οδηγό.
Τώρα, ας πάμε στην ενότητα για να μάθουμε τις διαδικασίες για την πλήρη απεγκατάσταση του λογισμικού Wondershare Helper από τον υπολογιστή σας. Αυτή η ενότητα έχει συγκεντρώσει βήματα που συλλέγονται από γνωστές μεθόδους. Αν και αποτελείται από διαδοχικές μεθόδους, είναι αλληλένδετες μεταξύ τους, ώστε να μπορείτε να αφαιρέσετε κάθε κομμάτι λογισμικού. Ακολουθήστε όλες τις μεθόδους που αναφέρονται με την ίδια σειρά για να διαγράψετε εντελώς το λογισμικό Wondershare Helper από τον υπολογιστή σας.
Μέθοδος 1: Μέσω του Πίνακα Ελέγχου
Ο κύριος τρόπος για να αφαιρέσετε το εκτελέσιμο αρχείο του λογισμικού Wondershare Helper είναι να το απεγκαταστήσετε από τον Πίνακα Ελέγχου. Μεταβείτε στον πίνακα ελέγχου, βρείτε το εκτελέσιμο αρχείο και διαγράψτε το σύμφωνα με τις οδηγίες παρακάτω.
1. Πατήστε το πλήκτρο Windows και πληκτρολογήστε Πίνακας Ελέγχου στη γραμμή αναζήτησης όπως φαίνεται.

2. Ορίστε Προβολή κατά > Κατηγορία και μετά κάντε κλικ στο Κατάργηση εγκατάστασης προγράμματος όπως φαίνεται παρακάτω.
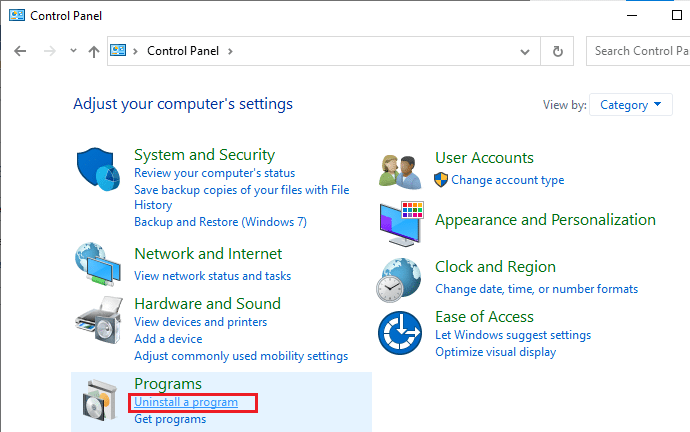
3. Τώρα, κάντε κλικ στο Wondershare Helper Compact 2.5.3 όπως φαίνεται και επιλέξτε την επιλογή Uninstall όπως απεικονίζεται.
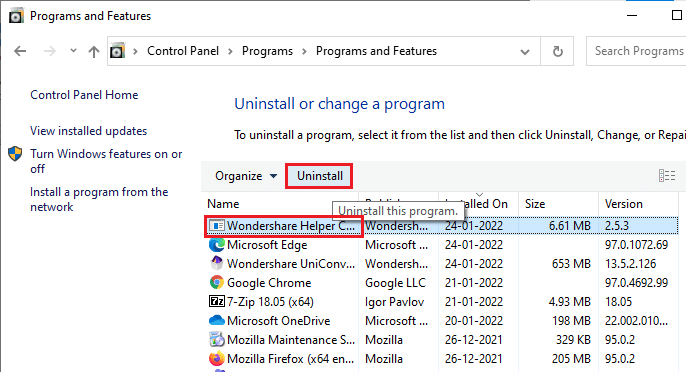
4. Στη συνέχεια, επιβεβαιώστε την προτροπή εάν υπάρχει και περιμένετε μέχρι να διαγραφεί το πρόγραμμα από τον υπολογιστή σας.
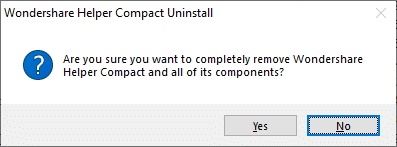
Μην ξεχάσετε να κάνετε επανεκκίνηση του υπολογιστή σας μετά την απεγκατάσταση του εκτελέσιμου αρχείου.
Μέθοδος 2: Μέσω των ρυθμίσεων των Windows
Εάν δεν μπορείτε να βρείτε το στοιχείο λογισμικού Wondershare Helper στον Πίνακα Ελέγχου ή εάν το λογισμικό δεν διαγραφεί εντελώς λόγω οποιουδήποτε σφάλματος στη διαδικασία, μπορείτε να δοκιμάσετε να το απεγκαταστήσετε από τις Ρυθμίσεις όπως περιγράφεται παρακάτω.
1. Πατήστε παρατεταμένα τα πλήκτρα Windows + I μαζί για να ανοίξετε το παράθυρο Ρυθμίσεις.
2. Τώρα, κάντε κλικ στις Εφαρμογές όπως φαίνεται παρακάτω.

3. Στη συνέχεια, πραγματοποιήστε αναζήτηση στο Wondershare στο μενού αναζήτησης και κάντε κλικ στο Uninstall που αντιστοιχεί στο Wondershare Helper Compact 2.5.3 όπως απεικονίζεται.
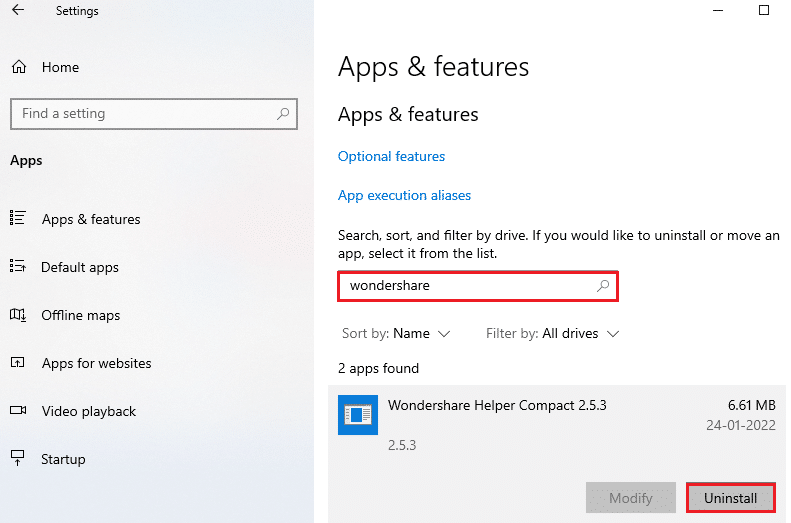
4. Στη συνέχεια, επιβεβαιώστε την προτροπή εάν υπάρχει και βεβαιωθείτε ότι έχετε επανεκκινήσει τον υπολογιστή μετά την απεγκατάσταση του προγράμματος.
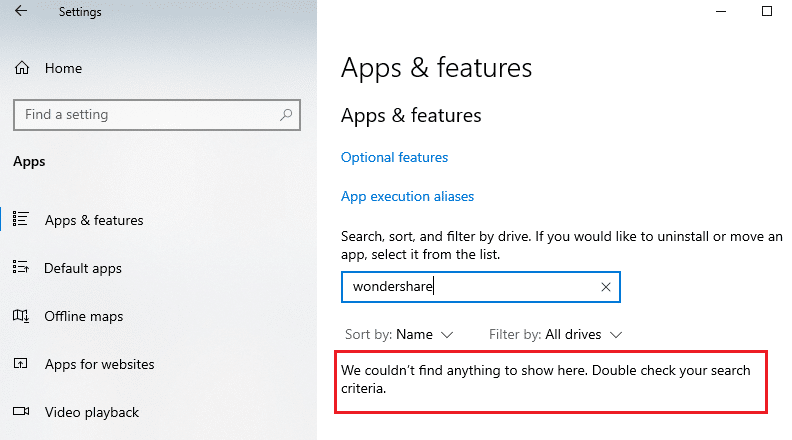
Μέθοδος 3: Χρησιμοποιήστε το εργαλείο τρίτων
Εάν αντιμετωπίζετε δυσκολίες κατά την απεγκατάσταση του λογισμικού από τον παραδοσιακό Πίνακα Ελέγχου και τις Ρυθμίσεις, μπορείτε να χρησιμοποιήσετε οποιοδήποτε αξιόπιστο εργαλείο απεγκατάστασης προγραμμάτων τρίτων κατασκευαστών. Αντί να χρησιμοποιείτε αναξιόπιστες πηγές εργαλείων απεγκατάστασης προγραμμάτων, μπορείτε να εμπιστευτείτε το λογισμικό αντιμετώπισης προβλημάτων Microsoft Program Install and Uninstall. Ακολουθούν τα χαρακτηριστικά αυτού του εργαλείου.
- Αυτό το εργαλείο θα επιλύσει όλα τα προβλήματα που εμποδίζουν τη διαδικασία απεγκατάστασης και θα σας βοηθήσει να διορθώσετε αυτόματα τυχόν προβλήματα.
- Αυτό το εργαλείο μπορεί να λειτουργήσει και στα Windows 7,8,8.1 και 10.
- Το λογισμικό επιλύει τα προβλήματα που εμποδίζουν την εγκατάσταση/απεγκατάσταση οποιουδήποτε προγράμματος στον υπολογιστή σας, διορθώνει κατεστραμμένα κλειδιά μητρώου και επιλύει το πρόβλημα που σας εμποδίζει να διαγράψετε προγράμματα και εφαρμογές από τον Πίνακα Ελέγχου.
Ακολουθούν μερικές απλές οδηγίες για την απεγκατάσταση του λογισμικού Wondershare με χρήση του λογισμικού αντιμετώπισης προβλημάτων Program Install and Uninstall.
1. Κάντε λήψη του Microsoft Program Program Install and Uninstall Troubleshooter από το επίσημη ιστοσελίδα.
2. Τώρα, μεταβείτε στην ενότητα Οι λήψεις μου και κάντε διπλό κλικ στο εγκατεστημένο αρχείο.
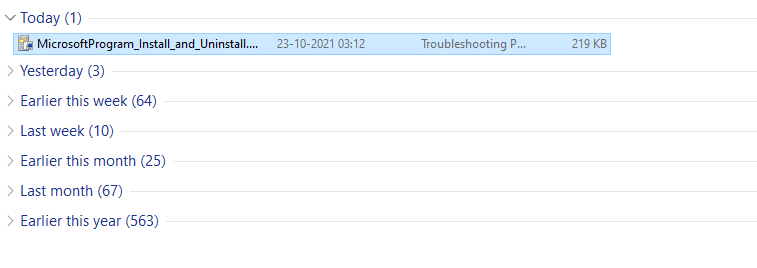
3. Το λογισμικό αντιμετώπισης προβλημάτων Program Install and Uninstall θα λύσει όλες τις δυσκολίες που αντιμετωπίζετε κατά την απεγκατάσταση ενός προγράμματος. Τώρα, κάντε κλικ στο Επόμενο και ακολουθήστε τις οδηγίες στην οθόνη για να εγκαταστήσετε το ληφθέν αρχείο.
4. Εδώ, επιλέξτε Κατάργηση εγκατάστασης κάτω από την προτροπή, Αντιμετωπίζετε πρόβλημα με την εγκατάσταση ή την απεγκατάσταση ενός προγράμματος;
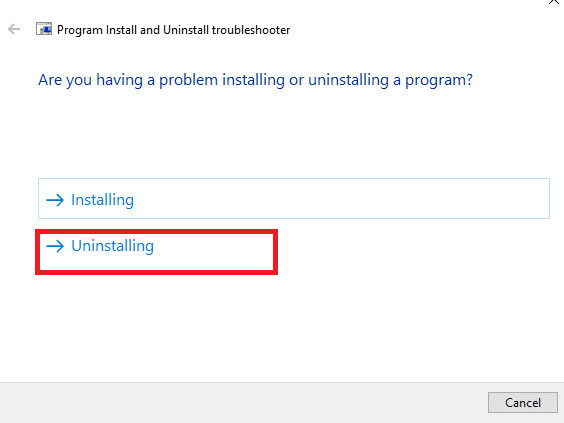
5. Τώρα, το λογισμικό ελέγχει το μητρώο για προβλήματα που σχετίζονται με την ενημέρωση κώδικα.
6. Στη συνέχεια, επιλέξτε το πρόγραμμα που θέλετε να απεγκαταστήσετε. Εάν δεν βλέπετε το πρόγραμμά σας, επιλέξτε Not Listed και κάντε κλικ στο Next.
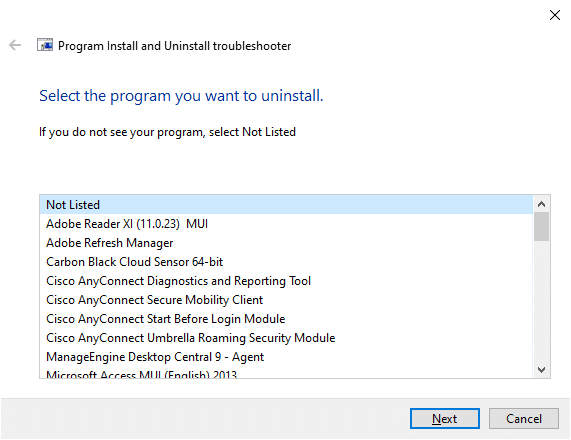
7Α. Εάν μπορείτε να βρείτε το πρόγραμμά σας τώρα, ακολουθήστε τις οδηγίες στην οθόνη για να απεγκαταστήσετε το λογισμικό.
7Β. Ωστόσο, εάν δεν μπορείτε να βρείτε το πρόγραμμά σας, τότε θα σας ζητηθεί ο κωδικός προϊόντος. Μπορείτε να βρείτε τον κωδικό του προϊόντος σας στον πίνακα ιδιοτήτων του αρχείου MSI. Αποκτήστε πρόσβαση στον κώδικα και ακολουθήστε τις οδηγίες στην οθόνη για να απεγκαταστήσετε το λογισμικό.
Μέθοδος 4: Διαγραφή Appdata
Παρόλο που έχετε διαγράψει το Wondershare από τον υπολογιστή σας, υπάρχουν τεράστια αρχεία που έχουν απομείνει κρυμμένα στους φακέλους σας, επηρεάζοντας έτσι την απόδοση του υπολογιστή. Για να διαγράψετε τα αρχεία από φακέλους υπολογιστή, ακολουθήστε τα παρακάτω βήματα.
1. Πατήστε τα πλήκτρα Windows + E μαζί για να ανοίξετε την Εξερεύνηση αρχείων.
2. Στη συνέχεια, μεταβείτε στο C:Program Files (x86)Wondershare ή C:Program Files (x86) Common Files Wondershare και διαγράψτε όλα τα αρχεία μέσα στο φάκελο.
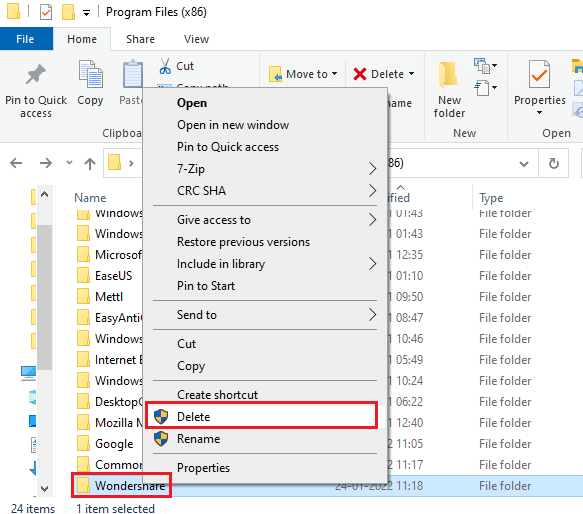
3. Και πάλι, μεταβείτε στο C:ProgramDataWondershare και διαγράψτε όλα τα αρχεία μέσα στο φάκελο.
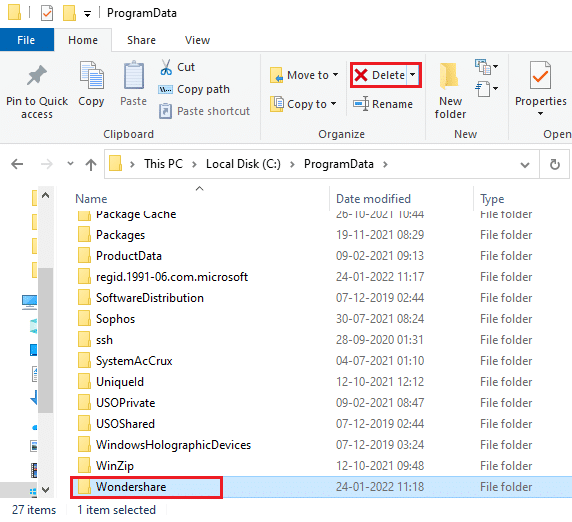
4. Τώρα, πατήστε το πλήκτρο Windows και πληκτρολογήστε %appdata%
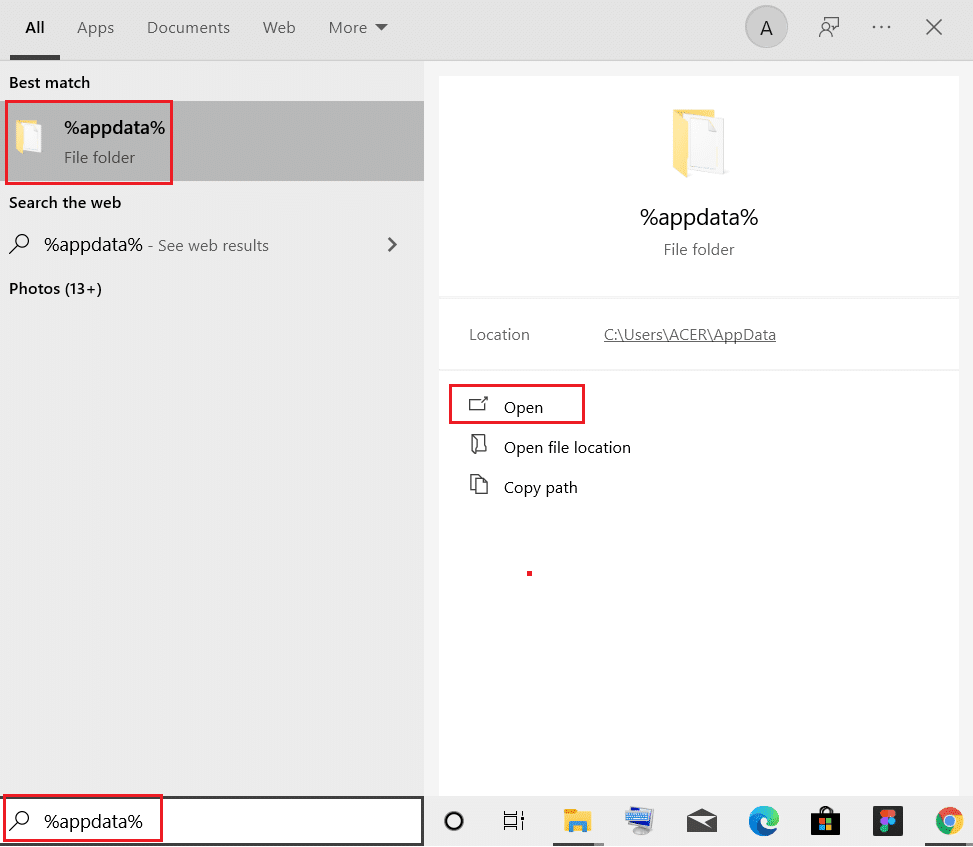
5. Επιλέξτε το φάκελο AppData Roaming και μεταβείτε στο φάκελο Wondershare.
6. Τώρα, κάντε δεξί κλικ και διαγράψτε το.
7. Κάντε ξανά κλικ στο πλαίσιο Αναζήτηση των Windows και πληκτρολογήστε %LocalAppData%

8. Βρείτε το φάκελο Wondershare χρησιμοποιώντας το μενού αναζήτησης και διαγράψτε τον.
Τώρα, έχετε διαγράψει με επιτυχία όλα τα εναπομείναντα κατεστραμμένα αρχεία διαμόρφωσης του λογισμικού Wondershare από το σύστημά σας. Βεβαιωθείτε ότι έχετε επανεκκινήσει τον υπολογιστή σας μετά την εφαρμογή αυτής της μεθόδου.
Μέθοδος 5: Κατάργηση κλειδιών μητρώου
Παρόλο που αφαιρείτε τα αρχεία εγκατάστασης και τα δεδομένα που απομένουν του Wondershare helper compact από τον υπολογιστή σας, τα κλειδιά μητρώου αφαιρούνται για οποιοδήποτε συγκεκριμένο πρόγραμμα ή λογισμικό. Μπορείτε να χρησιμοποιήσετε ένα ηλεκτρονικό εργαλείο καθαρισμού μητρώου για να αφαιρέσετε τα δεδομένα ή να διαγράψετε με μη αυτόματο τρόπο τα κλειδιά μητρώου που αντιστοιχούν στο λογισμικό. Πρέπει να είστε πολύ προσεκτικοί όταν ασχολείστε με τα κλειδιά μητρώου, καθώς μια μικρή αλλαγή μπορεί να προκαλέσει τεράστιες επιπτώσεις στην απόδοση του υπολογιστή.
1. Πατήστε παρατεταμένα τα πλήκτρα Windows + R μαζί για να ανοίξετε το πλαίσιο διαλόγου Εκτέλεση.
2. Τώρα, πληκτρολογήστε regedit στο πλαίσιο και πατήστε Enter.
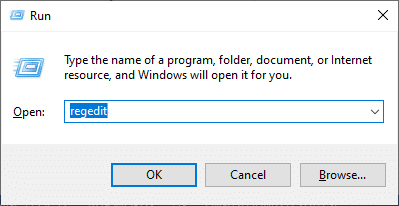
3. Τώρα, πλοηγηθείτε στις ακόλουθες τοποθεσίες μία προς μία και αναζητήστε το Wondershare.
HKEY_CURRENT_USER > SOFTWARE HKEY_LOCAL_MACHINE > SOFTWARE HKEY_USERS > DEFAULT > Software
4. Στη συνέχεια, βρείτε και κάντε δεξί κλικ στο φάκελο Wondershare σε οποιαδήποτε από αυτές τις διαδρομές και επιλέξτε την επιλογή Διαγραφή όπως φαίνεται.
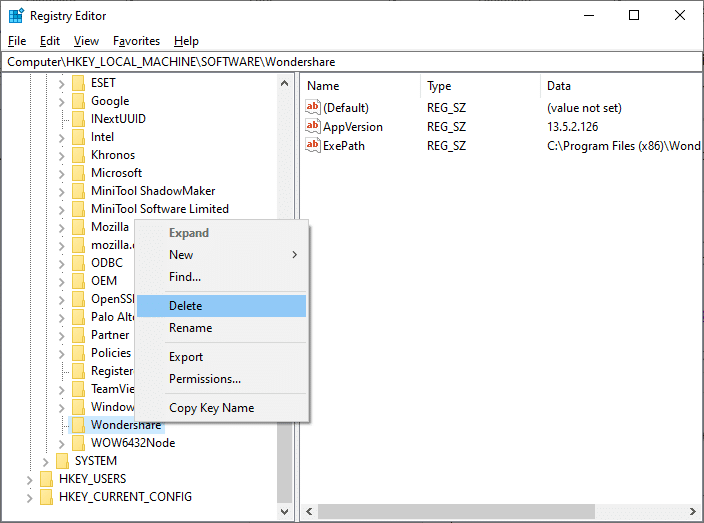
5. Τώρα, επιβεβαιώστε την ερώτηση, Είστε βέβαιοι ότι θέλετε να διαγράψετε οριστικά αυτό το κλειδί και όλα τα δευτερεύοντα κλειδιά του; κάνοντας κλικ στο Ναι.
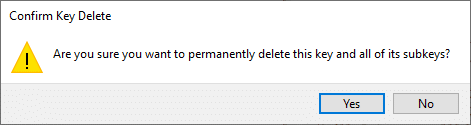
6. Επανεκκινήστε τον υπολογιστή σας για να εφαρμόσετε τις αλλαγές.
Τώρα, έχετε διαγράψει με επιτυχία όλα τα κλειδιά μητρώου από τον υπολογιστή σας.
Μέθοδος 6: Εκτελέστε τη σάρωση κακόβουλου λογισμικού
Τώρα, έχετε διαγράψει το εκτελέσιμο αρχείο, τα εναπομείναντα αρχεία, τα κλειδιά μητρώου και τα αρχεία προγράμματος του λογισμικού Wondershare. Ωστόσο, για να αφαιρέσετε τα αόρατα αρχεία απειλών που έχουν απομείνει από το Wondershare, συνιστάται πάντα να σαρώνετε τον υπολογιστή για κακόβουλο λογισμικό. Ακολουθήστε τα παρακάτω βήματα για να σαρώσετε τον υπολογιστή για αρχεία κακόβουλου λογισμικού του Wondershare helper compact.
1. Πατήστε τα πλήκτρα Windows + I ταυτόχρονα για να ξεκινήσετε τις Ρυθμίσεις.
2. Εδώ, κάντε κλικ στο Ενημέρωση & Ρυθμίσεις ασφαλείας όπως φαίνεται.

3. Μεταβείτε στην Ασφάλεια των Windows στο αριστερό παράθυρο.
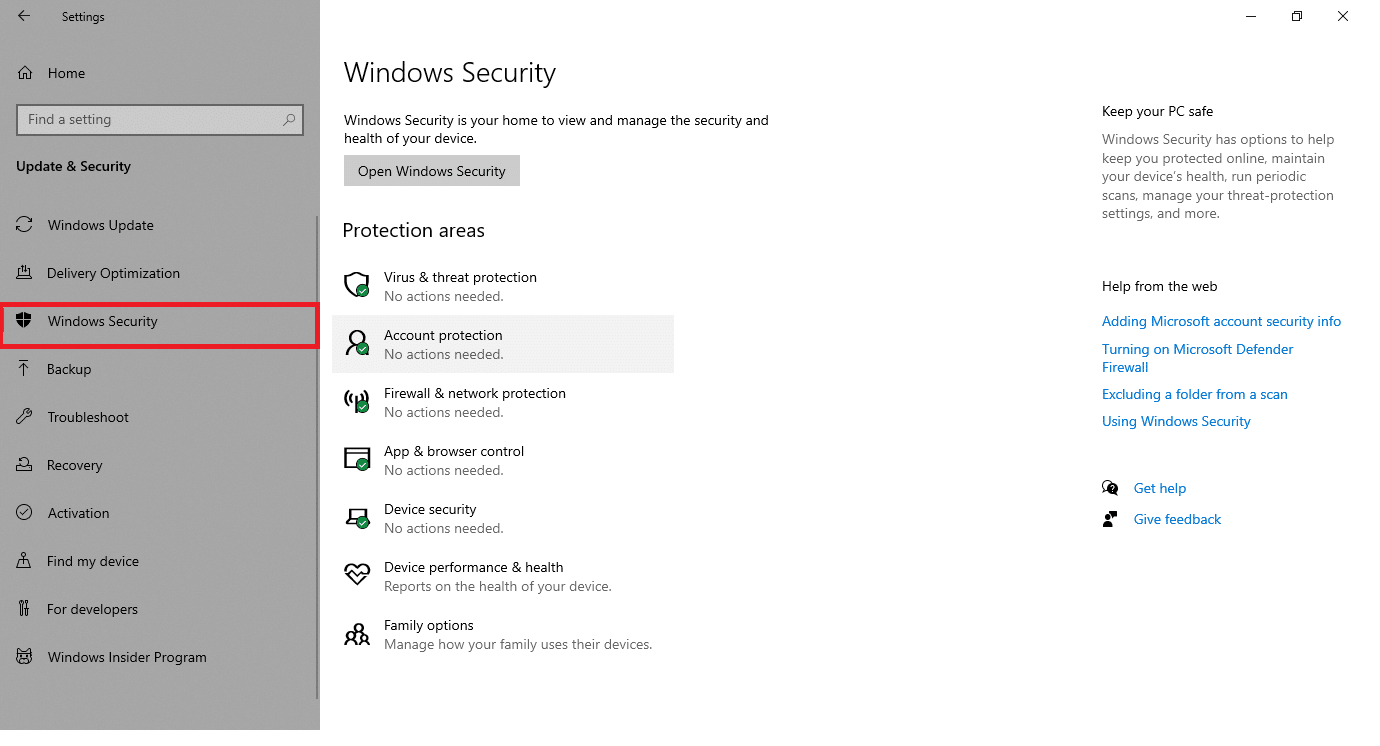
4. Κάντε κλικ στην επιλογή Προστασία από ιούς και απειλές στο δεξιό τμήμα του παραθύρου.

5. Κάντε κλικ στο κουμπί Γρήγορη σάρωση για αναζήτηση κακόβουλου λογισμικού.
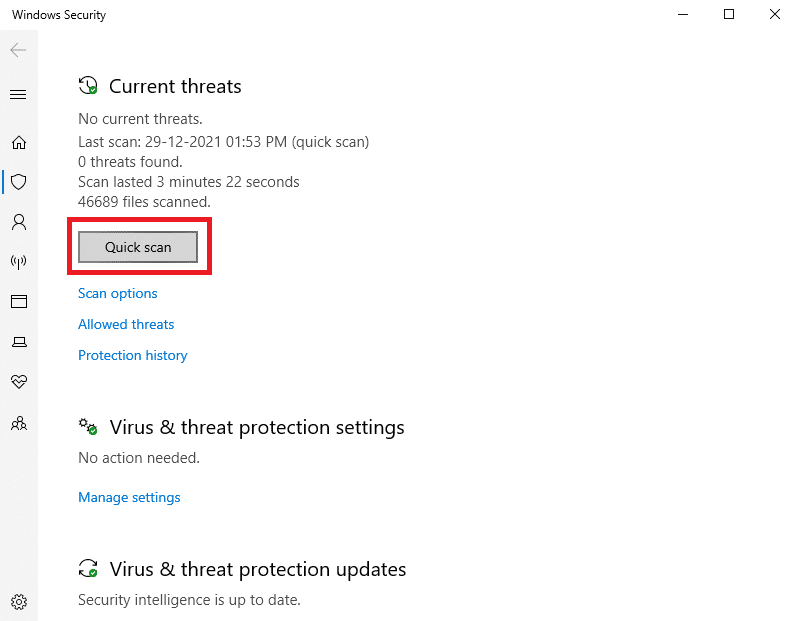
6Α. Μόλις ολοκληρωθεί η σάρωση, θα εμφανιστούν όλες οι απειλές. Κάντε κλικ στο Start Actions στην περιοχή Τρέχουσες απειλές.

6Β. Εάν δεν υπάρχει απειλή στη συσκευή σας, η συσκευή θα εμφανίσει την ειδοποίηση Χωρίς τρέχουσες απειλές.

Τέλος, όλα τα αρχεία απειλών του υπολειπόμενου λογισμικού Wondershare θα αφαιρεθούν από το Microsoft Windows Defender μετά την ολοκλήρωση της διαδικασίας σάρωσης.
Μέθοδος 7: Χρησιμοποιήστε τα σημεία επαναφοράς συστήματος
Αυτή η μέθοδος είναι κάτι περισσότερο από τη μέθοδο αντιμετώπισης προβλημάτων και είναι ένα βασικό βήμα που θέλετε να ακολουθήσετε πριν εγκαταστήσετε οποιοδήποτε λογισμικό στον υπολογιστή σας. Αυτό κρατά τον υπολογιστή σας μακριά από προβλήματα ακόμα κι αν κάτι πάει στραβά. Πάντα να δημιουργείτε ένα σημείο επαναφοράς συστήματος πριν εγκαταστήσετε οποιαδήποτε εφαρμογή και εάν υπάρχει ανάγκη στην οποία το πράγμα δεν λειτουργεί καλά, μπορείτε να επαναφέρετε τον υπολογιστή σας όποτε χρειάζεται. Εάν έχετε δημιουργήσει ένα σημείο επαναφοράς συστήματος νωρίτερα, μπορείτε να ακολουθήσετε τις παρακάτω οδηγίες για να απαλλαγείτε εντελώς από το Wondershare helper compact από τον υπολογιστή σας.
Βήμα I: Δημιουργία σημείου επαναφοράς συστήματος
Σημείωση: Σας συμβουλεύουμε να δημιουργήσετε ένα Σημείο Επαναφοράς Συστήματος πριν εγκαταστήσετε οποιοδήποτε λογισμικό αντί να το κάνετε μετά την εγκατάσταση του.
1. Κάντε κλικ στο Έναρξη, πληκτρολογήστε σημείο επαναφοράς και πατήστε το πλήκτρο Enter.
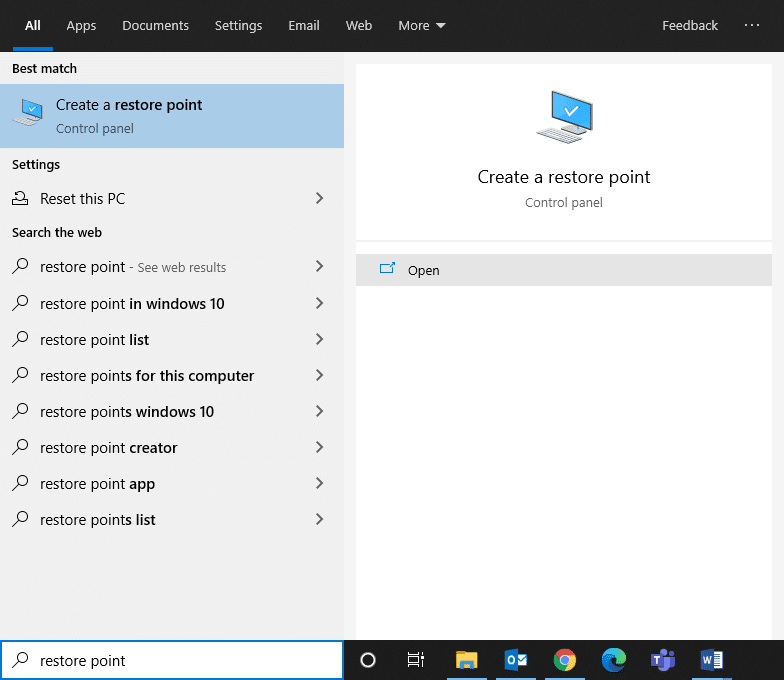
2. Τώρα, μεταβείτε στην καρτέλα System Protection και κάντε κλικ στο κουμπί Create….
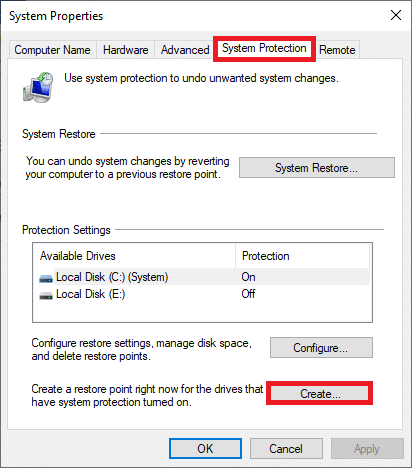
3. Τώρα, πληκτρολογήστε μια περιγραφή για να σας βοηθήσει να προσδιορίσετε το σημείο επαναφοράς. Εδώ, η τρέχουσα ημερομηνία και ώρα προστίθενται αυτόματα.
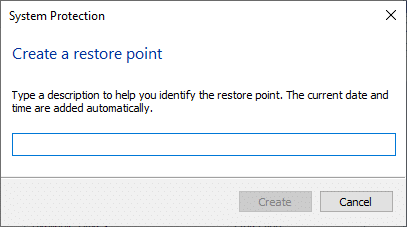
4. Περιμένετε λίγα λεπτά και τώρα, θα δημιουργηθεί ένα νέο σημείο επαναφοράς.
5. Τέλος, κάντε κλικ στο κουμπί Κλείσιμο για έξοδο από το παράθυρο.
Εάν πρέπει να επαναφέρετε το σύστημά σας στην αρχική του κατάσταση λόγω τυχόν σφαλμάτων ή κατεστραμμένων αρχείων, ακολουθήστε τα παρακάτω βήματα.
Βήμα II: Χρησιμοποιήστε την Επαναφορά Συστήματος
Ευτυχώς, εάν έχετε επαναφέρει τον υπολογιστή σας πριν εγκαταστήσετε το Wondershare Video Converter, μπορείτε να επαναφέρετε τον υπολογιστή σας στην προηγούμενη κατάσταση για να απεγκαταστήσετε πλήρως το Wondershare helper compact από τον υπολογιστή.
Σημείωση: Πριν ακολουθήσετε τα παρακάτω βήματα, εκκινήστε το σύστημά σας σε ασφαλή λειτουργία. Μερικές φορές, λόγω σφαλμάτων συστήματος και ελαττωματικών προγραμμάτων οδήγησης, δεν μπορείτε να εκτελέσετε συνήθως την επαναφορά συστήματος. Σε τέτοιες περιπτώσεις, εκκινήστε το σύστημά σας σε ασφαλή λειτουργία και, στη συνέχεια, πραγματοποιήστε επαναφορά συστήματος. Ακολουθούν μερικά βήματα σχετικά με το πώς να το κάνετε.
1. Πατήστε τα πλήκτρα Windows + R μαζί για να ανοίξετε το πλαίσιο διαλόγου Εκτέλεση.
2. Πληκτρολογήστε msconfig και πατήστε Enter για να ανοίξετε το System Configuration.
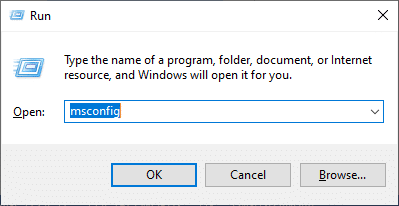
3. Τώρα, στο νέο παράθυρο που ανοίγει, μεταβείτε στην καρτέλα Εκκίνηση.
4. Εδώ, επιλέξτε το πλαίσιο Ασφαλούς εκκίνησης στην περιοχή Επιλογές εκκίνησης και κάντε κλικ στο OK.
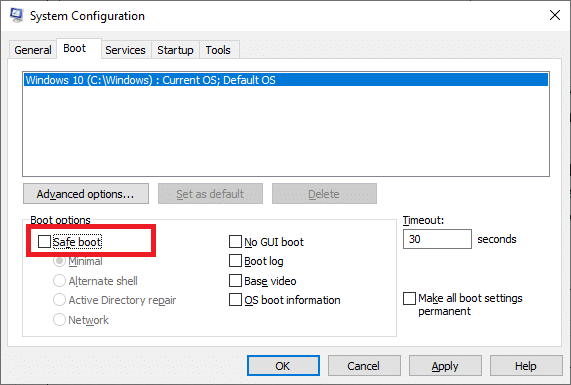
5. Τώρα, θα εμφανιστεί ένα μήνυμα στην οθόνη που θα εμφανίζει, «Μπορεί να χρειαστεί να επανεκκινήσετε τον υπολογιστή σας για να εφαρμόσετε αυτές τις αλλαγές. Πριν από την επανεκκίνηση, αποθηκεύστε τυχόν ανοιχτά αρχεία και κλείστε όλα τα προγράμματα». Επιβεβαιώστε την επιλογή σας και κάντε κλικ είτε στο Restart είτε στο Exit χωρίς επανεκκίνηση. Το σύστημά σας θα εκκινηθεί σε ασφαλή λειτουργία.
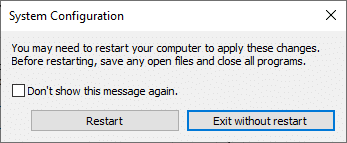
6. Πατήστε το κλειδί των Windows, πληκτρολογήστε Command Prompt και κάντε κλικ στο Run as administrator.
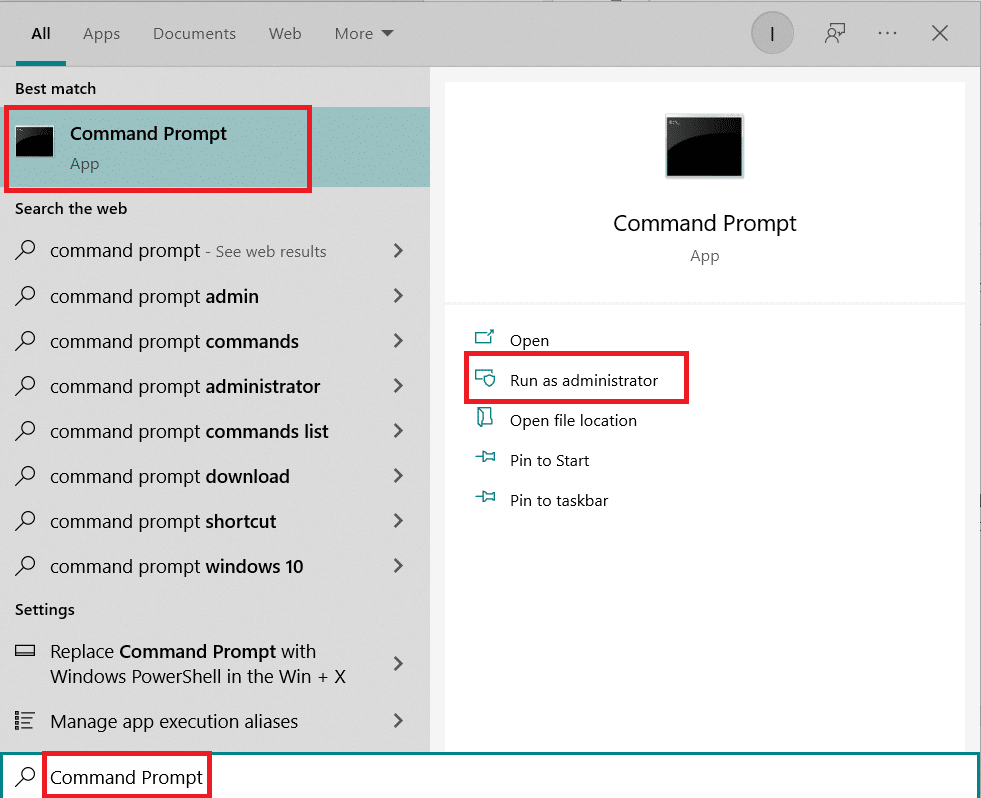
7. Πληκτρολογήστε την εντολή rstrui.exe και πατήστε το πλήκτρο Enter.
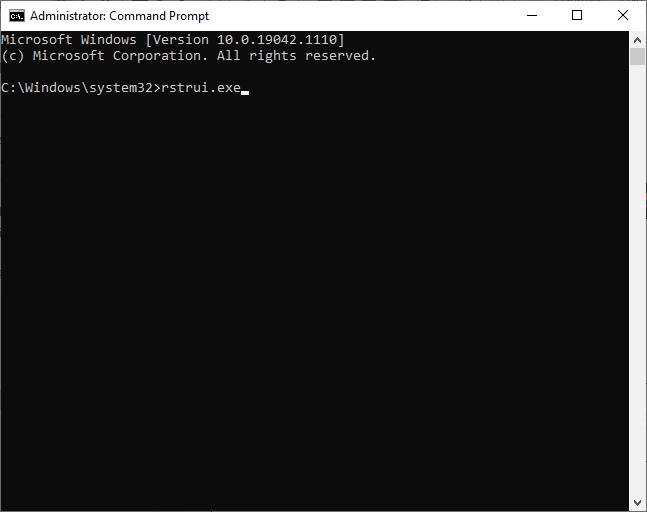
8. Το παράθυρο Επαναφορά Συστήματος θα εμφανιστεί τώρα στην οθόνη. Εδώ, κάντε κλικ στο Επόμενο, όπως φαίνεται στην παρακάτω εικόνα.
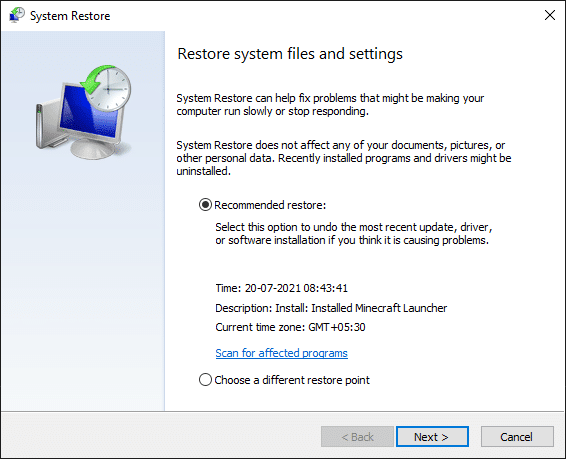
9. Τέλος, επιβεβαιώστε το σημείο επαναφοράς κάνοντας κλικ στο κουμπί Finish.
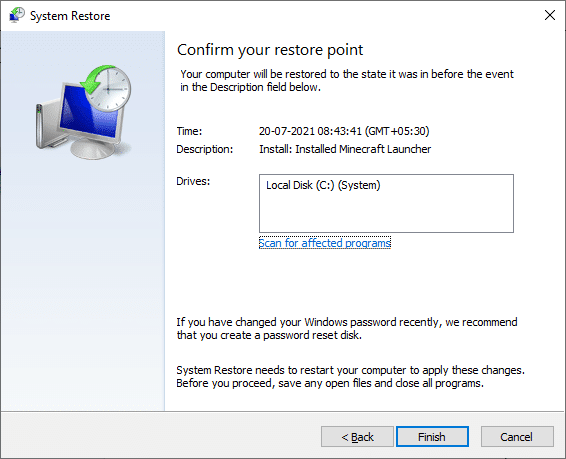
Το σύστημα θα επανέλθει στην προηγούμενη κατάσταση και τώρα ελέγξτε εάν το πρόβλημα έχει επιλυθεί.
***
Ελπίζουμε ότι αυτός ο οδηγός ήταν χρήσιμος και ότι απεγκαταστήσατε με επιτυχία το Wondershare Helper Compact από τον υπολογιστή σας. Ενημερώστε μας ποια μέθοδος λειτούργησε καλύτερα για εσάς. Εάν είστε ευχαριστημένοι με αυτόν τον οδηγό, ρίξτε μια καρδιά στην ενότητα σχολίων.

