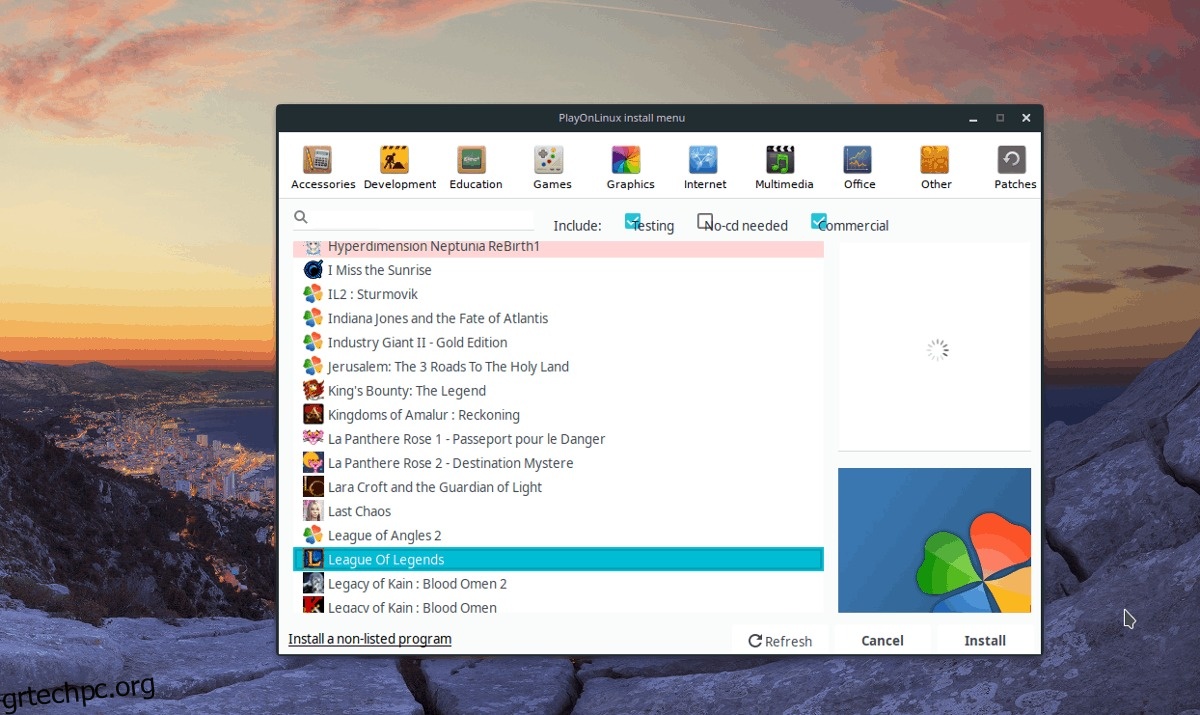Η αναπαραγωγή παιχνιδιών των Windows σε Linux είναι ένα καυτό θέμα. Πολλοί χρήστες αναφέρουν αυτό ως έναν από τους κύριους λόγους που δεν μπορούν να μεταβούν στην πλατφόρμα. Ως αποτέλεσμα, πολλά προγράμματα εμφανίζονται προσπαθώντας να λύσουν το πρόβλημα του παιχνιδιού.
Ένα τέτοιο πρόγραμμα στο οποίο απευθύνονται πολλοί άνθρωποι είναι το PlayOnLinux. Είναι μια δωρεάν, ανοιχτού κώδικα διεπαφή για το Wine που βοηθά τους χρήστες να αποκτήσουν εκατοντάδες παιχνίδια Windows που λειτουργούν σε Linux. Δείτε πώς μπορείτε να χρησιμοποιήσετε το PlayOnLinux για να παίξετε παιχνίδια Windows σε Linux.
Πίνακας περιεχομένων
Εγκαταστήστε το PlayOnLinux
Πριν χρησιμοποιήσετε το PlayOnLinux, θα πρέπει να το κατεβάσετε στον υπολογιστή σας. Για να λειτουργήσει στο λειτουργικό σας σύστημα Linux, ανοίξτε ένα παράθυρο τερματικού και ακολουθήστε τις παρακάτω οδηγίες που αντιστοιχούν στη διανομή Linux σας.
Σημείωση: προτού χρησιμοποιήσετε την εφαρμογή PlayOnLinux, απεγκαταστήστε το Wine ή το CrossOver εάν τα έχετε στον υπολογιστή σας Linux. Ενώ το PlayOnLinux μπορεί να λειτουργήσει καλά με αυτές τις άλλες εφαρμογές στο σύστημα, είναι καλή ιδέα να το απεγκαταστήσετε, ώστε να μην επιχειρήσετε να εγκαταστήσετε παιχνίδια των Windows με οποιοδήποτε άλλο πρόγραμμα.
Ubuntu
sudo apt install playonlinux
Debian
sudo apt-get install playonlinux
Arch Linux
sudo pacman -S playonlinux
Μαλακό καπέλλο
sudo dnf install playonlinux
OpenSUSE
sudo zypper install playonlinux
Γενικό Linux
Η εφαρμογή PlayOnLinux είναι η καλύτερη δωρεάν εναλλακτική λύση στο επί πληρωμή λογισμικό “Wine made easy” όπως το CrossOver Office. Ως αποτέλεσμα, το λογισμικό είναι προσβάσιμο μέσω πολλών πηγών λογισμικού διανομής Linux.
Εάν το λειτουργικό σας σύστημα δεν διαθέτει PlayOnLinux, θα πρέπει να ρυθμίσετε τα πάντα με μη αυτόματο τρόπο. Για να ξεκινήσετε την εγκατάσταση, ανοίξτε ένα παράθυρο τερματικού και εγκαταστήστε το εργαλείο λήψης Curl.
Ubuntu
sudo apt install curl
Debian
sudo apt-get install curl
Arch Linux
sudo pacman -S curl
Μαλακό καπέλλο
sudo dnf install curl
OpenSUSE
sudo zypper install curl
Γενικό Linux
Εκτός από το Wget, το Curl είναι ένα κοινό εργαλείο λήψης για τη γραμμή εντολών στο Linux. Οι πιθανότητες είναι ότι το έχετε ήδη να λειτουργεί στον υπολογιστή σας Linux. Εάν δεν το κάνετε, ανοίξτε ένα τερματικό, αναζητήστε τον διαχειριστή πακέτων για “curl” και εγκαταστήστε το. Εναλλακτικά, κατεβάστε το εργαλείο απευθείας από τον ιστότοπο.
Όταν έχετε ρυθμίσει το εργαλείο λήψης Curl, χρησιμοποιήστε το για λήψη της πιο πρόσφατης έκδοσης του PlayOnLinux
curl https://www.playonlinux.com/script_files/PlayOnLinux/4.2.12/PlayOnLinux_4.2.12.tar.gz > playonlinux.4.2.12.tar.gz
Η έκδοση TarGZ του PlayOnLinux είναι ένα αρκετά μεγάλο αρχείο, επομένως το εργαλείο λήψης Curl μπορεί να πάρει λίγο χρόνο. Μόλις ολοκληρωθεί η διαδικασία λήψης, χρησιμοποιήστε την εντολή tar για να εξαγάγετε το αρχείο.
tar -zxvf playonlinux.4.2.12.tar.gz
Το PlayOnLinux μπορεί να εκτελεστεί, αλλά χωρίς μια κατάλληλη συντόμευση επιφάνειας εργασίας, δεν πρόκειται να εκτελεστεί άνετα. Για να ρυθμίσετε μια συντόμευση, χρησιμοποιήστε το echo και διαγράψτε τον κώδικα που περιλαμβάνει το PlayOnLinux στο αρχείο TarGZ. Στη συνέχεια, ανοίξτε το κενό αρχείο με το Nano.
echo " " > ~/playonlinux/etc/PlayOnLinux.desktop
nano ~/playonlinux/etc/PlayOnLinux.desktop
Επικολλήστε τον παρακάτω κώδικα στο Nano για να ρυθμίσετε τη συντόμευση.
[Desktop Entry]
Έκδοση=1.0
Όνομα=PlayOnLinux
Σχόλιο=Μπροστινή εφαρμογή για το κρασί
Τύπος=Εφαρμογή
Exec=~/playonlinux/playonlinux %F
Εικονίδιο=playonlinux
Categories=Utility;Emulator;
Αποθηκεύστε τις αλλαγές με Ctrl + O και βγείτε με Ctrl + X.
Τέλος, εγκαταστήστε τη συντόμευση του Desktop στο /usr/share/applications. Η τοποθέτηση της καταχώρισης στην επιφάνεια εργασίας εδώ θα σας επιτρέψει να εκκινήσετε άνετα το PlayOnLinux από το πρόγραμμα εκκίνησης εφαρμογών στον επιτραπέζιο υπολογιστή σας Linux.
sudo mv ~/playonlinux/etc/PlayOnLinux.desktop /usr/share/applications/ sudo chmod +x /usr/share/applications/PlayOnLinux.desktop
Εγκαταστήστε παιχνίδια με το PlayOnLinux
Εκκινήστε την εφαρμογή PlayOnLinux. Όταν η εφαρμογή είναι ανοιχτή, κοιτάξτε στην αριστερή πλευρά του προγράμματος για “Εγκατάσταση προγράμματος” και κάντε κλικ σε αυτήν για να ανοίξετε το εργαλείο εγκατάστασης.
Στο εργαλείο εγκατάστασης του PlayOnLinux, θα δείτε πολλές διαφορετικές κατηγορίες. Καθώς έχουμε να κάνουμε με βιντεοπαιχνίδια, επιλέξτε το εικονίδιο «Παιχνίδια».
Το PlayOnLinux έχει δεκάδες διαθέσιμες επιλογές βιντεοπαιχνιδιών. Για να εγκαταστήσετε ένα συγκεκριμένο παιχνίδι, μεταβείτε στο πλαίσιο αναζήτησης, πληκτρολογήστε το όνομα του βιντεοπαιχνιδιού και πατήστε το πλήκτρο enter για να εμφανιστεί το αποτέλεσμα.
Εναλλακτικά, κάντε κύλιση στη λίστα και βρείτε αυτό που χρειάζεστε. Αφού εντοπίσετε το παιχνίδι που θέλετε να εγκαταστήσετε, κάντε κλικ σε αυτό για να συνεχίσετε την εκκίνηση του Οδηγού PlayOnLinux.
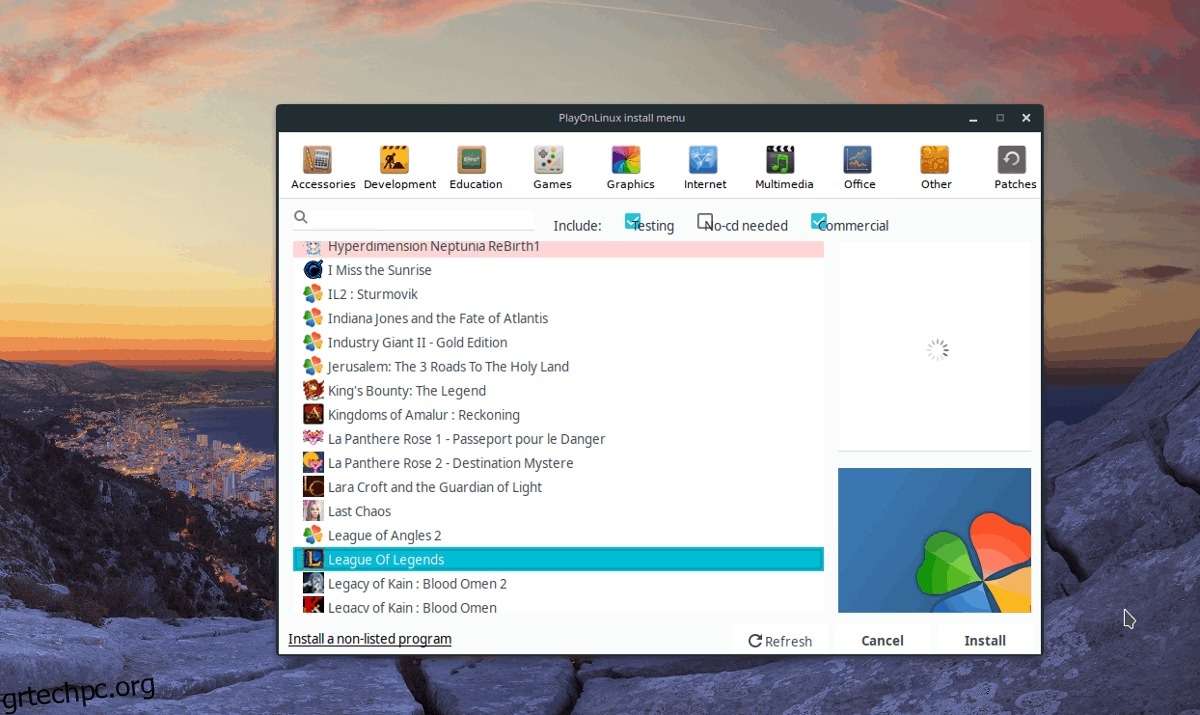
Μόλις ανοίξει ο Οδηγός, θα δείτε μερικά μηνύματα. Αυτά τα μηνύματα σάς λένε τι πρέπει να κάνετε κατά την εγκατάσταση. Διαβάστε αυτά τα μηνύματα και κάντε κλικ στο κουμπί «Επόμενο» για να συνεχίσετε.
Σημείωση: δεν σας αρέσει να εμφανίζεται το PlayOnLinux Wizards κάθε φορά που εγκαθιστάτε ένα παιχνίδι; Επιλέξτε το πλαίσιο “μην μου το θυμίζεις άλλο”.
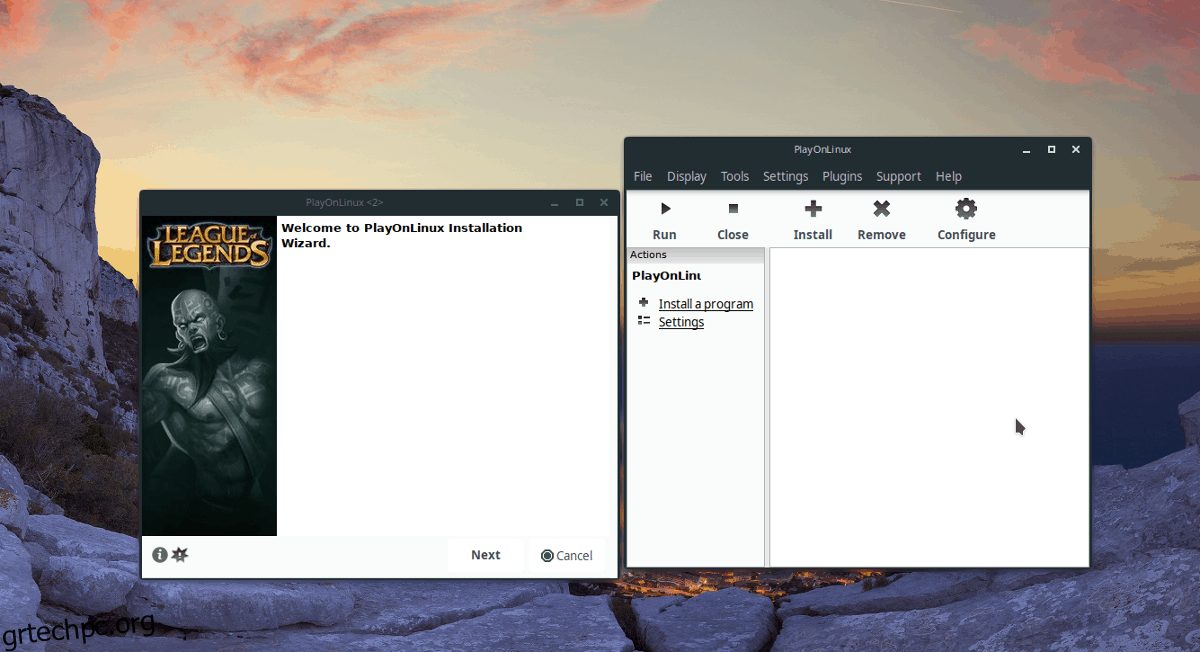
Αφού ο Wizard ολοκληρώσει την εμφάνιση των μηνυμάτων χρήστη, θα ξεκινήσει η εγκατάσταση του παιχνιδιού. Ακολουθήστε τις οδηγίες που εμφανίζονται στην οθόνη για να δουλέψετε το παιχνίδι των Windows στο PlayOnLinux!
Εγκαταστήστε ένα μη καταχωρημένο παιχνίδι των Windows
Παρόλο που οι προγραμματιστές το αποθαρρύνουν, οι χρήστες μπορούν να εγκαταστήσουν παιχνίδια των Windows στο εργαλείο PlayOnLinux που δεν βρίσκονται στην ενότητα “Παιχνίδια”.
Για να εγκαταστήσετε ένα παιχνίδι των Windows που δεν περιλαμβάνεται στη λίστα, κάντε κλικ στο κουμπί «εγκατάσταση προγράμματος» και ανοίξτε το παράθυρο του επιλογέα εγκατάστασης.
Μέσα στο παράθυρο του επιλογέα εγκατάστασης, κάντε κλικ στο κουμπί “εγκατάσταση προγράμματος που δεν αναφέρεται”.
Αφού επιλέξετε «εγκατάσταση προγράμματος που δεν περιλαμβάνεται στη λίστα», θα εμφανιστεί μια προειδοποίηση. Αγνοήστε αυτήν την προειδοποίηση πατώντας «Επόμενο» μέχρι να φτάσετε στο παράθυρο «Τι θα θέλατε να κάνετε».
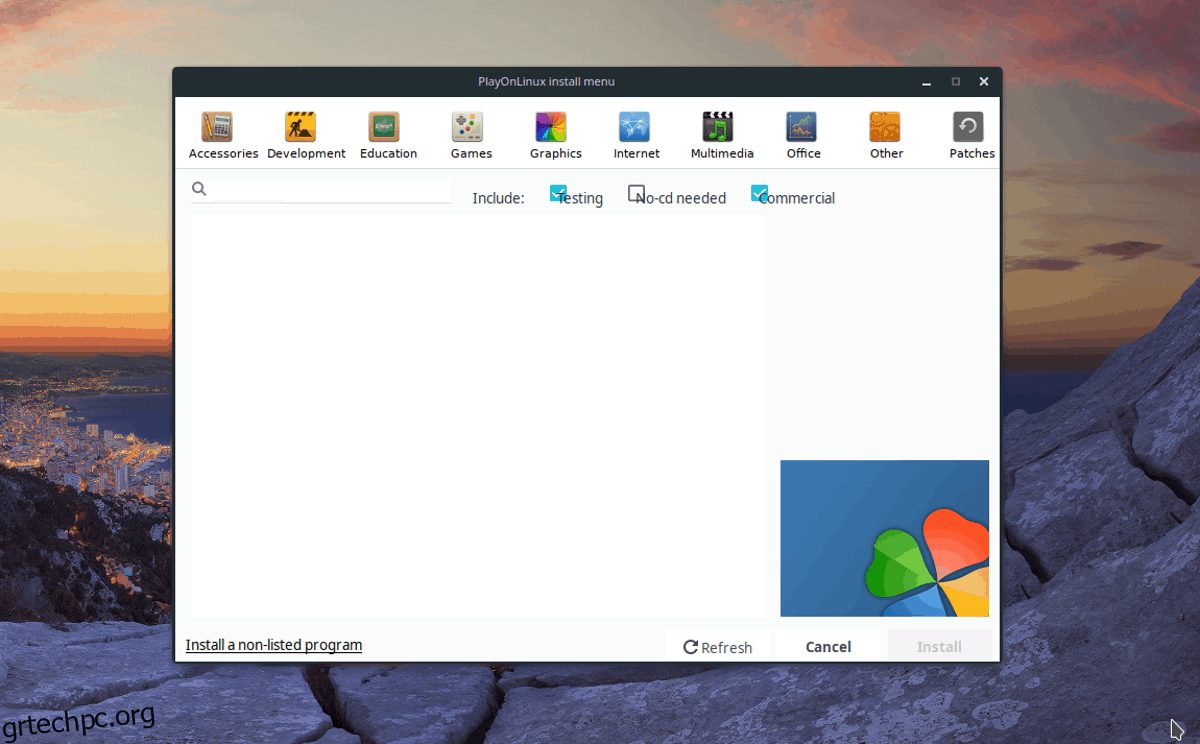
Επιλέξτε το “Εγκατάσταση προγράμματος σε μια νέα εικονική μονάδα δίσκου” και κάντε κλικ στο “Επόμενο” για να συνεχίσετε στην επόμενη σελίδα.
Ορίστε το όνομα της νέας μονάδας δίσκου PlayOnLinux και κάντε κλικ στο «Επόμενο» για να μεταβείτε στη σελίδα «Τι θα θέλατε να κάνετε πριν την εγκατάσταση».
Στην ενότητα “τι θα θέλατε να κάνετε πριν την εγκατάσταση”, βεβαιωθείτε ότι και τα τρία πλαίσια δεν είναι επιλεγμένα και κάντε ξανά κλικ στο “Επόμενο” για να προχωρήσετε.
Σημείωση: Η αποεπιλογή αυτών των επιλογών θα επιτρέψει στο PlayOnLinux να ρυθμίσει το Wine για εσάς, αντί να το κάνει με το χέρι.
Για το τμήμα “τι είδους εικονική μονάδα δίσκου θέλετε να δημιουργήσετε” του οδηγού, επιλέξτε την επιλογή “Εγκατάσταση των Windows 32 bit”, καθώς τα περισσότερα παιχνίδια απαιτούν αυτήν τη ρύθμιση.
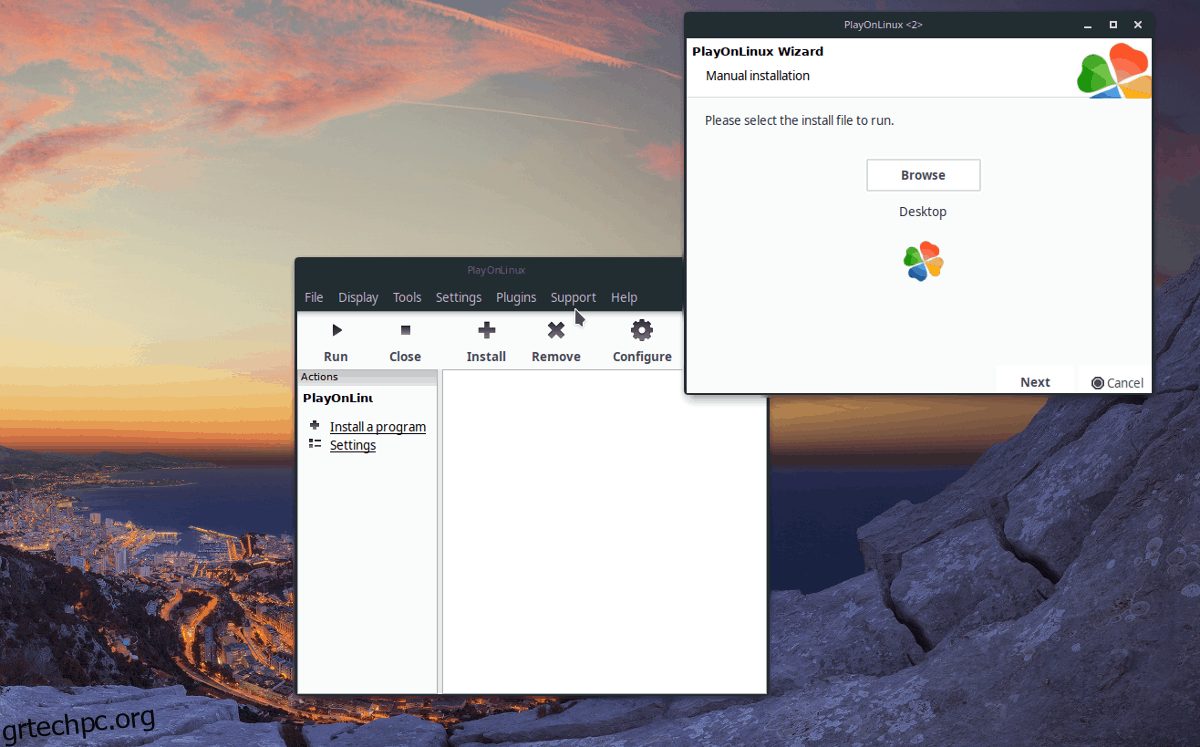
Με το σύνολο τύπων μονάδας δίσκου PlayOnLinux, η εγκατάσταση μπορεί να ξεκινήσει. Κάντε κλικ στο «browse» και βρείτε το αρχείο εγκατάστασης EXE του βιντεοπαιχνιδιού σας και επιλέξτε «Next» για να επιτρέψετε στην εφαρμογή να το εγκαταστήσει.