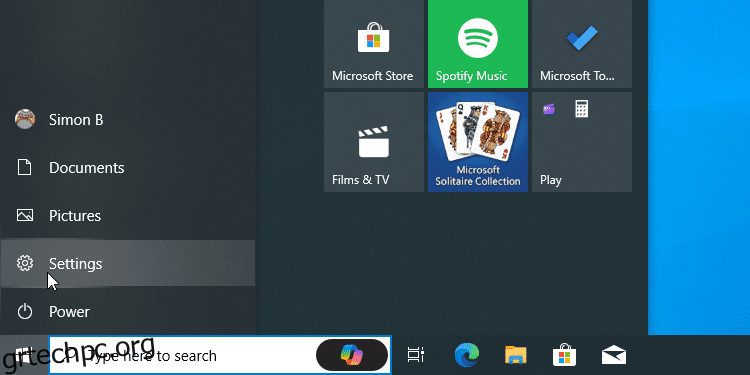Βασικά Takeaways
- Μπορείτε να ενεργοποιήσετε την κύλιση με δύο δάχτυλα στις ρυθμίσεις των Windows 10 για πιο ομαλή πλοήγηση.
- Προσαρμόστε την κατεύθυνση κύλισης με βάση την προτίμησή σας για την καλύτερη εμπειρία χρήστη.
- Ενεργοποιήστε ή απενεργοποιήστε εύκολα την κύλιση με δύο δάχτυλα σε ανενεργά παράθυρα για ευκολία.
Εάν θέλετε να μετακινηθείτε γρηγορότερα σε ιστοσελίδες και έγγραφα με την επιφάνεια αφής του φορητού υπολογιστή σας, η ρύθμιση κύλισης με δύο δάχτυλα των Windows είναι ο καλύτερος τρόπος. Αυτή η λειτουργία θα σας επιτρέψει να κάνετε κύλιση προς τα πάνω και προς τα κάτω χρησιμοποιώντας μια κίνηση σάρωσης με δύο δάχτυλα στην επιφάνεια αφής σας. Δείτε πώς μπορείτε να ενεργοποιήσετε την κύλιση με δύο δάχτυλα στα Windows 10.
Υπάρχουν πολλές διαφορετικές χειρονομίες touchpad στα Windows και αξίζει να μάθετε αυτές που θα σας βοηθήσουν περισσότερο. Η επιλογή κύλισης με δύο δάχτυλα είναι μια ευρέως χρησιμοποιούμενη χειρονομία που σας επιτρέπει να κάνετε κύλιση προς τα πάνω και προς τα κάτω σε μια σελίδα σύροντας δύο δάχτυλα προς τα πάνω ή προς τα κάτω στην επιφάνεια αφής σας.
Εάν προσπαθείτε να κάνετε κύλιση με δύο δάχτυλα και διαπιστώσετε ότι δεν λειτουργεί, υπάρχουν μερικές αιτίες για το πρόβλημά σας. Η απλούστερη και ευκολότερη μέθοδος είναι ο διπλός έλεγχος ότι η κύλιση με δύο δάχτυλα είναι ενεργοποιημένη στη συσκευή σας Windows.
Για να ελέγξετε εάν η ρύθμιση είναι ενεργοποιημένη, κάντε κλικ στο κουμπί Έναρξη και στη συνέχεια στην επιλογή Ρυθμίσεις.
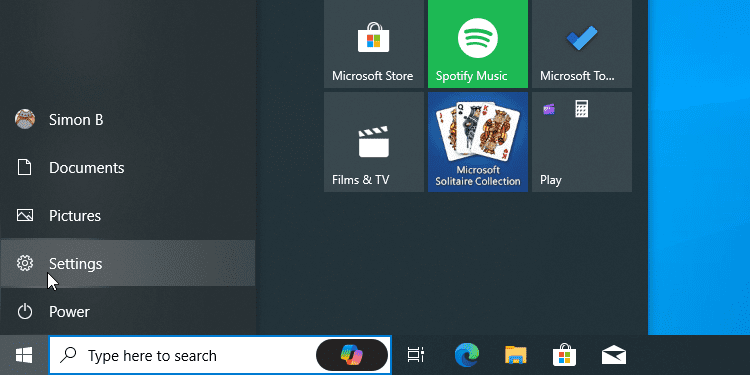
Κάντε κλικ στο Devices.
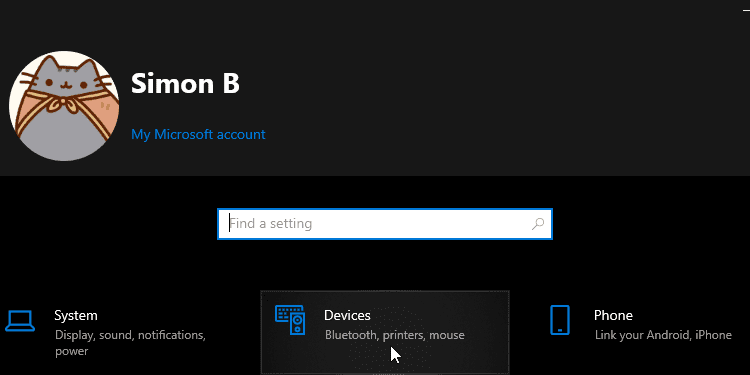
Τέλος, κάντε κλικ στο Touchpad στα αριστερά.
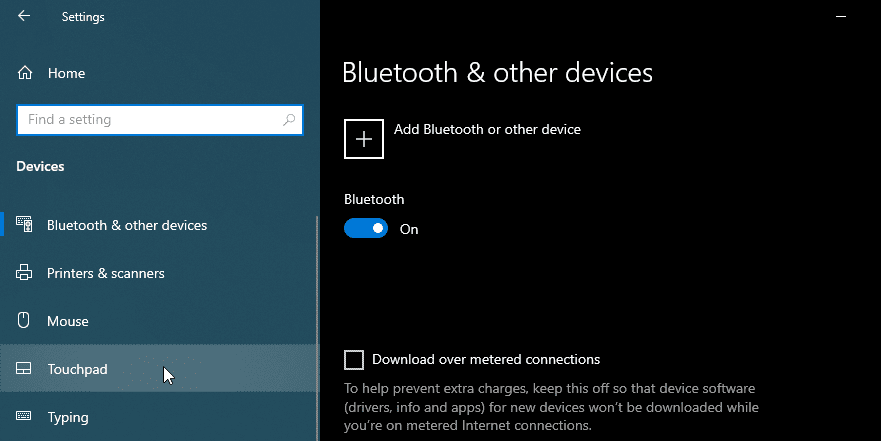
Για να το ενεργοποιήσετε, μετακινηθείτε στο παράθυρο μέχρι να δείτε την κατηγορία που ονομάζεται Scroll and Zoom. Κάτω από αυτό υπάρχει ένα πλαίσιο ελέγχου με την ένδειξη Σύρετε δύο δάχτυλα για κύλιση. Εάν δεν είναι επιλεγμένο, προχωρήστε και ελέγξτε το.
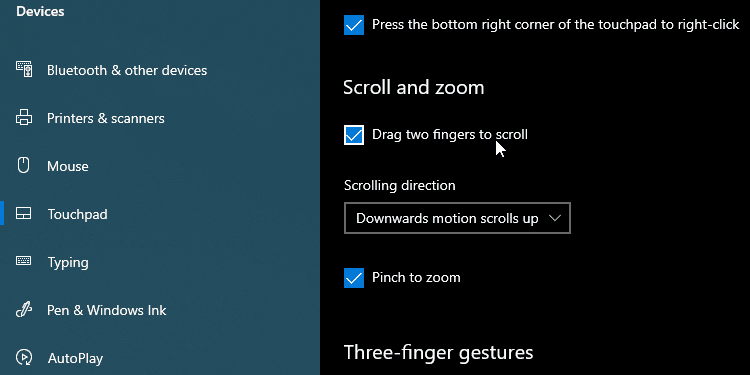
Τώρα θα πρέπει να μπορείτε να χρησιμοποιήσετε δύο δάχτυλα για κύλιση σε ιστοσελίδες και έγγραφα. Για να το κάνετε αυτό, κάντε κλικ σε ένα παράθυρο στο οποίο μπορείτε να πραγματοποιήσετε κύλιση, τοποθετήστε δύο δάχτυλα μαζί στην επιφάνεια αφής και, στη συνέχεια, μετακινήστε τα πάνω ή κάτω. Συνήθως είναι πιο άνετο να χρησιμοποιείτε το δείκτη και το μεσαίο δάχτυλό σας.
Εάν αυτή τη στιγμή βρίσκεστε σε ένα παράθυρο στο οποίο μπορείτε να πραγματοποιήσετε κύλιση, αυτή η ενέργεια θα σας επιτρέψει να πλοηγηθείτε προς τα πάνω ή προς τα κάτω μέσα στο παράθυρο.
Αισθάνεστε ότι η κατεύθυνση κύλισης είναι αντίστροφη από το σημείο που θέλετε να πάτε; Αν ναι, έχουμε μια ακόμη επιλογή για εναλλαγή.
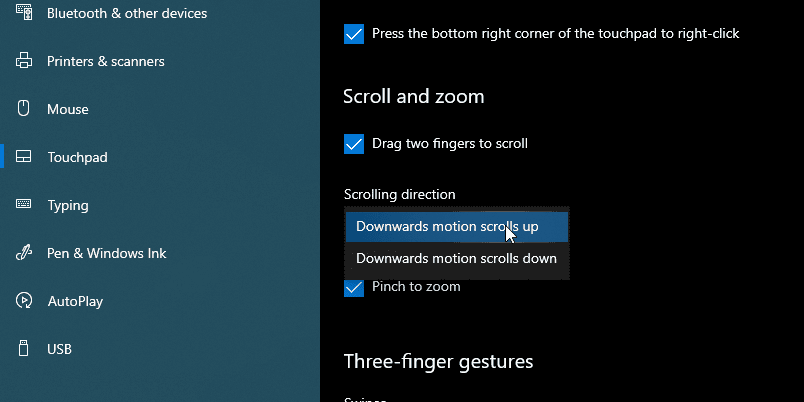
Μπορείτε να ορίσετε ποια κατεύθυνση θα πραγματοποιηθεί κύλιση στη σελίδα όταν κάνετε σάρωση. Κάτω από το πλαίσιο ελέγχου που μόλις σημειώσατε υπάρχει ένα αναπτυσσόμενο μενού που ονομάζεται Κατεύθυνση κύλισης. Μπορείτε να το ορίσετε σε μία από τις δύο επιλογές.
- Η κίνηση προς τα κάτω με κύλιση προς τα κάτω είναι σαν να ελέγχετε τη γραμμή κύλισης της σελίδας με τα δάχτυλά σας. Όταν μετακινείτε τα δάχτυλά σας προς τα κάτω, η σελίδα μετακινείται προς τα κάτω, όπως όταν κάνετε κλικ παρατεταμένα στη γραμμή κύλισης.
- Η κίνηση προς τα κάτω με κύλιση προς τα επάνω, από την άλλη πλευρά, θα αισθάνεται σαν να αγγίζετε και να σύρετε τη σελίδα πάνω-κάτω με τα δάχτυλά σας. Αυτό είναι όπως όταν κάνετε κύλιση με το δάχτυλό σας σε μια κινητή συσκευή. όταν σύρετε προς τα κάτω, η σελίδα πηγαίνει προς τα πάνω.
Παίξτε και με τις δύο ρυθμίσεις για να βρείτε αυτή που σας φαίνεται φυσικό.
Γνωρίζατε ότι μπορείτε να κάνετε κύλιση σε ένα ανενεργό παράθυρο χρησιμοποιώντας δύο δάχτυλα; Για παράδειγμα, εάν πληκτρολογείτε μακριά σε ένα έγγραφο, μπορείτε να μετακινήσετε τον κέρσορα πάνω από τον ιστότοπο που ερευνάτε και να χρησιμοποιήσετε την κύλιση με δύο δάχτυλα για να συνεχίσετε προς τα κάτω το κείμενο χωρίς να κάνετε κλικ στο παράθυρο.
Αυτό είναι ένα εύχρηστο χαρακτηριστικό εάν δεν σας αρέσει να χρειάζεται να κάνετε κλικ μεταξύ των παραθύρων όλη την ώρα. Από την άλλη πλευρά, ορισμένοι προτιμούν την κύλιση να επηρεάζει μόνο το παράθυρο στο οποίο εργάζεστε αυτήν τη στιγμή. Ανεξάρτητα από τη στάση σας, μπορείτε εύκολα να ενεργοποιήσετε ή να απενεργοποιήσετε αυτήν τη δυνατότητα.
Αρχικά, μεταβείτε στη σελίδα ρυθμίσεων συσκευών όπως καλύψαμε παραπάνω. Τώρα, αντί να κάνετε κλικ στην επιφάνεια αφής στα αριστερά, κάντε κλικ στο Ποντίκι. Βρείτε το διακόπτη που λέει Κύλιση ανενεργών παραθύρων όταν τοποθετώ το δείκτη του ποντικιού πάνω τους και το ενεργοποιώ ή απενεργοποιώ, ανάλογα με την προτίμηση.
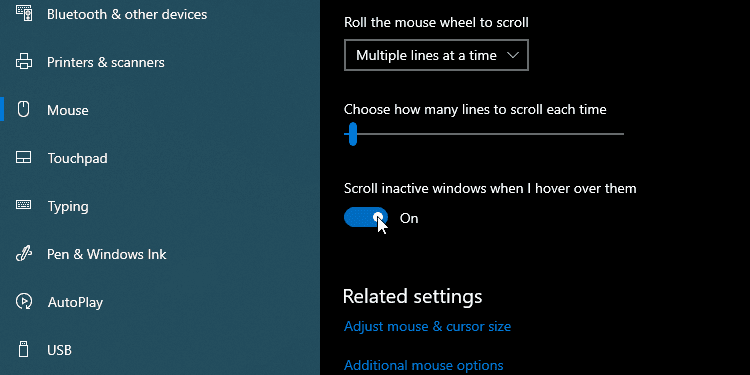
Εάν τα παραπάνω βήματα δεν λειτουργούν ή εάν το πλαίσιο ελέγχου είναι ήδη επιλεγμένο όταν το επιλέξετε, υπάρχει ακόμα ελπίδα. Αυτό σημαίνει ότι μπορεί να υπάρχει κάποιο πρόβλημα με το πρόγραμμα οδήγησης της επιφάνειας αφής.
Πρώτα, δοκιμάστε να ενημερώσετε τα προγράμματα οδήγησης της επιφάνειας αφής, είτε μέσω του Windows Update είτε μέσω του ιστότοπου του κατασκευαστή του φορητού υπολογιστή σας. Καλύψαμε πώς να κάνετε και τις δύο αυτές μεθόδους στον οδηγό μας σχετικά με τον τρόπο εύρεσης και αντικατάστασης ξεπερασμένων προγραμμάτων οδήγησης στα Windows.
Εάν έχετε ήδη το πιο πρόσφατο πρόγραμμα οδήγησης, μπορείτε να δοκιμάσετε να εγκαταστήσετε μια παλαιότερη έκδοση. Εάν η κύλιση με δύο δάχτυλα λειτουργούσε προηγουμένως αλλά χάλασε μετά από μια ενημέρωση προγράμματος οδήγησης, δοκιμάστε να επαναφέρετε το πρόγραμμα οδήγησης στα Windows και δείτε αν αυτό βοηθά.
Ας ελπίσουμε ότι τώρα έχετε ρυθμίσει την κύλιση με δύο δάχτυλα όπως θέλετε. Τώρα είστε έτοιμοι να περιηγηθείτε σε ιστοσελίδες και έγγραφα με ευκολία.