Όπως και η λειτουργία Αποστολή καρτέλας στον εαυτό του Google Chrome, μπορείτε να χρησιμοποιήσετε μια παρόμοια κρυφή σημαία για να επισημάνετε και να αντιγράψετε κείμενο στο πρόχειρο μιας άλλης συσκευής. Δείτε πώς μπορείτε να ενεργοποιήσετε την κοινή χρήση του προχείρου σε όλες τις συσκευές στο Chrome.
Πίνακας περιεχομένων
Πώς λειτουργεί η κοινή χρήση του προχείρου
Αφού ενεργοποιήσετε τη σημαία, θα βρείτε μια νέα επιλογή “Αντιγραφή στη συσκευή σας” όταν κάνετε δεξί κλικ στο επισημασμένο κείμενο σε μια ιστοσελίδα. Θα εμφανίσει όλες τις συσκευές με ενεργοποιημένη τη σημαία στις οποίες είστε συνδεδεμένοι με τον Λογαριασμό σας Google—σε Windows, macOS, Linux, Chrome OS και Android. Επιλέξτε μια συσκευή για αποστολή κειμένου απευθείας στο πρόχειρό της.
Όπως όλες οι σημαίες στο Chrome, αυτή είναι μια λειτουργία που εξακολουθεί να βρίσκεται σε εξέλιξη. Μπορεί να αλλάξει ή να εξαφανιστεί εντελώς από τη σελίδα σημαιών ανά πάσα στιγμή. Η Google μπορεί σύντομα να το κυκλοφορήσει ως μια σταθερή λειτουργία που δεν απαιτεί επισήμανση στο μέλλον. Ωστόσο, η λειτουργία beta είναι διαθέσιμη τώρα στη σταθερή έκδοση του Google Chrome 79.
Πώς να ενεργοποιήσετε την κοινή χρήση προχείρου
Αυτό το κρυφό χαρακτηριστικό είναι διαθέσιμο ως σημαία. Για να το βρείτε, ανοίξτε μια νέα καρτέλα, επικολλήστε το chrome://flags στο κύριο πλαίσιο του Chrome και, στη συνέχεια, πατήστε το πλήκτρο Enter. Αναζητήστε το “Πρόχειρο” στο πλαίσιο αναζήτησης.
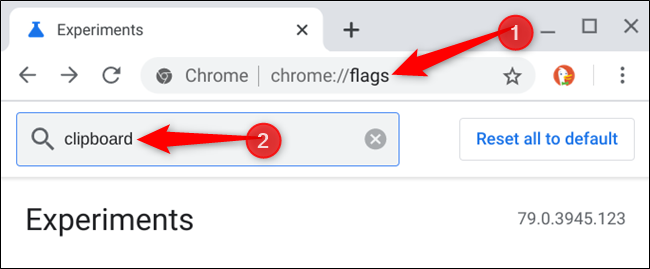
Θα δείτε τρεις ξεχωριστές σημαίες. Κάθε σημαία χειρίζεται ένα διαφορετικό μέρος αυτής της δυνατότητας και πρέπει να ενεργοποιηθεί για να λειτουργεί σωστά.

Σημείωση: Στο Android, θα δείτε μόνο τις σημαίες “Ενεργοποίηση συσκευής δέκτη για χειρισμό της λειτουργίας κοινόχρηστου προχείρου” και “Ενεργοποίηση κοινόχρηστων σημάτων λειτουργίας προχείρου προς χειρισμό”.
Όταν τελειώσετε, κάντε κλικ στο κουμπί “Επανεκκίνηση τώρα” για επανεκκίνηση του προγράμματος περιήγησης Chrome με ενεργοποιημένες τις σημαίες.

Επαναλάβετε αυτήν τη διαδικασία σε όλες τις συσκευές που χρησιμοποιείτε το Chrome ως πρόγραμμα περιήγησης και θέλετε να αντιγράψετε κείμενο στο πρόχειρο της συσκευής.
Πώς να αντιγράψετε κείμενο μεταξύ συσκευών
Αφού ενεργοποιήσετε τις σημαίες και επανεκκινήσετε το πρόγραμμα περιήγησής σας, θα μπορείτε να αποκτήσετε πρόσβαση στη δυνατότητα από το δεξί κλικ στο μενού περιβάλλοντος.
Επισημάνετε κάποιο κείμενο από μια ιστοσελίδα και κάντε δεξί κλικ σε αυτό για να εμφανιστεί το μενού περιβάλλοντος. Κάντε κλικ στο «Αντιγραφή στις συσκευές σας» και επιλέξτε μια συσκευή από τη λίστα.

Θα εμφανιστεί μια ειδοποίηση και στην άλλη συσκευή.
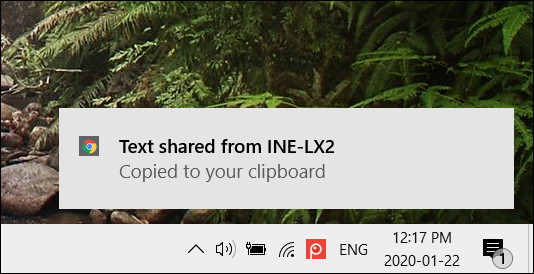
Αφού αντιγράψετε το κείμενο που αντιγράφηκε στη συσκευή, κάντε δεξί κλικ—ή πατήστε παρατεταμένα στο Android—και επιλέξτε «Επικόλληση», όπως θα κάνατε με οτιδήποτε στο πρόχειρο.
Εάν δεν βλέπετε μία από τις συσκευές σας στη λίστα εδώ, βεβαιωθείτε ότι εκτελεί την πιο πρόσφατη έκδοση του Google Chrome με ενεργοποιημένες αυτές τις σημαίες και ότι είστε συνδεδεμένοι στον ίδιο λογαριασμό Google σε όλες τις συσκευές σας.
Άλλες λειτουργίες είναι επίσης διαθέσιμες μέσω του Chrome Flags. Συγκεντρώσαμε μια λίστα με τις καλύτερες σημαίες Chrome για καλύτερη περιήγηση, την οποία μπορείτε να ελέγξετε.

