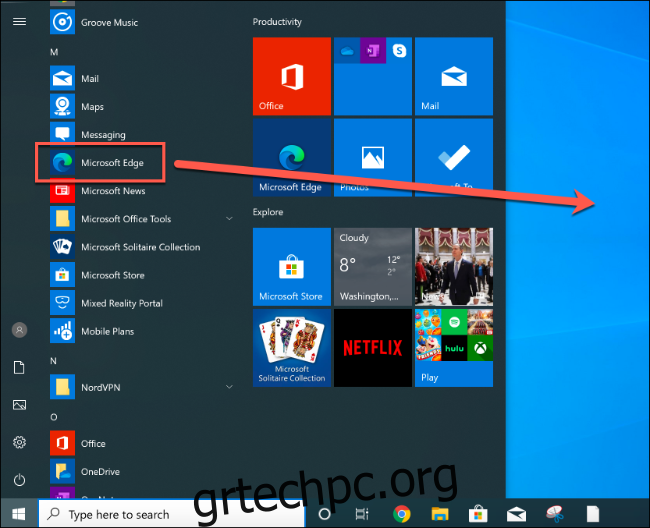Η έρευνα στον Ιστό έγινε λίγο πιο εύκολη, χάρη στη λειτουργία Συλλογές στο νέο πρόγραμμα περιήγησης Microsoft Edge. Αυτή η ενσωματωμένη δυνατότητα σάς επιτρέπει να λαμβάνετε αποσπάσματα από ιστοσελίδες και να τα αποθηκεύετε σε ένα σημειωματάριο στο οποίο μπορείτε να έχετε πρόσβαση στο ίδιο το Edge.
Το Collections εξακολουθεί να είναι μια δοκιμαστική λειτουργία, αλλά προηγουμένως ήταν διαθέσιμη μόνο στους χρήστες δοκιμής του Microsoft Edge Insider. Περιλαμβάνεται τώρα στη σταθερή έκδοση του νέου Edge που βασίζεται στο Chromium, αλλά απαιτεί λίγη διαμόρφωση για να ενεργοποιηθεί η δυνατότητα.
Πίνακας περιεχομένων
Δημιουργία συντόμευσης προσαρμοσμένης επιφάνειας εργασίας Edge
Για να αποκτήσετε πρόσβαση στη λειτουργία Συλλογές στον Microsoft Edge, θα χρειαστεί να δημιουργήσετε και να τροποποιήσετε μια συντόμευση επιφάνειας εργασίας. Ο Microsoft Edge θα προσθέσει κανονικά μια συντόμευση επιφάνειας εργασίας κατά την εγκατάσταση, οπότε μη διστάσετε να την τροποποιήσετε.
Διαφορετικά, για να δημιουργήσετε μια νέα συντόμευση Edge, κάντε κλικ στο μενού Έναρξη και εντοπίστε το “Microsoft Edge” στη λίστα με το εγκατεστημένο λογισμικό. Σύρετε το Edge από τη λίστα μενού Έναρξη στην επιφάνεια εργασίας για να δημιουργήσετε μια νέα συντόμευση.
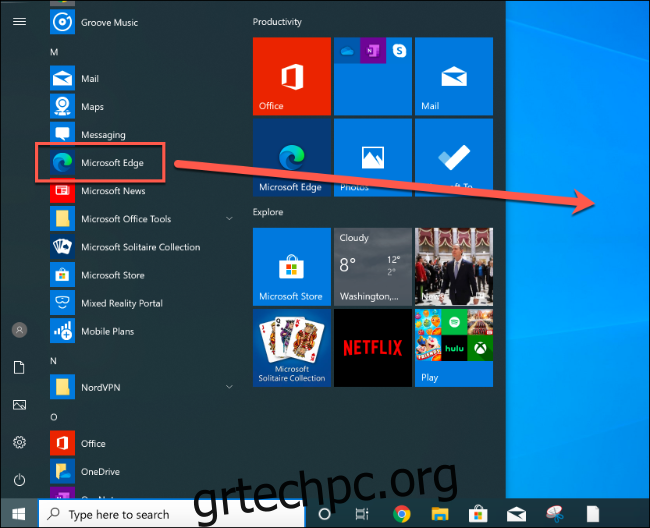
Μόλις τοποθετηθεί μια συντόμευση στον Microsoft Edge, κάντε δεξί κλικ στη συντόμευση και επιλέξτε την επιλογή “Ιδιότητες”. Από εδώ, κάντε κλικ στην καρτέλα “Συντόμευση”.
Προσθέστε –enable-features=msEdgeCollections αμέσως μετά την καταχώρηση “msedge.exe” στο πλαίσιο “Target”.
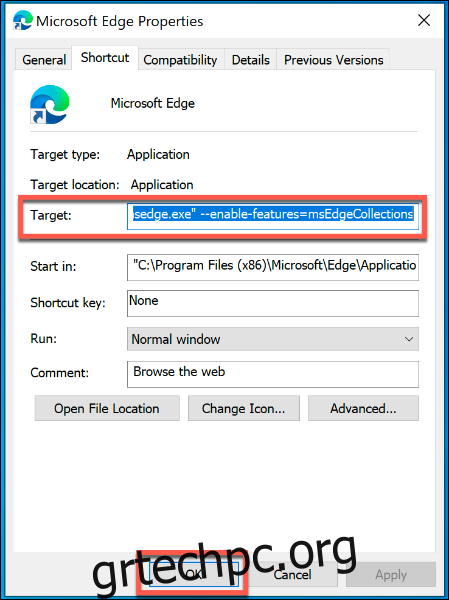
Κάντε κλικ στο “OK” για να αποθηκεύσετε την αλλαγή και, στη συνέχεια, κλείστε τις ρυθμίσεις συντόμευσης Edge.
Εάν οι ρυθμίσεις είναι σωστές, θα μπορείτε πλέον να έχετε πρόσβαση στη λειτουργία Συλλογές στο Edge. Θα χρειαστεί να χρησιμοποιήσετε αυτήν τη συντόμευση για να μπορείτε να τη δείτε να εμφανίζεται στο παράθυρο περιήγησής σας στο Edge.
Δημιουργία νέων συλλογών Microsoft Edge
Η λειτουργία Συλλογές θα εμφανιστεί ως εικονίδιο στην επάνω δεξιά γωνία του παραθύρου του Microsoft Edge, μεταξύ των αγαπημένων και των εικονιδίων προφίλ χρήστη.
Κάνοντας κλικ στο εικονίδιο Συλλογές θα εμφανιστεί το μενού δυνατοτήτων του.

Κάντε κλικ σε οποιαδήποτε από τις επιλογές “Έναρξη νέας συλλογής” για να δημιουργήσετε μια νέα συλλογή Edge.

Δώστε στη νέα σας συλλογή ένα όνομα στο επάνω πλαίσιο εισαγωγής και, στη συνέχεια, πατήστε το πλήκτρο Enter για επιβεβαίωση.
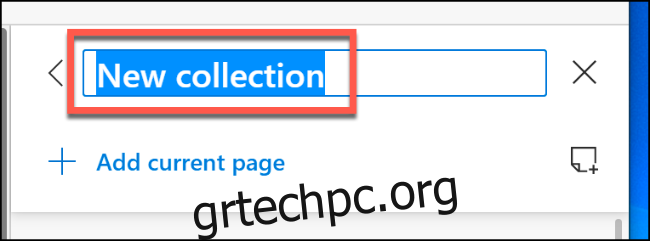
Με τη δημιουργία της νέας συλλογής Edge, μπορείτε να αρχίσετε να προσθέτετε σημειώσεις και συνδέσμους ιστού σε αυτήν.
Προσθήκη σημειώσεων και συνδέσμων σε μια συλλογή Edge
Για να προσθέσετε έναν σύνδεσμο στην ιστοσελίδα στην οποία βρίσκεστε αυτήν τη στιγμή σε μια συλλογή του Microsoft Edge, κάντε κλικ στην επιλογή “Προσθήκη τρέχουσας σελίδας” στο μενού δυνατοτήτων Συλλογές.

Για να προσθέσετε μια σημείωση, κάντε κλικ στο κουμπί Νέα σημείωση στα δεξιά του συνδέσμου “Προσθήκη τρέχουσας σελίδας”.

Αυτό θα εμφανίσει ένα πλαίσιο σημειώσεων με επιλογές μορφοποίησης. Πληκτρολογήστε σε αυτό το πλαίσιο για να προσθέσετε μια σημείωση κειμένου και, στη συνέχεια, κάντε κλικ στη σημείωση για να την αποθηκεύσετε.
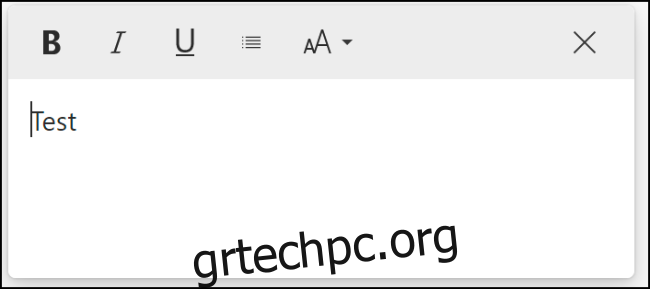
Μπορείτε επίσης να προσθέσετε κείμενο, εικόνες και αποσπάσματα συνδέσμων ιστού από ιστοσελίδες στη συλλογή Edge.
Ανοίξτε μια ιστοσελίδα και κάντε δεξί κλικ σε ένα αντικείμενο (όπως μια εικόνα ή έναν σύνδεσμο ιστού) ή επιλέξτε ένα τμήμα κειμένου και, στη συνέχεια, κάντε δεξί κλικ. Από εδώ, επιλέξτε τη συλλογή Edge στο υπομενού “Προσθήκη στις Συλλογές”.

Αυτό θα προσθέσει το περιεχόμενο που έχετε επιλέξει ως σημείωση ή σύνδεσμο στη συλλογή Edge.
Επεξεργασία ή διαγραφή αποθηκευμένων σημειώσεων ή σελίδων
Για να επεξεργαστείτε ή να διαγράψετε μια αποθηκευμένη ιστοσελίδα ή σημείωση σε μια συλλογή του Microsoft Edge, κάντε δεξί κλικ στην καταχώρηση στο μενού Συλλογές για να εμφανιστούν οι διαθέσιμες επιλογές.
Για ιστοσελίδες, κάντε δεξί κλικ και επιλέξτε «Επεξεργασία» για να αλλάξετε τον τίτλο για την αποθηκευμένη σας σελίδα. Δεν θα μπορείτε να αλλάξετε τη διεύθυνση URL, επομένως θα χρειαστεί να διαγράψετε τη σελίδα από τη συλλογή σας κάνοντας κλικ στην επιλογή “Διαγραφή”. Προσθέστε ξανά τη σελίδα ακολουθώντας τις παραπάνω οδηγίες.
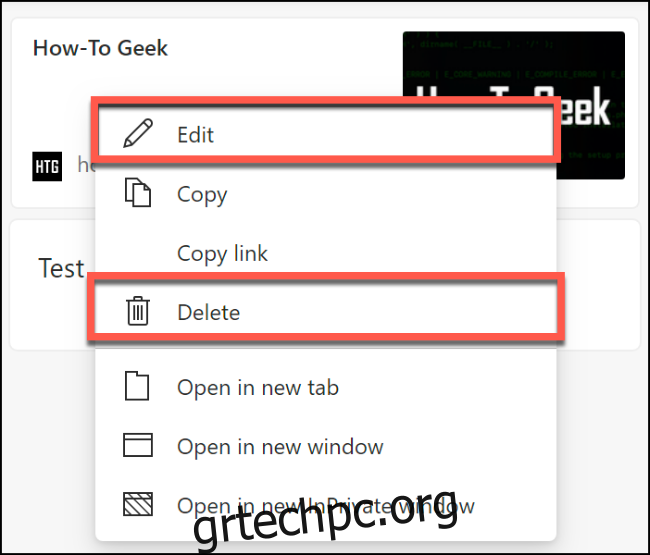
Για σημειώσεις, κάντε δεξί κλικ σε μια καταχώριση σημείωσης και κάντε κλικ στο κουμπί “Επεξεργασία” για να κάνετε αλλαγές σε αυτήν. Μπορείτε επίσης να κάνετε διπλό κλικ στην καταχώριση για να αρχίσετε να την επεξεργάζεστε.
Για να διαγράψετε μια σημείωση, κάντε δεξί κλικ και επιλέξτε “Διαγραφή”.

Εναλλαγή μεταξύ συλλογών
Το κύριο μενού δυνατοτήτων Συλλογές θα εμφανίσει μια λίστα με τις τρέχουσες συλλογές σας. Από προεπιλογή, κάνοντας κλικ στο εικονίδιο Συλλογές στην επάνω δεξιά γωνία του παραθύρου του προγράμματος περιήγησης Edge θα εμφανιστεί η συλλογή στην οποία είχατε πρόσβαση τελευταία.
Για να μεταβείτε σε άλλη συλλογή, κάντε κλικ στο αριστερό βέλος για να επιστρέψετε στο κύριο μενού Συλλογές.

Κάντε κλικ σε μια άλλη συλλογή στην κύρια λίστα Συλλογών για να αποκτήσετε πρόσβαση στις σημειώσεις και τις σελίδες που είναι αποθηκευμένες σε αυτήν.
Εάν θέλετε να επεξεργαστείτε το όνομα μιας συλλογής ή αλλιώς να τη διαγράψετε εντελώς, κάντε δεξί κλικ στην καταχώρηση στο κύριο μενού Συλλογές.
Από εδώ, κάντε κλικ στην «Επεξεργασία συλλογής» για να τη μετονομάσετε ή «Διαγραφή συλλογής» για να διαγράψετε εντελώς τη συλλογή.
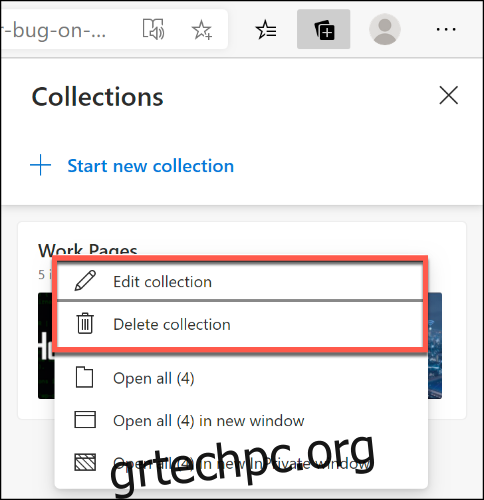
Εάν διαγράψετε μια συλλογή Edge κατά λάθος, πατήστε το κουμπί “Αναίρεση” για να αντιστρέψετε την ενέργεια.

Θα έχετε μόνο ένα μικρό χρονικό διάστημα για να το κάνετε αυτό, καθώς η επιλογή θα εξαφανιστεί λίγο αργότερα.