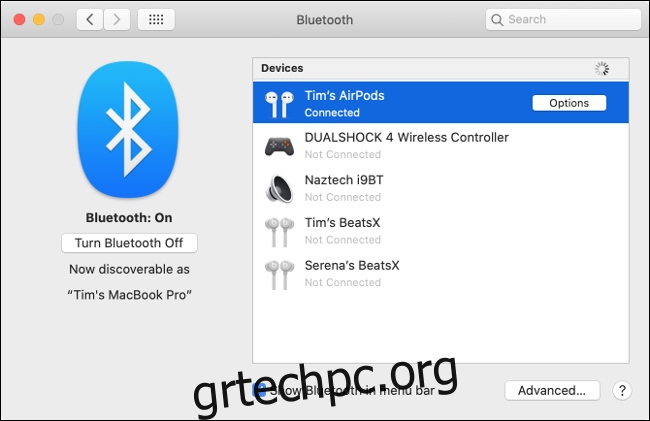Τα Apple MacBook και πολλοί επιτραπέζιοι Mac διαθέτουν ενσωματωμένα μικρόφωνα. Ωστόσο, μπορείτε επίσης να συνδέσετε ακουστικά και άλλα μικρόφωνα μέσω USB, υποδοχής ήχου 3,5 mm ή Bluetooth. Δείτε πώς μπορείτε να διορθώσετε ένα μικρόφωνο που δεν λειτουργεί στο Mac σας.
Πίνακας περιεχομένων
Μάθετε ποιο μικρόφωνο χρησιμοποιεί το Mac σας
Για την αποτελεσματική αντιμετώπιση προβλημάτων μικροφώνου, είναι σημαντικό να γνωρίζετε ποιο χρησιμοποιεί ο υπολογιστής σας.
Το Mac σας θα χρησιμοποιεί ένα από τα παρακάτω:
Το εσωτερικό μικρόφωνο: Περιλαμβάνεται σε οποιοδήποτε MacBook ή iMac.
Ένα εξωτερικό μικρόφωνο USB: Συνδέεται απευθείας σε θύρα USB και αυτοτροφοδοτείται.
Εξωτερικό μικρόφωνο 3,5 mm: Συνδέεται στην είσοδο μικροφώνου του υπολογιστή σας ή σε ξεχωριστή διεπαφή ήχου, η οποία μπορεί να απαιτεί πρόσθετη τροφοδοσία.
AirPods ή παρόμοιο ακουστικό Bluetooth: Συνδέεται ασύρματα στο Mac σας.
Εάν θέλετε να χρησιμοποιήσετε το εσωτερικό μικρόφωνο του Mac σας, μπορείτε να προχωρήσετε στο επόμενο βήμα. Εάν χρησιμοποιείτε μικρόφωνο USB, συνδέστε το απευθείας στο Mac σας (αποφύγετε τη χρήση διανομέα).
Εάν χρησιμοποιείτε ένα ενσύρματο μικρόφωνο που απαιτεί στερεοφωνικό βύσμα 3,5 mm, βεβαιωθείτε ότι είναι συνδεδεμένο στη σωστή θύρα και ότι δεν απαιτεί πρόσθετη ισχύ (δεν θα λειτουργήσει αν το κάνει).
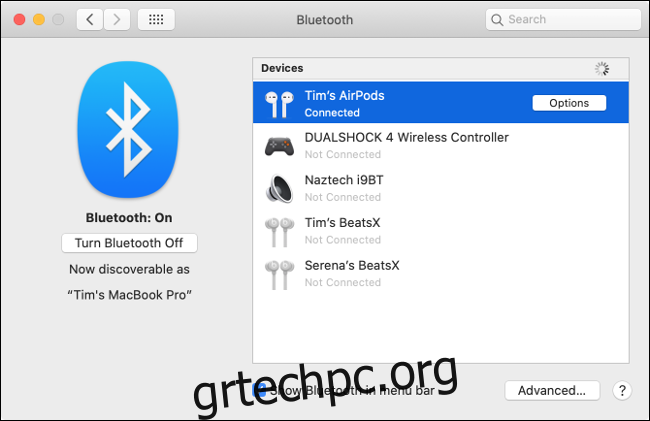
Τέλος, αντιστοιχίστε τα AirPods ή τα ακουστικά Bluetooth στην περιοχή Προτιμήσεις συστήματος > Bluetooth. Εάν δεν μπορείτε να θέσετε σε λειτουργία τα ακουστικά Bluetooth, καταργήστε τη σύζευξη κάνοντας κλικ στο “X” δίπλα του στη λίστα “Συσκευές”. Στη συνέχεια, προσπαθήστε να το αντιστοιχίσετε ξανά.
Μόλις βεβαιωθείτε ότι το μικρόφωνο που έχετε επιλέξει είναι συνδεδεμένο και ενεργοποιημένο, ήρθε η ώρα να ρίξετε μια ματιά στις ρυθμίσεις ήχου.
Ελέγξτε τις Ρυθμίσεις εισόδου ήχου
Μια κοινή αιτία προβλημάτων μικροφώνου είναι η εσφαλμένη ρύθμιση παραμέτρων εισόδου ήχου. Μεταβείτε στις Προτιμήσεις συστήματος > Ήχος και, στη συνέχεια, κάντε κλικ στην καρτέλα «Είσοδος». Θα πρέπει να δείτε μια λίστα συσκευών που μπορείτε να χρησιμοποιήσετε ως πηγή ήχου, συμπεριλαμβανομένου, (ελπίζουμε) του μικροφώνου που θέλετε να χρησιμοποιήσετε.
Για να χρησιμοποιήσετε μια συσκευή, όπως “Εσωτερικό μικρόφωνο”, κάντε κλικ σε αυτήν. Εάν όλα πάνε σύμφωνα με το σχέδιο, θα δείτε τις γραμμές να γεμίζουν δίπλα στο “Επίπεδο εισόδου” καθώς μιλάτε.
Εάν δεν βλέπετε τίποτα, αυξήστε το ρυθμιστικό “Ένταση εισόδου” και δοκιμάστε να μιλήσετε ξανά. Εάν το ρυθμιστικό είναι πολύ χαμηλό, το Mac σας δεν θα ανιχνεύσει ήχο.
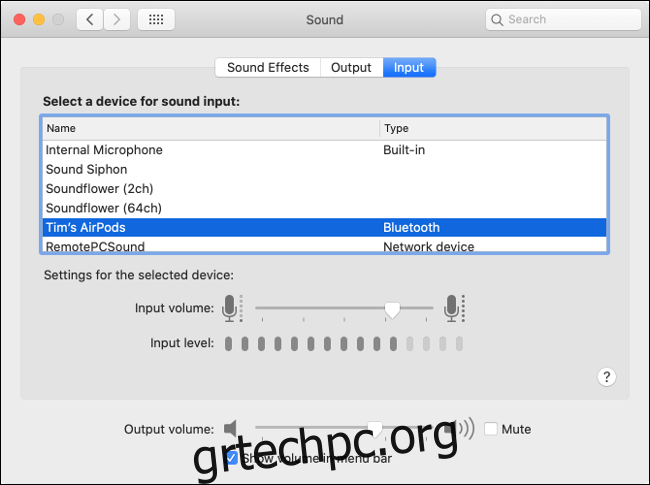
Εάν θέλετε να χρησιμοποιήσετε τα AirPods σας ως μικρόφωνό σας, επιλέξτε “AirPods” από τη λίστα. Εάν χρησιμοποιείτε μια διεπαφή ήχου, επιλέξτε τη από τη λίστα.
Ενδέχεται επίσης να δείτε καταχωρίσεις για άλλες εφαρμογές που έχετε εγκαταστήσει, όπως το “Soundflower” ή το “Aggregate Device”, αλλά δεν θέλετε να χρησιμοποιήσετε καμία από αυτές αυτήν τη στιγμή.
Αν δείτε κίνηση στην ένδειξη “Επίπεδο εισόδου”, αυτό είναι καλό σημάδι, αλλά ίσως χρειαστεί περισσότερη αντιμετώπιση προβλημάτων για να λειτουργήσουν σωστά τα πράγματα.
Ελέγξτε τα δικαιώματα μικροφώνου
Μια άλλη κοινή αιτία προβλημάτων μικροφώνου είναι το διευρυμένο σύστημα αδειών της Apple. Αποτρέπει την πρόσβαση των εφαρμογών στο μικρόφωνο μέχρι να το επιτρέψετε συγκεκριμένα. Όταν οι εφαρμογές θέλουν να αποκτήσουν πρόσβαση στο μικρόφωνο, θα πρέπει να εμφανιστεί μια ειδοποίηση που σας ζητά να εγκρίνετε ή να απορρίψετε το αίτημα.
Εάν απορρίψετε το αίτημα, η εφαρμογή δεν θα έχει πρόσβαση στο μικρόφωνο του υπολογιστή. Συχνά είναι καλή ιδέα να απαγορεύετε την πρόσβαση των εφαρμογών στο υλικό σας μέχρι να είστε σίγουροι ότι χρειάζεται για να λειτουργήσει σωστά.
Μεταβείτε στις Προτιμήσεις συστήματος > Ασφάλεια και απόρρητο > Απόρρητο και επιλέξτε «Μικρόφωνο» από την πλαϊνή γραμμή. Θα πρέπει να δείτε μια λίστα εφαρμογών που έχουν ζητήσει πρόσβαση στο μικρόφωνό σας. Οποιαδήποτε εγκρίνετε θα έχει ένα σημάδι επιλογής δίπλα τους, ενώ αυτά που έχετε αρνηθεί όχι.
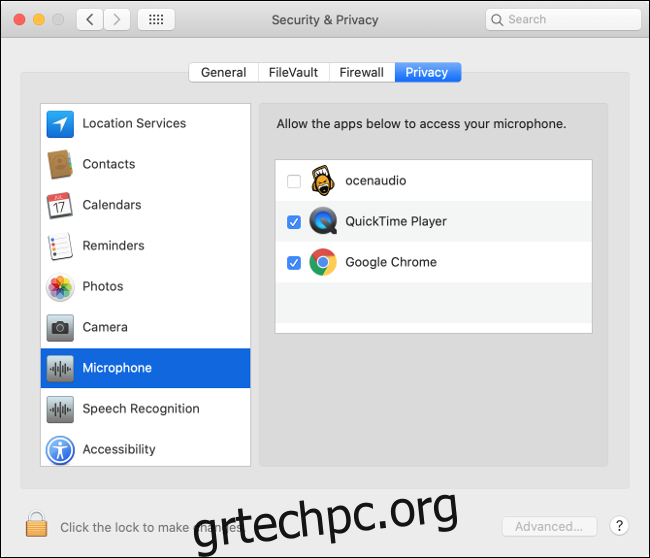
Κάντε κλικ στο εικονίδιο Λουκέτο κάτω αριστερά για έλεγχο ταυτότητας με τον κωδικό πρόσβασης διαχειριστή (ή το Touch ID ή το μήνυμα προτροπής Apple Watch). Στη συνέχεια, μπορείτε να εγκρίνετε ή να αρνηθείτε την άδεια όπως κρίνετε σκόπιμο, επιλέγοντας ή αποεπιλέγοντας τα πλαίσια δίπλα στις εφαρμογές.
Διαγραφή προβληματικών εφαρμογών
Με επιλεγμένη τη σωστή πηγή και παραχώρηση τυχόν απαιτούμενων αδειών, το μικρόφωνό σας θα πρέπει να λειτουργεί. Δοκιμάστε να μιλήσετε με τη Siri για να δοκιμάσετε τα πράγματα. Εάν μια συγκεκριμένη εφαρμογή δεν λειτουργεί, μπορεί να είναι η πηγή του προβλήματος.
Μπορείτε να δοκιμάσετε να ελέγξετε τις προτιμήσεις της εφαρμογής για να δείτε αν υπάρχουν ξεχωριστές ρυθμίσεις για τις συσκευές εισόδου. Εφαρμογές όπως το Adobe Audition και το Audacity σάς επιτρέπουν να καθορίσετε μια συσκευή εισόδου ξεχωριστή από αυτή που έχετε επιλέξει στις ρυθμίσεις “Είσοδος” ήχου στις “Προτιμήσεις συστήματος”.
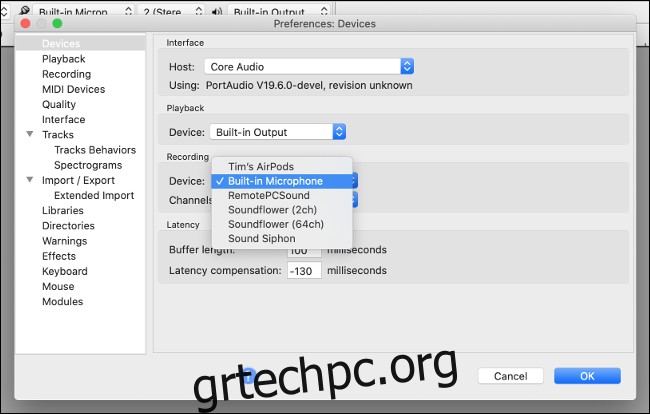
Εάν όλα φαίνονται καλά, δοκιμάστε να διαγράψετε και να εγκαταστήσετε ξανά την εφαρμογή. Αναζητήστε μια ενημερωμένη έκδοση για λήψη, σε περίπτωση που τα προβλήματα προκλήθηκαν από ασυμβατότητα. Η Apple έχει κάνει σοβαρές αλλαγές στο σύστημα αδειών macOS κατά τις τελευταίες αναθεωρήσεις, επομένως ορισμένες απαρχαιωμένες εφαρμογές ενδέχεται να μην λειτουργούν.
Εάν δεν μπορείτε να θέσετε την εφαρμογή σε λειτουργία, ίσως είναι καιρός να την αντικαταστήσετε με μια παρόμοια που λειτουργεί.
Επαναφέρετε το NVRAM/PRAM
Η μη πτητική RAM (NVRAM) ή η παράμετρος RAM (PRAM) είναι ο τύπος μνήμης που χρησιμοποιεί το Mac σας για να θυμάται ρυθμίσεις, όπως η ώρα και η ημερομηνία και οι τρέχουσες ρυθμίσεις έντασης. Αυτές οι ρυθμίσεις παραμένουν ακόμη και μετά την απενεργοποίηση του Mac σας. Μερικές φορές, μπορεί να προκύψουν προβλήματα και η επαναφορά του NVRAM/PRAM μπορεί να βοηθήσει.
Δεδομένου ότι αυτή η μνήμη ασχολείται ειδικά με τις ρυθμίσεις έντασης και ήχου, είναι ιδιαίτερα σχετική με ζητήματα μικροφώνου. Ο τρόπος επαναφοράς εξαρτάται από το Mac που έχετε, αλλά μπορείτε να μάθετε πώς να το κάνετε στο συγκεκριμένο μοντέλο σας εδώ.
Δοκιμάστε να ενεργοποιήσετε την υπαγόρευση
Είναι μια μπαλαντέρ, αλλά ορισμένες αναφορές υποστηρίζουν ότι η ενεργοποίηση της δυνατότητας υπαγόρευσης του macOS μπορεί να βοηθήσει στην αποσαφήνιση ορισμένων προβλημάτων μικροφώνου, ιδιαίτερα εκείνων που σχετίζονται με το εσωτερικό. Δεν είναι σαφές πώς βοηθάει αυτό, αλλά αν έχετε φτάσει τόσο μακριά και το μικρόφωνό σας εξακολουθεί να μην λειτουργεί, αξίζει να το δοκιμάσετε.
Μεταβείτε στις Προτιμήσεις συστήματος > Πληκτρολόγιο και, στη συνέχεια, κάντε κλικ στην καρτέλα «Υπαγόρευση». Κάντε κλικ στο κουμπί επιλογής «Ενεργοποίηση» και περιμένετε να ολοκληρωθούν οι λήψεις. Βεβαιωθείτε ότι το μικρόφωνο που θέλετε να χρησιμοποιήσετε είναι επιλεγμένο στο αναπτυσσόμενο μενού. Εάν όλα έχουν ρυθμιστεί σωστά, θα πρέπει να δείτε τα επίπεδα να κινούνται.
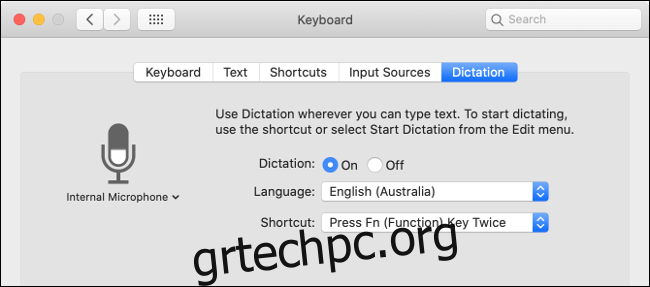
Εάν δεν το έχετε χρησιμοποιήσει πριν, ίσως θελήσετε να εκμεταλλευτείτε αυτήν την ευκαιρία για να δοκιμάσετε τη λειτουργία Υπαγόρευσης του Mac σας. Από προεπιλογή, μπορείτε να το ενεργοποιήσετε πατώντας δύο φορές το πλήκτρο Function (Fn). Μπορείτε επίσης να ελέγξετε το υπόλοιπο Mac σας με τη φωνή σας, χάρη στις εκτεταμένες δυνατότητες προσβασιμότητας της Apple.
Ελέγξτε τα επίπεδα στο εξωτερικό σας μικρόφωνο
Τα περισσότερα εξωτερικά μικρόφωνα σάς επιτρέπουν να αλλάζετε επίπεδα απευθείας στο μικρόφωνο, ενώ άλλα διαθέτουν εναλλαγή Σίγασης. Ελέγξτε καλά το μικρόφωνό σας για να βεβαιωθείτε ότι το κέρδος έχει ανέβει αρκετά και ότι δεν το έχετε απενεργοποιήσει κατά λάθος.
Εάν χρησιμοποιείτε μια διεπαφή ήχου, ίσως χρειαστεί να προσαρμόσετε το κέρδος εκεί.
Κάντε επανεκκίνηση του Mac σας
Μερικές φορές, χρειάζεται απλώς να το απενεργοποιήσετε και να το ενεργοποιήσετε ξανά για να επιλύσετε τυχόν προβλήματα. Θα μπορούσατε επίσης να δοκιμάσετε να εγκαταστήσετε τυχόν εκκρεμείς ενημερώσεις macOS στην περιοχή Προτιμήσεις συστήματος > Ενημέρωση λογισμικού. Εναλλακτικά, κάντε αναβάθμιση στην πιο πρόσφατη έκδοση του macOS, εάν δεν το έχετε κάνει ήδη.
Εάν αντιμετωπίζετε επίσης προβλήματα ήχου τριξίματος και άλλα προβλήματα ήχου στο macOS, δείτε πώς να τα διορθώσετε στη συνέχεια!