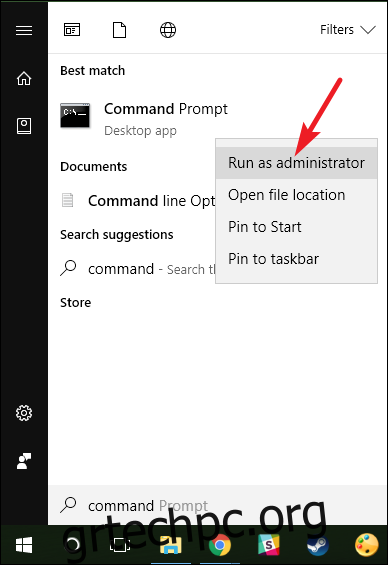Τα Windows σάς επιτρέπουν να έχετε πολλούς λογαριασμούς τοπικών χρηστών στην ίδια συσκευή. Αυτό επιτρέπει σε κάθε χρήστη να έχει τη δική του αποθήκευση αρχείων, εξατομικευμένη επιφάνεια εργασίας και προσαρμοσμένες ρυθμίσεις.
Ωστόσο, μερικές φορές χρειάζεται να απενεργοποιήσετε τον λογαριασμό ενός χρήστη χωρίς να τον διαγράψετε, επειδή η διαγραφή του λογαριασμού θα καταργούσε όλα τα αρχεία, τις εφαρμογές και τις εξατομικευμένες ρυθμίσεις του. Η απενεργοποίηση ενός λογαριασμού αφαιρεί το εικονίδιο του λογαριασμού από την οθόνη σύνδεσης και από το μενού για εναλλαγή χρηστών. Αυτό σας επιτρέπει να ενεργοποιήσετε ξανά τον λογαριασμό αργότερα χωρίς να χάσετε κανένα από τα δεδομένα του. Δείτε πώς μπορείτε να ενεργοποιήσετε ή να απενεργοποιήσετε έναν λογαριασμό χρήστη στα Windows 10.
Σημείωση: Αυτό το άρθρο προορίζεται κυρίως για άτομα που χρησιμοποιούν Windows 10 στα σπίτια τους ή στις μικρές επιχειρήσεις τους. Εάν χρησιμοποιείτε τα Windows 10 σε μια μεγαλύτερη επιχείρηση, πιθανότατα δεν θα έχετε ρυθμίσει πολλούς τοπικούς λογαριασμούς χρηστών σε ένα σύστημα και αυτά τα εργαλεία πιθανότατα θα απενεργοποιηθούν ούτως ή άλλως.
Windows 10 Home and Pro Users: Απενεργοποιήστε τους λογαριασμούς χρηστών με τη γραμμή εντολών
Ανεξάρτητα από την έκδοση των Windows 10 που χρησιμοποιείτε (Home, Pro ή ακόμα και Enterprise), μπορείτε να χρησιμοποιήσετε μια γρήγορη εντολή στη γραμμή εντολών για να ενεργοποιήσετε ή να απενεργοποιήσετε έναν τοπικό λογαριασμό χρήστη. Αν και υπάρχει ένας γραφικός τρόπος για να γίνει αυτό για χρήστες Windows 10 Pro (τον οποίο θα καλύψουμε στην επόμενη ενότητα), η Γραμμή εντολών είναι διαθέσιμη σε όλους και πολύ γρήγορα.
Αρχικά, ανοίξτε τη γραμμή εντολών ως διαχειριστής. Πατήστε Έναρξη, πληκτρολογήστε “cmd” στο πλαίσιο αναζήτησης και θα δείτε τη “Γραμμή εντολών” να εμφανίζεται ως το κύριο αποτέλεσμα. Κάντε δεξί κλικ σε αυτό το αποτέλεσμα και επιλέξτε “Εκτέλεση ως διαχειριστής”.
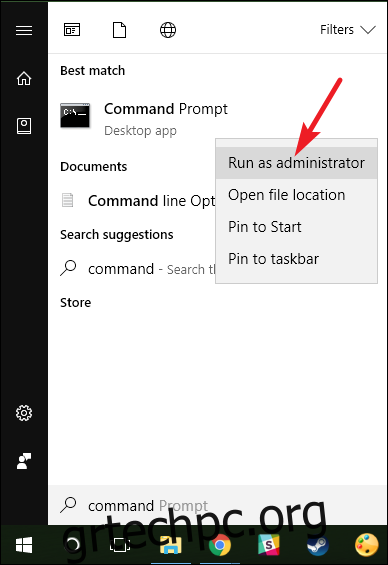
Στη γραμμή εντολών, πληκτρολογήστε (ή αντιγράψτε και επικολλήστε) την ακόλουθη εντολή, όπου
net user/active:no
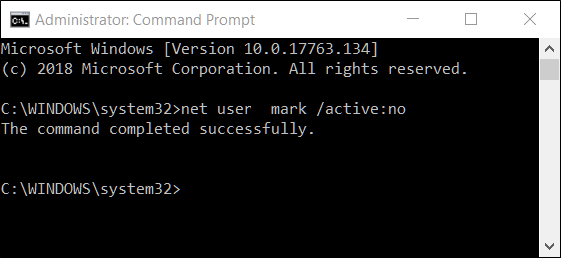
Αφού ολοκληρωθεί η εντολή, μπορείτε να κλείσετε τη γραμμή εντολών. Ο λογαριασμός χρήστη θα απενεργοποιηθεί και δεν θα εμφανίζεται πλέον ως ενεργός λογαριασμός για τη σύνδεση. Μπορείτε να επαναλάβετε την ίδια διαδικασία για οποιονδήποτε άλλο λογαριασμό θέλετε να απενεργοποιήσετε.
Σημείωση: Εάν δεν γνωρίζετε το ακριβές όνομα του λογαριασμού, πληκτρολογήστε την εντολή net user για να λάβετε μια πλήρη λίστα όλων των χρηστών.
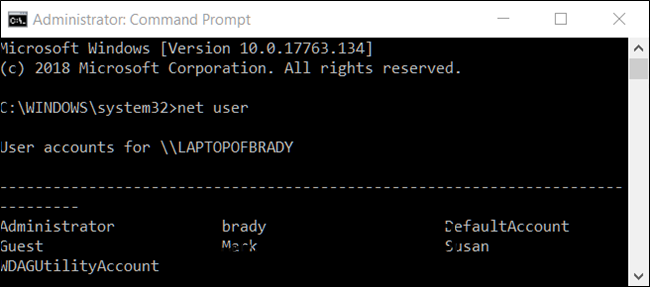
Εάν θέλετε να ενεργοποιήσετε ξανά τον λογαριασμό ξανά, το μόνο που έχετε να κάνετε είναι να ανοίξετε μια άλλη ανυψωμένη περίοδο λειτουργίας γραμμής εντολών, αλλά πληκτρολογήστε “όχι” αντί για “ναι” για τον ενεργό διακόπτη:. Η εντολή θα μοιάζει με αυτό, αντικαθιστώντας ξανά
net user/active:yes
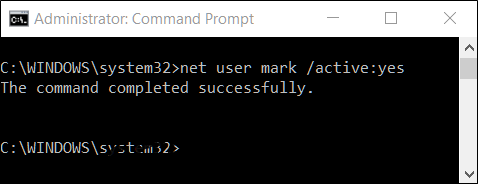
Windows 10 Pro Μόνο για χρήστες: Απενεργοποιήστε έναν λογαριασμό χρήστη με το Εργαλείο διαχείρισης υπολογιστή
Για αυτήν τη μέθοδο, θα χρησιμοποιήσουμε το Εργαλείο διαχείρισης υπολογιστών. Είναι ένας γρήγορος και ισχυρός τρόπος πρόσβασης σε μια μυριάδα εργαλείων διαχείρισης, όπως το Task Scheduler, το Performance Monitor, το Device Manager, το Disk Manager και άλλα. Οι χρήστες των Windows 10 Pro και Enterprise μπορούν να χρησιμοποιήσουν την ενότητα Τοπικοί χρήστες και ομάδες για να παραχωρήσουν και να περιορίσουν την πρόσβαση ενός χρήστη στη συσκευή σας. (Και πάλι, όμως, εάν εκτελείτε Windows 10 Enterprise, πιθανότατα είστε μέρος ενός τομέα Active Directory και δεν θα έχετε χρήση ή πρόσβαση σε αυτό το εργαλείο.)
Στα Windows 10 Pro ή Enterprise, ανοίξτε το μενού “Έναρξη” και αναζητήστε “Διαχείριση Υπολογιστή”.
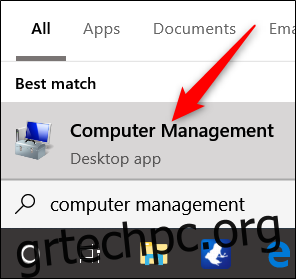
Εναλλακτικά, μπορείτε να πατήσετε Windows+X και στη συνέχεια να επιλέξετε «Computer Management» από το μενού Power Users.
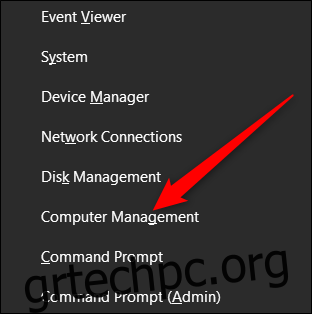
Στο παράθυρο Διαχείριση Υπολογιστή, μεταβείτε στα Εργαλεία συστήματος > Τοπικοί χρήστες και ομάδες > Χρήστες. Στα δεξιά, θα δείτε μια λίστα με όλους τους λογαριασμούς χρηστών στο σύστημά σας.
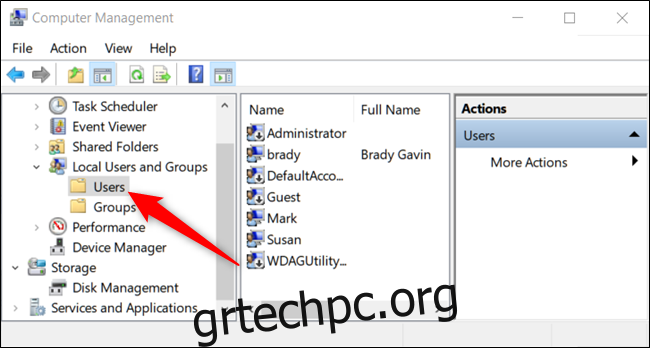
Κάντε δεξί κλικ στον λογαριασμό χρήστη που θέλετε να απενεργοποιήσετε και, στη συνέχεια, κάντε κλικ στο «Ιδιότητες».
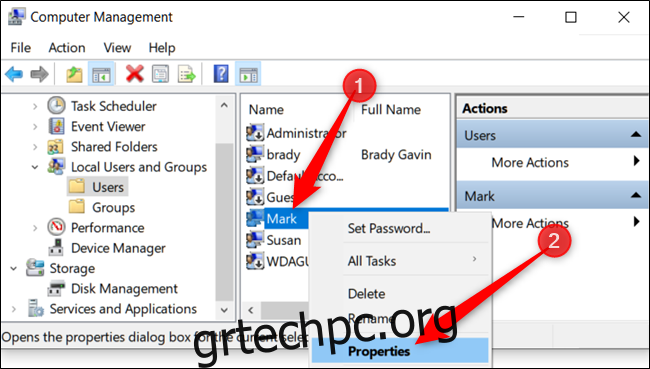
Στο παράθυρο Ιδιότητες που ανοίγει, επιλέξτε το πλαίσιο ελέγχου «Ο λογαριασμός είναι απενεργοποιημένος» και, στη συνέχεια, κάντε κλικ στο «OK» για να αποθηκεύσετε τις αλλαγές.
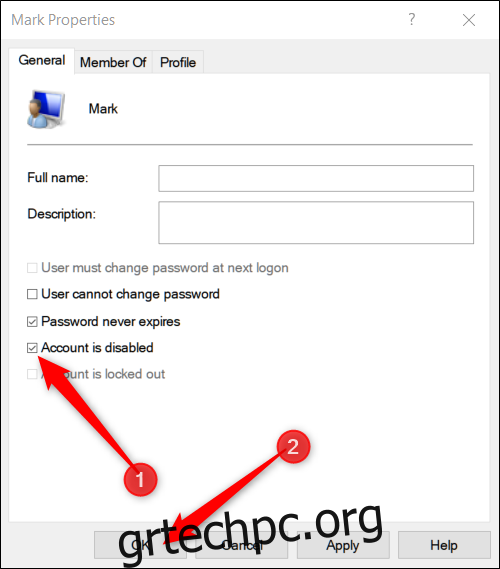
Επαναλάβετε τα προηγούμενα βήματα για οποιονδήποτε άλλο λογαριασμό χρήστη θέλετε να απενεργοποιήσετε. Στη συνέχεια, μπορείτε να κλείσετε τη Διαχείριση υπολογιστών και οι απενεργοποιημένοι λογαριασμοί δεν θα εμφανίζονται πλέον σε καμία οθόνη σύνδεσης.
Για να ενεργοποιήσετε ξανά έναν λογαριασμό χρήστη, επιστρέψτε στο παράθυρο Ιδιότητες για αυτόν τον λογαριασμό και επιλέξτε το πλαίσιο ελέγχου “Ο λογαριασμός είναι απενεργοποιημένος”.