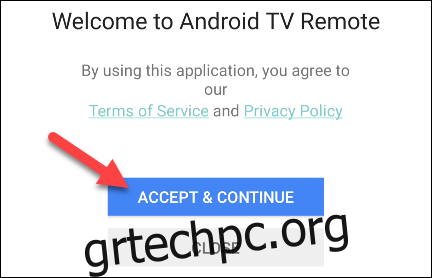Τα dongles Chromecast δεν απαιτούν τηλεχειριστήρια, αλλά αυτό άλλαξε με το Chromecast με Google TV. Αυτή η συσκευή διαθέτει μια διεπαφή στην οποία πλοηγείστε με το τηλεχειριστήριο που περιλαμβάνεται. Ωστόσο, εάν χάσατε το τηλεχειριστήριο, μπορείτε να το ελέγξετε με μια εφαρμογή smartphone.
Εάν δεν έχετε το τηλεχειριστήριο ή προτιμάτε να χρησιμοποιήσετε το τηλέφωνό σας, υπάρχουν μερικές επιλογές. Πρώτα απ ‘όλα, όπως υποδηλώνει το όνομα, το Chromecast με Google TV είναι μια συσκευή Chromecast. Μπορείτε να “μετάδοση” βίντεο και μουσική σε αυτό από το τηλέφωνο ή το tablet σας.
Το Chromecast με Google TV είναι επίσης μια συσκευή Android TV στον πυρήνα του, πράγμα που σημαίνει ότι μπορεί να ελεγχθεί από μια “απομακρυσμένη” εφαρμογή στο τηλέφωνο ή το tablet σας. Αυτά θα σας επιτρέψουν να περιηγηθείτε στις εφαρμογές και τα μενού της τηλεόρασης.
Η ίδια η Google διαθέτει μια επίσημη εφαρμογή τηλεχειρισμού Android TV για iPhone, iPad και συσκευές Android. Αυτό είναι ένα πολύ καλό βασικό τηλεχειριστήριο, αλλά υπάρχει μια εφαρμογή τρίτου κατασκευαστή που είναι ακόμα καλύτερη. Θα σας δείξουμε πώς να χρησιμοποιήσετε και τα δύο.
Ελέγξτε το Chromecast με το Google TV με την Απομακρυσμένη εφαρμογή της Google
Πρώτα, κατεβάστε την εφαρμογή τηλεχειριστηρίου Android TV στο δικό σας iPhone, iPad, ή Android τηλέφωνο ή tablet. Όταν ανοίξετε για πρώτη φορά την εφαρμογή, θα σας ζητήσει να αποδεχτείτε τους όρους παροχής υπηρεσιών. Πατήστε «Αποδοχή & Συνέχεια» εάν συμφωνείτε.
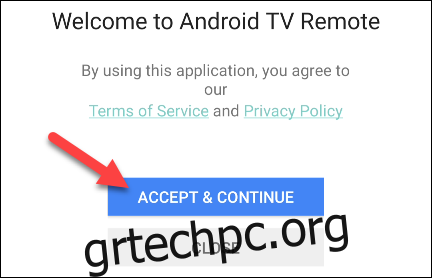
Στη συνέχεια, θα πρέπει να παραχωρήσετε στην εφαρμογή άδεια στην τοποθεσία σας για σύνδεση στο Chromecast με το Google TV. Πατήστε «Συνέχεια» και, στη συνέχεια, επιτρέψτε την άδεια που ζητήσατε.
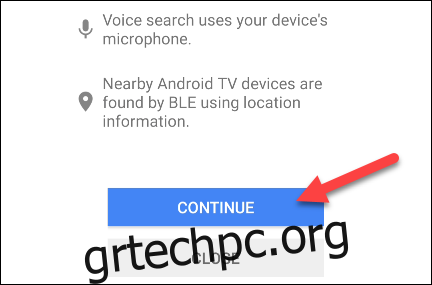
Θα δείτε τώρα μια λίστα με τις διαθέσιμες συσκευές για έλεγχο. Πατήστε το Chromecast με το Google TV.
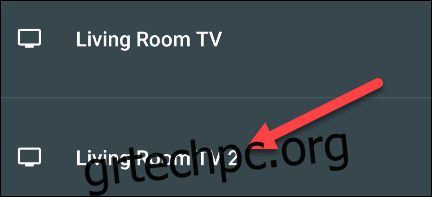
Ένας κωδικός θα εμφανιστεί στην τηλεόρασή σας. Πληκτρολογήστε αυτόν τον κωδικό στην εφαρμογή και, στη συνέχεια, επιλέξτε “Σύζευξη”.
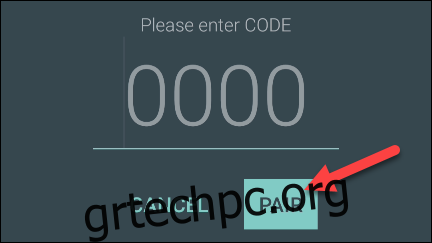
Η απομακρυσμένη εφαρμογή θα συνδεθεί τώρα. Μπορείτε να αγγίξετε το D-pad και να χρησιμοποιήσετε τα πλήκτρα Πίσω και Αρχική σελίδα ακριβώς όπως ένα πραγματικό τηλεχειριστήριο. Υπάρχει ένα εικονίδιο πληκτρολογίου στην επάνω δεξιά γωνία για να εισάγετε κείμενο και στην τηλεόραση.
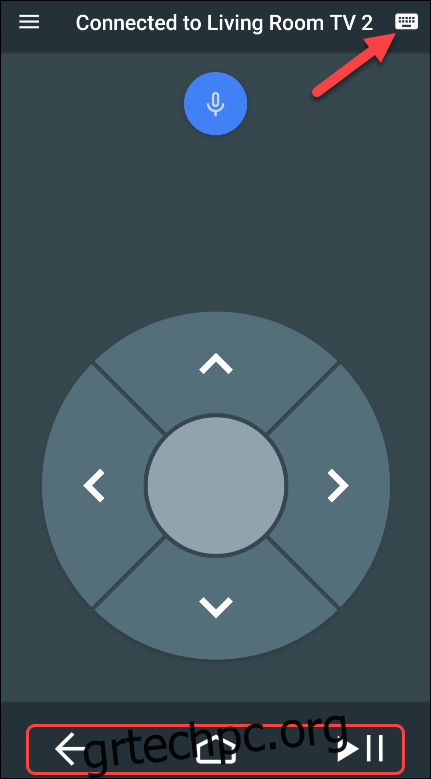
Τα φυσικά κουμπιά έντασης ήχου στο τηλέφωνο ή το tablet σας λειτουργούν ως απομακρυσμένα κουμπιά έντασης ήχου όταν η εφαρμογή είναι ανοιχτή.
Δυστυχώς, η επιφάνεια αφής στο μενού δεν θα λειτουργεί με το Chromecast με Google TV.
Ελέγξτε το Chromecast με το Google TV με το Remote Android TV
Το “Remote Android TV” από το Innovation lab ανεβάζει τα πράγματα στο επόμενο επίπεδο. Περιλαμβάνει κουμπί ενεργοποίησης/απενεργοποίησης και χειριστήρια έντασης ακριβώς στην οθόνη. Ωστόσο, αυτή η εφαρμογή είναι διαθέσιμη μόνο για συσκευές Android.
Κατεβάστε Απομακρυσμένο Android TV από το Google Play Store. Κατά την πρώτη εκκίνηση, θα σας ζητηθεί να επιτρέψετε στην εφαρμογή να εγγράψει ήχο. Πατήστε «Να επιτρέπεται» για να συνεχίσετε.
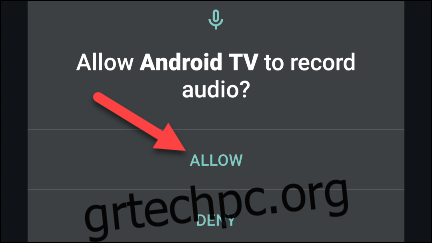
Στη συνέχεια, επιλέξτε το Chromecast με το Google TV από τη λίστα συσκευών.
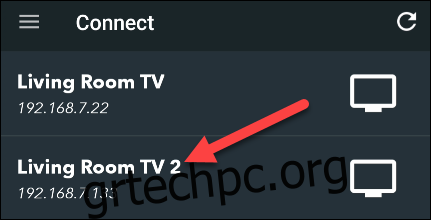
Ένας κωδικός θα εμφανιστεί στην τηλεόρασή σας. Πληκτρολογήστε αυτόν τον κωδικό στην εφαρμογή και πατήστε “Σύζευξη”.
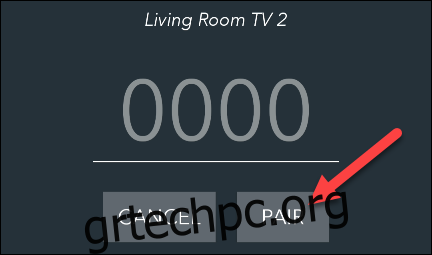
Αυτό είναι. Μπορείτε να χρησιμοποιήσετε τα κουμπιά D-pad, Back και Home, να ελέγξετε την ένταση του ήχου, να ενεργοποιήσετε/απενεργοποιήσετε τη συσκευή και να εισάγετε κείμενο με το πληκτρολόγιό σας. Ορισμένα κουμπιά, όπως τα κουμπιά “P+” και “P-” δεν ισχύουν για το Chromecast με Google TV.
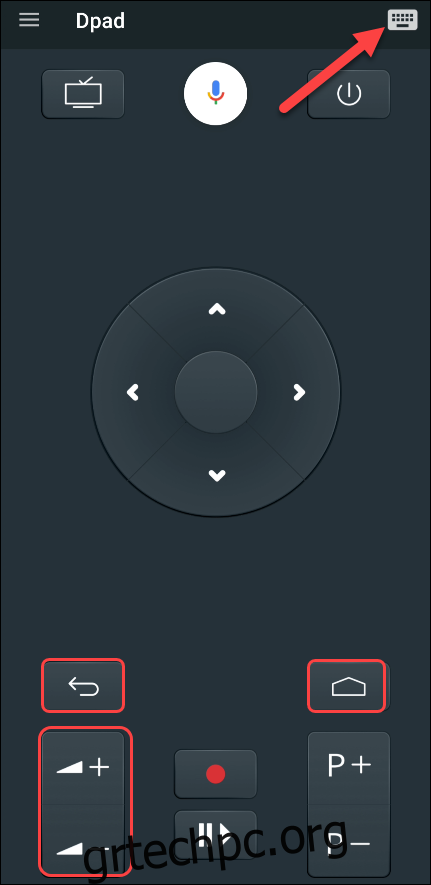
Οι καρτέλες “Touchpad” και “Εφαρμογές” από το μενού δεν υποστηρίζονται από το Chromecast με Google TV.
Το φυσικό τηλεχειριστήριο θα είναι συνήθως πιο εύκολο στη χρήση, αλλά αυτές οι εφαρμογές μπορούν να σας φανούν χρήσιμες εάν χάσετε το τηλεχειριστήριο, δεν θέλετε να σηκωθείτε για να το βρείτε ή απλώς προτιμήσετε να χρησιμοποιήσετε το τηλέφωνό σας.