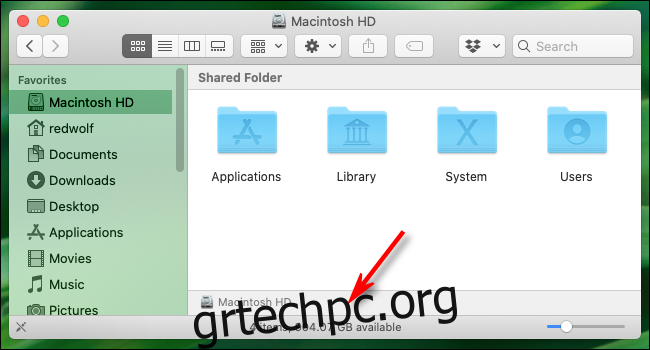Όλοι ανησυχούμε μήπως ξεπεράσουμε τα όρια του αποθηκευτικού χώρου του Mac μας. Χρειαζόμαστε χώρο για τη λήψη νέων εφαρμογών, την εγκατάσταση ενημερώσεων και την αποθήκευση των δημιουργικών μας έργων. Ακολουθούν οι δύο πιο γρήγοροι και χρήσιμοι τρόποι για να δείτε πόσος ελεύθερος χώρος σας έχει απομείνει.
Πώς να ελέγξετε γρήγορα τον ελεύθερο χώρο στο δίσκο χρησιμοποιώντας το Finder
Ο πιο βασικός τρόπος για να ελέγξετε τον ελεύθερο χώρο στο δίσκο σε Mac είναι χρησιμοποιώντας το Finder. Ανοίξτε ένα νέο παράθυρο Finder πατώντας Command+N ή επιλέγοντας File > New Finder Window στη γραμμή μενού. (Μπορείτε επίσης να χρησιμοποιήσετε μια ελάχιστα γνωστή συντόμευση για να ανοίξετε μια από οπουδήποτε.)
Στο παράθυρο που ανοίγει, κάντε κλικ στη μονάδα δίσκου που θέλετε να ελέγξετε στην πλαϊνή γραμμή. Στο κάτω μέρος του παραθύρου, θα δείτε πόσος χώρος απομένει στη μονάδα δίσκου.
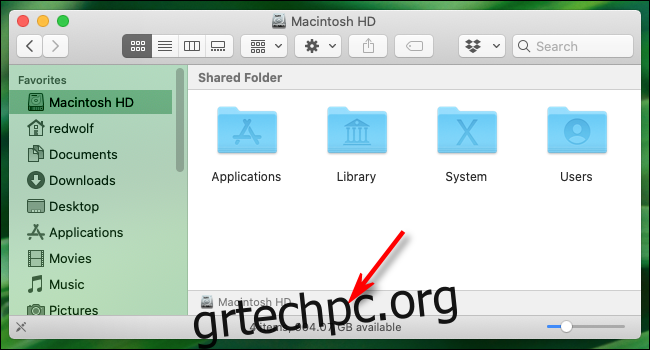
Αναζητάτε μια γραμμή που γράφει κάτι παρόμοιο με το “904 GB διαθέσιμα”, αλλά με διαφορετικό αριθμό, ανάλογα με τον ελεύθερο χώρο που έχετε πραγματικά στη μονάδα.
Μπορείτε να επαναλάβετε αυτό το βήμα με οποιαδήποτε μονάδα δίσκου που είναι συνδεδεμένη στο Mac σας κάνοντας κλικ στο όνομα της μονάδας στην πλαϊνή γραμμή του παραθύρου Finder. Μόλις έχετε μόνο μερικά gigabyte δωρεάν, τότε είναι καιρός να σκεφτείτε να διαγράψετε πράγματα για να δημιουργήσετε χώρο για τη σωστή λειτουργία του συστήματος.
Πώς να δείτε λεπτομερή χρήση δίσκου στο “About This Mac”
Από το Mac OS 10.7, η Apple έχει συμπεριλάβει επίσης ένα ενσωματωμένο εργαλείο για την προβολή τόσο του ελεύθερου χώρου στο δίσκο όσο και της λεπτομερούς χρήσης του δίσκου, στο οποίο μπορείτε να έχετε πρόσβαση μέσω του παραθύρου «About This Mac». Δείτε πώς μπορείτε να το δείτε.
Πρώτα, κάντε κλικ στο μενού “Apple” στην επάνω αριστερή γωνία της οθόνης και επιλέξτε “About This Mac”.
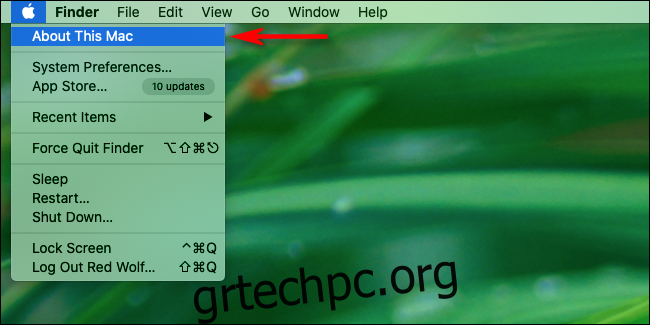
Στο παράθυρο που εμφανίζεται, κάντε κλικ στο κουμπί “Αποθήκευση”. (Ανάλογα με την έκδοση macOS σας, αυτό μπορεί να μοιάζει με καρτέλα αντί για κουμπί).
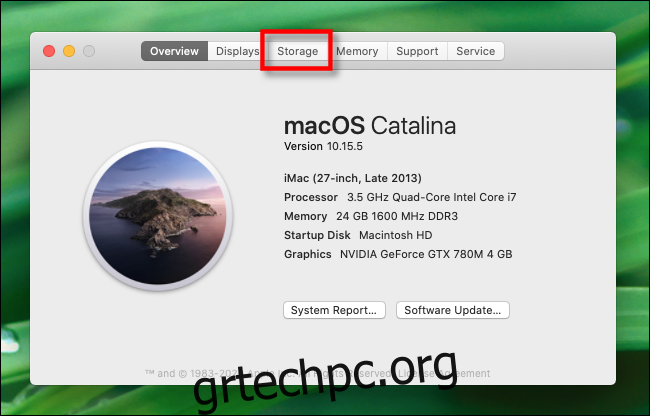
Θα δείτε ένα παράθυρο που παραθέτει τον διαθέσιμο χώρο στο δίσκο για όλες τις μονάδες αποθήκευσης, συμπεριλαμβανομένων των σκληρών δίσκων, των SSD και των εξωτερικών μονάδων USB. Για κάθε μονάδα δίσκου, το macOS αναλύει επίσης τον χώρο αποθήκευσης ανά τύπο αρχείου σε ένα οριζόντιο γράφημα ράβδων.
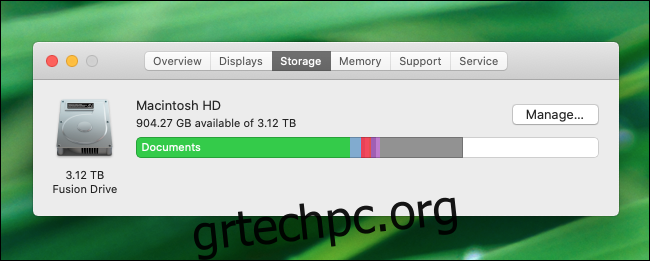
Εάν τοποθετήσετε το ποντίκι σας πάνω από το γράφημα ράβδων, το macOS θα επισημαίνει τι σημαίνει κάθε χρώμα και πόσο χώρο καταλαμβάνει αυτή η κατηγορία αρχείων.
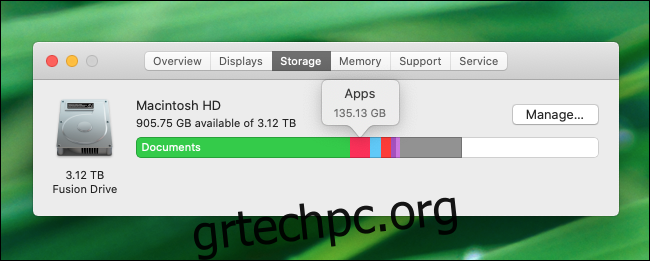
Εάν θέλετε ακόμη πιο λεπτομερείς πληροφορίες σχετικά με τους τύπους αρχείων που καταλαμβάνουν τον περισσότερο χώρο, κάντε κλικ στο κουμπί “Διαχείριση”. Το παράθυρο που εμφανίζεται περιλαμβάνει ένα παράθυρο “Προτάσεις” γεμάτο εργαλεία που σας επιτρέπουν να ελευθερώσετε χώρο στο δίσκο καθαρίζοντας αρχεία που μπορεί να μην χρειάζεστε πια, συμπεριλαμβανομένου του αυτόματου αδειάσματος των απορριμμάτων σας σε τακτική βάση.
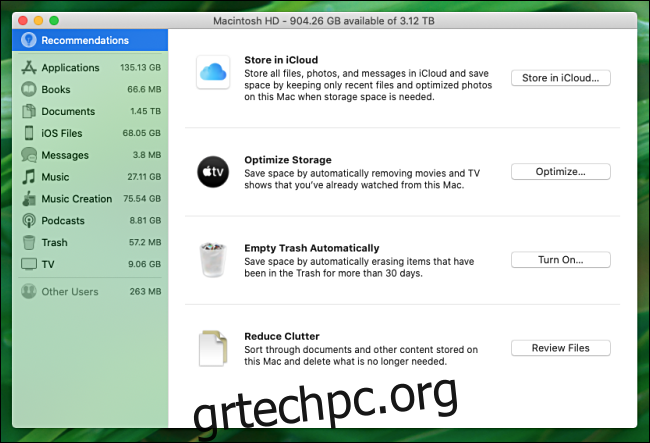
Στο ίδιο παράθυρο, μπορείτε να κάνετε κλικ σε οποιαδήποτε από τις επιλογές στην πλαϊνή γραμμή για να δείτε μια ανάλυση της χρήσης του δίσκου ανά τύπο αρχείου.
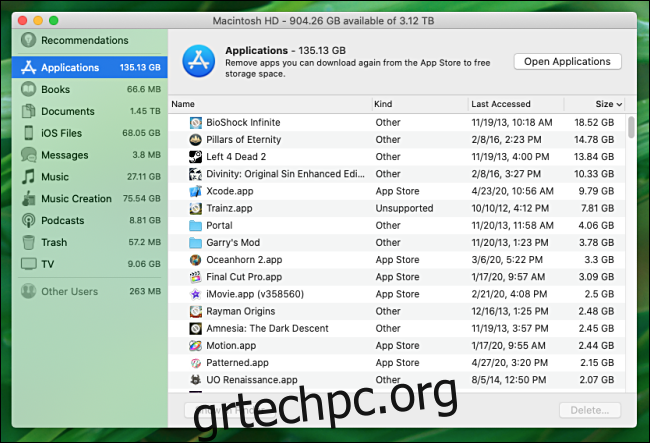
Αυτή η διεπαφή σάς επιτρέπει επίσης να διαγράψετε αρχεία που μπορεί να είναι σημαντικά, γι’ αυτό να είστε προσεκτικοί. Αλλά αν ξέρετε τι κάνετε, μπορεί να είναι ένας γρήγορος εύχρηστος τρόπος για να ελευθερώσετε χώρο στο δίσκο με λίγο.
Υπάρχουν πολλοί άλλοι τρόποι για να ελευθερώσετε χώρο στο δίσκο σε Mac, συμπεριλαμβανομένης της χρήσης βοηθητικών προγραμμάτων τρίτων, της αφαίρεσης διπλότυπων αρχείων και της διαγραφής προσωρινών αρχείων προσωρινής μνήμης. Ο καθαρισμός ενός υπεργεμισμένου υπολογιστή μπορεί να είναι ικανοποιητικός, οπότε διασκεδάστε!