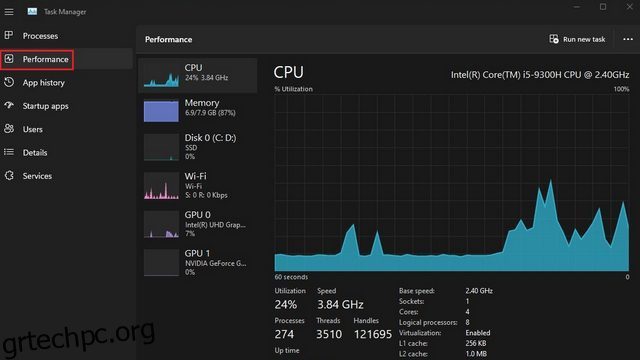Ένα από τα βασικά πράγματα που πρέπει να έχετε κατά νου όταν αγοράζετε έναν νέο υπολογιστή ή φορητό υπολογιστή είναι να ελέγξετε τις επιλογές αναβάθμισής του. Ο υπολογιστής σας διαθέτει επιπλέον υποδοχές RAM, υποδοχές PCIe SSD ή υποδοχή σκληρού δίσκου; Έχοντας την επιλογή να προσθέσετε επιπλέον μνήμη στο δρόμο θα σας βοηθήσει να προστατεύσετε τον υπολογιστή στο μέλλον και να βελτιώσετε την απόδοση με βάση τον φόρτο εργασίας σας. Ενώ ο έλεγχος του αριθμού των υποδοχών RAM μέσω της παραδοσιακής μεθόδου περιλαμβάνει το άνοιγμα του συστήματος, υπάρχουν επίσης τρόποι που βασίζονται σε λογισμικό για να το κάνετε αυτό. Σε αυτό το άρθρο, έχουμε αναλυτικά έξι τρόπους για να ελέγξετε τις διαθέσιμες υποδοχές RAM στα Windows 11.
Πίνακας περιεχομένων
Ελέγξτε τις διαθέσιμες θέσεις RAM στα Windows 11 (2022)
Σε αυτό το άρθρο, έχουμε συμπεριλάβει 6 διαφορετικές μεθόδους για να ελέγξετε τις διαθέσιμες υποδοχές RAM στα Windows 11. Μπορείτε να ελέγξετε τις υποδοχές μνήμης μέσω ενσωματωμένων εργαλείων όπως η Διαχείριση εργασιών, η γραμμή εντολών, το λογισμικό τρίτων κατασκευαστών και αποσυναρμολογώντας φυσικά τον υπολογιστή. Μπορείτε να επεκτείνετε τον παρακάτω πίνακα και να διαβάσετε για τη μέθοδο που θέλετε να δοκιμάσετε.
Χρησιμοποιήστε το Windows 11 Task Manager για να βρείτε διαθέσιμες θέσεις RAM
1. Χρησιμοποιήστε τη συντόμευση πληκτρολογίου των Windows 11 “Ctrl+Shift+Esc” για να ανοίξετε τη Διαχείριση εργασιών. Στη συνέχεια, μεταβείτε στην καρτέλα “Απόδοση” από την αριστερή πλαϊνή γραμμή.
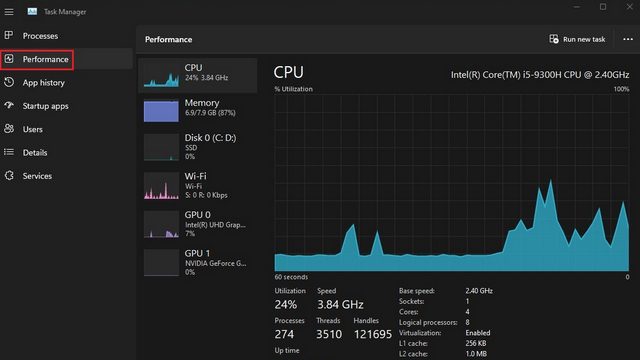
2. Θα δείτε τώρα τις χρησιμοποιημένες υποδοχές RAM στην ενότητα “Υποδοχές που χρησιμοποιούνται”. Για παράδειγμα, αυτός ο φορητός υπολογιστής Windows 11 που χρησιμοποιώ έχει συνολικά δύο υποδοχές RAM, εκ των οποίων η μία χρησιμοποιείται αυτήν τη στιγμή.
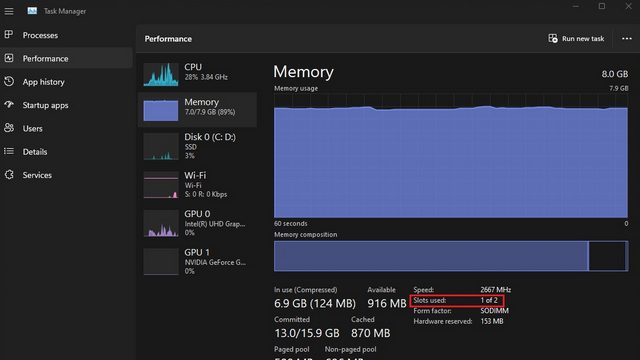
Ελέγξτε τις υποδοχές RAM στα Windows 11 με τη γραμμή εντολών
1. Πρώτα, πατήστε το πλήκτρο Windows και πληκτρολογήστε “Command Prompt” στη γραμμή αναζήτησης των Windows. Στη συνέχεια, επιλέξτε “Εκτέλεση ως διαχειριστής” για να ανοίξετε ένα παράθυρο γραμμής εντολών με αυξημένα δικαιώματα διαχειριστή.

2. Για να ελέγξετε τον συνολικό αριθμό των υποδοχών RAM μέσω της γραμμής εντολών, εκτελέστε την ακόλουθη εντολή:
wmic Memphysical get MemoryDevices
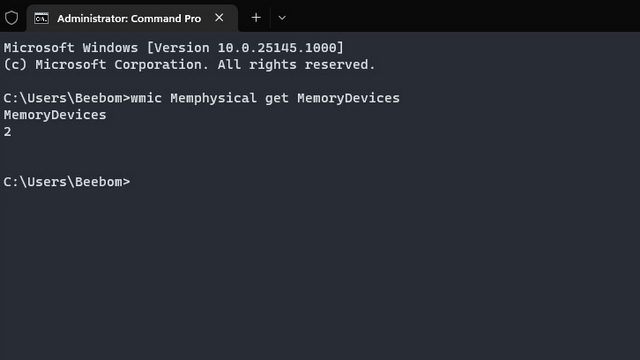
3. Όπως μπορείτε να δείτε, ο φορητός υπολογιστής μου με Windows 11 έχει δύο υποδοχές μνήμης. Για να προβάλετε την τρέχουσα υποδοχή RAM που χρησιμοποιείται, χρησιμοποιήστε την παρακάτω εντολή:
wmic MemoryChip get BankLabel, DeviceLocator, Capacity
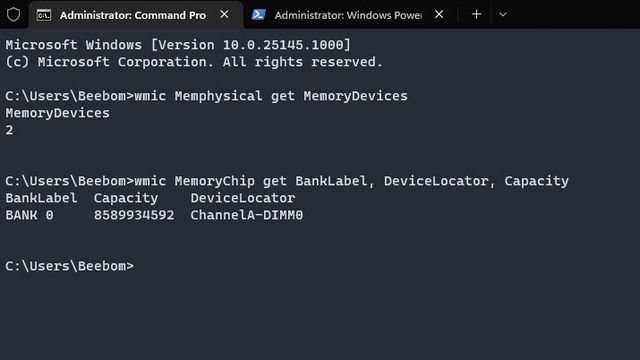
Βρείτε υποδοχές μνήμης RAM για υπολογιστή Windows 11 με το PowerShell
1. Μπορείτε επίσης να βρείτε διαθέσιμες υποδοχές RAM χρησιμοποιώντας το PowerShell. Για να ξεκινήσετε, εκτελέστε την παρακάτω εντολή σε ένα ανυψωμένο παράθυρο PowerShell (δηλαδή ανοίξτε το Powershell με άδεια διαχειριστή):
Get-WmiObject -Class "Win32_PhysicalMemoryArray"
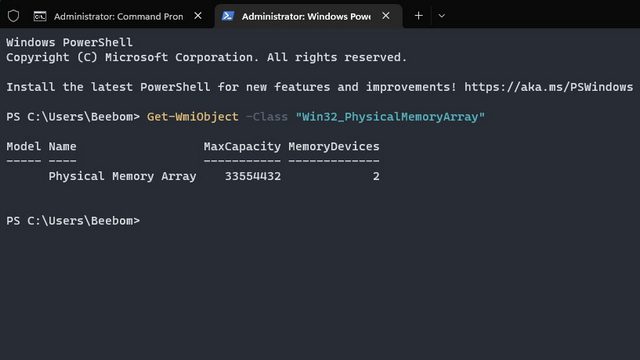
2. Μπορείτε να βρείτε την ενεργή υποδοχή RAM στον υπολογιστή σας χρησιμοποιώντας την παρακάτω εντολή:
Get-WmiObject -Class "Win32_PhysicalMemory" | Format-Table BankLabel
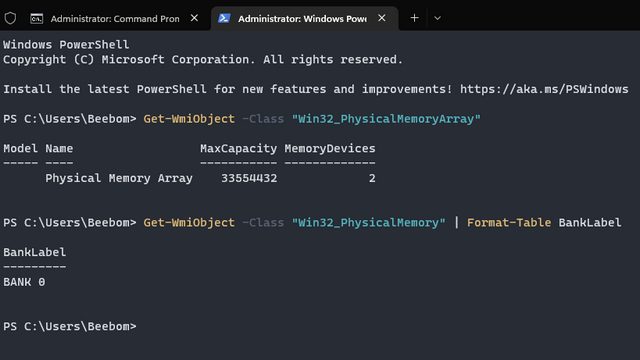
Βρείτε τις διαθέσιμες θέσεις RAM στα Windows 11 με CPU-Z
Εκτός από την παρακολούθηση της θερμοκρασίας της CPU, το CPU-Z είναι ένα πρόγραμμα τρίτου κατασκευαστή που σας επιτρέπει να βλέπετε τις διαθέσιμες υποδοχές RAM καθώς και τον τύπο RAM στα Windows 11. Είναι ένα εξαιρετικό δωρεάν πρόγραμμα για την εύρεση όλων των ειδών πληροφοριών υλικού για τον υπολογιστή σας. Εδώ είναι πώς να το χρησιμοποιήσετε.
1. Προχωρήστε και κατεβάστε το CPU-Z από τον σύνδεσμο εδώ. Κατεβάστε την πιο πρόσφατη Κλασική έκδοση.
2. Στη συνέχεια, εγκαταστήστε το πρόγραμμα και ανοίξτε το. Μεταβείτε στην καρτέλα “Μνήμη” για να βρείτε πληροφορίες σχετικά με την εγκατεστημένη μνήμη RAM, συμπεριλαμβανομένου του τύπου και του μεγέθους της μνήμης.
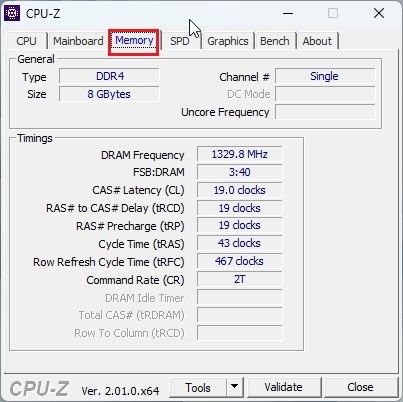
3. Για να βρείτε τις διαθέσιμες υποδοχές RAM, μετακινηθείτε στην καρτέλα “SPD” στο επάνω μέρος. Εδώ, κάτω από την επιλογή “Επιλογή υποδοχής μνήμης”, κάντε κλικ στο αναπτυσσόμενο μενού. Ανάλογα με τις διαθέσιμες υποδοχές RAM, θα εμφανίσει τις καταχωρήσεις στο αναπτυσσόμενο μενού. Για παράδειγμα — Έχω 4 υποδοχές μνήμης, από τις οποίες μόνο μία χρησιμοποιείται αυτήν τη στιγμή.
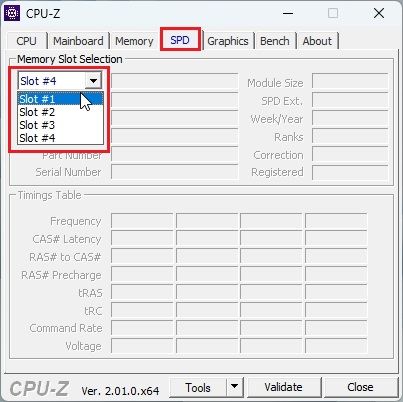
Βρείτε πληροφορίες σχετικά με την εγκατεστημένη μνήμη RAM στα Windows 11
Ενώ οι παραπάνω μέθοδοι σάς επιτρέπουν να ελέγχετε τις διαθέσιμες υποδοχές μνήμης, μπορείτε να επωφεληθείτε από το βοηθητικό πρόγραμμα System Information που είναι διαθέσιμο στα Windows 11, εάν θέλετε να βρείτε πληροφορίες σχετικά με την εγκατεστημένη μνήμη RAM. Εδώ είναι τα βήματα που πρέπει να ακολουθήσετε.
1. Πατήστε το πλήκτρο Windows και πληκτρολογήστε «πληροφορίες συστήματος» στη γραμμή αναζήτησης. Τώρα, ανοίξτε τις “Πληροφορίες συστήματος”.
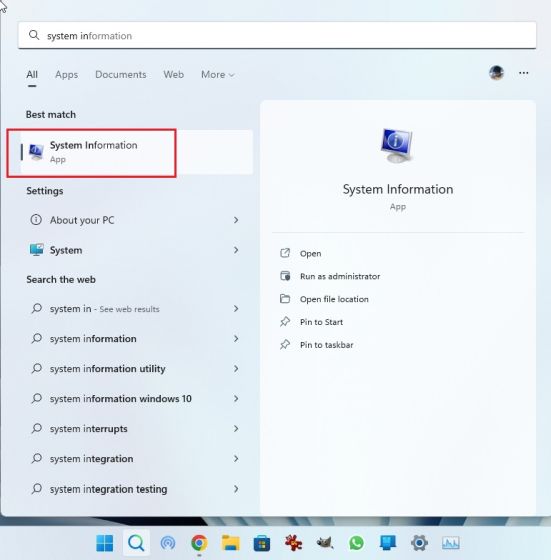
2. Στο παράθυρο System Information (Πληροφορίες συστήματος), κάντε κλικ στο “System Summary” στην αριστερή πλαϊνή γραμμή. Κάντε κύλιση προς τα κάτω στο δεξί παράθυρο και θα βρείτε τη συνολική εγκατεστημένη φυσική μνήμη (RAM), μαζί με πόση μπορεί να χρησιμοποιηθεί και πόση εικονική μνήμη είναι διαθέσιμη. Έτσι μπορείτε να βρείτε πλήρεις πληροφορίες σχετικά με την εγκατεστημένη μνήμη σας.
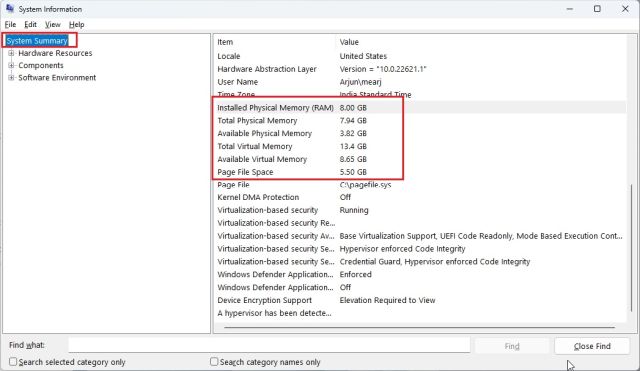
Ελέγξτε φυσικά τις υποδοχές RAM στον υπολογιστή σας με Windows 11
Εάν θέλετε να επαληθεύσετε τις διαθέσιμες υποδοχές RAM στον υπολογιστή σας Windows 11, πρέπει να ανοίξετε τη θήκη σας και να ελέγξετε φυσικά τις υποδοχές μνήμης. Όπως φαίνεται στην Εικόνα (1) παρακάτω, θα βρείτε τις υποδοχές DIMM, όπου είναι εγκατεστημένη η μνήμη RAM, στη μητρική πλακέτα. Ελέγξτε πόσες τέτοιες υποδοχές είναι διαθέσιμες στη μητρική πλακέτα του υπολογιστή σας. Γενικά, οι περισσότερες μητρικές πλακέτες διαθέτουν δύο υποδοχές RAM, αλλά οι προηγμένες και ακριβές πλακέτες μπορούν επίσης να προσφέρουν έως και 4-8 υποδοχές RAM.
 (Εικόνα 1) Υποδοχές RAM σε επιτραπέζιους υπολογιστές
(Εικόνα 1) Υποδοχές RAM σε επιτραπέζιους υπολογιστές
Σε φορητούς υπολογιστές, υπάρχουν μικρές λωρίδες για τη σύνδεση της μνήμης RAM, όπως φαίνεται στην Εικόνα (2) παρακάτω. Έτσι, μπορείτε να ελέγξετε φυσικά τις διαθέσιμες υποδοχές RAM στον φορητό υπολογιστή ή τον υπολογιστή σας.
 (Εικόνα 2) Υποδοχές RAM σε φορητούς υπολογιστές
(Εικόνα 2) Υποδοχές RAM σε φορητούς υπολογιστές
Ελέγξτε και αναβαθμίστε τη μνήμη RAM στον υπολογιστή σας με Windows 11
Επομένως, αυτά είναι τα βήματα που απαιτούνται για να ελέγξετε τις διαθέσιμες υποδοχές RAM στα Windows 11. Εάν αντιμετωπίζετε προβλήματα που σχετίζονται με τη μνήμη RAM στον υπολογιστή σας, μη διστάσετε να ρίξετε μια ματιά στο άρθρο μας που περιγράφει λεπτομερώς πώς να διορθώσετε προβλήματα μνήμης στα Windows 11. Εμείς Έχετε επίσης έναν ξεχωριστό οδηγό που εστιάζει σε συμβουλές για την επιτάχυνση των Windows 11 και τη βελτίωση της απόδοσης του συστήματος.