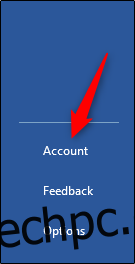Το Microsoft Office εργάζεται συνεχώς για τη βελτίωση του λογισμικού του. Ωστόσο, μπορεί να υπάρχουν φορές που το Word απλώς αρνείται να ξεκινήσει. Ακολουθούν μερικοί τρόποι με τους οποίους μπορείτε να θέσετε ξανά σε λειτουργία το Word.
Πίνακας περιεχομένων
Ενημερώστε το Microsoft Office
Είναι πάντα καλή ιδέα να διατηρείτε το λογισμικό σας ενημερωμένο, καθώς οι εταιρείες εκδίδουν συνεχώς διορθώσεις για σφάλματα και τρωτά σημεία που εμποδίζουν την απόδοση της εφαρμογής.
Από το Office 2013, η Microsoft εκδίδει αυτόματα οποιεσδήποτε ενημερώσεις στις εφαρμογές της Office, εκτός εάν της είπατε να κάνει διαφορετικά. Εάν συμβαίνει αυτό και αντιμετωπίζετε προβλήματα εκκίνησης με το Word, ίσως θελήσετε να το ενημερώσετε στην πιο πρόσφατη έκδοση και να δείτε εάν αυτό διορθώνει το πρόβλημα.
Τα καλά νέα είναι ότι μπορείτε να το κάνετε αυτό από οποιαδήποτε από τις εφαρμογές του Office. Επομένως, εάν το Word δεν ξεκινήσει, μπορείτε να ενημερώσετε μέσω του Excel, του PowerPoint ή οποιωνδήποτε άλλων προγραμμάτων του Office τυχαίνει να έχετε.
Για ενημέρωση, ανοίξτε την εφαρμογή του Office, κάντε κλικ στην καρτέλα “Αρχείο” και, στη συνέχεια, κάντε κλικ στο “Λογαριασμός” στο κάτω μέρος του αριστερού πλαισίου.
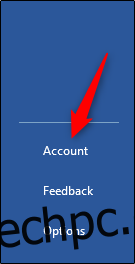
Στην ενότητα “Πληροφορίες προϊόντος”, κάντε κλικ στην επιλογή “Επιλογές ενημέρωσης” δίπλα στο “Ενημερώσεις γραφείου”. Στο αναπτυσσόμενο μενού, επιλέξτε “Ενημέρωση τώρα”.
Το Office ελέγχει και εφαρμόζει τυχόν ενημερώσεις. Μετά την ολοκλήρωση της ενημέρωσης, εμφανίζεται ένα μήνυμα επιτυχίας.
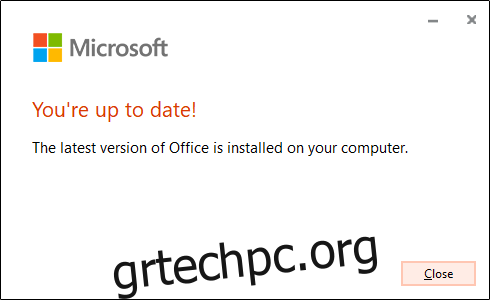
Τώρα, προσπαθήστε να ανοίξετε το Word. Εάν εξακολουθείτε να έχετε προβλήματα, τότε κάτι άλλο συμβαίνει. Ας δοκιμάσουμε κάποια άλλα βήματα.
Επιδιόρθωση του Office από τον Πίνακα Ελέγχου στα Windows
Προτού διαγράψετε τα κλειδιά μητρώου ή το καθολικό αρχείο προτύπου, δείτε εάν το εργαλείο επιδιόρθωσης των Windows θα κάνει το κόλπο.
Κάντε δεξί κλικ στο εικονίδιο των Windows στη γραμμή εργασιών και, στη συνέχεια, επιλέξτε «Εφαρμογές και δυνατότητες» από το μενού που εμφανίζεται.
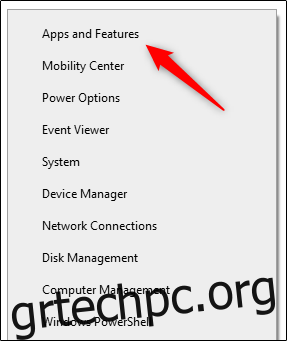
Εμφανίζεται το παράθυρο “Ρυθμίσεις”. Κάντε κύλιση στη λίστα και επιλέξτε την εφαρμογή του Office και, στη συνέχεια, κάντε κλικ στο «Τροποποίηση».
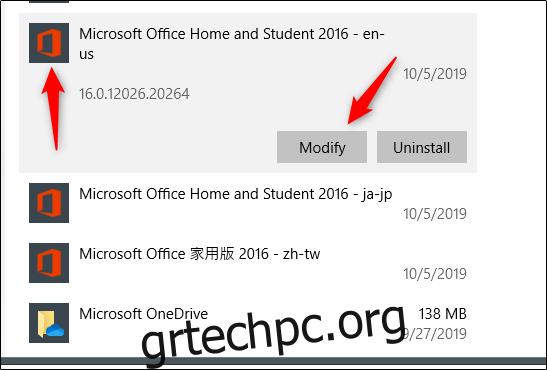
Το επόμενο μήνυμα που βλέπετε διαφέρει ανάλογα με την έκδοση του Office που διαθέτετε. Στην έκδοση κλικ για εκτέλεση (όπως το Office 365), επιλέξτε «Επισκευή στο Διαδίκτυο» και μετά «Επισκευή». Εάν εκτελείτε ένα αντίγραφο που βασίζεται σε MSI (χρησιμοποιήσατε λογισμικό εγκατάστασης για να το εγκαταστήσετε στον υπολογιστή σας) του Office, επιλέξτε «Επισκευή» και μετά «Συνέχεια».
Αφού ολοκληρωθεί η επισκευή, επανεκκινήστε τον υπολογιστή σας και, στη συνέχεια, προσπαθήστε να εκκινήσετε το Word. Εάν αυτό δεν επιλύει το πρόβλημα, ήρθε η ώρα να σκάψετε λίγο πιο βαθιά.
Χρησιμοποιήστε το διακόπτη /a στα Windows
Όταν χρησιμοποιείτε το διακόπτη /a για να ξεκινήσετε το Word, το εκκινεί στην αρχική του κατάσταση. Έτσι, αποτρέπει την αυτόματη φόρτωση πρόσθετων και καθολικών προτύπων, όπως το Normal.dot.
Εάν εκκινήσετε επιτυχώς το Word με αυτήν τη μέθοδο, σας δίνει ένα εξαιρετικό σημείο εκκίνησης για την αντιμετώπιση προβλημάτων, επειδή είναι πιθανό ένα πρόσθετο ή ένα πρότυπο να προκαλεί το πρόβλημα.
Μπορείτε επίσης να εκκινήσετε το Word σε ασφαλή λειτουργία εάν πληκτρολογήσετε /safe αντί για /a στο παρακάτω βήμα. Αυτό εκκινεί επίσης το Word χωρίς πρόσθετα, πρότυπα και άλλες προσαρμογές.
Για να δοκιμάσετε αυτήν τη μέθοδο, πατήστε το πλήκτρο Windows, πληκτρολογήστε “Run” και, στη συνέχεια, πατήστε “Enter”. Εμφανίζεται το παράθυρο διαλόγου “Εκτέλεση”. Εδώ, πληκτρολογήστε winword /a και, στη συνέχεια, κάντε κλικ στο “OK”.
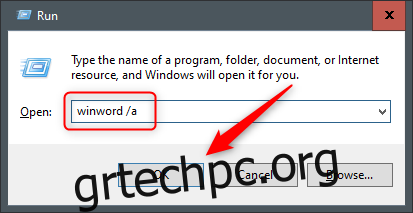
Εάν το Word εκκινήσει με επιτυχία, το ζήτημα βρίσκεται στον φάκελο εκκίνησης του Office ή στο κλειδί δεδομένων μητρώου.
Επαναφέρετε τις επιλογές χρήστη και τις ρυθμίσεις μητρώου στο Word στα Windows
Η μη φυσιολογική συμπεριφορά προκαλείται συχνά από μορφοποίηση, επιλογές ή/και προσαρμοσμένες ρυθμίσεις στο Word. Εάν χρησιμοποιείτε τον Επεξεργαστή Μητρώου για να τροποποιήσετε το μητρώο, μπορείτε να τα επαναφέρετε.
Τυπική προειδοποίηση: Ο Επεξεργαστής Μητρώου είναι ένα ισχυρό εργαλείο. Εάν το χρησιμοποιήσετε κατά λάθος, μπορεί να καταστήσει το σύστημά σας ασταθές ή μη λειτουργικό. Αυτό είναι ένα αρκετά απλό σεμινάριο, ωστόσο, και δεν θα έχετε κανένα πρόβλημα εάν ακολουθήσετε τις οδηγίες.
Ωστόσο, εάν δεν έχετε εργαστεί ποτέ ξανά με τον Επεξεργαστή Μητρώου, ίσως θέλετε να διαβάσετε σχετικά πριν ξεκινήσετε. Επιπλέον, εξετάστε το ενδεχόμενο να δημιουργήσετε αντίγραφα ασφαλείας του Μητρώου (και του υπολογιστή σας) προτού κάνετε οποιεσδήποτε αλλαγές.
Αρχικά, κλείστε όλες τις εφαρμογές του Office. Στη συνέχεια, πατήστε Windows+R για να ανοίξετε το παράθυρο “Εκτέλεση”. Εδώ, πληκτρολογήστε Regedt32.exe και κάντε κλικ στο “OK”.
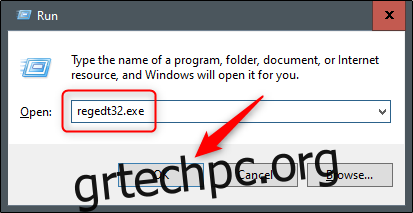
Ανοίγει ο Επεξεργαστής Μητρώου. Μεταβείτε στη θέση του κλειδιού που θέλετε να διαγράψετε. εμφανίζεται στην ακόλουθη διαδρομή αρχείου:
HKEY_CURRENT_USERSoftwareMicrosoftOffice16.0Word
Σημειώστε ότι το “16.0” στη διαδρομή αρχείου είναι πιθανώς διαφορετικό, ανάλογα με την έκδοση του Office που έχετε. Εάν χρησιμοποιείτε το Office 2013, αναζητήστε “15.0”. Η Microsoft παρέχει α ολοκληρωμένη λίστα με βασικές τοποθεσίες εάν χρειάζεστε περαιτέρω βοήθεια.
Στη συνέχεια, επιλέξτε το κλειδί που θέλετε να διαγράψετε και, στη συνέχεια, κάντε κλικ στην επιλογή Επεξεργασία > Διαγραφή.
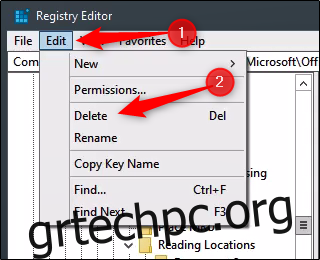
Κάντε κλικ στο «Ναι» στο παράθυρο διαλόγου που εμφανίζεται για να διαγράψετε το κλειδί.
Θα σας ζητηθεί να προχωρήσετε στη διαδικασία εγκατάστασης την επόμενη φορά που θα εκκινήσετε το Word.
Επαναφορά του Word στις εργοστασιακές ρυθμίσεις σε Mac
Μπορείτε επίσης να πραγματοποιήσετε επαναφορά εργοστασιακών ρυθμίσεων για το Word σε Mac. Για να το κάνετε αυτό, κλείστε όλες τις εφαρμογές του Office και, στη συνέχεια, ανοίξτε το “Finder”. Πατήστε Shift+Command+G για να ανοίξετε το πλαίσιο αναζήτησης «Μετάβαση στον φάκελο».
Πληκτρολογήστε τα εξής:
~/Library/Group Containers/UBF8T346G9.Office/User Content/Templates
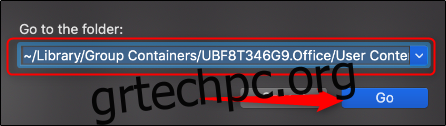
Κάντε κλικ στο «Μετάβαση». Εδώ, θα δείτε το αρχείο Normal.dotm. μετακινήστε το στην επιφάνεια εργασίας σας.
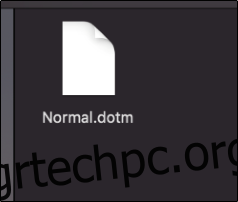
Στη συνέχεια, ανοίξτε ξανά το πλαίσιο αναζήτησης “Μετάβαση στον φάκελο” (Shift+Command+G). Αυτή τη φορά, μεταβείτε στην ακόλουθη διαδρομή αρχείου:
~/Library/Preferences
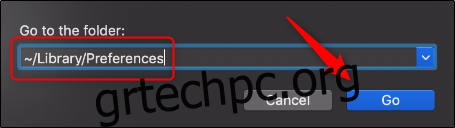
Κάντε κλικ στο «Μετάβαση». Βρείτε τα αρχεία com.microsoft.Word.plist και com.microsoft.Office.plist και μετακινήστε τα στην επιφάνεια εργασίας σας. Επανεκκινήστε το Word.
Το Office αναδημιουργεί αυτόματα αυτά τα αρχεία, οπότε μην ανησυχείτε.
Αντικαταστήστε το καθολικό αρχείο προτύπου Normal.dot στα Windows
Το καθολικό αρχείο προτύπου περιέχει μακροεντολές, καταχωρήσεις AutoText και ρυθμίσεις μορφοποίησης, οι οποίες συχνά εμποδίζουν τη σωστή εκκίνηση του Word. Εάν αντικαταστήσετε αυτό το αρχείο, θα αφαιρέσει τυχόν προβλήματα που ενδέχεται να αντιμετωπίσετε λόγω βλάβης στο προηγούμενο αρχείο. Ωστόσο, αυτό συνοδεύεται από μια προειδοποίηση: θα πρέπει να επιστρέψετε και να διαμορφώσετε ξανά όλες τις προσαρμοσμένες ρυθμίσεις σας.
Για να αντικαταστήσετε το Normal.dot (ή το καθολικό αρχείο προτύπου Normal.dotm), πατήστε το πλήκτρο Windows. Πληκτρολογήστε “cmd” στο πλαίσιο αναζήτησης των Windows και, στη συνέχεια, πατήστε “Enter” για να ανοίξετε τη γραμμή εντολών.
Στη γραμμή εντολών, πληκτρολογήστε την ακόλουθη εντολή:
Ren %userprofile%AppDataRoamingMicrosoftTemplatesOldNormal.dotm Normal.dotm
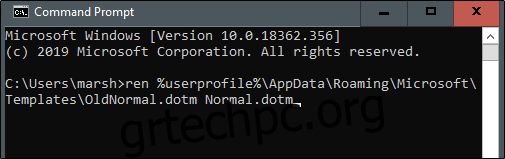
Πατήστε Enter.” Μόλις τελειώσετε, μπορείτε να βγείτε με ασφάλεια από τη γραμμή εντολών.
Κατά την εκκίνηση του Word, θα σας ζητηθεί να προχωρήσετε στη διαδικασία εγκατάστασης.
Αυτοί είναι μόνο μερικοί τρόποι διάγνωσης και επίλυσης προβλημάτων εκκίνησης του Word. Ωστόσο, μπορεί να υπάρχουν και άλλες αιτίες που δεν καλύπτονται εδώ.
Εάν αντιμετωπίσατε ένα πρόβλημα με το Word και βρήκατε έναν τρόπο να το επιλύσετε, μοιραστείτε τη συμβουλή σας στην ενότητα σχολίων—μπορεί να βοηθήσει άλλους που αντιμετωπίζουν το ίδιο πρόβλημα.